Слайд 2

Microsoft Excel
Microsoft Excel– це прикладна програма, яка призначена для опрацювання даних,
поданих у таблицях.
Основні функції програми:
Зберігання даних у вигляді таблиць;
Опрацювання даних за формулами;
Побудова діаграм і графіків.
Слайд 3

Запуск MS Excel
На робочому столі або у папці натиснути праву кнопку
миші – Создать – Лист Microsoft Office Excel.
На робочому столі або у папці двічі клацнути на піктограмі документа, зробленого за допомогою Excel;
З головного меню «ПУСК» – «Все программы» – «Microsoft Office» – «Microsoft Office Excel».
Слайд 4
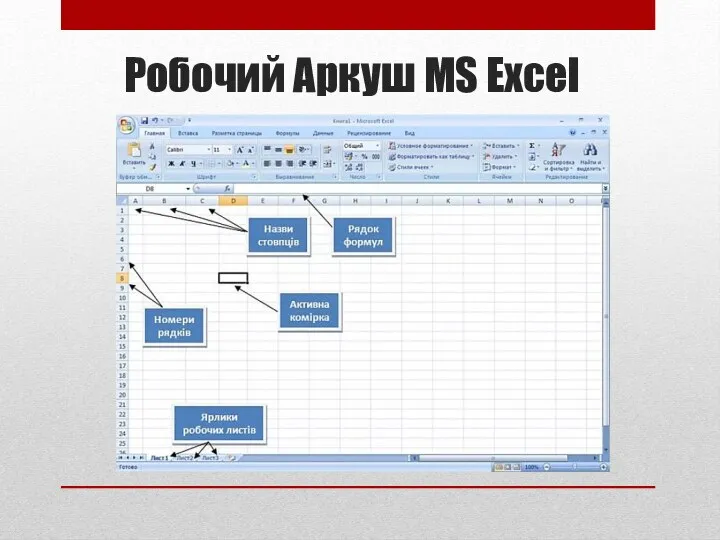
Слайд 5

Вставка та редагування даних у комірці
З першого символу, набраного в поточній
комірці, в рядку формул з’являються два значки: «червоний хрест» (Відміна) і «зелена галочка»(Введення).Якщо під час заповнення комірки набрали не той символ, натисніть клавішу ← (Backspace), щоб його стерти. Для відміни помилково набраного запису натисніть клавішу Esc.
Слайд 6

Зміна ширини стовпця
Для того, щоб змінити ширину стовпця, необхідно:
У горизонтальному заголовку
таблиці (де А, В, С, D ...) встановити курсор миші на лінію, що розділяє стовпці.
Коли з’явиться стрілка , натиснути ліву кнопку миші.
Утримуючи кнопку натиснутою, перетягти стрілку вправо для збільшення ширини стовпця або вліво для зменшення.
Відпустити кнопку миші.
Слайд 7

Вставка рядків або стовпців
Вставити порожній рядок або стовпець можна так:
у таблиці відмітити рядок (стовпець), на місце якого ми маємо вставити порожній рядок (стовпець) виконати команду Главная – Ячейки –Вставить.
Слайд 8
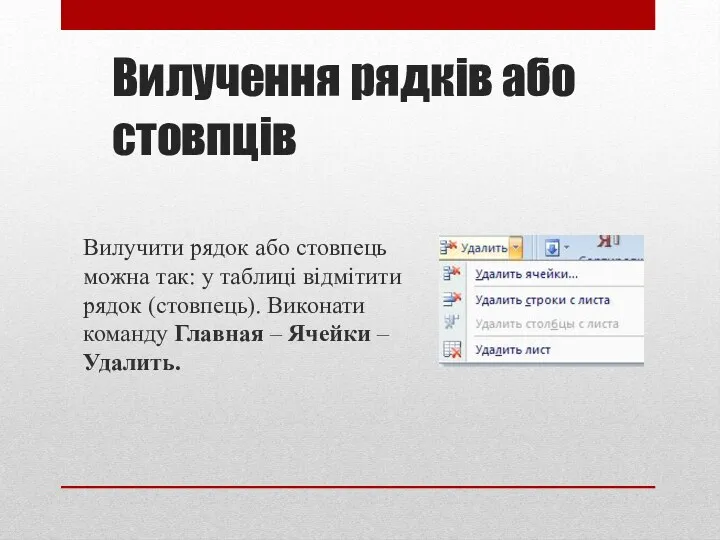
Вилучення рядків або стовпців
Вилучити рядок або стовпець можна так: у таблиці
відмітити рядок (стовпець). Виконати команду Главная – Ячейки – Удалить.
Слайд 9
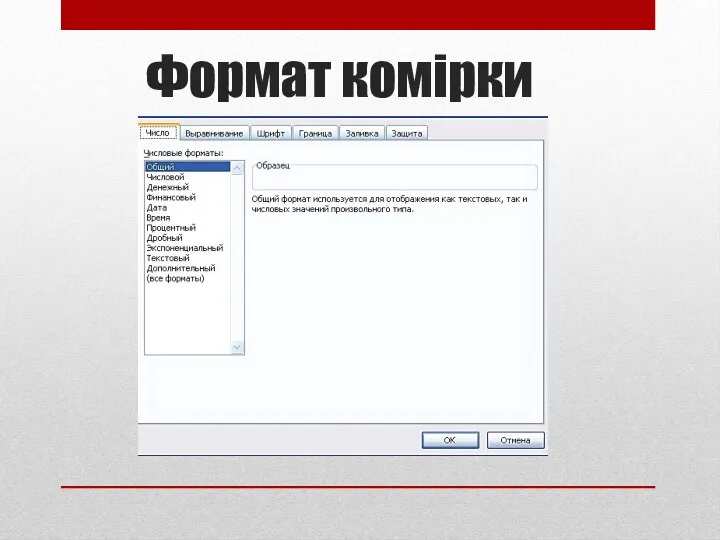
Слайд 10

Вставка та редагування даних
В клітинки можна вводити такі дані:
текст
число
дату
формулу
Наприклад,
Журнал
успішності
34,56
21.02.2011
= В2 / С22
Слайд 11

Автозаповнення клітинок
Маркер заповнення -- маленький чорний хрестик справа унизу клітинки --
дозволяє швидко заповнювати клітинки даними арифметичної прогресії, списками
Якщо в клітинку ввести Школа 11, заповнити за допомогою маркера інші клітинки, то список продовжиться: далі буде Школа 12.
Слайд 12
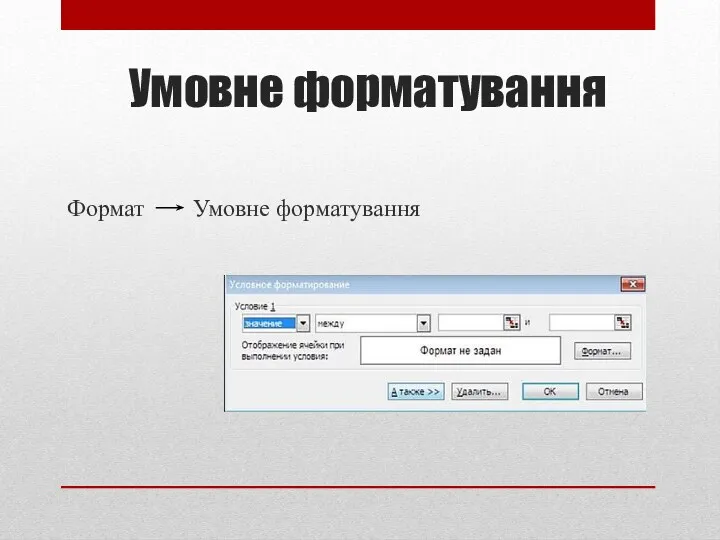
Умовне форматування
Формат Умовне форматування
Слайд 13
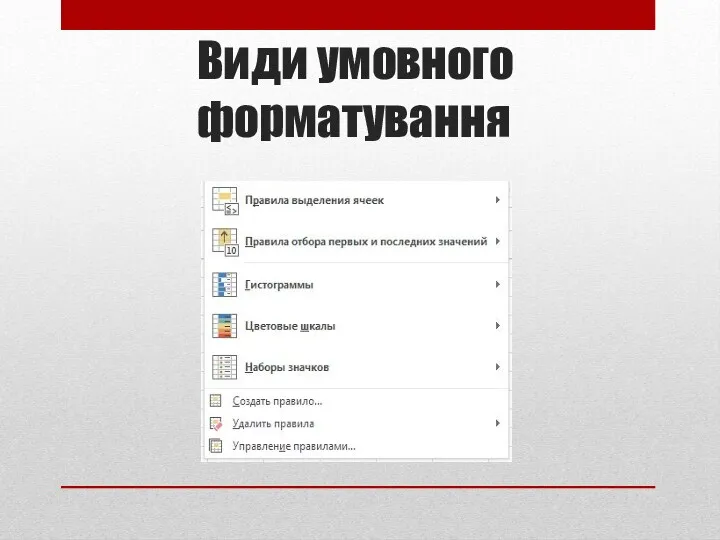
Види умовного форматування


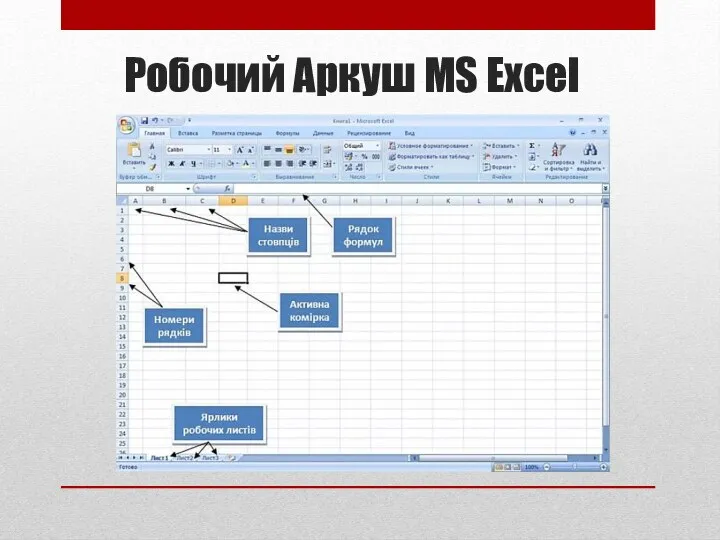



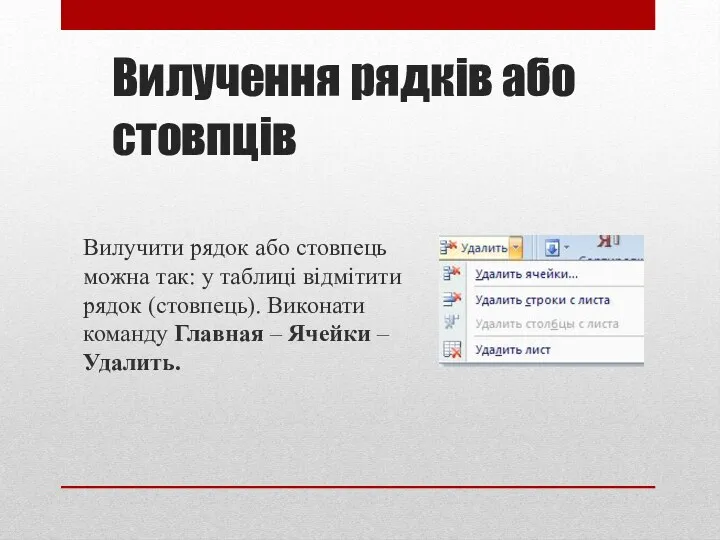
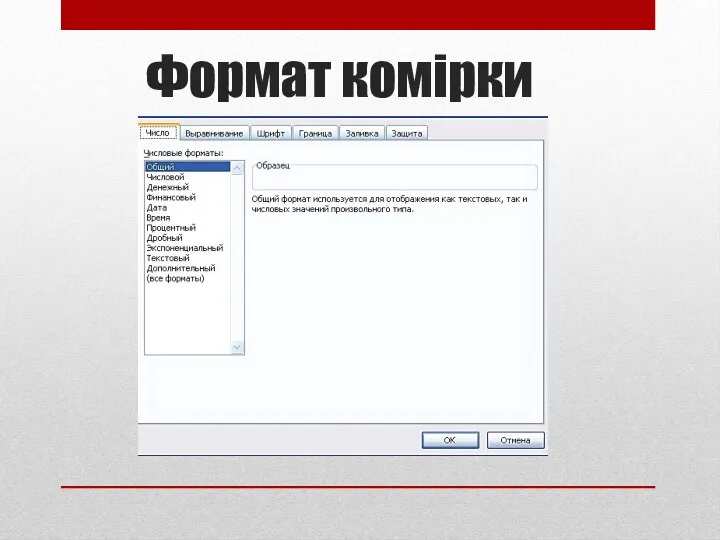


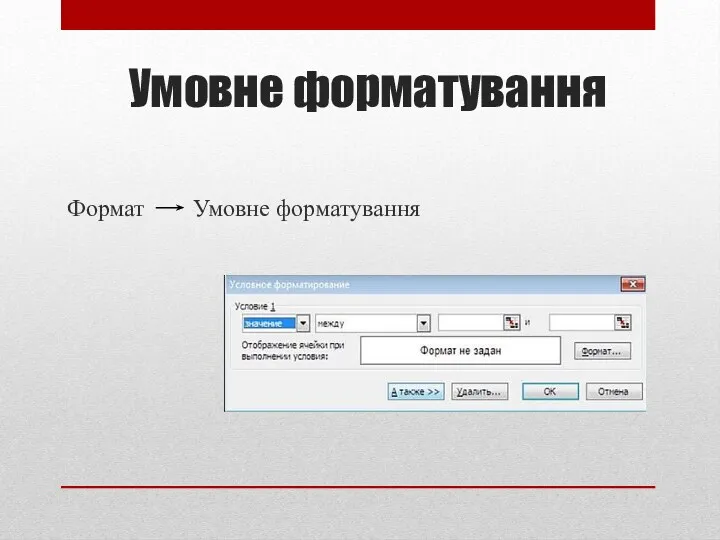
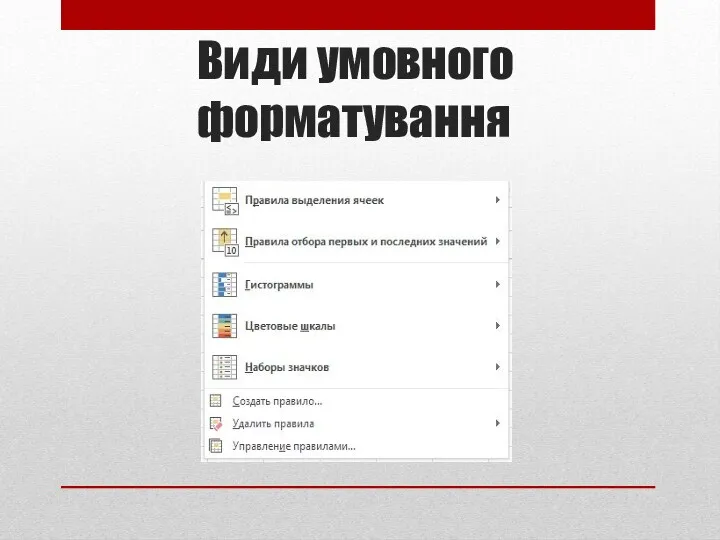
 Электронная цифровая подпись
Электронная цифровая подпись Памятка пользователя Личного кабинета
Памятка пользователя Личного кабинета Требования к созданию и оформлению презентации PowerPoint
Требования к созданию и оформлению презентации PowerPoint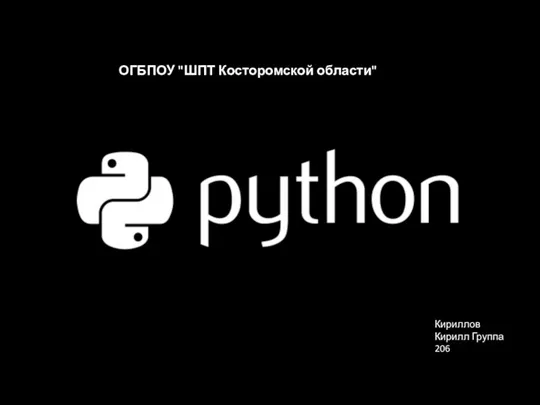 Python - язык программирования
Python - язык программирования Встроенные функции. 9 класс
Встроенные функции. 9 класс Персональные данные работников
Персональные данные работников Представление о программных средах компьютерной графики и черчения, мультимедийных средах
Представление о программных средах компьютерной графики и черчения, мультимедийных средах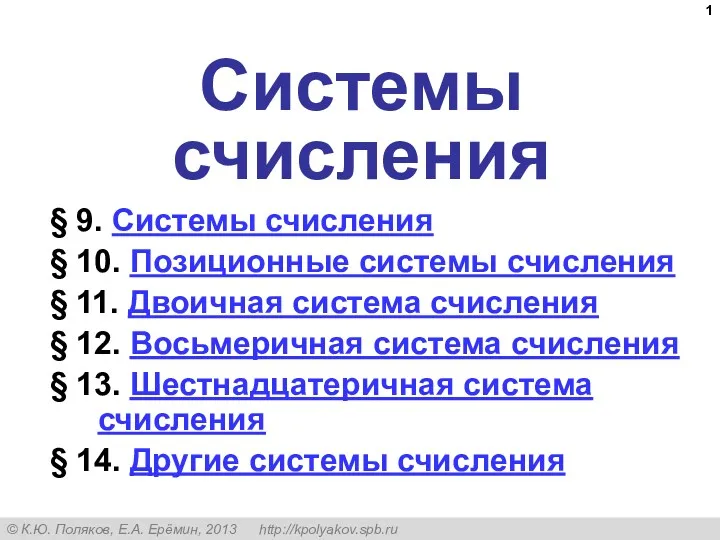 Системы счисления (§9-13). 10 класс
Системы счисления (§9-13). 10 класс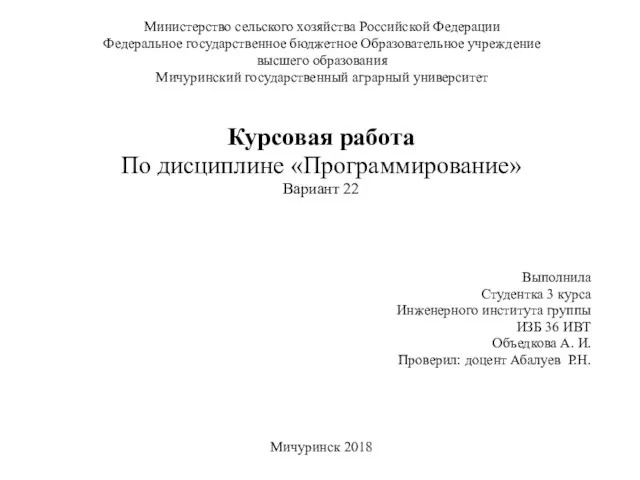 Сортировка и поиск данных. Действия над матрицами. Методы шифрования данных и работа со строками. Курсовая работа
Сортировка и поиск данных. Действия над матрицами. Методы шифрования данных и работа со строками. Курсовая работа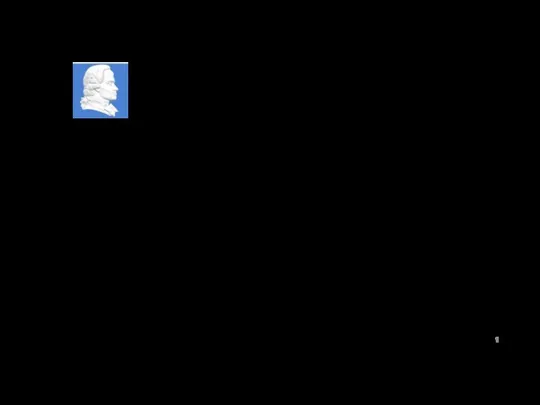 Разработка метода повышения точности определения местоположения абонента мобильной связи
Разработка метода повышения точности определения местоположения абонента мобильной связи Роль журналиста в обществе
Роль журналиста в обществе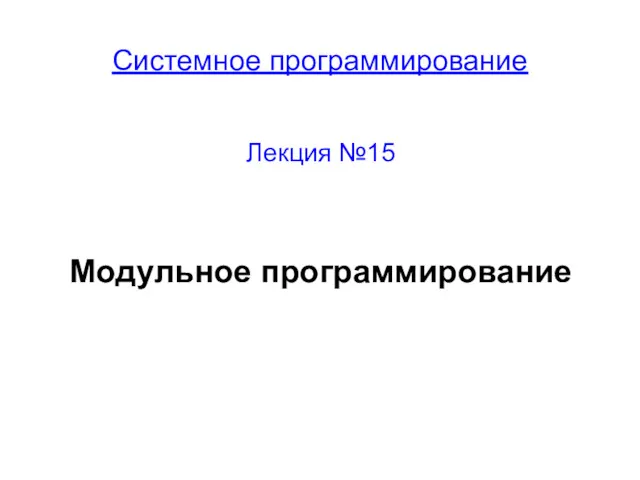 Модульное программирование. (Лекция 15)
Модульное программирование. (Лекция 15) Игра Брейн-ринг по информатике
Игра Брейн-ринг по информатике Вирусы и антивирусные программы
Вирусы и антивирусные программы Чем могут быть опасны онлайн-игры в Интернете
Чем могут быть опасны онлайн-игры в Интернете Данная и новая информация текста
Данная и новая информация текста Структура страницы, элементы и атрибуты HTML5
Структура страницы, элементы и атрибуты HTML5 Итоговый проект Тестирование части ПО онлайн-магазина SPAR
Итоговый проект Тестирование части ПО онлайн-магазина SPAR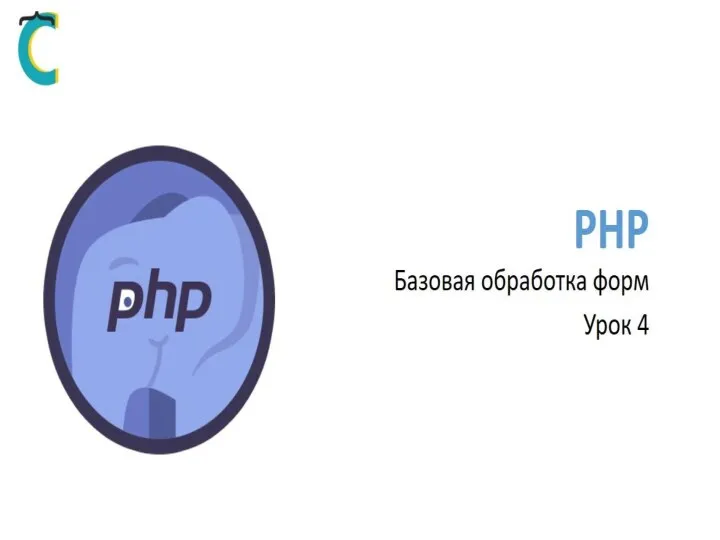 PHP. Базовая обработка форм
PHP. Базовая обработка форм Перевод целых чисел из десятичной системы счисления в любую другую систему счисления А10→Ах
Перевод целых чисел из десятичной системы счисления в любую другую систему счисления А10→Ах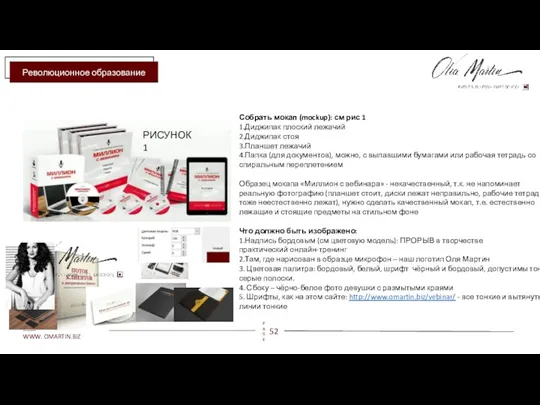 Революционное образование. Задание для дизайнеров
Революционное образование. Задание для дизайнеров Архитектура ЭВМ и язык ассемблера. Лекция 3
Архитектура ЭВМ и язык ассемблера. Лекция 3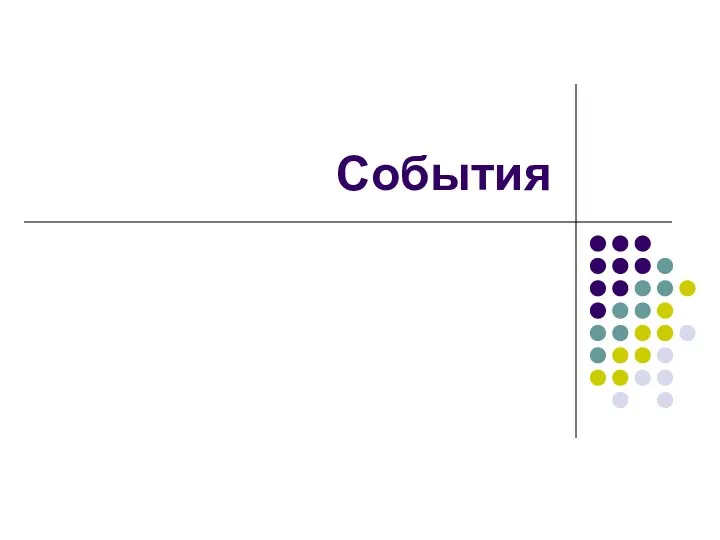 События элементов управления при программировании приложения среды выполнения Windows
События элементов управления при программировании приложения среды выполнения Windows Информационные системы в экономике и концепции их построения
Информационные системы в экономике и концепции их построения Искусственный интеллект, данные и знания. Экспертные системы. Лекция №1
Искусственный интеллект, данные и знания. Экспертные системы. Лекция №1 Принципы межсетевого взаимодействия
Принципы межсетевого взаимодействия Разработка и создание приложения на Delphi Расписание занятий техникума
Разработка и создание приложения на Delphi Расписание занятий техникума Информационная инфраструктура предприятия
Информационная инфраструктура предприятия