Содержание
- 2. 9. Магнит с фото (винил и акриловые) 10. Оприходование/Списание/Перемещение товара 11. Печать ценников в программе CloudShop
- 3. 23. Расчёт и оформление заявки багет 24. Прочистка принтера тест дюз 25. Сброс счетчиков МФУ 26.
- 4. Перед началом уточнить у клиента: размер, нужно ли : доп. блок , ретушь? Если нужна форма
- 5. 6. Выделяем «Прям. выделение» и копируем на новый слой (Ctr+J) 7. Объединяем все слои (Ctrl+Shift +
- 6. 9. Копируем слой фото (Ctr+J) и переносим направо 10. Еще раз копируем фото и перенося направо
- 7. 11. Выделяем слои с фото (3шт ) Нажимаем на слой вверху , зажимаем Shift и нажимаем
- 8. 14. Переносим на слой ниже 15. Объединяем слой (Ctrl+E) 16. Переворачиваем слой на 90 градусов (Ctrl+T)
- 9. 17. Размещаем по центру 18. Сохраняем фото под названием : Для Загран. паспорта 450дпи, для Российского
- 10. Исправление фона (выделение) 1. Ручной способ После того, как выделили фон через «Быстрое выделение» и вам
- 11. Наверху есть параметры, где можно : 1. Просто выделить (создать каждый выделение) 2. Добавить к выделению
- 12. Эта операция осветляется за счет выделения цветовой диапозон ( выбираем белый цвет пипеткой, которая сразу выбирается)
- 13. Главное убедиться, что мы на слое с маской на всякий случай нужно нажать мышкой на маску
- 14. 1. Делаем фотографию человека Плечи прямо , лицо почти без эмоций (допустима легкая улыбка) 2. Если
- 15. 4. Перетаскиваем изображение на макет размера (3-4 или Загран паспорт, паспорт Рф или другое) НЕ ЗАКРЫВАЙТЕ
- 16. 6. Выделяем «Прям. выделение» и копируем на новый слой (Ctr+J) 7. Объединяем все слои (Ctrl+Shift +
- 17. 9. Нажимаем на операцию в зависимости от размера «3-4» (9шт) «6 шт» это паспорт Рф или
- 18. Дополнительный размер фото на документы Открываем фаил, где редактировали фото после ретуши 1. Берем фото отредактированное
- 19. 5. Переносим фото с размером на фон (Делаю около слона в уголке ) 6. Копируем слой
- 20. 7. Еще раз копируем фото и направо размещаем 3 фото
- 21. 8. Выделяем слои с фото (3шт ) Нажимаем на слой вверху , зажимаем Shift и нажимаем
- 22. 14. Переносим на слой ниже 15. Копируем еще раз слой (Ctrl+J) и переносим ниже
- 23. 16. Выделяем слои с фото (3шт ) Нажимаем на слой вверху , зажимаем Shift и нажимаем
- 24. 18. Сохраняем фото под названием : Для Загран. паспорта 450дпи, для Российского паспорта 600дпи Сохраняем фото,
- 25. Высветление фона Выделяем инструментом «лассо» или «Быстрое выделение» На данной фотографии подойдет Быстрое выделение , она
- 26. У нас создается слой «Яркость» с маской фона Двигаем ползунок яркость вправо на +70 (можно до
- 27. Замена одежды (форма) 1. Фотографируем 2. Редактируем фото (фон и ретушь) 3. Размещаем по размеру какой
- 28. 6. Если военная форма обычно просят 9-12 и 4-6 , то сначала форму прикрепляем к размеру,
- 29. 3. Опускаем фото вниз , чтобы были погоны ,но и было пропорционально. Не должно заходить за
- 30. 2. Подготовка макетов для сувенирной продукции Пазлы, стекл. рамки - измеряем размер заготовки, создаем шаблон такого
- 31. Стираем ластиком лишние элементы, где заходит за фотокамень
- 32. После удаления, если понравилось: удаляем слой с фотокамнем, предварительно убрать замочек, просто нажав на него, если
- 33. 3. Макет для кружки Уточняем у клиента: -Какая кружка? -С какой стороны изображение или надпись, к
- 34. Когда фон вас устроил и вы добавили надпись объединяем все слои (Ctrl+Shift + E) Переносим слой
- 36. Берем нужную кружку и напечатанный макет (смотрим что макет отзеркален и правильно расположен сверху и снизу,
- 37. Макет для футболки Уточняем: - Уточняем на какой футболке нужно нанести изображение (сублимация 50/50 хлопок/синтетика или
- 38. Отправляем в таком виде JPEG (как сохраняем, с каким разрешением, с фото) на точку где изготавливают
- 39. Печатаем в фотошопе (Ctrl+P) Параметры:
- 40. Подготовка и отправка широкоформатной печати (постер/плакат) Создаем шаблон с нужным размером (как создаем, с фото) Смотрим
- 41. Подготовка и отправка банеров , таблички пластиковые Чтобы узнать стоимость банера: Если указано в см размер,
- 42. 5. Раскладка на листе (визитки, наклейки и т.п.) Визитка 9-5 размер 1. Создаем макет а4 (как
- 43. 6. Отправка фотографий в печать, коррекция Печатаем в Epson Photo Print Если печатаем фото 10х15,13х18, А4
- 44. Если нужен А5 (продолжение) Вставляем фотобумагу Горизонтально!!! Все тоже самое НО!!! Нажимаем А4 формат бумаги, без
- 45. В остальных случаях делаем : автокор Photo Enhance Ярко и четко на 1 деление вправо яркость
- 46. 7. Кадрирование 1.Открываем фото в фотошопе 2. Выбираем значок «кадрирование» 3. Вбиваем какой размер нужен и
- 47. 8. Сканирование и объединение пдф 1.Сканируем в сканере через спец приложение (на Ленина HP) Значит приложение
- 48. Фото от 1200дпи У нас на стандарте тут 300 дпи, нужно это поменять Нажимаем изменить параметры
- 49. Изменяем на 1200 Нажимаем ок и «сканирование» Там будет с просмотром предварительно и можно выделять нужную
- 50. Объединение пдф Делаем через сайт https://www.ilovepdf.com/ru/merge_pdf 1. Открываем нужные файлы и объединяем 2. Выбираем продолжить «Организация
- 51. 9. Магнит с фото (винил и акриловые) Акриловый магнит: Открываем фото в фотошопе Создаем необходимый размер
- 52. 10. Оприходование/Списание/Перемещение товара В терминале: - Открытие/закрытие смены - Продажи В Cloudshop: Оприходование – Выбираем свой
- 53. Списание проводим когда товар забираем не на другую ТТ, а на склад или при списании брака.
- 54. После проведение документов их редактирование/удаление не возможно. Будьте внимательны! Продажи товаров смотрим через отчеты: Предоплату пробиваем
- 55. 11. Печать ценников в программе CloudShop Выбираем формат ценника Стандарт и нажимаем Скачать ценники. Важно! Ценники
- 56. 12. Печать ценников в программе Cennik Ценники на флешки/наушники/диски/альбомы и др. Открываем программу Cennik Если есть
- 57. 13. Запись на диск Открываем приложение Выбираем: запись данных - новый диск
- 58. Выбираем нужные файлы и далее - записать
- 59. 14.Брелоки (госномер, сердца с линзами, акриловые) Открываем шаблон гос номер (с номером региона и рамкой) 2
- 60. 15. Ритуальная керамика (расчет заказа, заполнение бланка, подготовка фото, отправка в производство) Указываем в конверте :
- 61. Оформление (если нужно) Фон (если нужно) Надпись (если нужно) Оцветнение (если нужно) Доп данные ( до
- 62. 16. Прямая печать на текстиле (рассчет заказа,тип материала, метод нанесения, сроки выполнения заказа) Прямая печать делается
- 63. Показать, как примерно будет выглядеть футболка на скрине через сайт https://www.textil-print.ru/builder/editor.php?product=22&draft=yes Подпись клиента (предупрежден о цвете
- 64. 17. Сублимационная печать на текстиле (рассчет заказа,тип материала, метод нанесения, сроки выполнения заказа) Состав футболок для
- 65. Показать, как примерно будет выглядеть футболка на скрине через сайт https://www.textil-print.ru/builder/editor.php?product=22&draft=yes Подпись клиента (предупрежден о цвете
- 66. 18. Надпись пленкой на текстиле (рассчет заказа,тип материала, метод нанесения, сроки выполнения заказа) Цены есть в
- 67. 19.Чтобы установить «Операции» Открываем фотошоп и вверху в разделе «окно» нажимаем на операции
- 68. Открывается такое окошко: Нажимаем на функции:
- 69. Далее нажимаем на загрузить операции и выбираем скачанный файл
- 70. 20. Как сделать макет а4,а3, 10-15 Файл-Создать
- 71. Всегда вписываем 300дпи (пиксель/дюйм) Сантиметры выбираем А4 это 21-30см А3 это 30-40см (или 30-42см редко) Если
- 72. 21. Как сохранить фото Нажимаем Файл- «сохранить как» Выбираем куда сохранить и JPEG
- 73. Выбираем наилучшее качество (12)
- 74. 22. Замена фона Открываем фото, с которым нужно заменить фон Копируем слой для подстраховки (Ctrl+J) Начинаем
- 75. Копируем человека на новый слой (СTRL+J) Теперь он без фона
- 76. Скрываем нижние слой с фоном На данном примере все делалось быстро, поэтому неаккуратно , но при
- 77. Если не подходит по яркости или контрасту, то настраиваем Сохраняем в размере, который нужно печатать в
- 78. 23. Расчёт и оформление заявки багет На каждой точке есть своя таблица по расчету багета Первая
- 79. Далее смотрим в примерах, как нужно оформлять рамку, холст или натяжку вышивки и другое. Заполняем в
- 80. 24. Прочистка принтера тест дюз Тест дюз делаем : Панель управления-оборудование и звук-устройства и принтеры Выбираем
- 81. Тест дюз Подготовить заранее лист черновик для печати
- 82. Печать Если все хорошо напечаталось, то нажимаем готово Если видны линии и не все хорошо напечаталось,
- 83. Печать шаблона (тест дюз) Если не хорошо прочистился (не всё пропечаталось) То делаем прочистку 3 раза
- 84. 25. Сброс счетчиков МФУ Открываем крышку Зажимаем на 8 сек Меню (сброс счетчиков) – нажимаем на
- 85. 26. Сброс памперса PrintHelp и ADJ Проверяем счетчики (выбираем нужный принтер) Если 99,9% или заполнен ,
- 86. Открываем ADJ – Выбираем нужный принтер- Select
- 88. Скачать презентацию
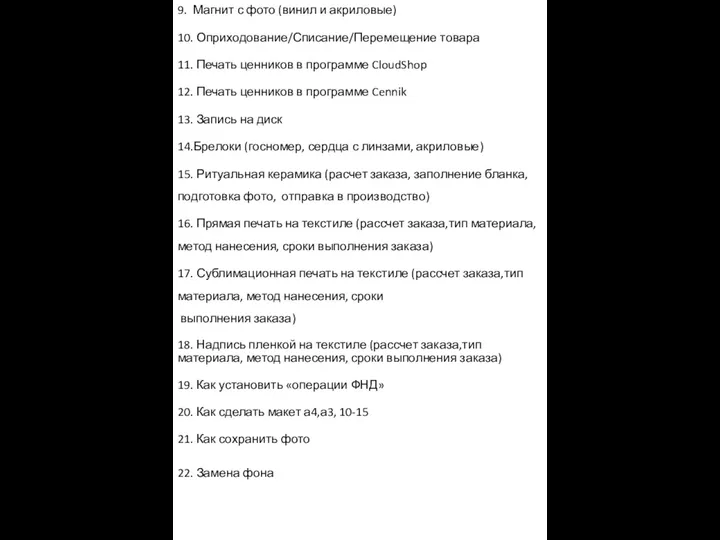
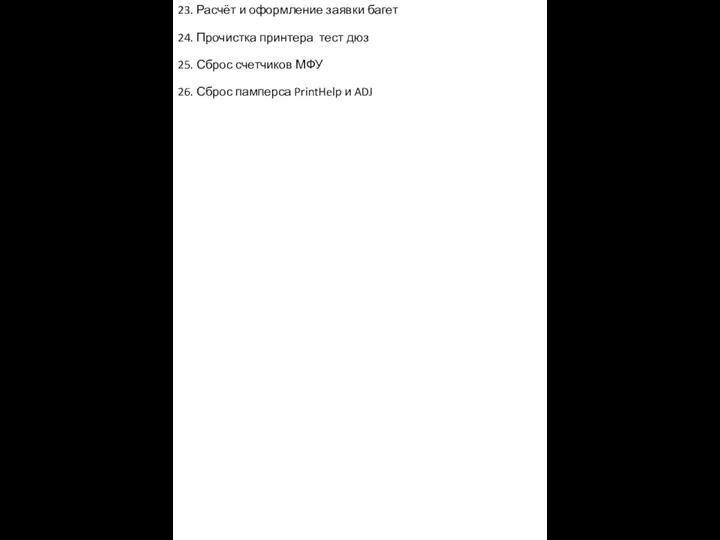

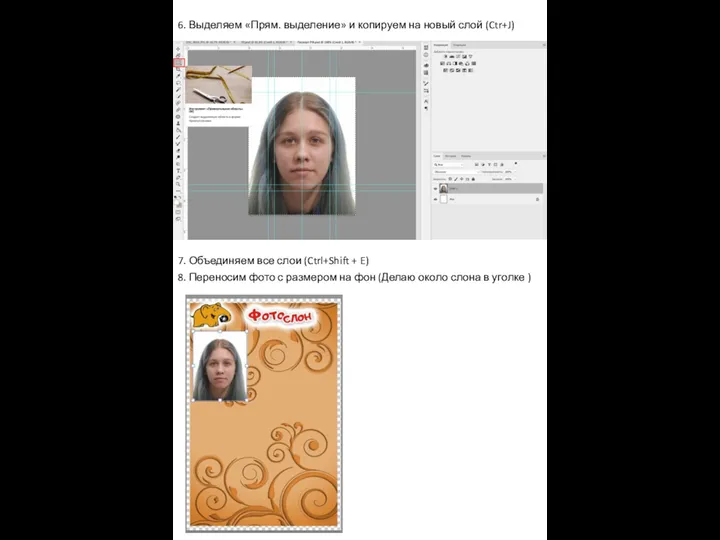
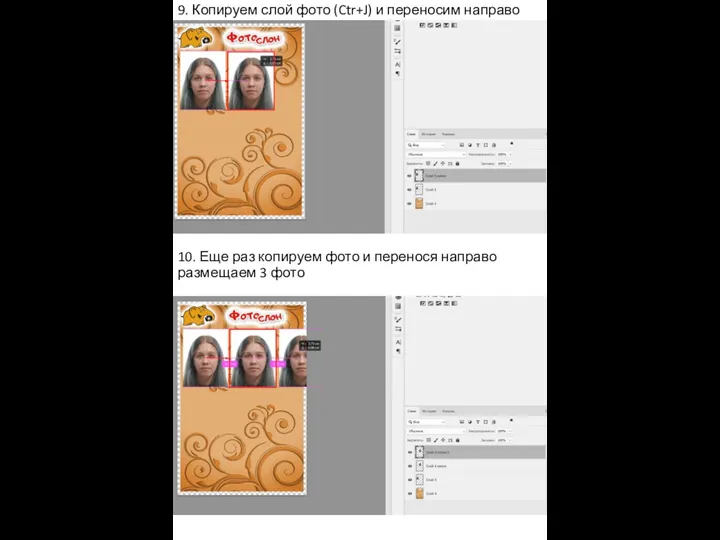
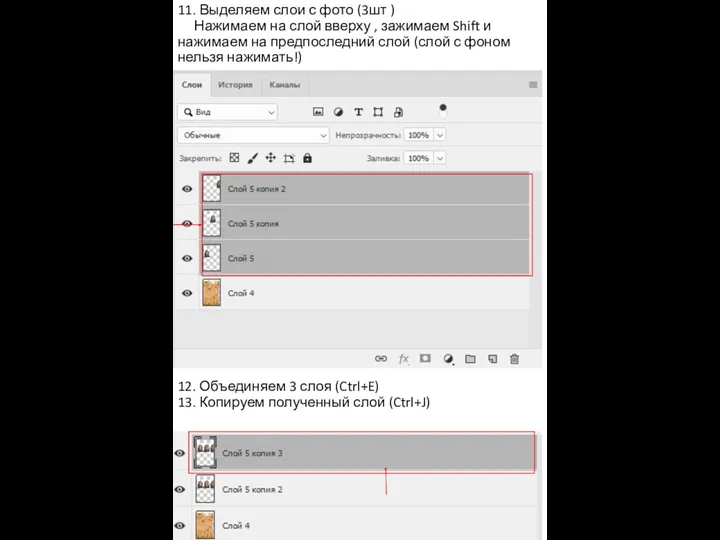
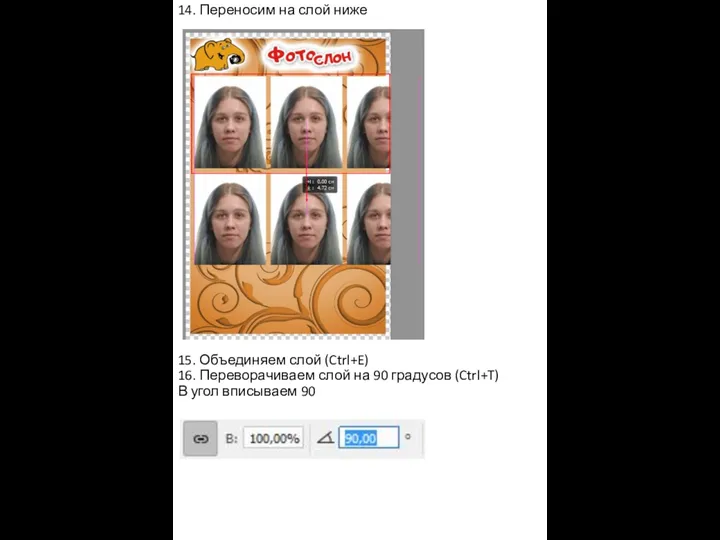
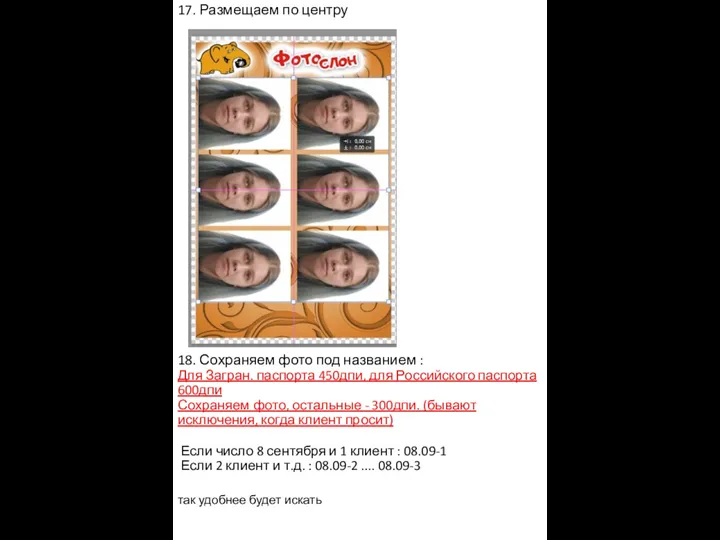

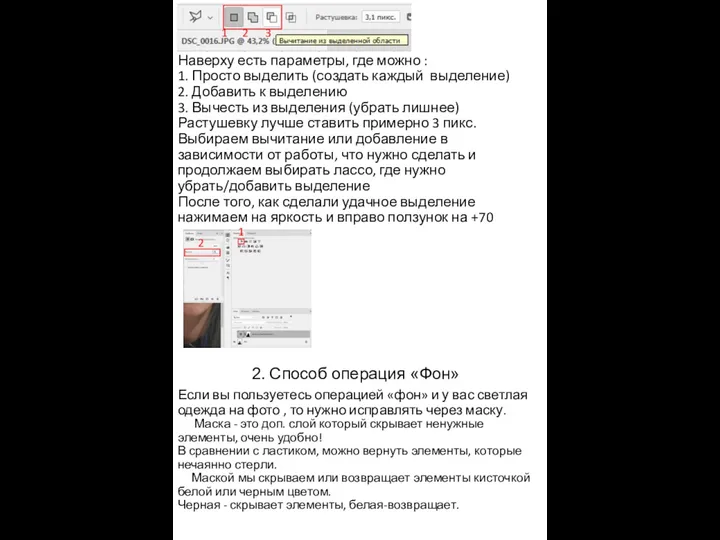
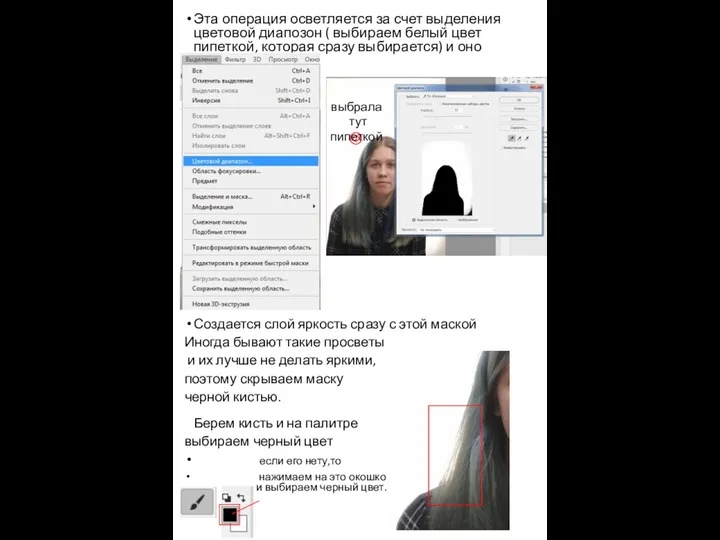
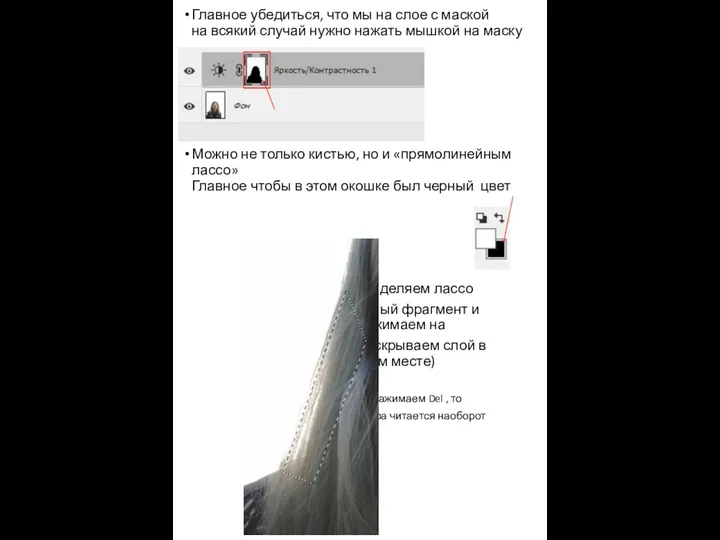
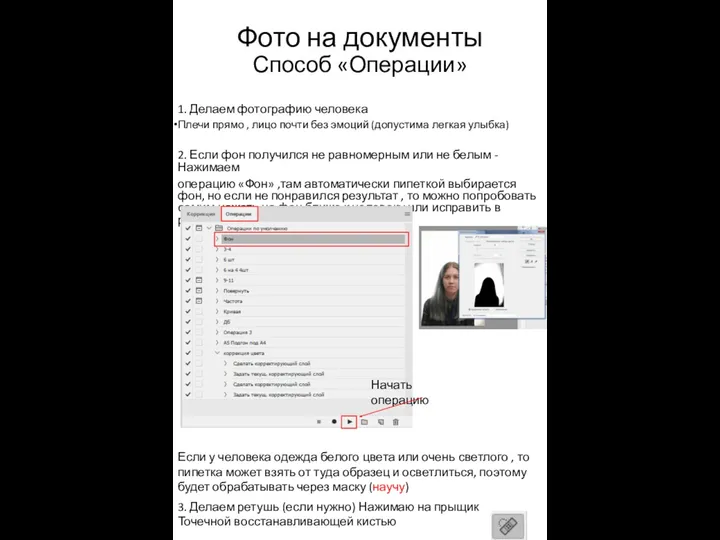
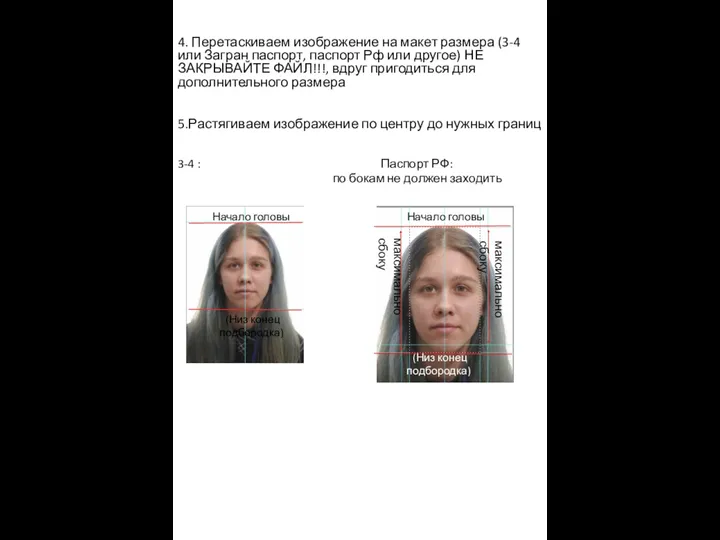
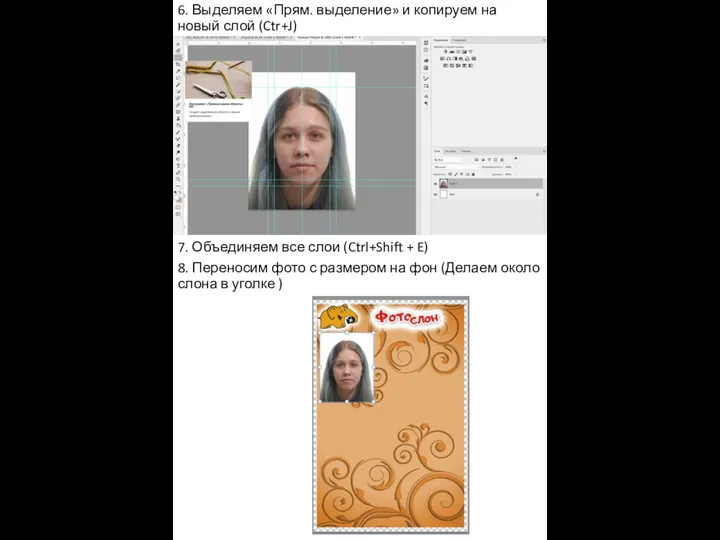
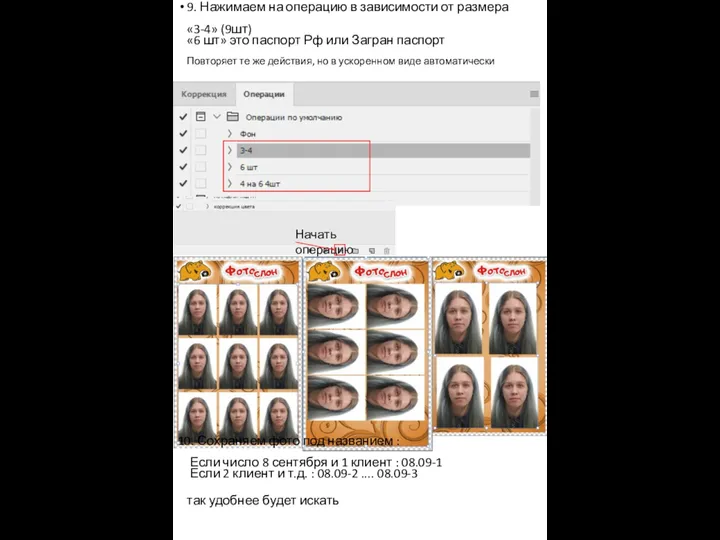
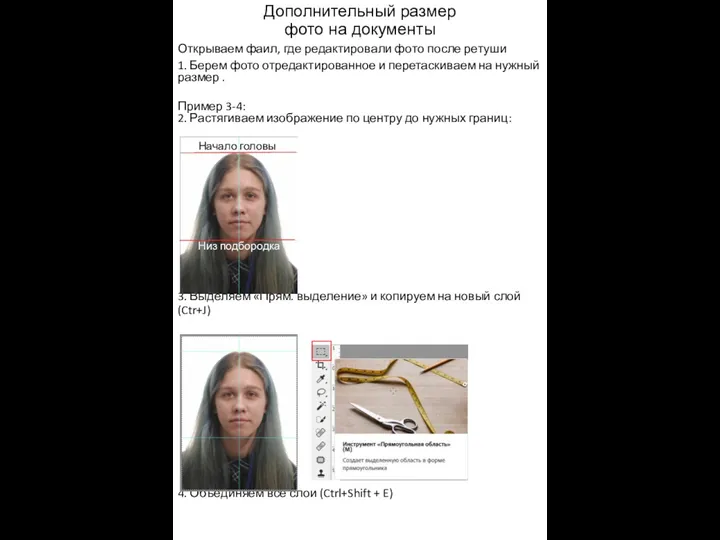
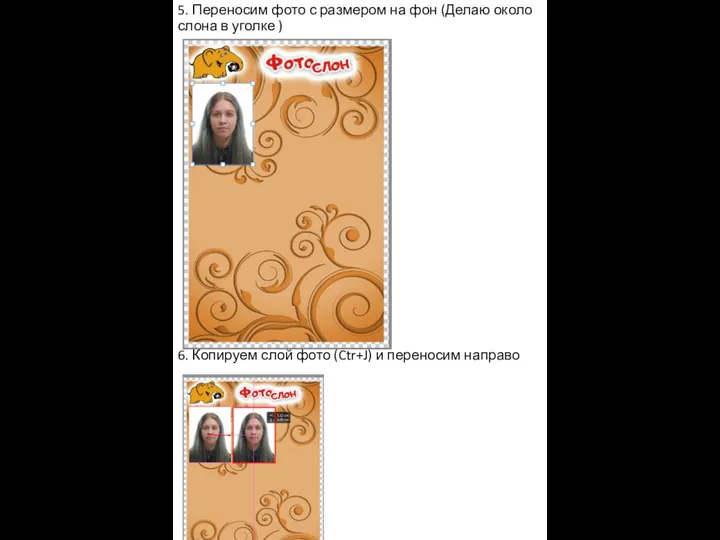
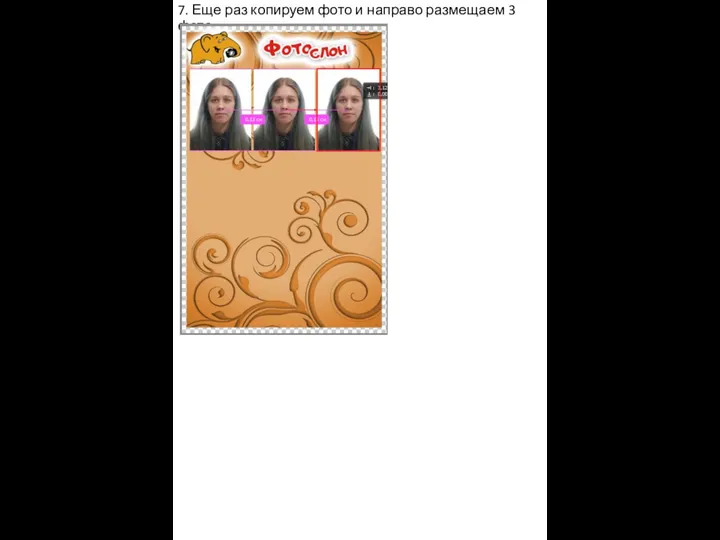
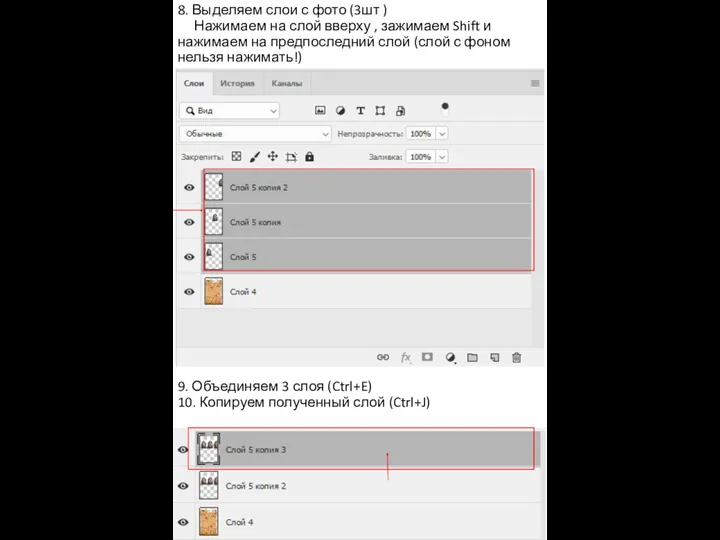
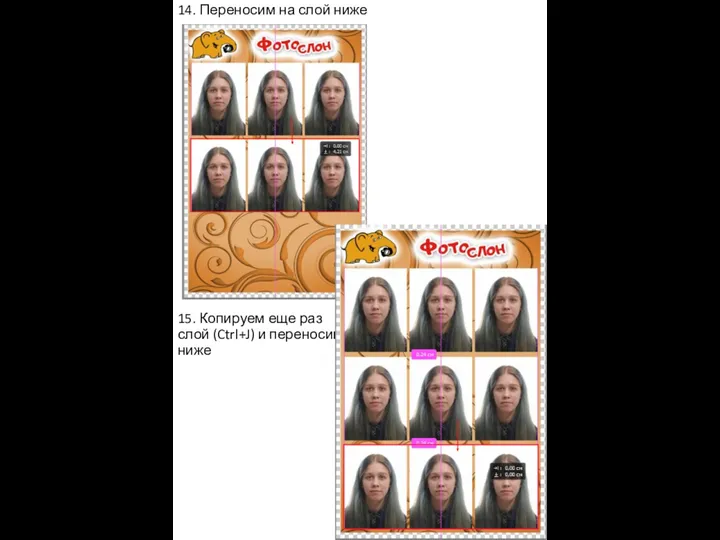
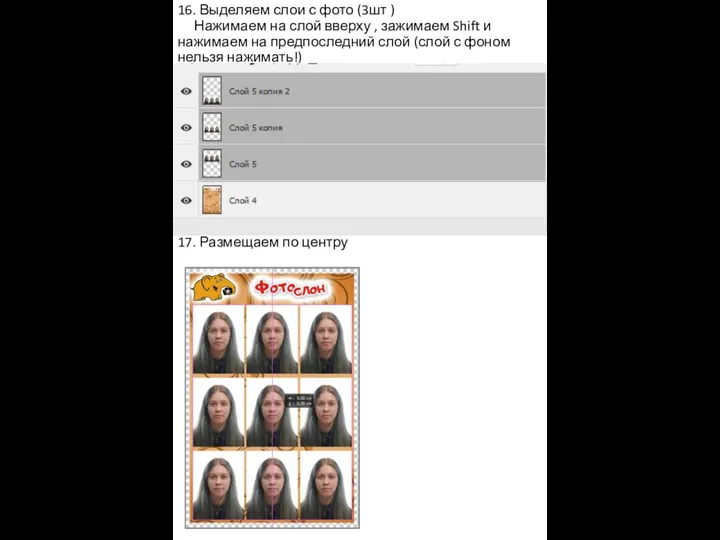
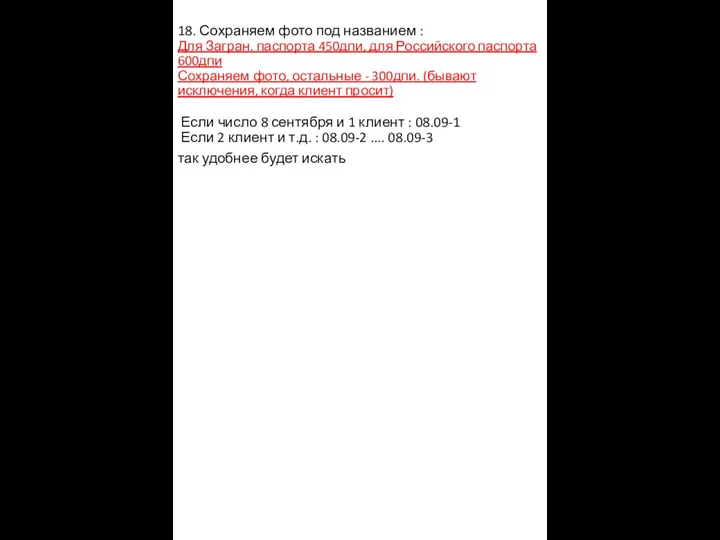

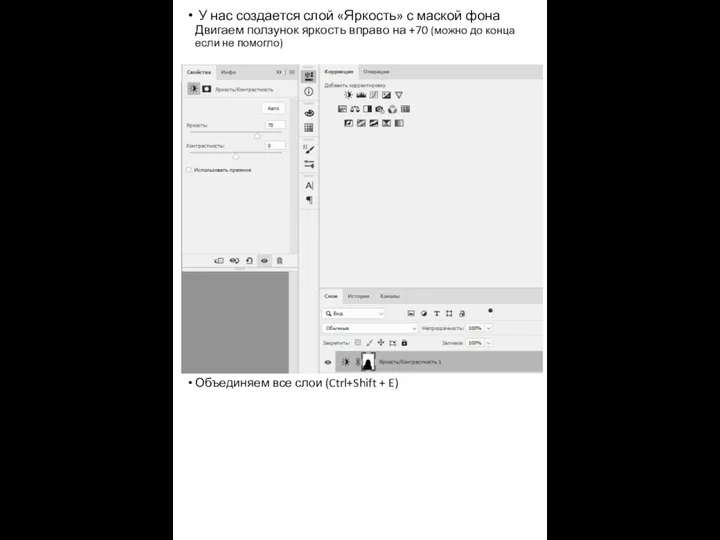

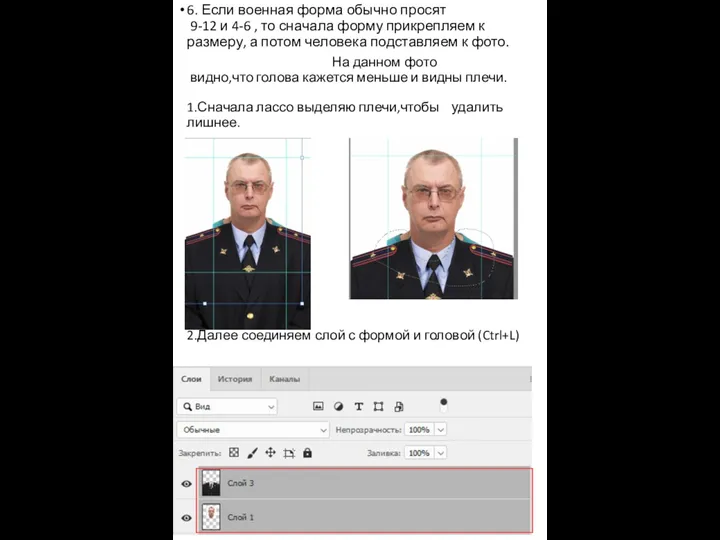
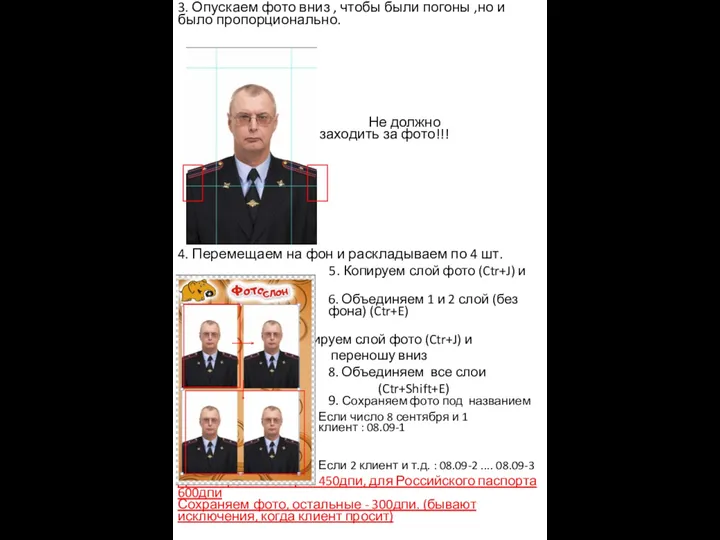
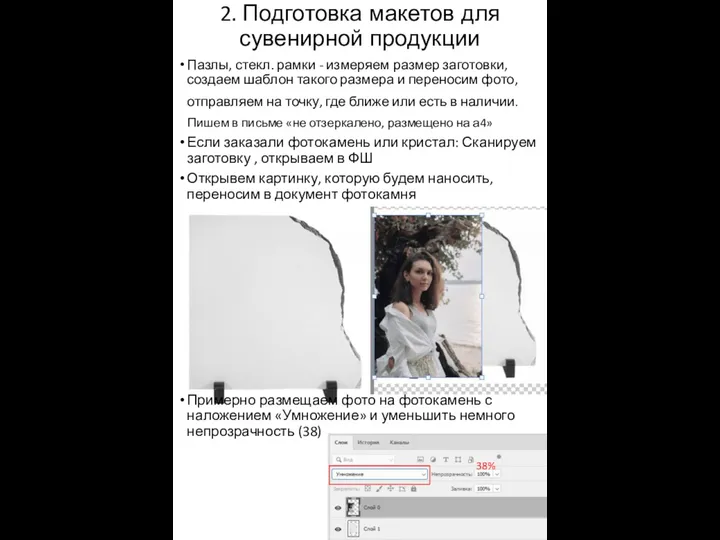
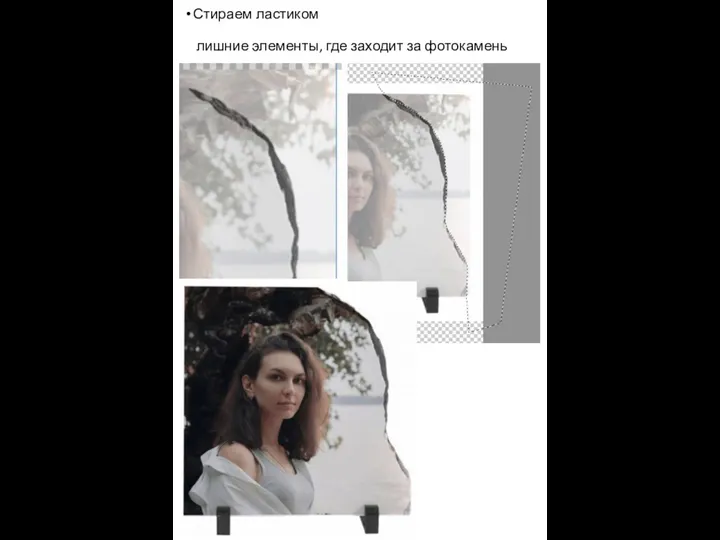
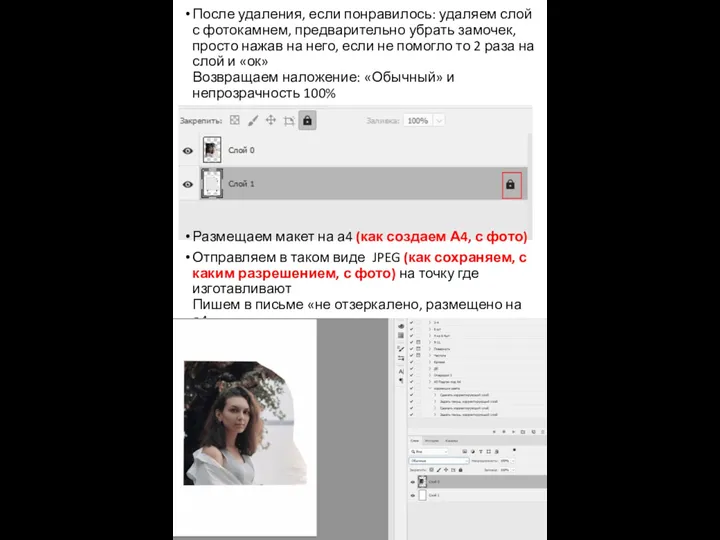
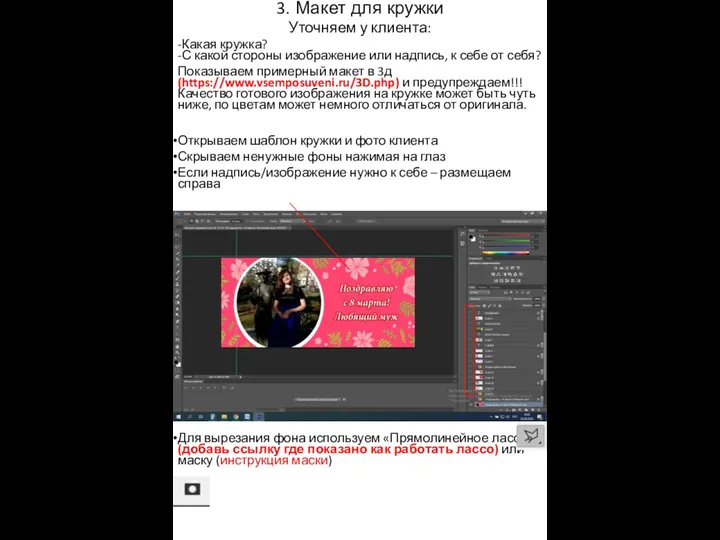
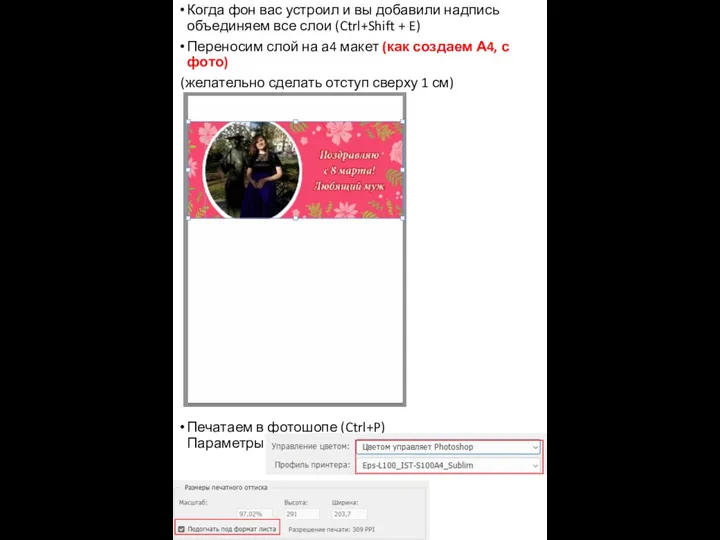
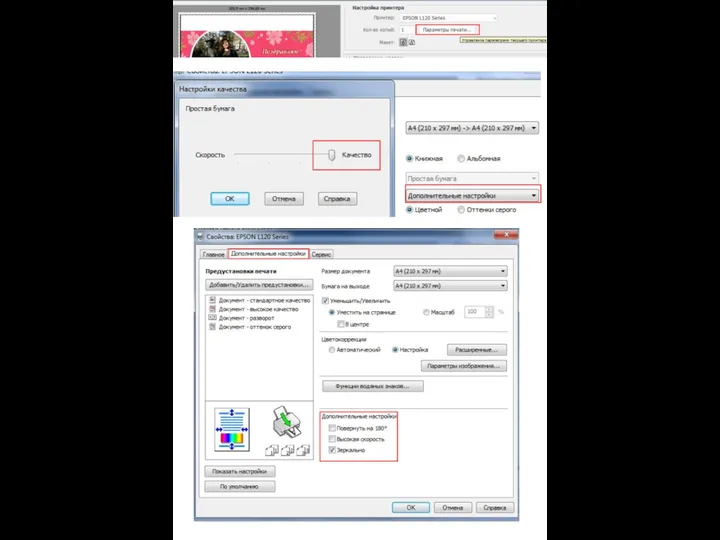
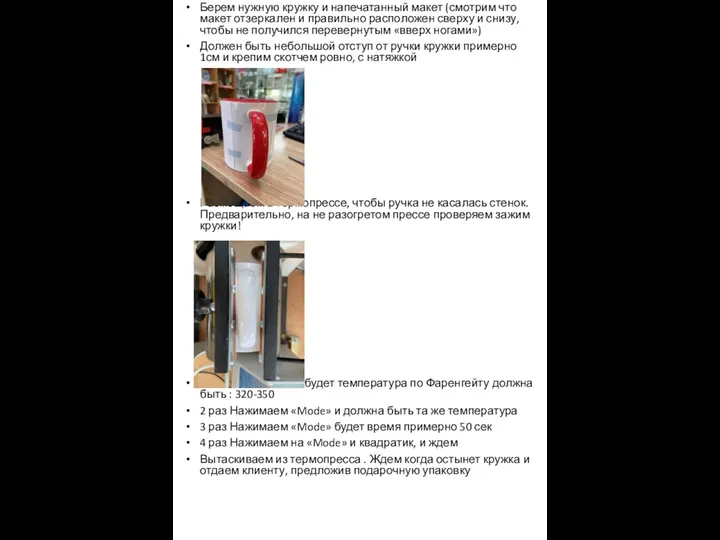


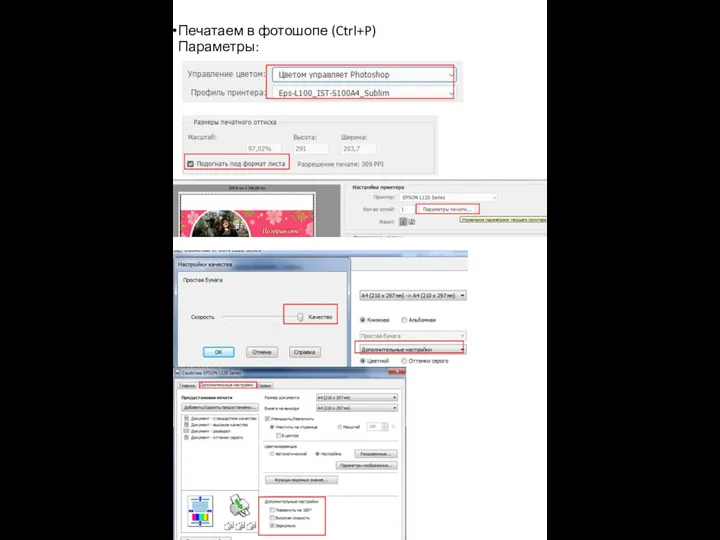


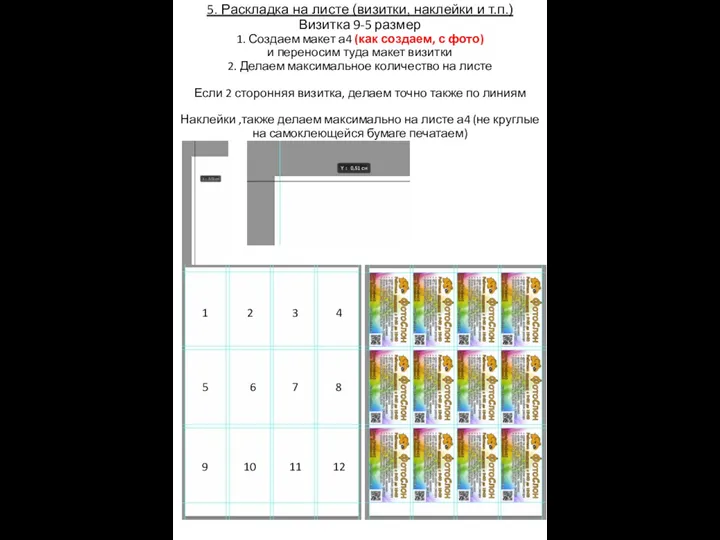
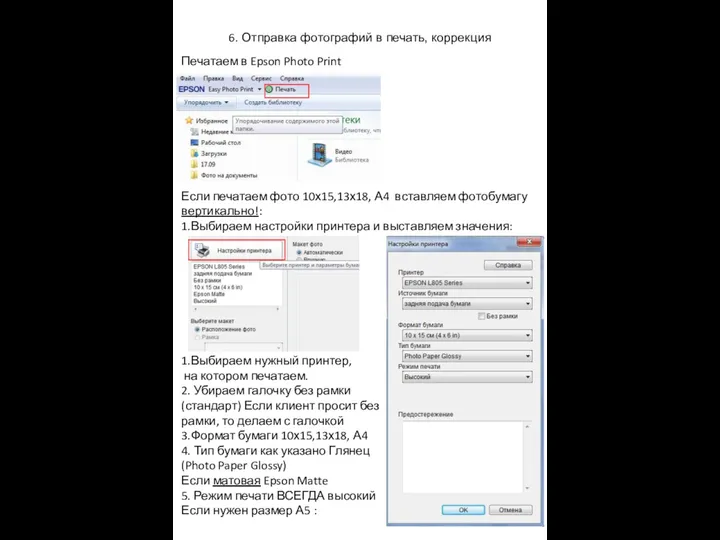
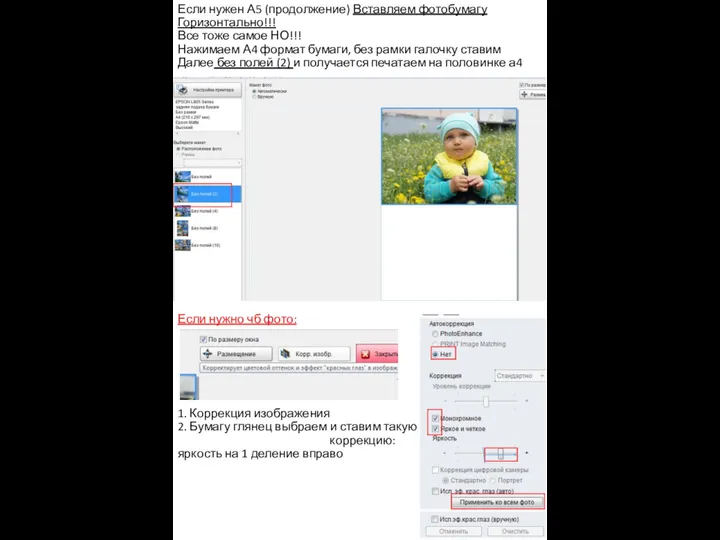
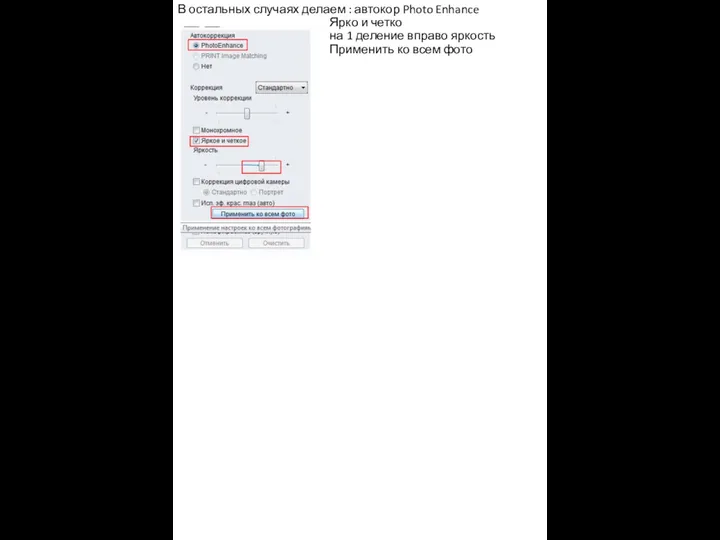
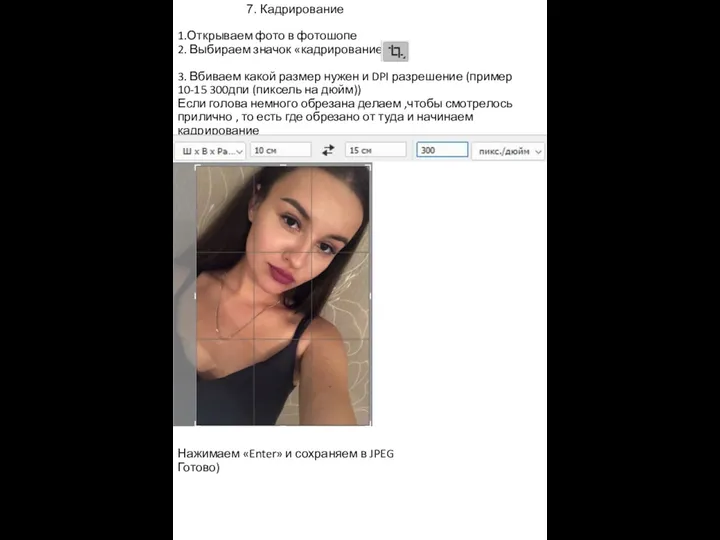
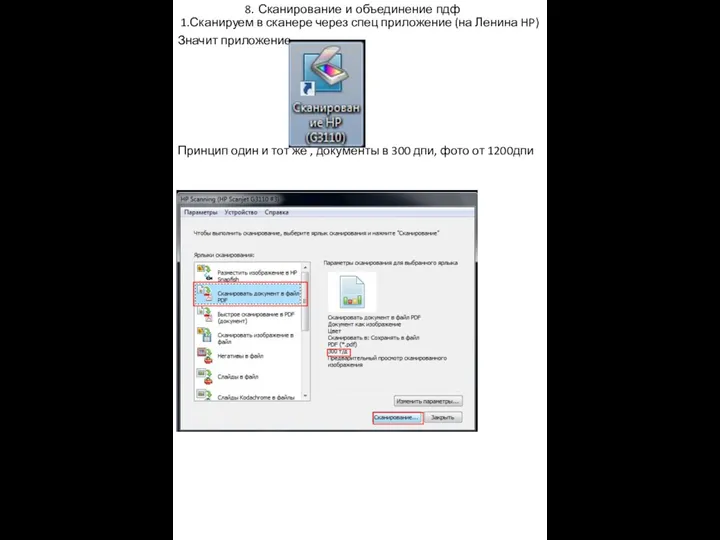
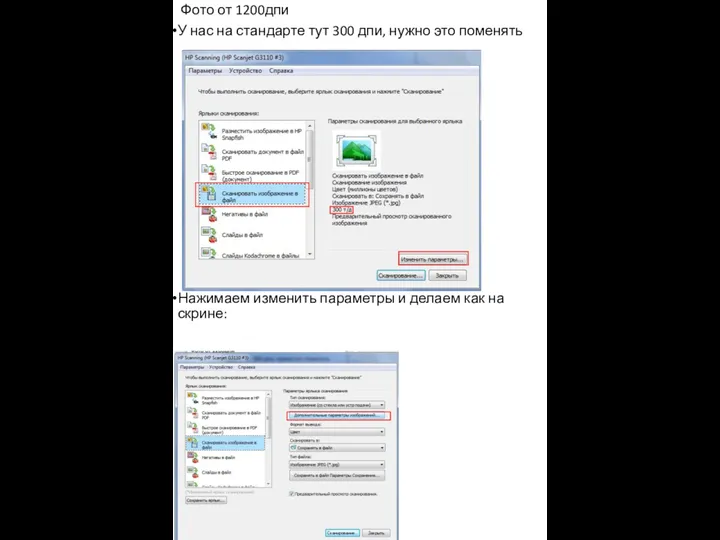
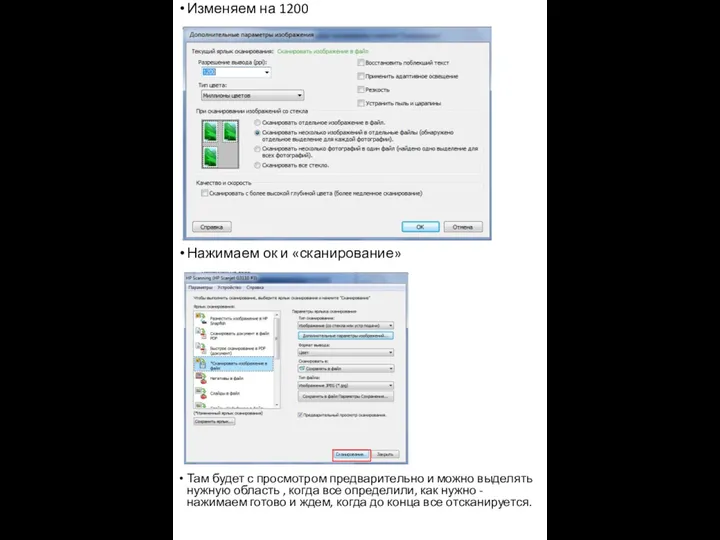
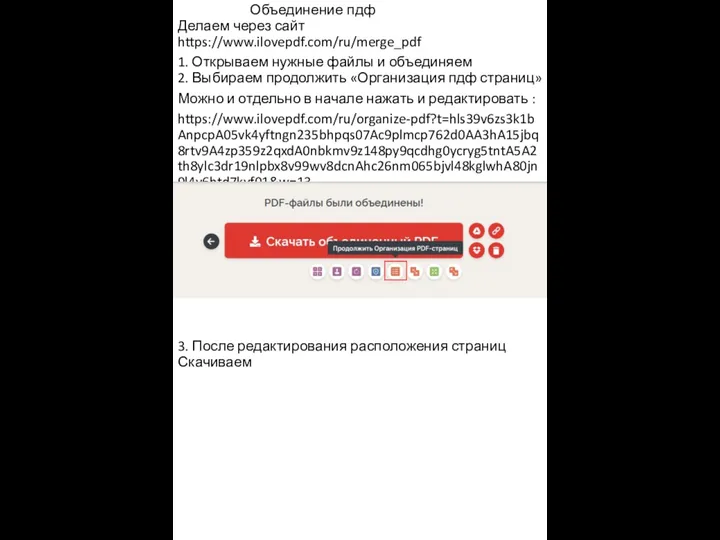

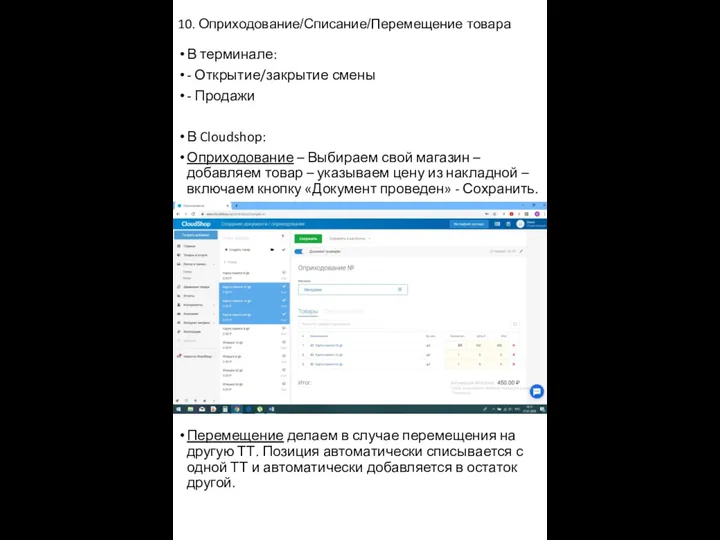
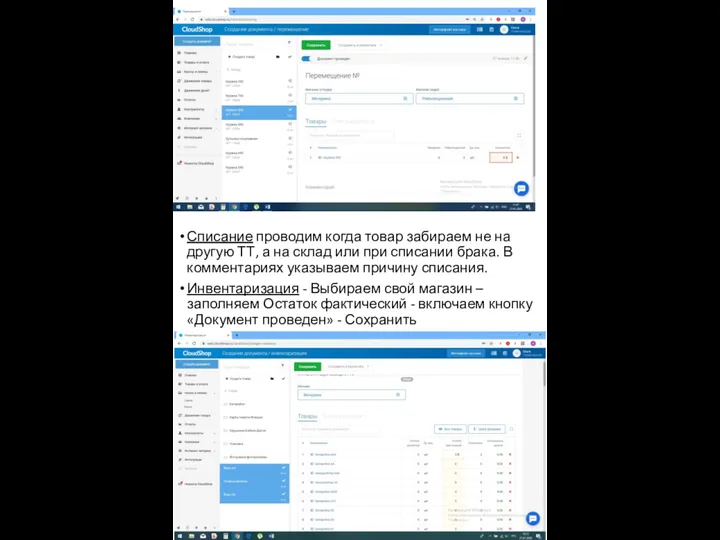
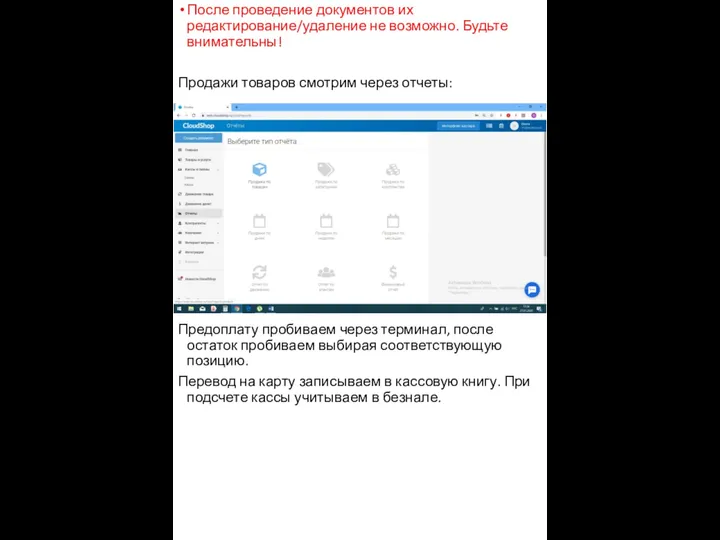
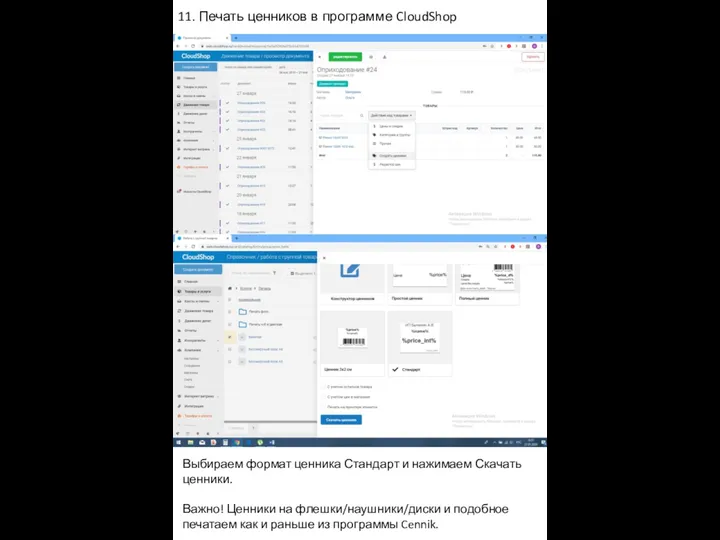
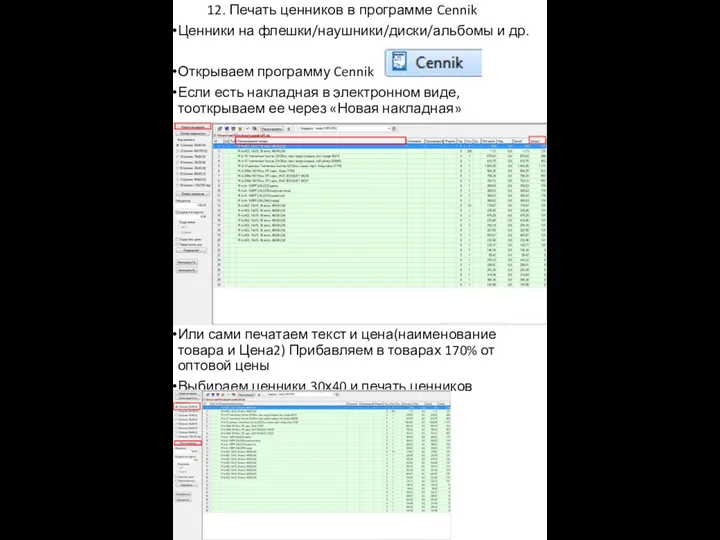
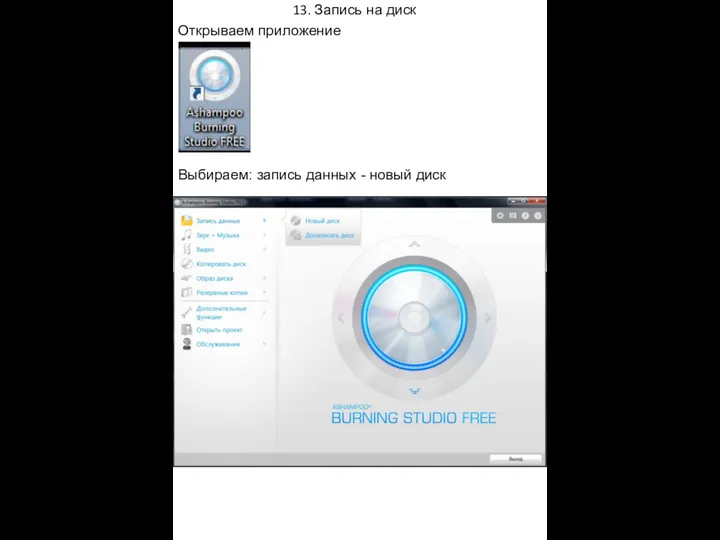
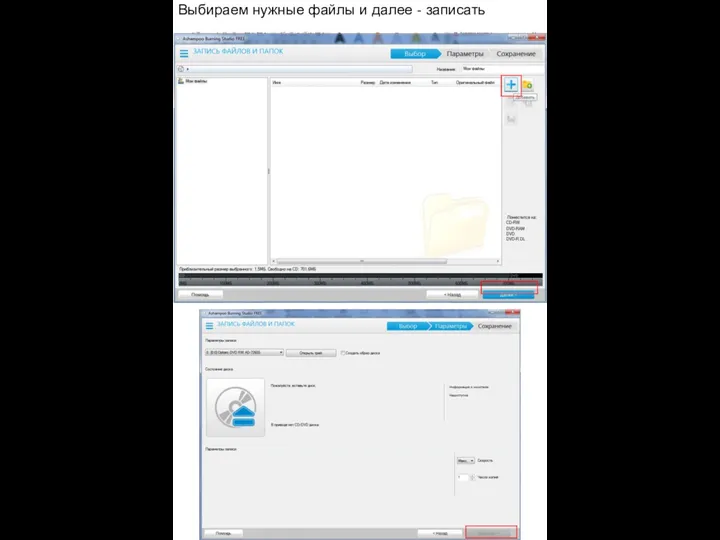




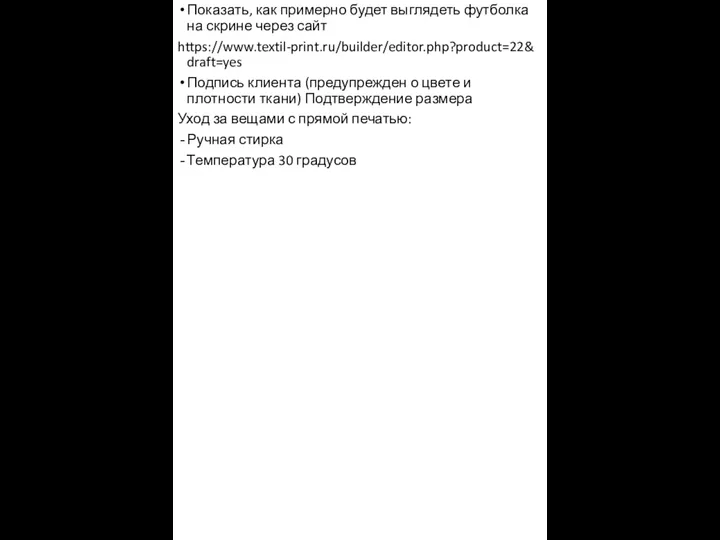

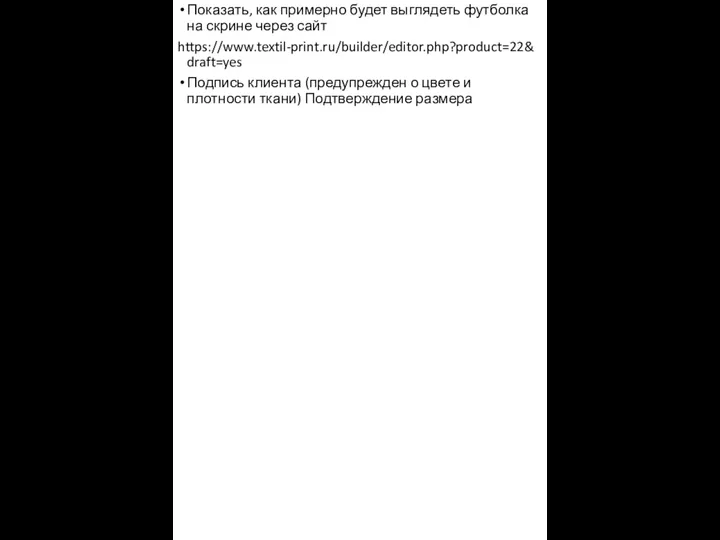

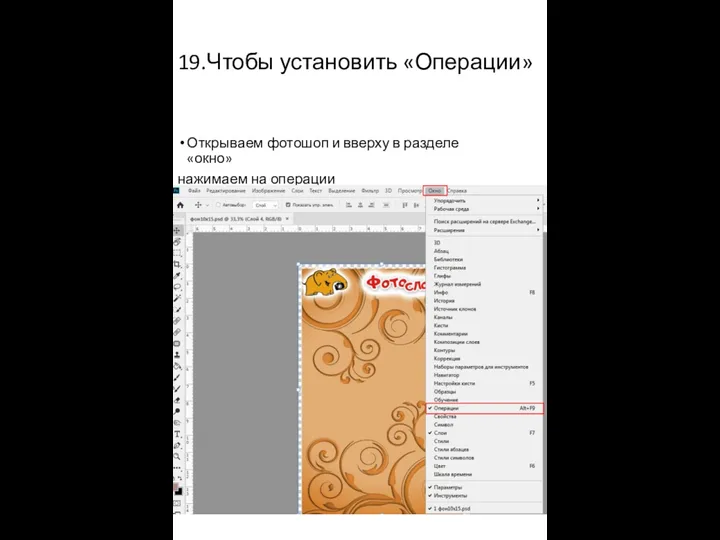
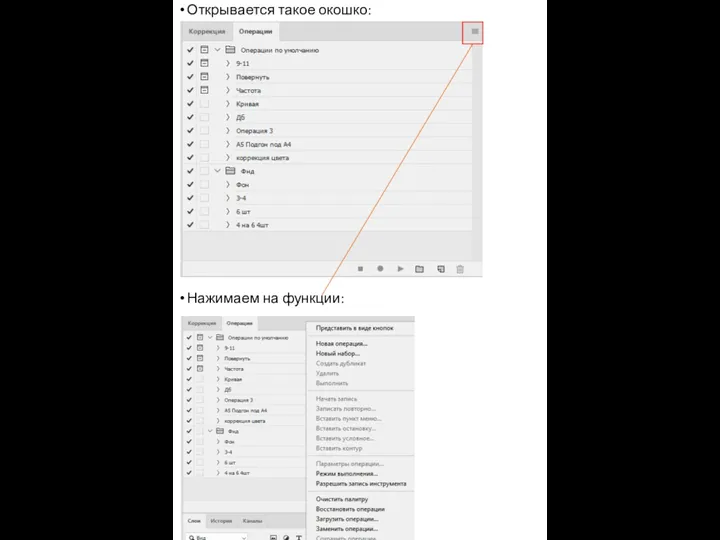
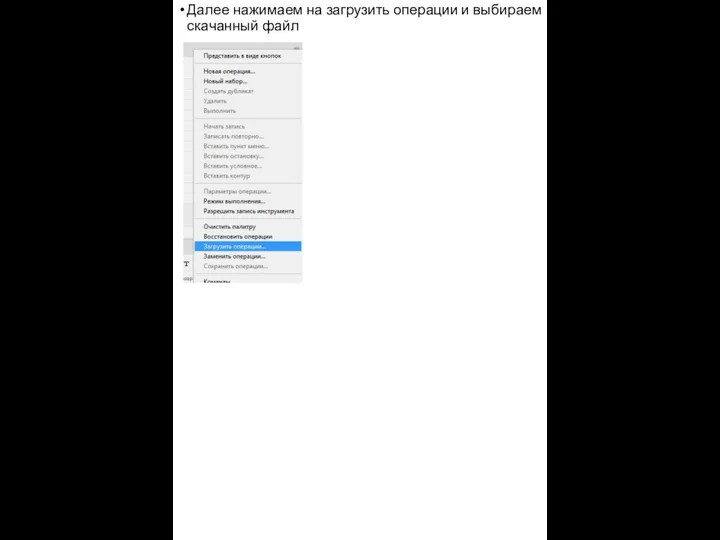
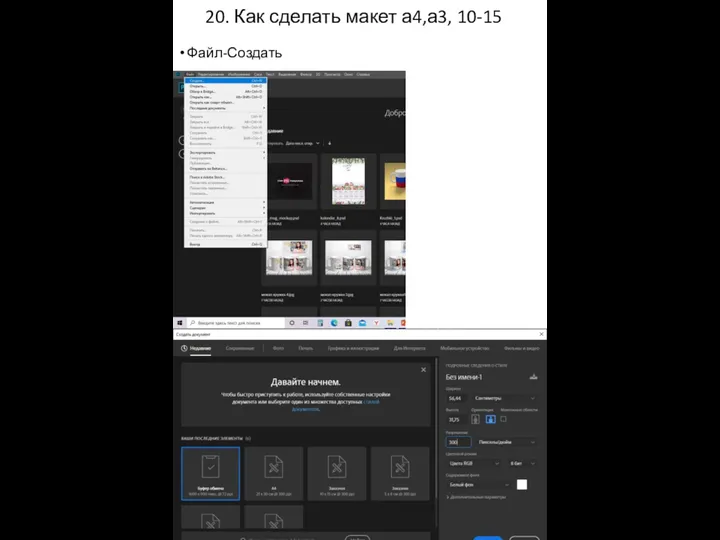
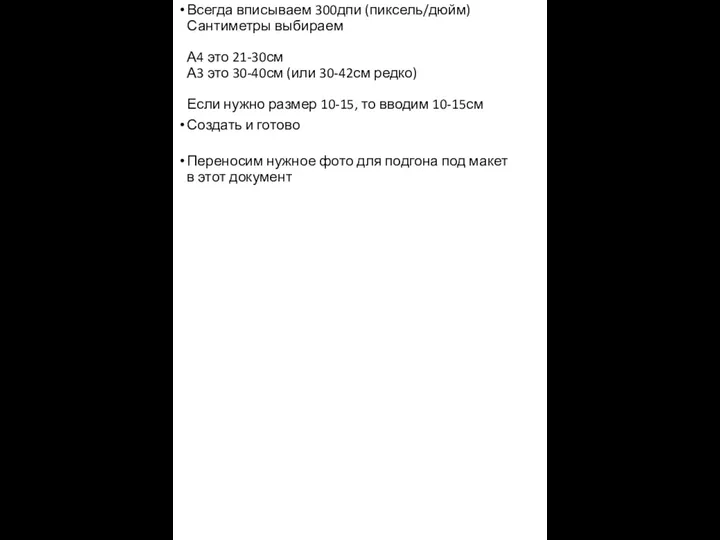
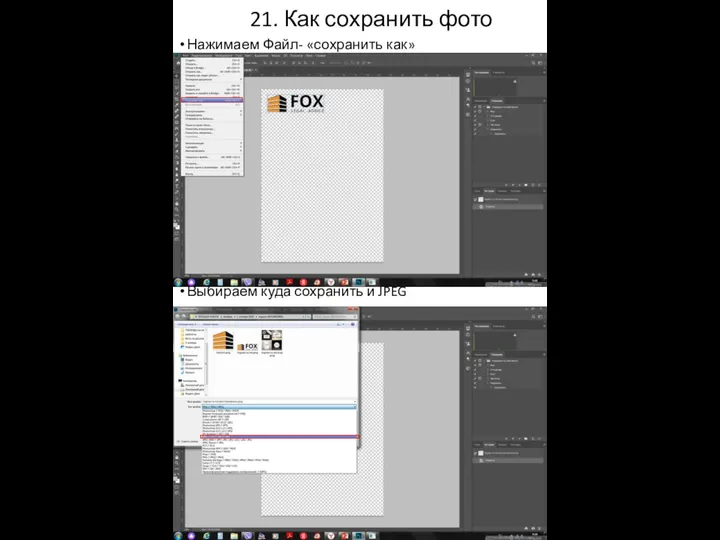
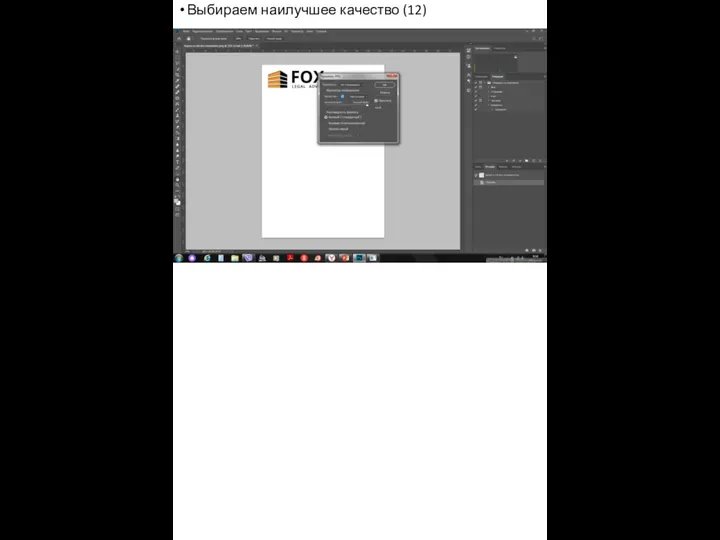
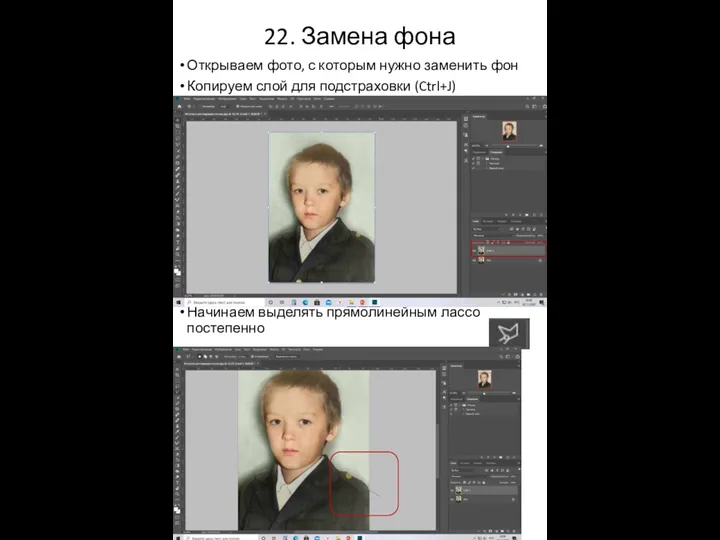
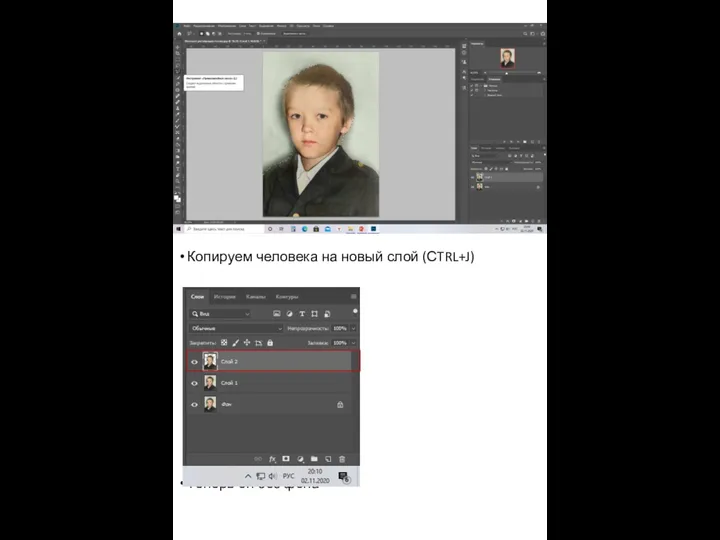
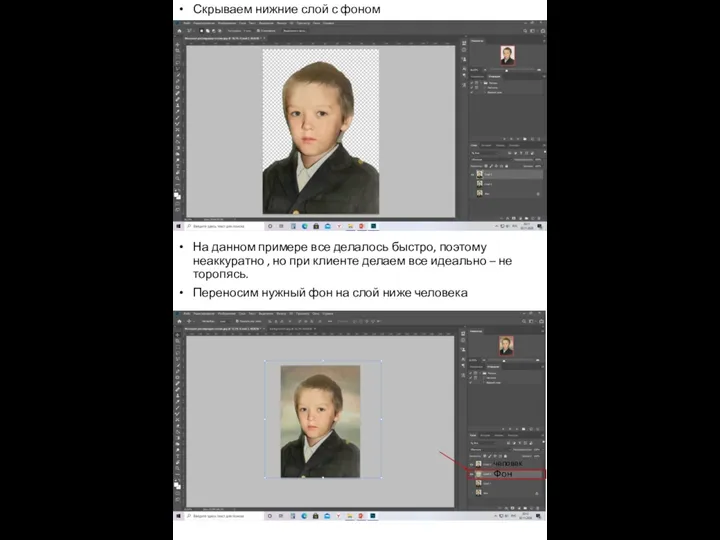
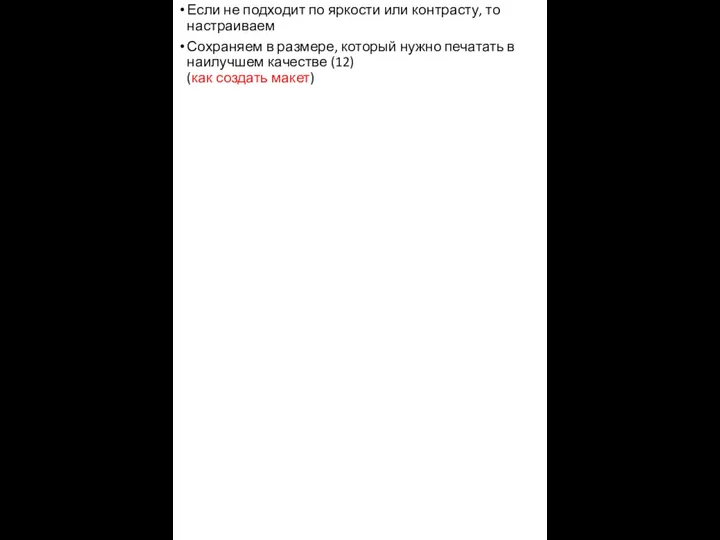
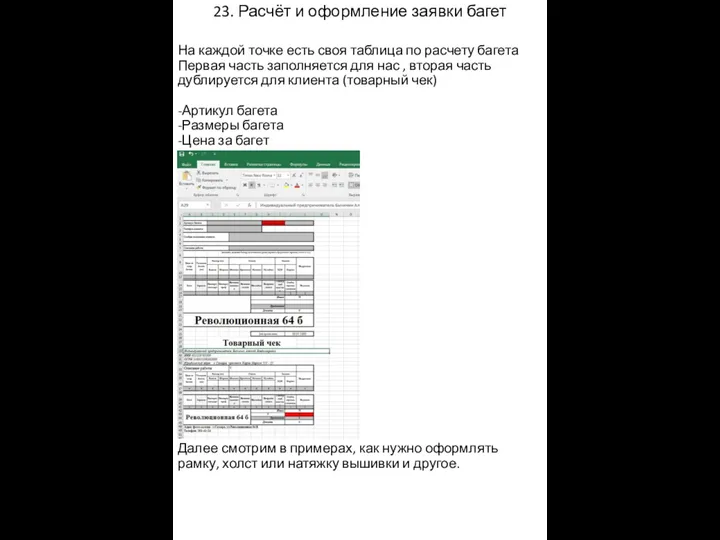
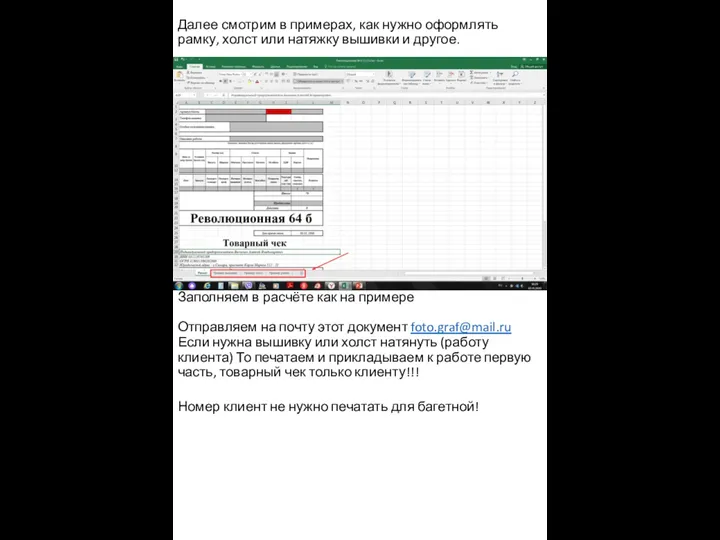
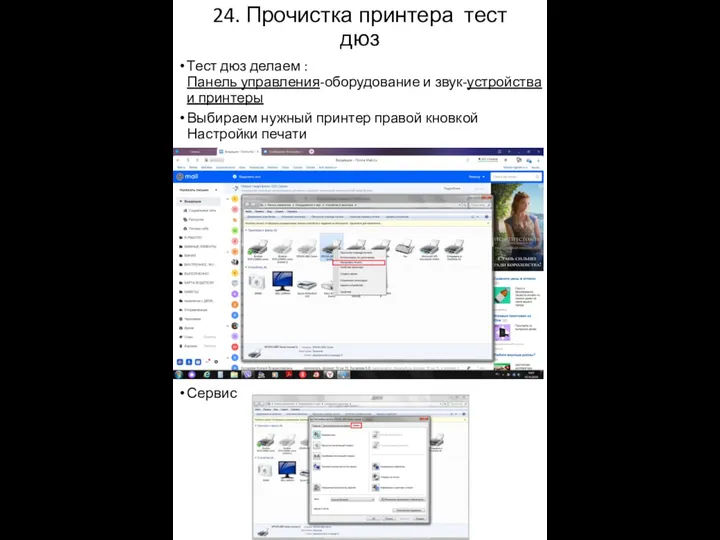
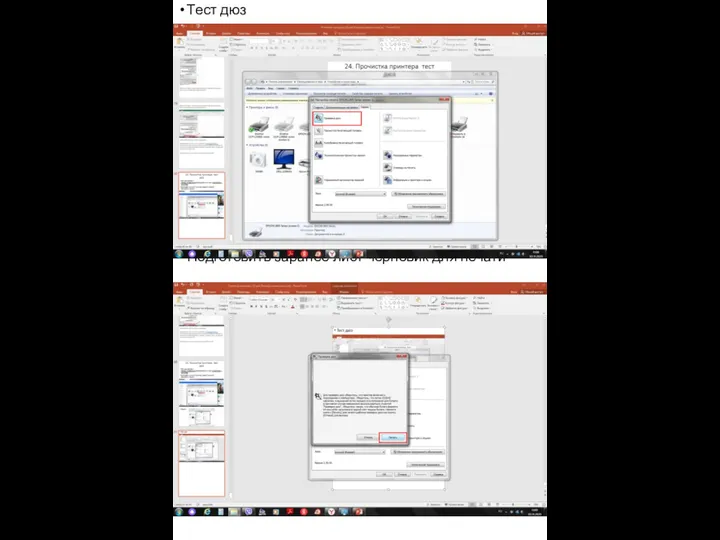
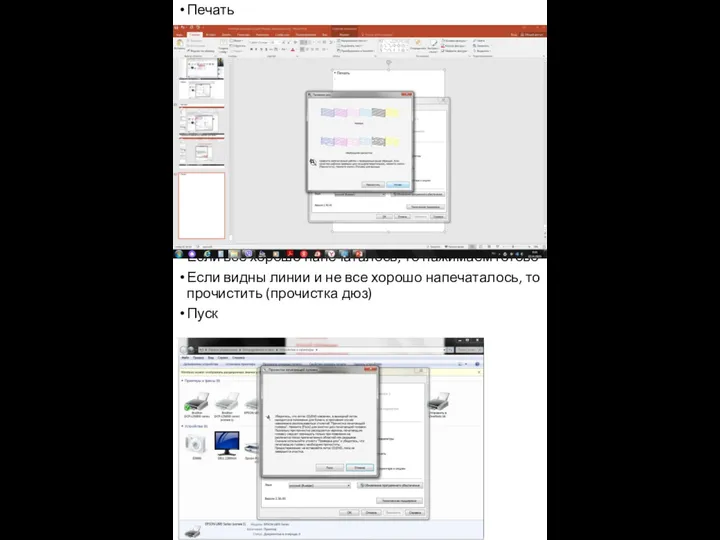
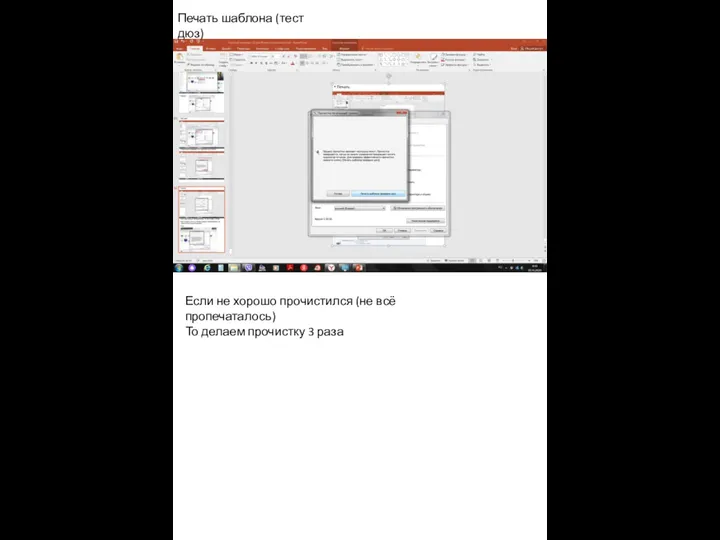

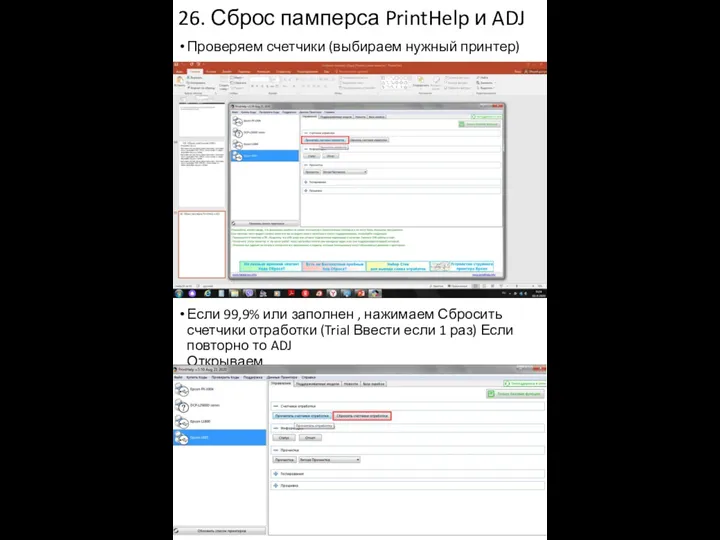
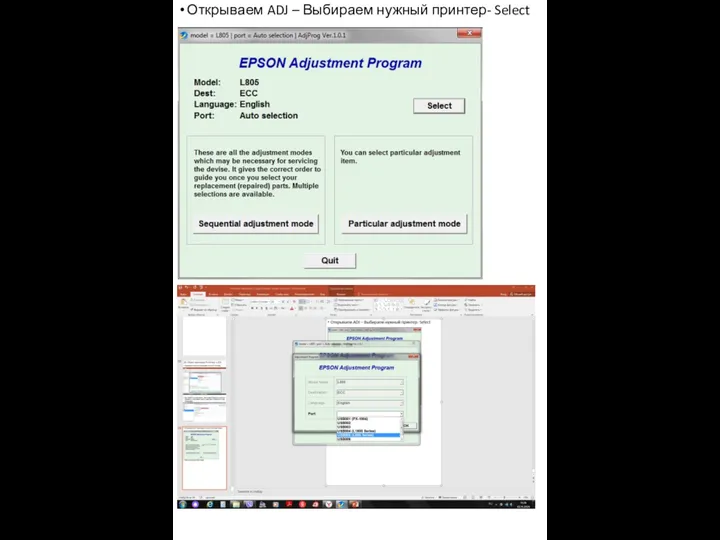
 Объектно-ориентированное программирование. Исключительные ситуации и их обработка
Объектно-ориентированное программирование. Исключительные ситуации и их обработка Контент. SEO текст
Контент. SEO текст Программируемые логические контроллеры Simatic. Инженерная среда Simatic TIA-portal. Step-7 V12 Pro
Программируемые логические контроллеры Simatic. Инженерная среда Simatic TIA-portal. Step-7 V12 Pro Базы данных и управление ими
Базы данных и управление ими Непозиционные системы счисления
Непозиционные системы счисления Простой линейный алгоритм для исполнителя
Простой линейный алгоритм для исполнителя Как правильно установить Windows7 на ваш ПК
Как правильно установить Windows7 на ваш ПК Базы данных и SQL. Лекция 19 часть 2
Базы данных и SQL. Лекция 19 часть 2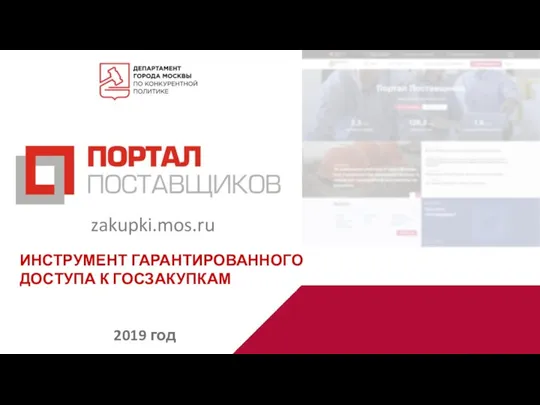 Инструмент гарантированного доступа к госзакупкам
Инструмент гарантированного доступа к госзакупкам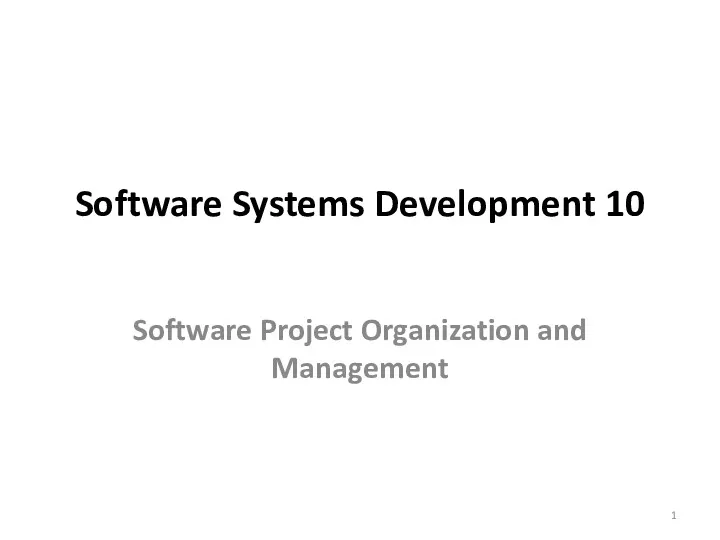 Software systems development 10. (Lecture1)
Software systems development 10. (Lecture1) Перспективные направления в IT
Перспективные направления в IT Оказание услуг в рамках осуществления межведомственного взаимодействия
Оказание услуг в рамках осуществления межведомственного взаимодействия Актуальные проблемы современности и журналистика
Актуальные проблемы современности и журналистика Понятие операционной системы (ОС). История развития ОС. Особенности современного этапа развития ОС
Понятие операционной системы (ОС). История развития ОС. Особенности современного этапа развития ОС Курс вёрстки и программирования сайтов. PHP
Курс вёрстки и программирования сайтов. PHP Содержание практики по Facebook
Содержание практики по Facebook Работа с графикой на Basic-256
Работа с графикой на Basic-256 Журналистские технологии. Источники информации
Журналистские технологии. Источники информации Алгебра логики. 9 класс
Алгебра логики. 9 класс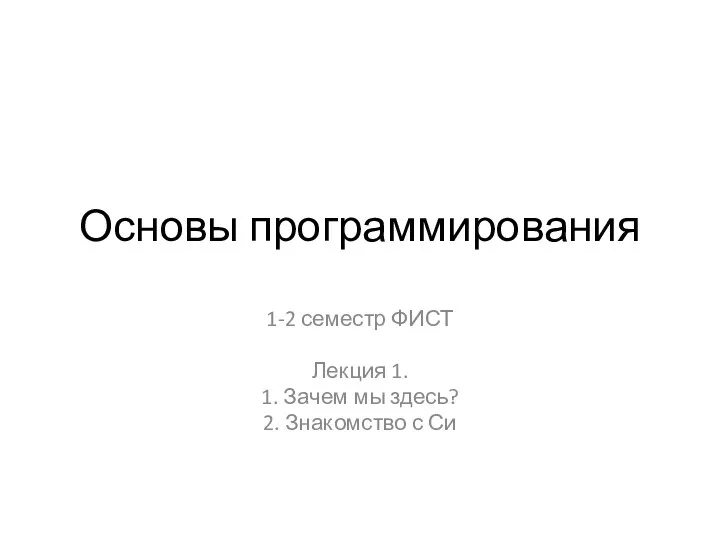 Основы программирования. Язык программирования Си
Основы программирования. Язык программирования Си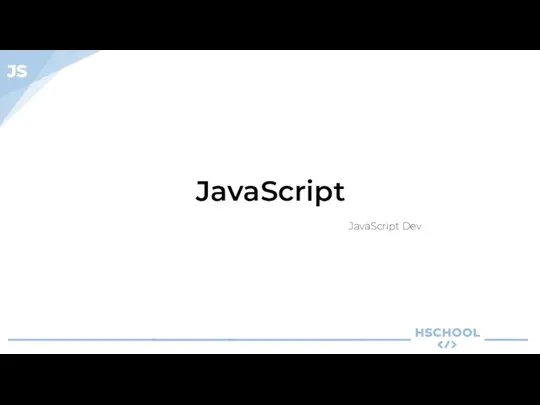 JavaScript
JavaScript Основы построения VPN
Основы построения VPN Программирование на языке Паскаль. Массивы (часть 2)
Программирование на языке Паскаль. Массивы (часть 2) Тәжірибелік жұмыс uses GraphABC
Тәжірибелік жұмыс uses GraphABC Эффекты работы в Corel draw (3)
Эффекты работы в Corel draw (3)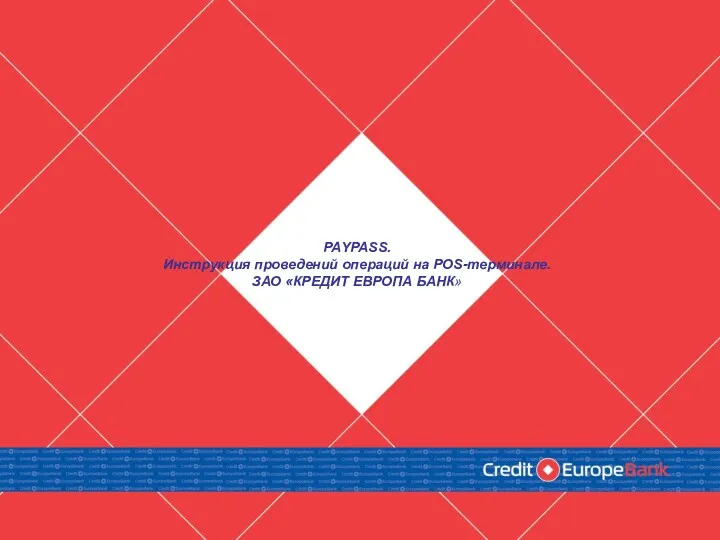 PAYPASS. Инструкция проведений операций на POS-терминале. ЗАО КРЕДИТ ЕВРОПА БАНК
PAYPASS. Инструкция проведений операций на POS-терминале. ЗАО КРЕДИТ ЕВРОПА БАНК Senler - Рассыльщик сообщений
Senler - Рассыльщик сообщений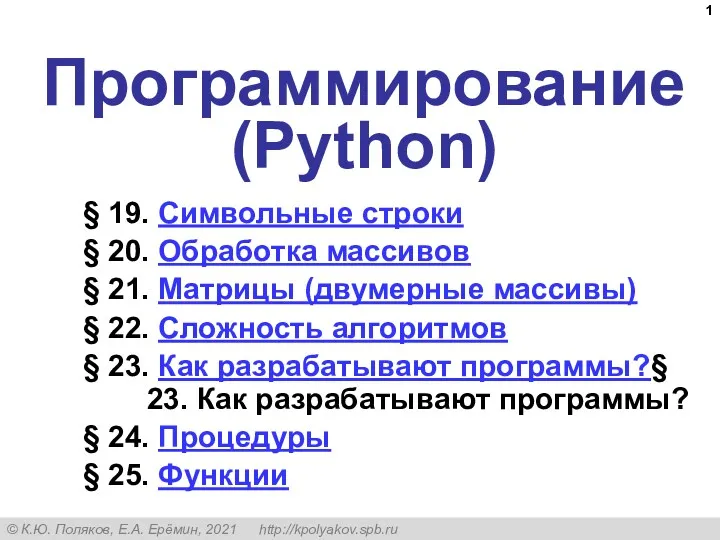 Программирование (Python). § 19. Символьные строки
Программирование (Python). § 19. Символьные строки