Содержание
- 2. Содержание Знакомство с интерфейсом программы Характеристика растрового изображения Интерфейс редактора Главное меню Палитры инструментов Инструменты графического
- 3. Adobe Photoshop Adobe Photoshop – самый совершенный профессиональный редактор растровой графики, и самый популярный. Его область
- 4. Характеристики растрового представления графической информации следующие: изображение хранится в виде описания отдельных пикселов; файлы занимают много
- 5. Интерфейс редактора Палитры Панель параметров активного инструмента Панель инструментов Окно документа Строка состояния Главное меню
- 6. Главное меню Файл (File) - Сдержит команды ввода-вывода изображений. Редактирование (Edit) - Содержит отмену последней команды,
- 7. Изображение (Image) - Содержит команды тоновой и цветовой коррекции, изменения цветовой модели изображения и т.д. Слои
- 8. Выделение (Select) - Содержит команды работы с выделенными областями. Фильтры (Filter) - Содержит команды, реализующие специальные
- 9. Окно (Windows) - Управление отображением палитр и размещением документов на экране. Содержит справочную информацию по работе
- 10. Палитра инструментов Navigator (навигатор)- используются для изменения масштаба изображения Styles (Стили)- дают возможность создавать, выбирать и
- 11. History (История)- содержит все проделанные команды коррекции изображения. Позволяет отменять действия. Layers, Channels Слои, Каналы- обеспечивают
- 12. Инструменты графического редактора Photoshop С помощью инструментов предстоит делать основную работу. Для выбора инструмента, необходимо указать
- 13. Слои – аналог прозрачных пленок. Разные элементы общего изображения могут располагаться на отдельных слоях, следовательно, можно
- 14. Значок "глаз" показывает, что слой включен (видим). Щелчок по значку "глаз" позволяет выключить (скрыть) слой. Включить
- 15. Коррекция изображения Все изображение или его части можно трансформировать: изменять масштаб, вращать, зеркально отражать, перекашивать или
- 16. Кадрирование изображения Инструмент Кадрирование (Crop) вырезает часть изображения, ограниченную рамкой. Прямоугольную область кадрирования можно сжимать, растягивать,
- 17. Цветовая коррекция изображения Для каждого изображения Adobe Photoshop показывает распределение яркостей пикселей в виде гистограммы. По
- 18. Работа с текстом Текст, расположенный горизонтально. Текст, расположенный вертикально. Выделение в форме текста, расположенное горизонтально. Выделение
- 19. Если графический редактор вам нужен для создания чертежей, логотипов и прочих рисованных изображений, состоящих из примитивов
- 21. Скачать презентацию





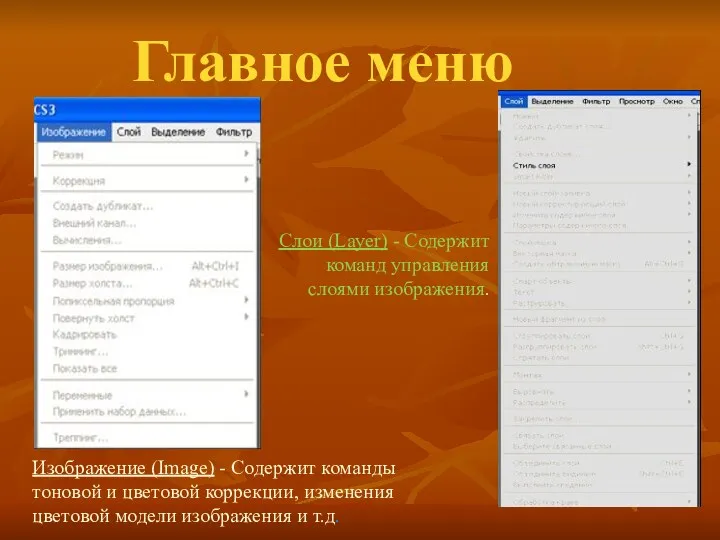
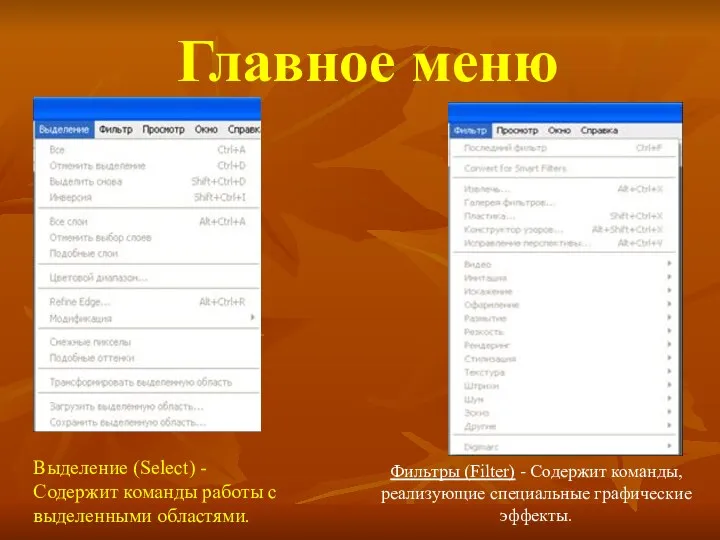
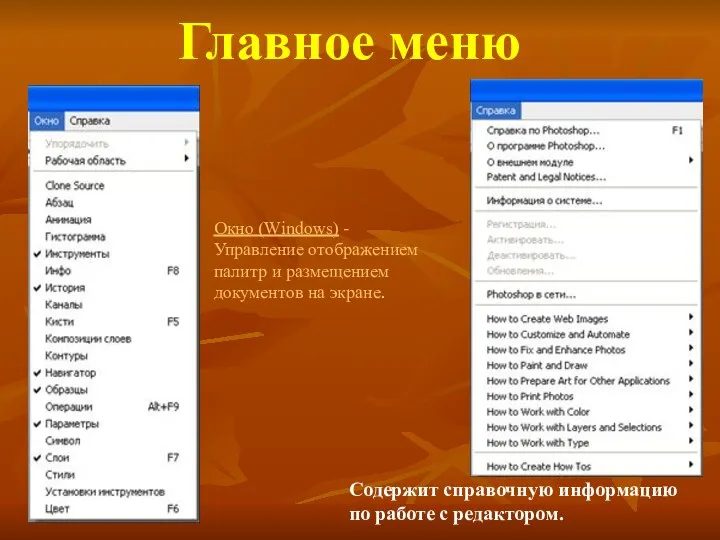


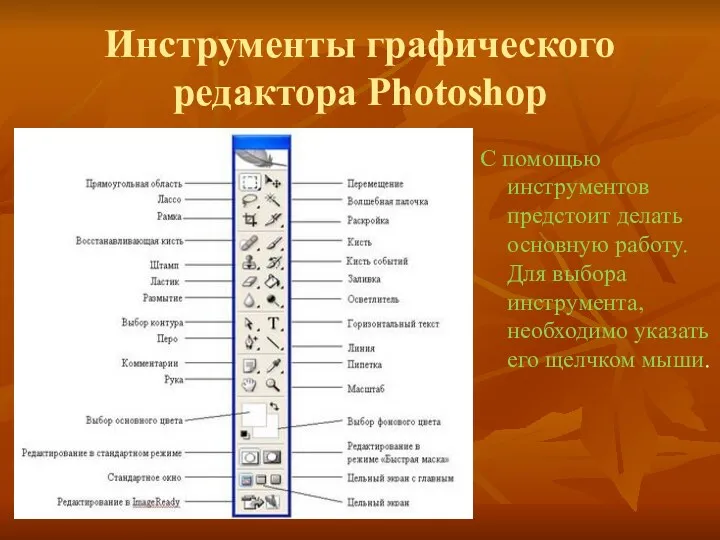







 Модернизация школьной библиотеки: управленческий аспект
Модернизация школьной библиотеки: управленческий аспект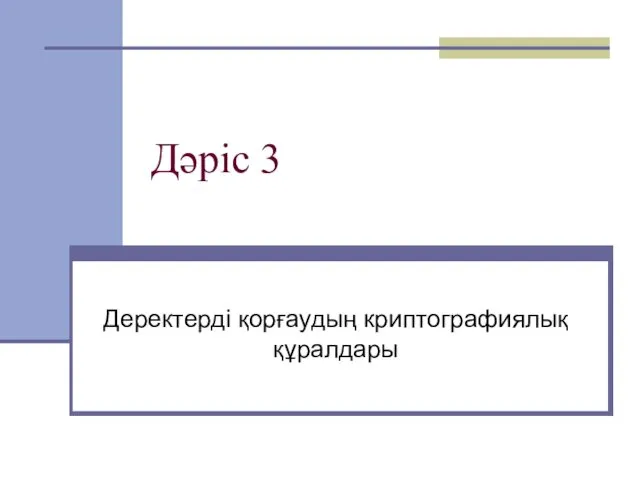 Деректерді қорғаудың, криптографиялық құралдары. (Дәріс 3)
Деректерді қорғаудың, криптографиялық құралдары. (Дәріс 3) Кодирование числовой информации. Системы счисления. Представление чисел в компьютере
Кодирование числовой информации. Системы счисления. Представление чисел в компьютере Локальные сети
Локальные сети Свойства алгоритма
Свойства алгоритма Основы передачи дискретных данных
Основы передачи дискретных данных Рисование во Flash. Библиотеки и символы
Рисование во Flash. Библиотеки и символы Разработка мобильного приложения для ГКУ Центр социальной защиты населения по Кумылженскому району
Разработка мобильного приложения для ГКУ Центр социальной защиты населения по Кумылженскому району Таргетированная реклама #ВКонтакте от А до Я 5.0
Таргетированная реклама #ВКонтакте от А до Я 5.0 Хемоинформатика
Хемоинформатика Моделирование БП для КИС. Определение КИС.1. Тема 2
Моделирование БП для КИС. Определение КИС.1. Тема 2 Пристрій керування
Пристрій керування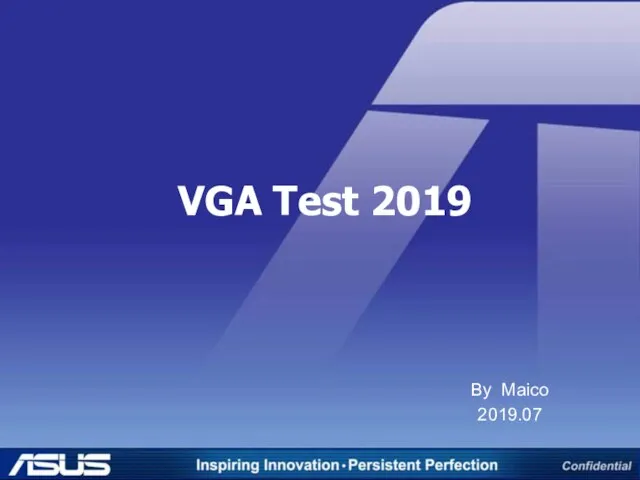 VGA Test 2019
VGA Test 2019 Мир информатики. Своя игра
Мир информатики. Своя игра Этапы и стадии разработки информационных систем
Этапы и стадии разработки информационных систем Microsoft Word 2010
Microsoft Word 2010 Базис языка визуального моделирования
Базис языка визуального моделирования Основы web. Протокол НTТР
Основы web. Протокол НTТР Основы информационной безопасности. Общие методы обеспечения ИБ в АС, разграничение доступа. (Тема 3.1)
Основы информационной безопасности. Общие методы обеспечения ИБ в АС, разграничение доступа. (Тема 3.1) Национальные библиотеки
Национальные библиотеки Урок по информатике в 9 классе
Урок по информатике в 9 классе Бот для магазина цветов в Telegram
Бот для магазина цветов в Telegram Сетевое оборудование
Сетевое оборудование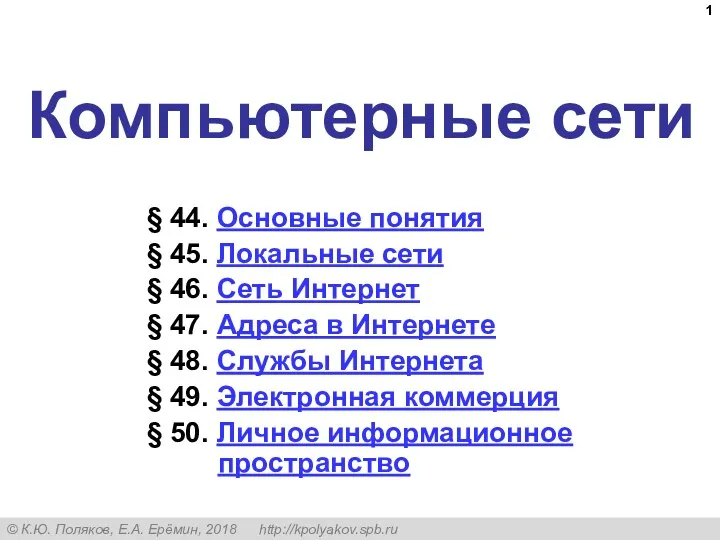 Компьютерные сети (§44-45). 10 класс
Компьютерные сети (§44-45). 10 класс Решение логических задач
Решение логических задач Алгоритмы с ветвлениями
Алгоритмы с ветвлениями Программное обеспечение ПК.. Операционная система. (Лекция 10)
Программное обеспечение ПК.. Операционная система. (Лекция 10) История письменности
История письменности