Содержание
- 2. Содержание Знакомство с интерфейсом программы Характеристика растрового изображения Интерфейс редактора Главное меню Палитры инструментов Инструменты графического
- 3. Adobe Photoshop Adobe Photoshop – самый совершенный профессиональный редактор растровой графики, и самый популярный. Его область
- 4. Характеристики растрового представления графической информации следующие: изображение хранится в виде описания отдельных пикселов; файлы занимают много
- 5. Интерфейс редактора Палитры Панель параметров активного инструмента Панель инструментов Окно документа Строка состояния Главное меню
- 6. Главное меню Файл (File) - Сдержит команды ввода-вывода изображений. Редактирование (Edit) - Содержит отмену последней команды,
- 7. Изображение (Image) - Содержит команды тоновой и цветовой коррекции, изменения цветовой модели изображения и т.д. Слои
- 8. Выделение (Select) - Содержит команды работы с выделенными областями. Фильтры (Filter) - Содержит команды, реализующие специальные
- 9. Окно (Windows) - Управление отображением палитр и размещением документов на экране. Содержит справочную информацию по работе
- 10. Палитра инструментов Navigator (навигатор)- используются для изменения масштаба изображения Styles (Стили)- дают возможность создавать, выбирать и
- 11. History (История)- содержит все проделанные команды коррекции изображения. Позволяет отменять действия. Layers, Channels Слои, Каналы- обеспечивают
- 12. Инструменты графического редактора Photoshop С помощью инструментов предстоит делать основную работу. Для выбора инструмента, необходимо указать
- 13. Слои – аналог прозрачных пленок. Разные элементы общего изображения могут располагаться на отдельных слоях, следовательно, можно
- 14. Значок "глаз" показывает, что слой включен (видим). Щелчок по значку "глаз" позволяет выключить (скрыть) слой. Включить
- 15. Коррекция изображения Все изображение или его части можно трансформировать: изменять масштаб, вращать, зеркально отражать, перекашивать или
- 16. Кадрирование изображения Инструмент Кадрирование (Crop) вырезает часть изображения, ограниченную рамкой. Прямоугольную область кадрирования можно сжимать, растягивать,
- 17. Цветовая коррекция изображения Для каждого изображения Adobe Photoshop показывает распределение яркостей пикселей в виде гистограммы. По
- 18. Работа с текстом Текст, расположенный горизонтально. Текст, расположенный вертикально. Выделение в форме текста, расположенное горизонтально. Выделение
- 19. Если графический редактор вам нужен для создания чертежей, логотипов и прочих рисованных изображений, состоящих из примитивов
- 21. Скачать презентацию





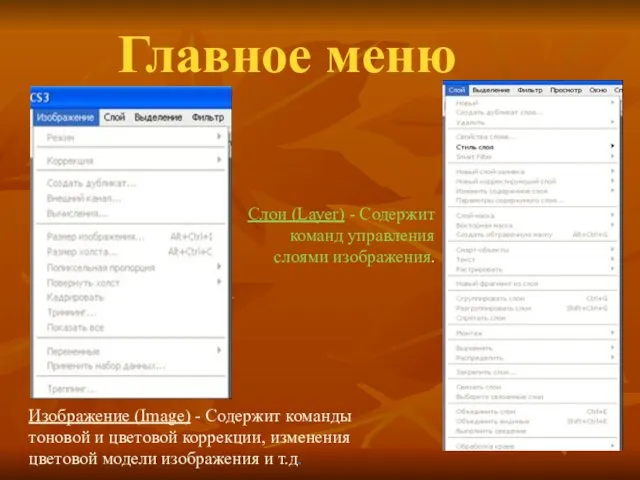




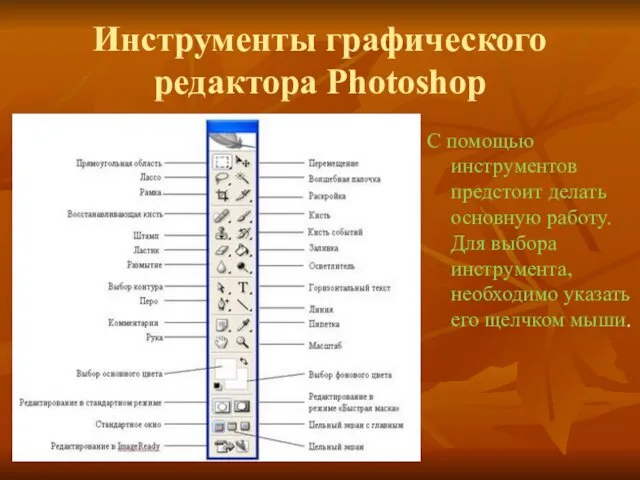







 История развития вычислительной техники
История развития вычислительной техники Обеспечение безопасности сетевых операционных систем
Обеспечение безопасности сетевых операционных систем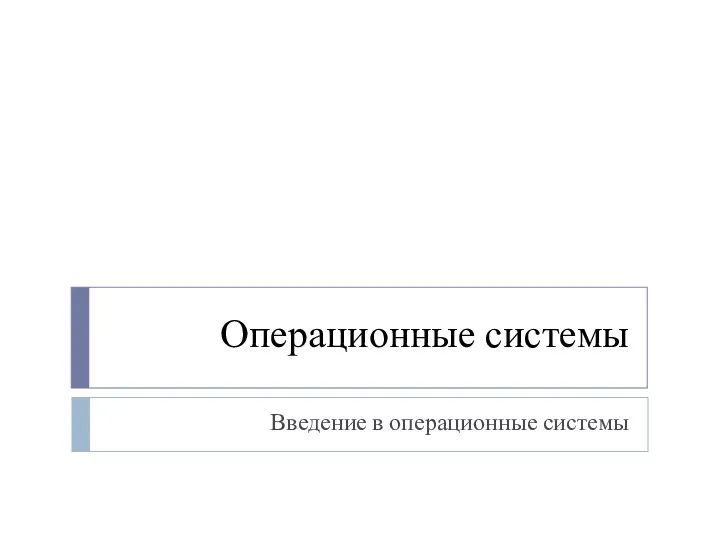 Эволюция операционных систем
Эволюция операционных систем Моя будущая профессия - веб-дизайнер
Моя будущая профессия - веб-дизайнер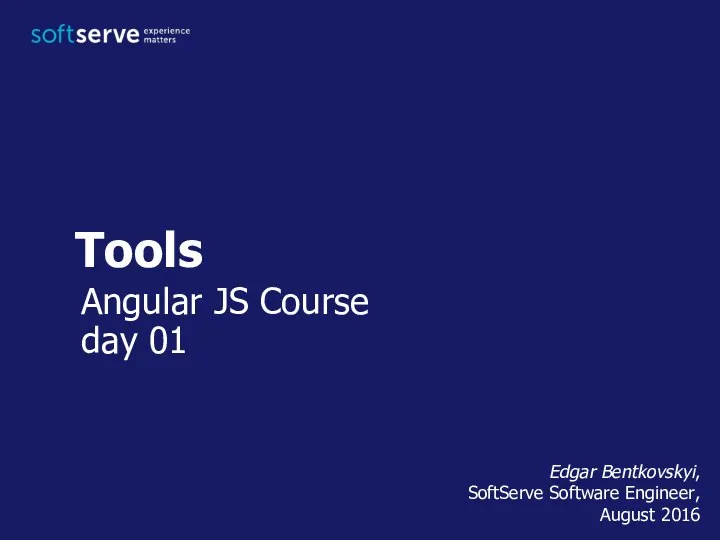 JS Tools. Grunt Gulp Bower
JS Tools. Grunt Gulp Bower Исполнитель Чертежник. Вспомогательные алгоритмы
Исполнитель Чертежник. Вспомогательные алгоритмы Применение нейронных сетей в задачах машинного обучения. Нейронные сети прямого и обратного распространения
Применение нейронных сетей в задачах машинного обучения. Нейронные сети прямого и обратного распространения Поняття про об’єкт у програмуванні. Властивості об’єкта
Поняття про об’єкт у програмуванні. Властивості об’єкта Почему вашему мобильному устройству нужна защита
Почему вашему мобильному устройству нужна защита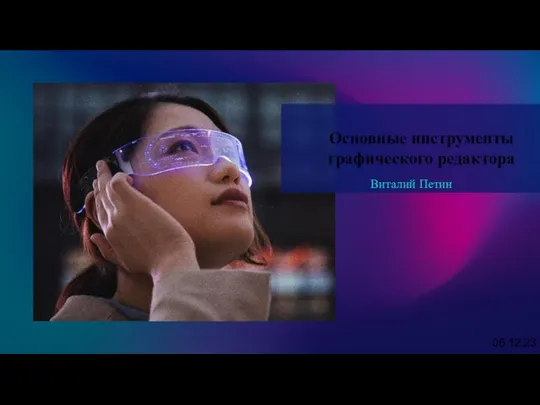 Основные инструменты графического редактора
Основные инструменты графического редактора ER-диаграммы. Связи
ER-диаграммы. Связи Управление исполнителем чертёжник
Управление исполнителем чертёжник Өз ойыным. 4 класс
Өз ойыным. 4 класс МДК 02.02. Web-программирование. Язык РНР. Работа с формой
МДК 02.02. Web-программирование. Язык РНР. Работа с формой QR-кодирование. Что такое QR-код?
QR-кодирование. Что такое QR-код? IP-телефония мен стримингтік технологиялар негіздері
IP-телефония мен стримингтік технологиялар негіздері Основы безопасности жизнедеятельности в сети Интернет
Основы безопасности жизнедеятельности в сети Интернет Автоматическая текстонезависимая идентификация диктора с использованием спектральных коэффициентов
Автоматическая текстонезависимая идентификация диктора с использованием спектральных коэффициентов Применение облачных технологий в образовательном процессе профессиональной образовательной организации
Применение облачных технологий в образовательном процессе профессиональной образовательной организации Чат-бот ВКонтакте
Чат-бот ВКонтакте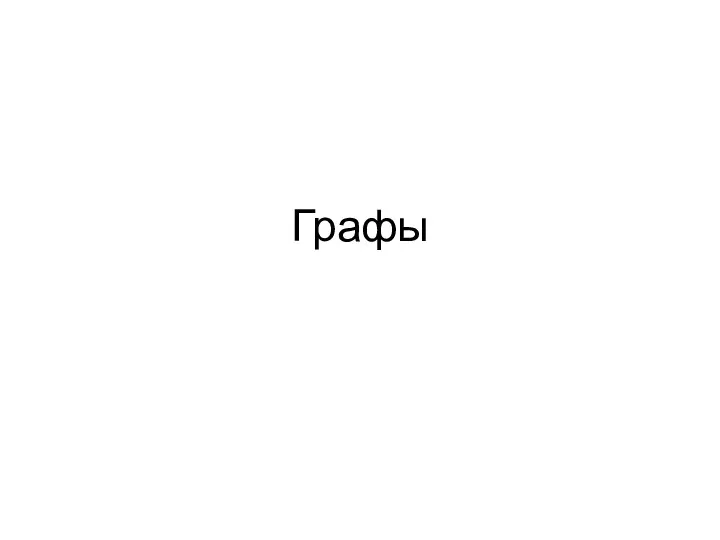 Графы. Информация и информационные процессы
Графы. Информация и информационные процессы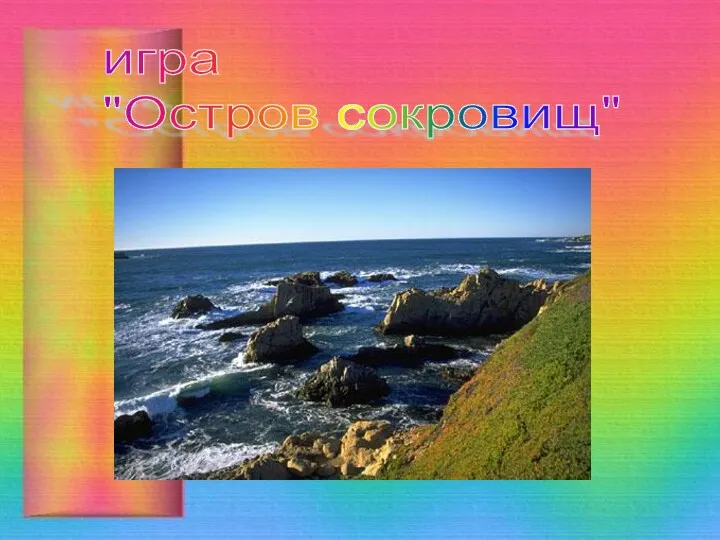 Игра Остров сокровищ
Игра Остров сокровищ Знакомство с компонентами Power BI. Создание первых запросов. Занятие 1
Знакомство с компонентами Power BI. Создание первых запросов. Занятие 1 Автоматизированная система управления космодромом
Автоматизированная система управления космодромом Стандарты и методология разработки корпоративных инфокоммуникационых систем
Стандарты и методология разработки корпоративных инфокоммуникационых систем Сапр - системы автоматизированного проектирования
Сапр - системы автоматизированного проектирования Компьютерные презентации
Компьютерные презентации Новая игра. Тактический шутер Valorant
Новая игра. Тактический шутер Valorant