- Главная
- Информатика
- How to - pra user guide

Содержание
- 2. 05-How to connect to PRA for the 1st time 06-How to connect to PRA Web Console
- 3. 05-How to connect to PRA for the 1st time : - Search for PRA application in
- 4. 06-How to connect to PRA Web Console & Download PRA Desktop Console : Access to the
- 5. 07-How to connect to PRA Desktop Console : - Once installed, launch the Access Console on
- 7. Скачать презентацию
05-How to connect to PRA for the 1st time
06-How to connect
05-How to connect to PRA for the 1st time 06-How to connect
SUMMARY
05-How to connect to PRA for the 1st time :
- Search
05-How to connect to PRA for the 1st time :
- Search
- Click on "Use SAML Authentication" to be authenticated transparently using SSO - In your case, you will be redirected to Azure AD for authentication & validate the MFA on your device
- Once you validate the MFA, you will be redirected to the Web Console page.
06-How to connect to PRA Web Console & Download PRA Desktop
06-How to connect to PRA Web Console & Download PRA Desktop
Access to the PRA Web Console :
- From the PRA Web page, Click on "My Account > Launch Privileged Web Access Console"
- In the PRA Web console, select "JUMP GROUP > Target machine > JUMP " Select the Account to be used and click on "OK"
Download Desktop Console :
- Click on "Action" in the top, right corner, then "View Vault Accounts > My Account"
- Under "Access Console"
Select platform, then click on "Download Access Console"
- Installer file will be downloaded, Follow the installation wizard. No admin rights required for installation
07-How to connect to PRA Desktop Console :
- Once installed, launch
07-How to connect to PRA Desktop Console :
- Once installed, launch
- Select ‘SAML Credentials’ in the dropdown menu to be authenticated transparently - You will be redirected to Azure AD for authentication & validate the MFA on your device
- An RDP icon will be downloaded into your browser, Click on this icon and back to the Desktop Console.
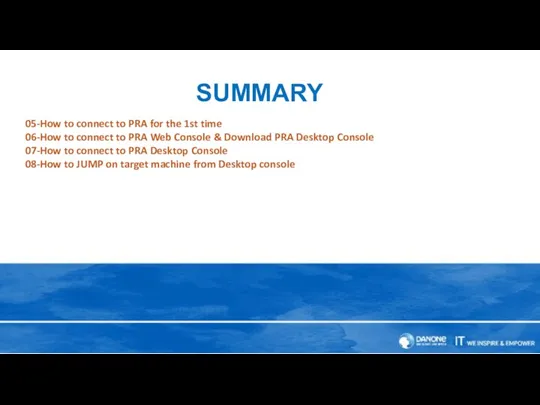
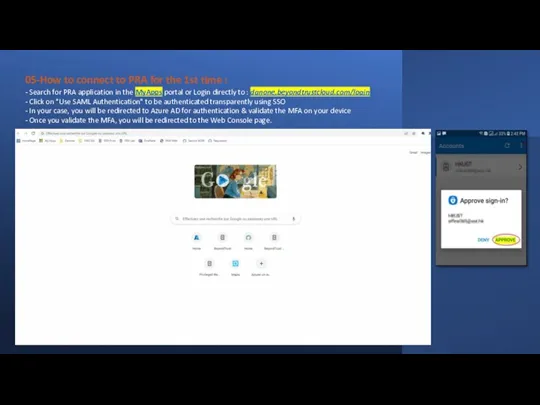
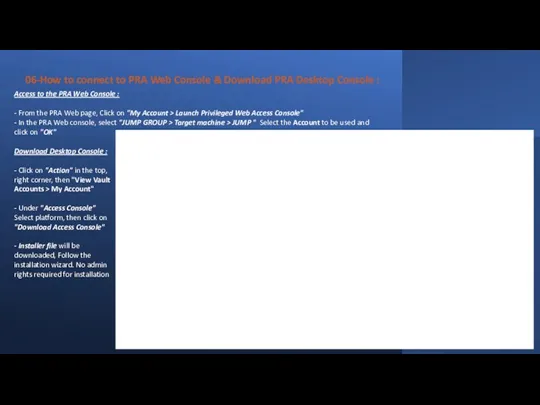
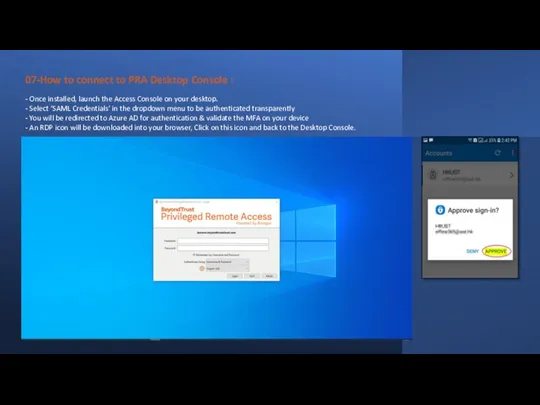
 Инструкция для подачи обращения/заявления для получения муниципальной услуги Зачисление в образовательное учреждение
Инструкция для подачи обращения/заявления для получения муниципальной услуги Зачисление в образовательное учреждение Динамические структуры данных. Указатели
Динамические структуры данных. Указатели Centre Monitoring System PH-BC911 (Operation)
Centre Monitoring System PH-BC911 (Operation) LI-FI световая замена WI-FI
LI-FI световая замена WI-FI CoDeSys - общий обзор
CoDeSys - общий обзор Мастер-класс Получение услуг через Портал государственных и муниципальных услуг
Мастер-класс Получение услуг через Портал государственных и муниципальных услуг Плюсы и минусы информационного общества
Плюсы и минусы информационного общества Алгоритм и его свойства. Понятие алгоритма и исполнителя. Свойства алгоритма
Алгоритм и его свойства. Понятие алгоритма и исполнителя. Свойства алгоритма Огляд введення та виведення в С++
Огляд введення та виведення в С++ Филатов Андрей В-45
Филатов Андрей В-45 Безопасность детей в интернете
Безопасность детей в интернете Логические основы построения компьютера
Логические основы построения компьютера Cистемы электронного документооборота
Cистемы электронного документооборота Ведение базы данных в MS Access. Технологии баз данных. (Лекция 5)
Ведение базы данных в MS Access. Технологии баз данных. (Лекция 5) Компьютер как средство автоматизации информационных процессов.
Компьютер как средство автоматизации информационных процессов. Рабочий стол. Управление мышью
Рабочий стол. Управление мышью Верификация программного обеспечения. Дефекты
Верификация программного обеспечения. Дефекты Понятие юзабилити
Понятие юзабилити Файлы и файловые структуры. Компьютер как универсальное устройство для работы с информацией. Информатика. 7 класс
Файлы и файловые структуры. Компьютер как универсальное устройство для работы с информацией. Информатика. 7 класс Орта мектепте химия пәнінен типтік есептер шығаруда ақпараттық технологияны қолдану әдістері
Орта мектепте химия пәнінен типтік есептер шығаруда ақпараттық технологияны қолдану әдістері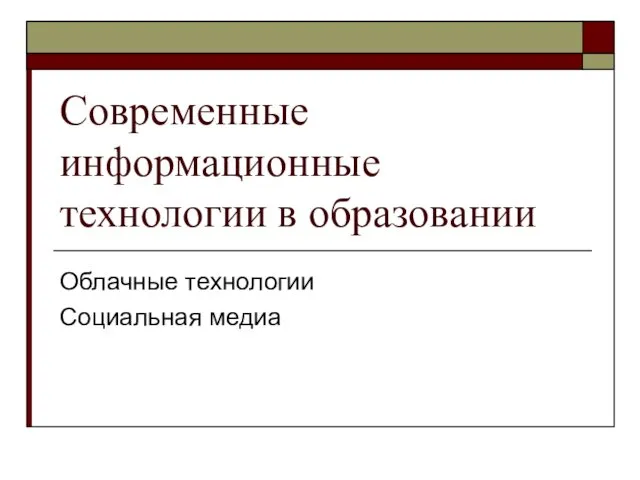 Современные информационные технологии в образовании
Современные информационные технологии в образовании Разработка web-сайта для ООО Лидер
Разработка web-сайта для ООО Лидер Искусственный интеллект, данные и знания. Экспертные системы. Лекция №1
Искусственный интеллект, данные и знания. Экспертные системы. Лекция №1 Информационные модели на графах
Информационные модели на графах Лекция 1. Системы обработки информации в таможенных органах Российской Федерации
Лекция 1. Системы обработки информации в таможенных органах Российской Федерации Кодирование информации
Кодирование информации MVC в Android. Создание простейшего приложения
MVC в Android. Создание простейшего приложения Разновидности объектов и их классификация
Разновидности объектов и их классификация