Содержание
- 2. 1. Перейти на портал МФЮА https://portal.mfua.ru/ 2. Нажать кнопку «Студентам»
- 3. 3. Авторизоваться в личном кабинете (ввести ИНС и пароль) ИНС и пароль студенты получают в виде
- 4. 5. Перейти во вкладку «Дистанционное обучение» 6. Нажать кнопку «Приступить»
- 5. 7. Нажимаем кнопку «Можно также использовать веб-приложение При первом заходе Вам предлагается скачать компьютерную версию приложения
- 6. Рабочий стол Microsoft Teams
- 7. 8. Для просмотра расписания нажмите «Календарь» По умолчанию, в календаре отображено только 5 рабочих дней, выберите
- 8. 9. Для присоединения к вебинару выберите соответствующий прямоугольник с названием дисциплины Разрешите использование микрофона или веб-камеры
- 10. Скачать презентацию
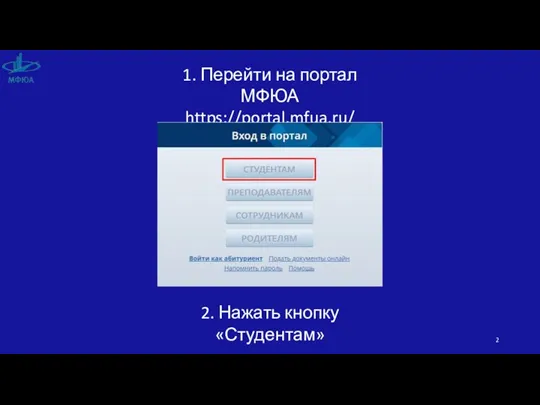

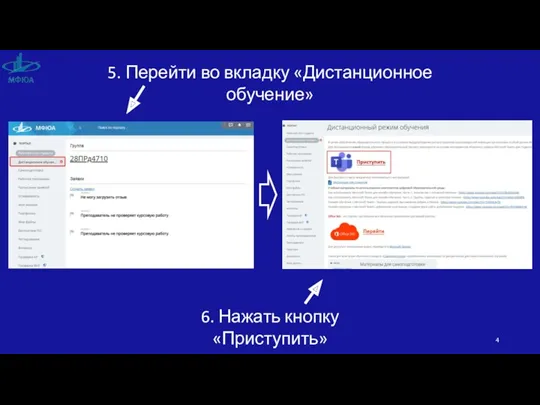
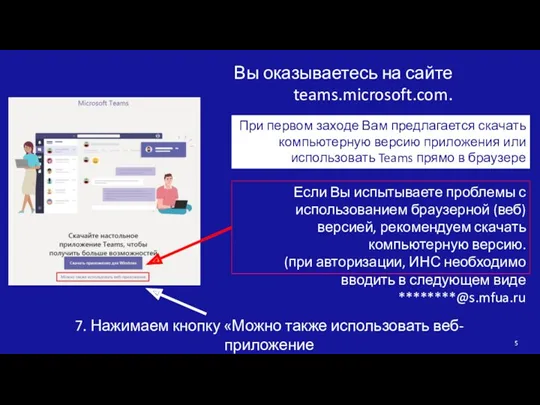
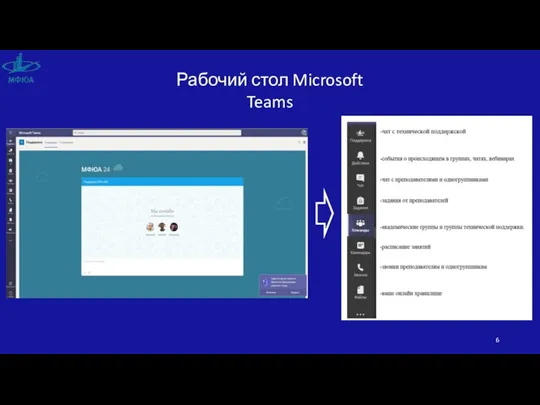
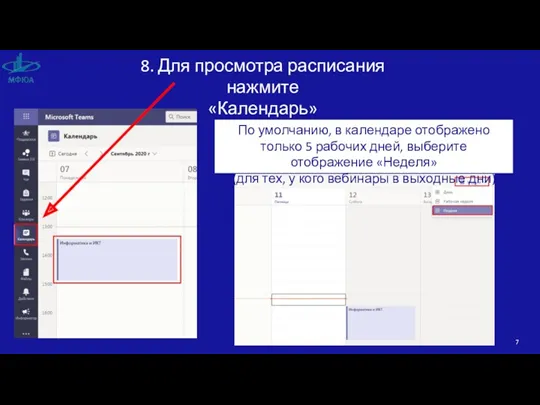

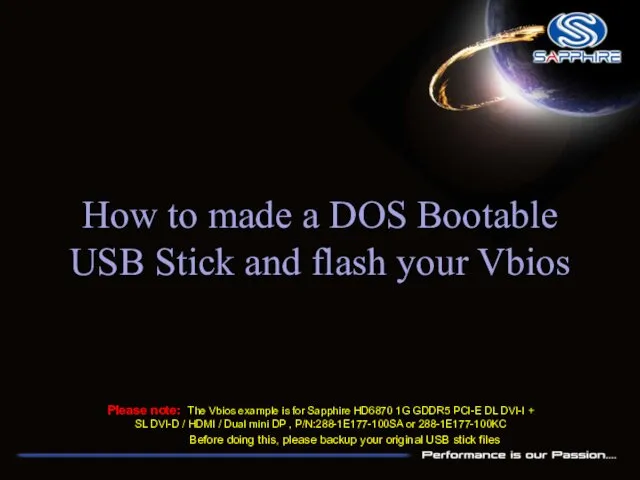 How to made a DOS Bootable USB Stick and flash your Vbios
How to made a DOS Bootable USB Stick and flash your Vbios Технология беспроводной связи Bluetooth и Wi-Fi
Технология беспроводной связи Bluetooth и Wi-Fi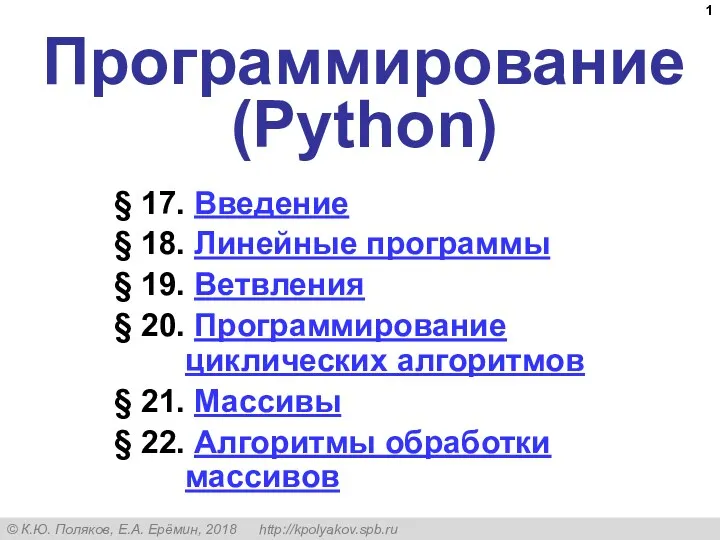 Программирование (Python). Линейные программы
Программирование (Python). Линейные программы Человек и информация
Человек и информация Основы алгоритмизации
Основы алгоритмизации Нормализация данных
Нормализация данных Протокол SIP
Протокол SIP Математичні функцій в С++
Математичні функцій в С++ Кластерлер сипаттамасы
Кластерлер сипаттамасы Інженерія програмного забезпечення: пряма, зворотна та емпірична. (Лекція 1)
Інженерія програмного забезпечення: пряма, зворотна та емпірична. (Лекція 1)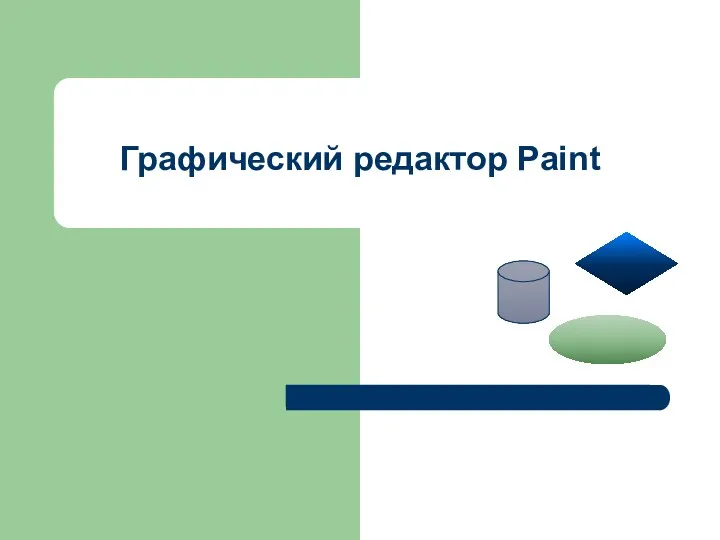 Графический редактор Paint
Графический редактор Paint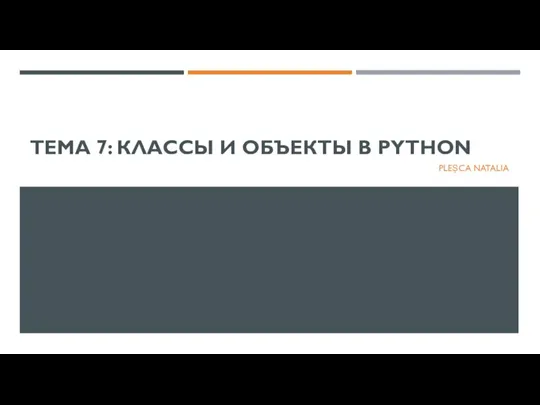 Классы и объекты в Python. Тема 7
Классы и объекты в Python. Тема 7 Портал Госуслуг gosuslugi.ru и услуга Электронный дневник
Портал Госуслуг gosuslugi.ru и услуга Электронный дневник Игра Найди пару
Игра Найди пару Типология информационных ресурсов Интернет
Типология информационных ресурсов Интернет Alan Mathison Turing (1912-1954)
Alan Mathison Turing (1912-1954) Практична робота №6 Створення анімованого банера для веб-сторінок
Практична робота №6 Створення анімованого банера для веб-сторінок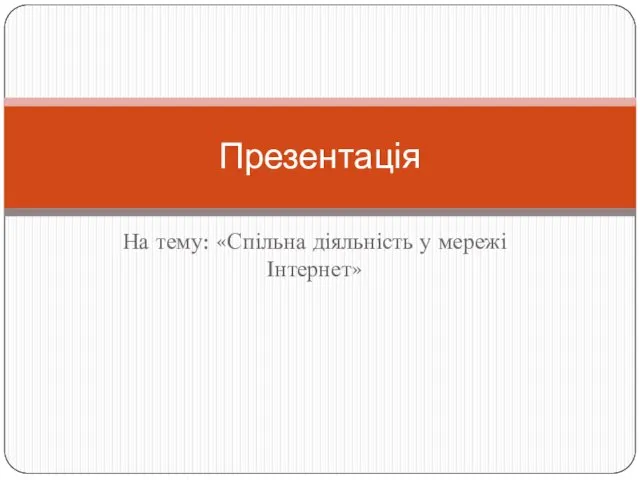 Спільна діяльність у мережі інтернет
Спільна діяльність у мережі інтернет Подготовка к ГИА (часть А1). Умение оценивать количественные параметры информационных объектов. Задача 1
Подготовка к ГИА (часть А1). Умение оценивать количественные параметры информационных объектов. Задача 1 Искусственный интеллект сегодня
Искусственный интеллект сегодня Информационные технологии в профессиональной деятельности
Информационные технологии в профессиональной деятельности Конфигурирование и проверка конфигурирования перераспределения. (Модуль 5, Лекция 2.1)
Конфигурирование и проверка конфигурирования перераспределения. (Модуль 5, Лекция 2.1) Тестовая документация Лекция 7
Тестовая документация Лекция 7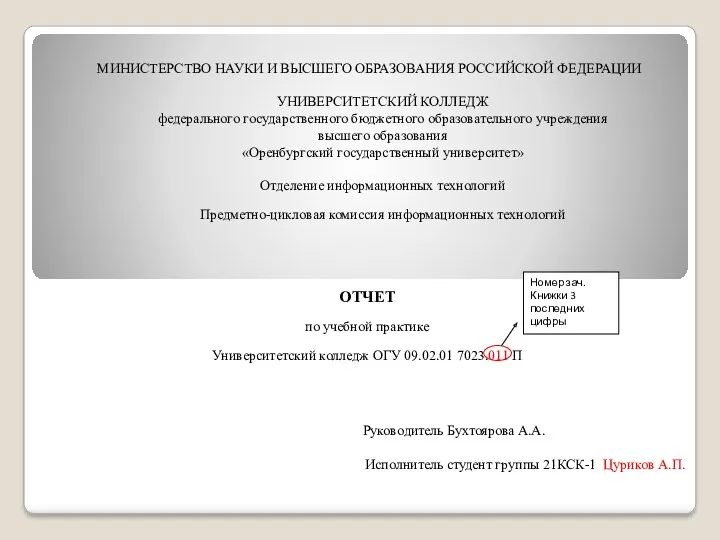 Предметно-цикловая комиссия информационных технологий
Предметно-цикловая комиссия информационных технологий Ms Powerpoint: интерфейс. Основные функции и возможности
Ms Powerpoint: интерфейс. Основные функции и возможности Общественная палата города Москвы. Общение жителей внутри дома: альтернативные механизмы коммуникации
Общественная палата города Москвы. Общение жителей внутри дома: альтернативные механизмы коммуникации Обучение по функционалу 3-9%
Обучение по функционалу 3-9% Разработка ПО для резервного копирования без выделенного сервера на основе теории многоагентных систем
Разработка ПО для резервного копирования без выделенного сервера на основе теории многоагентных систем