Содержание
- 2. Термин «презентация» одновременно обозначает процесс представления материала аудитории и сам продукт, в котором содержатся текст и
- 3. Создание презентаций в PowerPoint начинается с традиционного запуска программы. Затем с помощью функции «Создать слайд», расположенной
- 4. Для новых презентаций PowerPoint по умолчанию использует шаблон презентации. Чтобы создать новую презентацию на основе шаблона
- 5. Чтобы придать презентации PowerPoint желаемый внешний вид, по вкладке «Дизайн» надо перейти в группу «Темы» и
- 6. Темы для PowerPoint, собранные в программе, универсальны для всех видов презентаций. А с помощью кнопок «Цвета»,
- 7. Презентация Microsoft Office PowerPoint позволяет выбирать и изменять тип, размер и цвет шрифта. Работа с текстом
- 8. Для придания презентации PowerPoint наглядности на некоторых слайдах можно разместить различные схемы, графики, фотографии, рисунки, коллажи.
- 9. Презентация Microsoft Office PowerPoint имеет более выигрышный вид, если в ней используется звуковое сопровождение. По вкладке
- 10. Презентацию PowerPoint можно значительно разнообразить, используя эффекты анимации, которые можно добавить к любому объекту на слайде.
- 11. Переходы между слайдами делают презентацию PowerPoint более эффектной. Чтобы добавить одинаковые переходы между слайдами презентации, на
- 13. Скачать презентацию


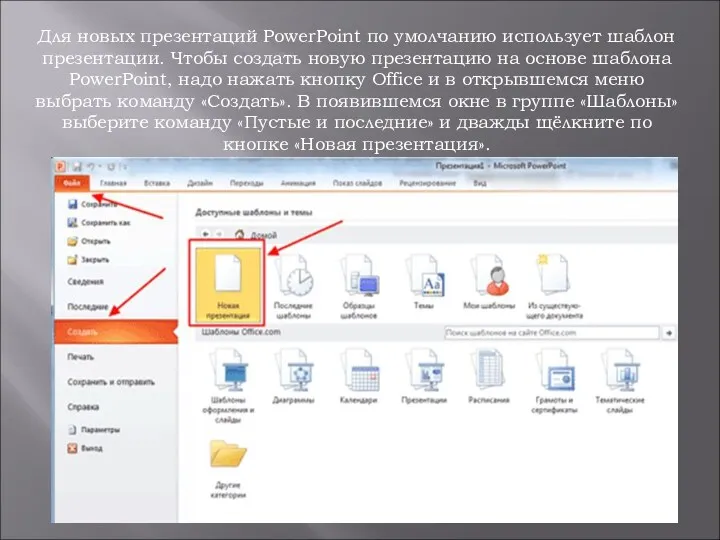
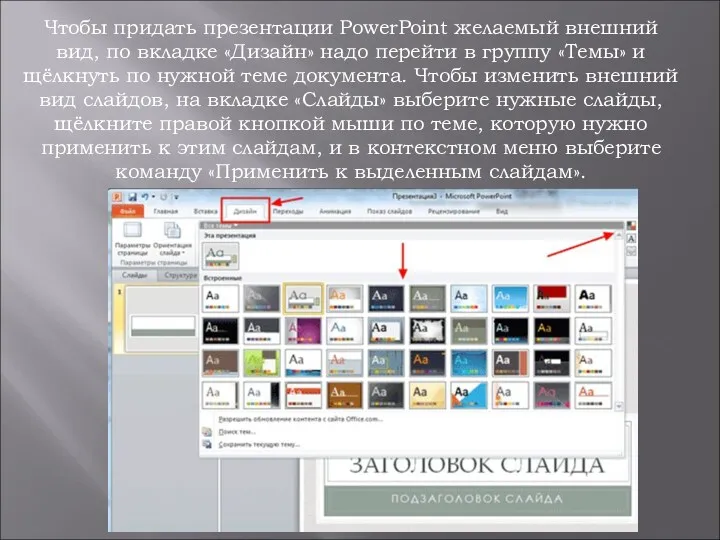

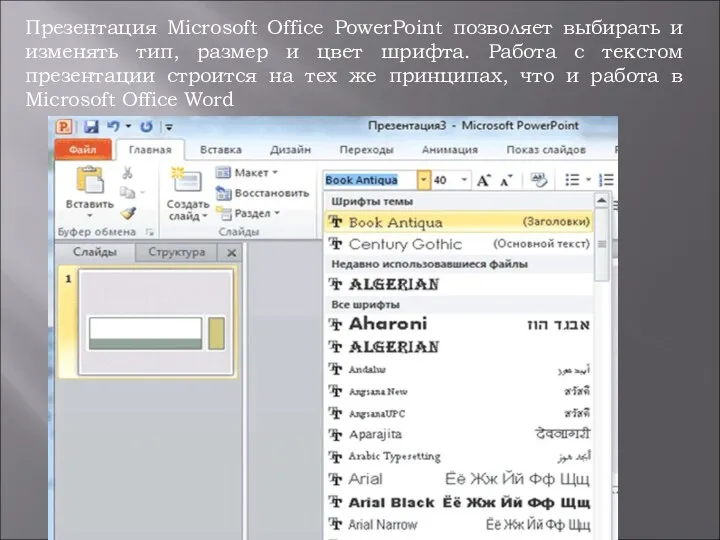

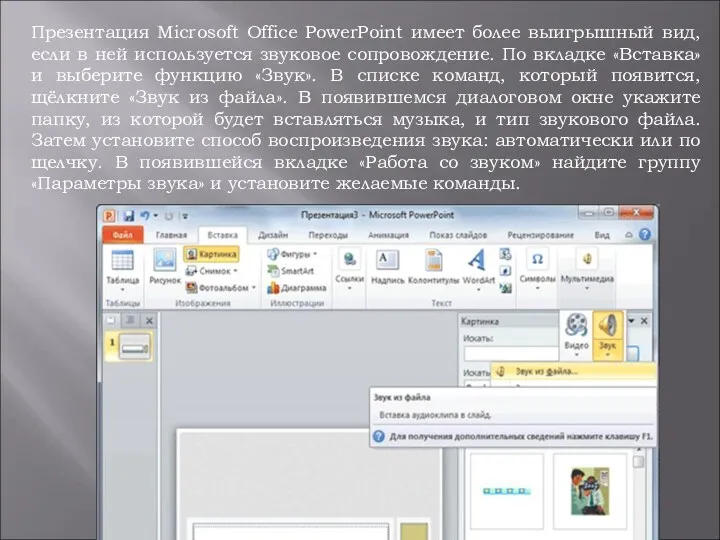
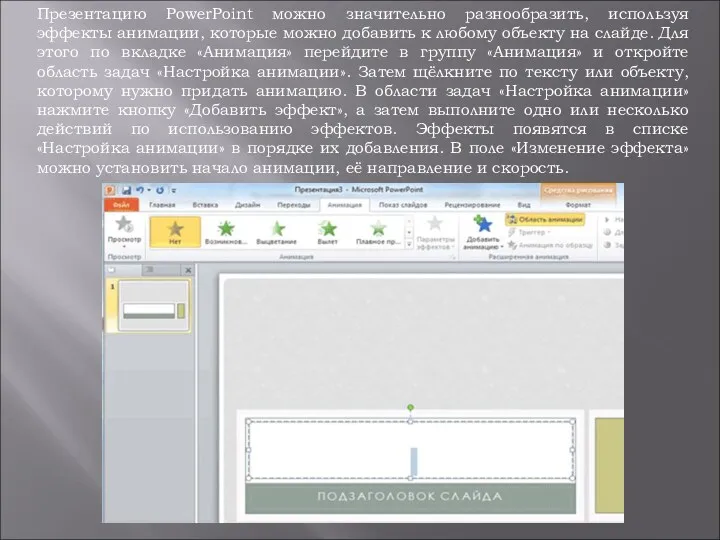
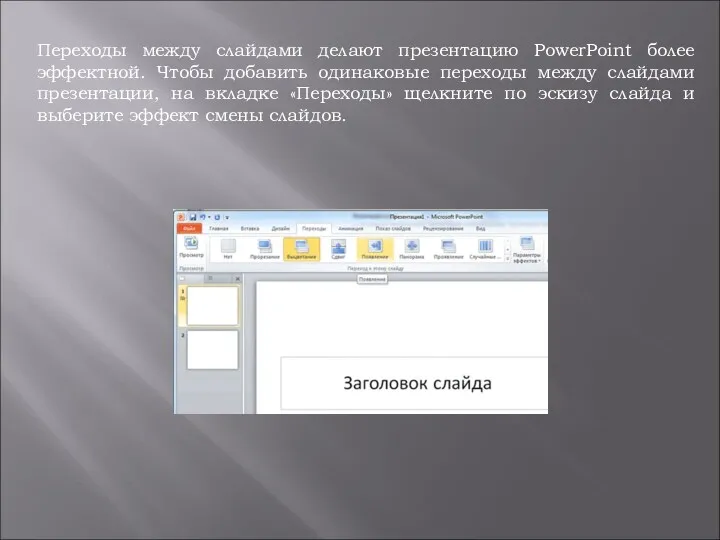
 Информационная система
Информационная система Технология разработки дизайна тематических открыток в редакторе adobe photoshop
Технология разработки дизайна тематических открыток в редакторе adobe photoshop Классификация компьютеров
Классификация компьютеров Вдосконалення автоматизованої інформаційної системи за допомогою CASE
Вдосконалення автоматизованої інформаційної системи за допомогою CASE Циклы с параметром
Циклы с параметром Задачи с использованием одномерных массивов
Задачи с использованием одномерных массивов Использование Linux при программировании. Лекция 1. Общие сведения об Операционной системе Linux
Использование Linux при программировании. Лекция 1. Общие сведения об Операционной системе Linux Сжатие растровых изображений
Сжатие растровых изображений Електронна пошта і система міжбанківських електронних платежів
Електронна пошта і система міжбанківських електронних платежів Мәліметтер типі және адрестеу түрлері
Мәліметтер типі және адрестеу түрлері Классификация ПО
Классификация ПО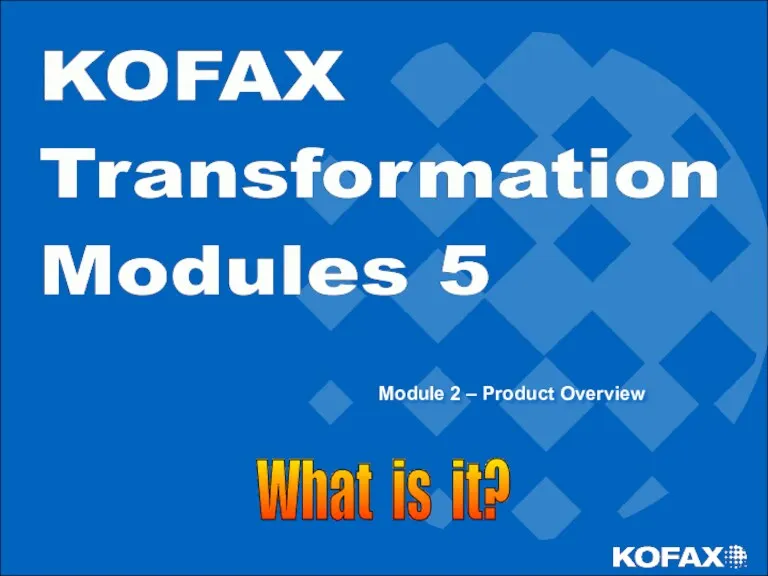 Training Module Overview
Training Module Overview История парадигм и языков программирования. Лекция 1: Введение в дисциплину Введение в программирование
История парадигм и языков программирования. Лекция 1: Введение в дисциплину Введение в программирование Общая архитектура Yii2
Общая архитектура Yii2 Программный комплекс TRIM – инструмент управления основными фондами
Программный комплекс TRIM – инструмент управления основными фондами Доступная социальная интернет-среда ПФР. Республика Татарстан
Доступная социальная интернет-среда ПФР. Республика Татарстан Организация кадрового документооборота
Организация кадрового документооборота Новые информационные технологии. (Лекция 1а)
Новые информационные технологии. (Лекция 1а) Презентация учащихся Интернет и реальность
Презентация учащихся Интернет и реальность Кунделик. Единая образовательная сеть
Кунделик. Единая образовательная сеть Ақпараттық технология. АТ күнделікті өмірдегі маңызы. АТ қолданудың мақсаты. АТ перспективасы. АТ адамға кері әсері
Ақпараттық технология. АТ күнделікті өмірдегі маңызы. АТ қолданудың мақсаты. АТ перспективасы. АТ адамға кері әсері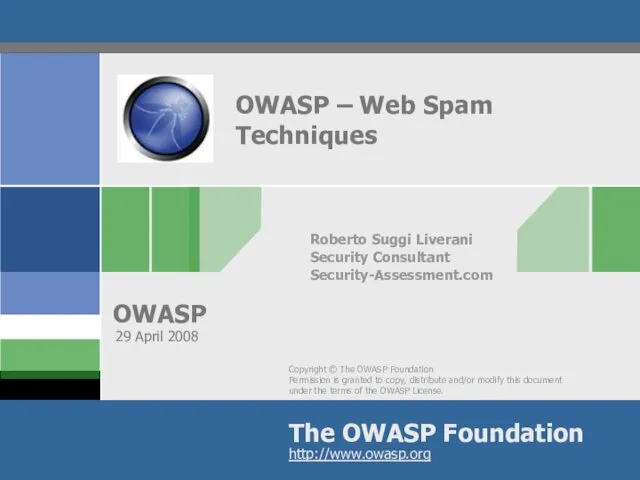 OWASP – Web Spam Techniques
OWASP – Web Spam Techniques Правовые нормы, относящиеся к информации
Правовые нормы, относящиеся к информации Государственная политика в сфере формирования электронного правительства
Государственная политика в сфере формирования электронного правительства Искусственный интеллект
Искусственный интеллект Учет поступивших в библиотеку документов в схемах и таблицах
Учет поступивших в библиотеку документов в схемах и таблицах Інженерія програмного забезпечення: пряма, зворотна та емпірична. (Лекция 1)
Інженерія програмного забезпечення: пряма, зворотна та емпірична. (Лекция 1)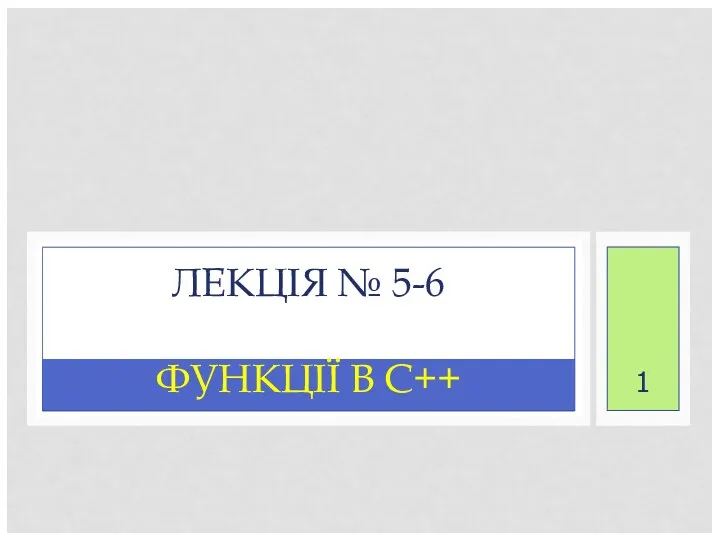 Функції в С++ (лекція № 5 - 6)
Функції в С++ (лекція № 5 - 6)