Содержание
- 2. Начало работы Лекции Практические задания Тесты Главное меню
- 3. Для работы в системе Мираполис подойдет любой браузер
- 4. Вставьте в адресную строку http://sdo-2.spbgik.ru/mira/ и нажмите Enter 1 Войдите в личный кабинет 2
- 5. Перейдите в раздел «Мои мероприятия» 1 Выберите доступную дисциплину и нажмите «Перейти к программе»* 2 *Если
- 6. Расшифровка графических элементов Программа мероприятий – это сама дисциплина Электронный курс – лекционный материал Практическая работа/задание
- 7. Перечень элементов из которых состоит курс: лекции, практические задания, тесты Перейдите
- 8. На вкладке «Ресурсы» располагается вспомогательный материал для изучения курса. Это могут быть: наглядные материалы, методические рекомендации,
- 9. Чтобы задать вопрос ведущему курса, перейдите на вкладку «Диалог с преподавателем» и нажмите «Задать вопрос»
- 10. Все оповещения системы о доступе к новому курсу или закрытию доступа– дублируются в саму систему (вертикальное
- 11. В каждом разделе есть кнопка либо «Перейти к курсу», либо «Запустить» Если есть кнопка «Перейти к
- 12. Если есть кнопка «Запустить» - значит, этот раздел является элементом. Нажмите на кнопку, тогда появится сразу
- 13. После изучения лекционного материала вернитесь к основному курсу с помощью кнопки «Назад»
- 14. Нажмите Найдите нужную практическую работу и нажмите кнопку «Перейти к заданию» Практические работы
- 15. Задание располагается во вкладке «Сведения», раздел «Задание» Нажмите на название файла, чтобы скачать его на Ваш
- 16. После того как выполните задание на своем компьютере, сохраните файл, потом войдите в практическое задание и
- 17. Перед Вами откроется Диалоговое окно – где нужно загрузить Ваш файл с выполненным заданием, далее «Сохранить
- 18. Должно получиться так
- 19. Любое практическое задание оценивается по "пятибалльной" системе
- 20. Если работа (практическая или тест) оценена, то оценка будет проставлена в зачетке ("Мой профиль" - "зачетка")
- 21. Если оценка не стоит, но при входе в практическое задание, стоит статус: Проверено, нажмите на "Вариант
- 22. Перед Вами может оказаться такой результат: Это значит, что преподаватель проверил работу и отправил ее на
- 23. Вернитесь "Назад", нажмите «Добавить новый вариант решения», прикрепите итоговый файл с доработкой Следуйте данной инструкции до
- 24. Найдите нужный тест и нажмите кнопку «Перейти к тесту». Далее в правом верхнем углу нажмите кнопку
- 25. ВНИМАНИЕ! Не во всех браузерах разрешены всплывающие окна. Поэтому при выполнении команды «Запустить» - система может
- 26. Вопросы в тестах бывают разных видов: Одиночный выбор – если возле вариантов ответов проставлены кружки, нужно
- 27. 2. Множественный выбор Если Вы видите возле вариантов ответа квадратики, значит, вопрос имеет несколько вариантов ответа.
- 28. 3. Соответствие – нужно из предложенных ниже вариантов найти подходящее соответствие и перенести. Для этого щелкните
- 29. 4. Текст. Если Вы видите пропуски в тексте, выделенные желтым цветом, один раз щелкните левой кнопкой
- 30. Когда ответите на последний вопрос, система оповестит о том, что тестирование завершено. Нажмите кнопку «Завершить тестирование
- 31. Если в тесте можно посмотреть правильный ответ, то щелкните на слово «Ответ» в столбце «Правильный»
- 33. Скачать презентацию


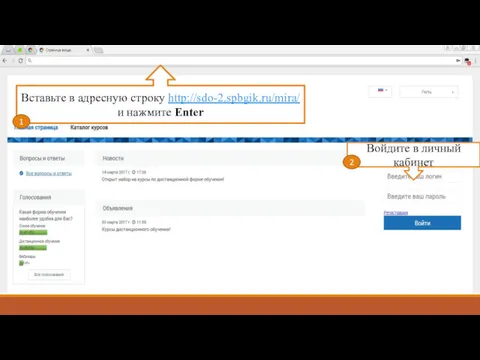
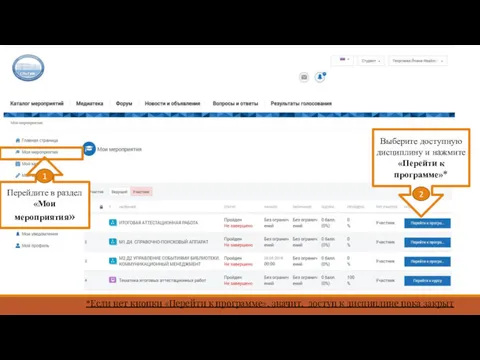




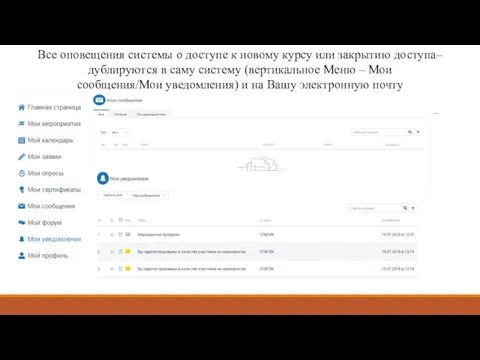






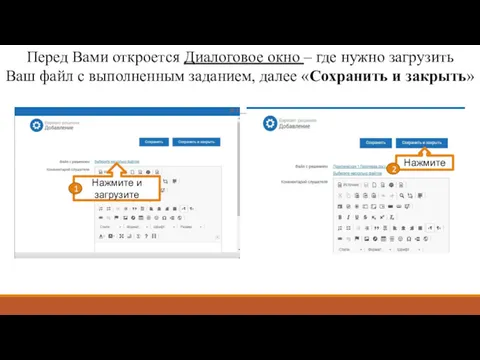
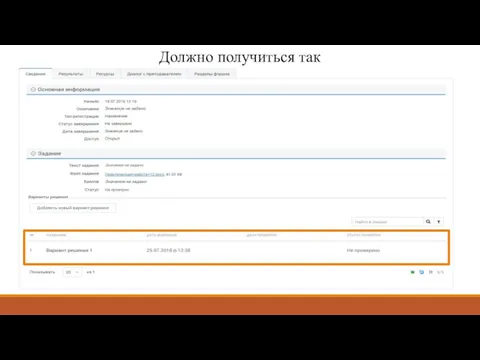
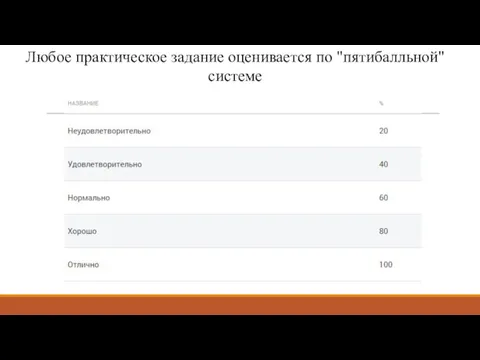
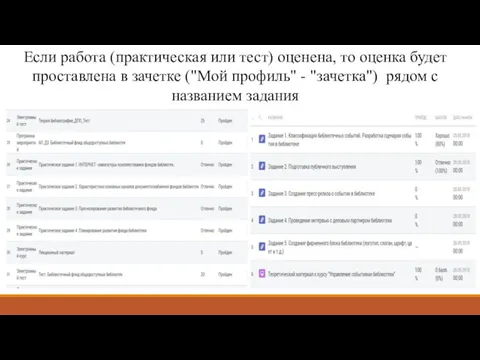


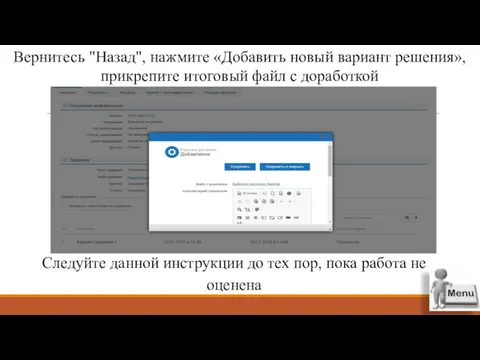

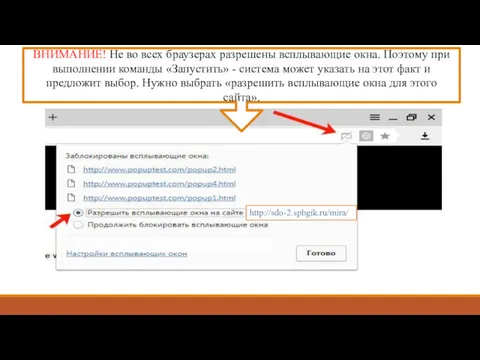






 Решение логических задач табличным способом
Решение логических задач табличным способом Регулярные выражения. Лекция 7
Регулярные выражения. Лекция 7 Программирование как этап решения задач на компьютере. Начала программирования
Программирование как этап решения задач на компьютере. Начала программирования Моделирование номерка в Компас 3D
Моделирование номерка в Компас 3D Робота з запитами на вибірку
Робота з запитами на вибірку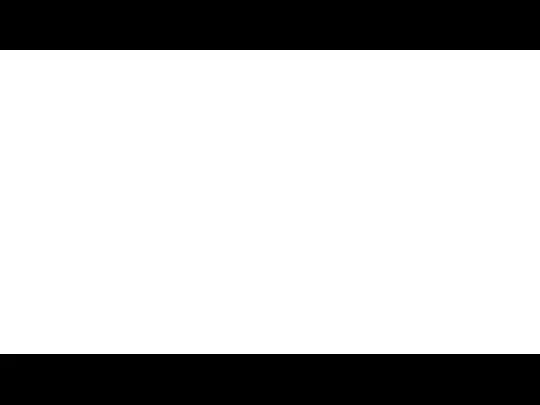 Хочу писать красивые тексты: что делать?
Хочу писать красивые тексты: что делать? Метрическое моделирование с помощью информационных систем. 3D моделирование и анимация
Метрическое моделирование с помощью информационных систем. 3D моделирование и анимация Двовимірні масиви
Двовимірні масиви Въведение в шаблоните за дизайн
Въведение в шаблоните за дизайн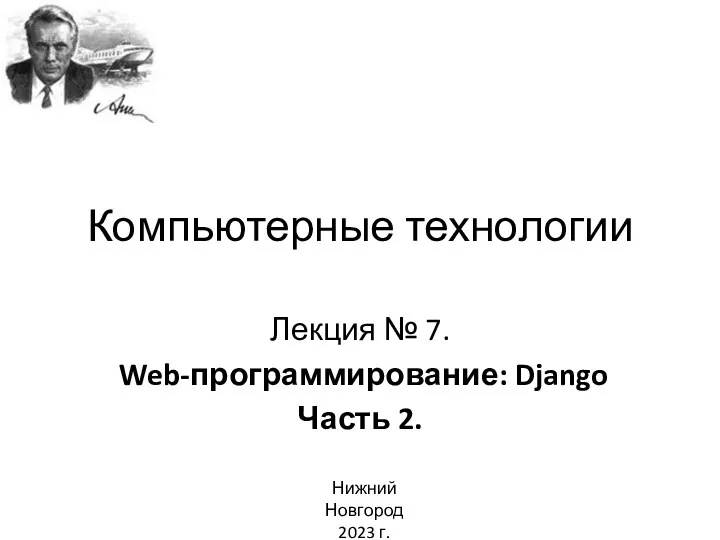 Компьютерные технологии. Лекция №7. Web-программирование: Django. Часть 2
Компьютерные технологии. Лекция №7. Web-программирование: Django. Часть 2 Онлайн-кинотеатры
Онлайн-кинотеатры Физический уровень OSI
Физический уровень OSI Виды баз данных
Виды баз данных Основные отличия российского пакета Spider Project от западных пакетов управления проектами
Основные отличия российского пакета Spider Project от западных пакетов управления проектами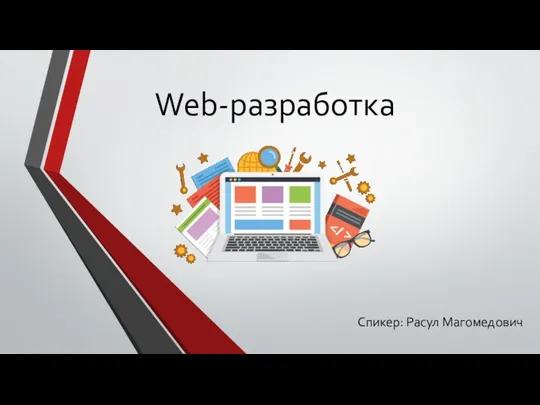 Web-разработка
Web-разработка Графические редакторы
Графические редакторы Системы цветопередачи RGB, CMYK, HSB
Системы цветопередачи RGB, CMYK, HSB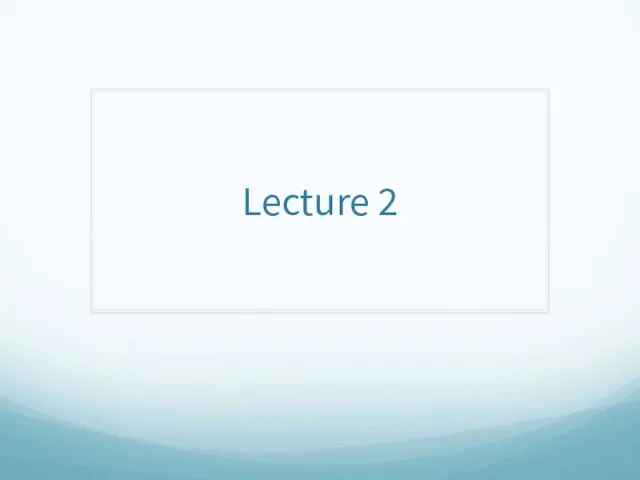 What is the internet
What is the internet Классификация языков программирования
Классификация языков программирования Программирование на языке Python. Символьные строки
Программирование на языке Python. Символьные строки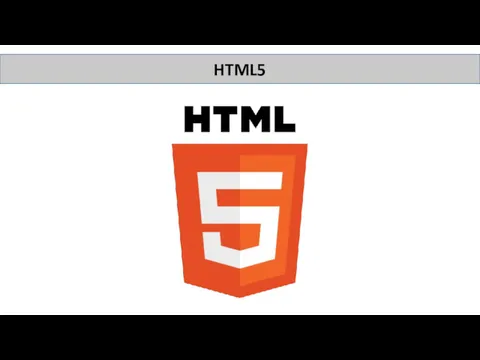 Мова розмітки гіпертексту HTML 5
Мова розмітки гіпертексту HTML 5 Путешествие в страну Информатика. 5 класс
Путешествие в страну Информатика. 5 класс Основные компоненты компьютера и их функции. Компьютер как универсальное устройство для работы с информацией
Основные компоненты компьютера и их функции. Компьютер как универсальное устройство для работы с информацией Курс по СУБД Oracle: основы администрирования, SQL, PL/SQL. Занятие 1
Курс по СУБД Oracle: основы администрирования, SQL, PL/SQL. Занятие 1 Алгоритмы и структуры данных. Лекция 6. Двоичные (бинарные) деревья поиска
Алгоритмы и структуры данных. Лекция 6. Двоичные (бинарные) деревья поиска CSS-селекторы
CSS-селекторы Особенности программирования на GPU
Особенности программирования на GPU 1С:Підприємство 8
1С:Підприємство 8