Слайд 2
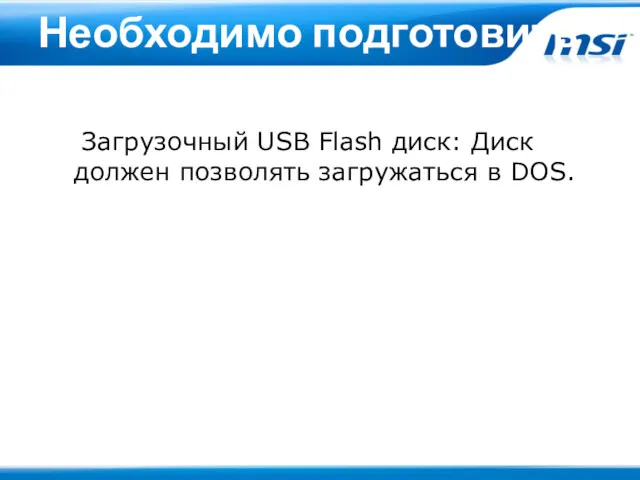
Необходимо подготовить
Загрузочный USB Flash диск: Диск должен позволять загружаться в
DOS.
Слайд 3
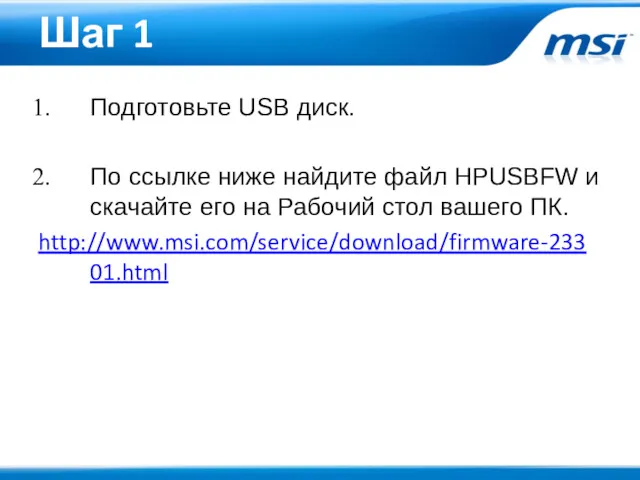
Шаг 1
Подготовьте USB диск.
По ссылке ниже найдите файл HPUSBFW и скачайте
его на Рабочий стол вашего ПК.
http://www.msi.com/service/download/firmware-23301.html
Слайд 4

Шаг 2
Распакуйте, сохраненный на Рабочем столе, файл HPUSBFW.rar.
Распакованный архив должен
содержать 2 файла в папке HPUSBFW.
Слайд 5
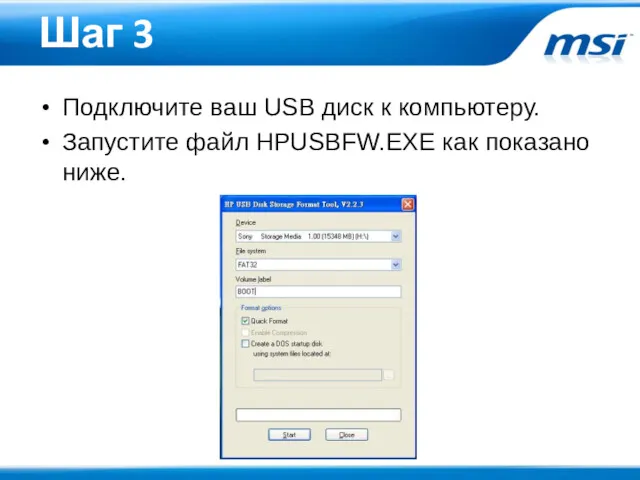
Шаг 3
Подключите ваш USB диск к компьютеру.
Запустите файл HPUSBFW.EXE как показано
ниже.
Слайд 6

Шаг 4
Убедитесь, что ваш USB диск определяется операционной системой.
В поле “File
system” выберите FAT 32.
Дайте разделу диска имя как показано на рисунке ниже.
Выберите “Quick Format”, затем
“create a DOS startup disk”.
Выберите папку HPUSBFW
затем нажмите кнопку Start.
.
Слайд 7

Тест 1
Подключите к вашей системе загрузочный USB диск, затем включите ПК.
Нажмите
клавишу “F11”.
Слайд 8

Тест 2
Выберите подготовленный ранее загрузочный USB диск и загрузитесь в DOS.
Слайд 9

Тест 3
Если изображение на вашем мониторе соответствует изображению на рисунке ниже,
значит все выполнено правильно.
Слайд 10
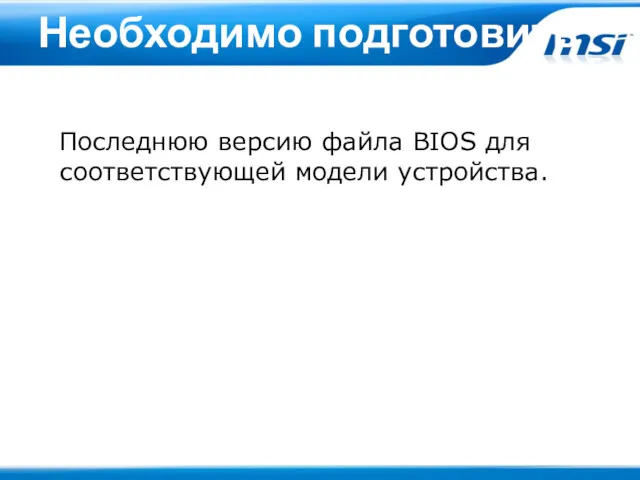
Необходимо подготовить
Последнюю версию файла BIOS для соответствующей модели устройства.
Слайд 11

ШАГ 1
◎Скопируйте последнюю версию файла BIOS на загрузочный USB
диск,
затем выключите систему.
Слайд 12

ШАГ 2
◎Подключите загрузочный USB диск к системе, затем включите ее.
Слайд 13

ШАГ 3
◎ Во время прохождения процедуры POST, нажмите “F11” для
выбора загрузочного USB устройства.
◎ Выберите загрузочный USB диск и загрузите систему в DOS.
Слайд 14

ШАГ 4
◎ После загрузки системы в DOS,
войдите в
папку BIOS.
◎ Для обновления BIOS запустите файл “FLASH.BAT”.
Слайд 15

ШАГ 5
Примечание:
НЕ выключайте питание системы
во время процедуры обновления
BIOS.
◎ По завершению процесса обновления BIOS, пожалуйста, выключите питание системы, а затем включите ее снова.
Слайд 16

ШАГ 6
◎ Включите систему, затем нажмите клавишу “DEL” во время прохождения
процедуры POST, чтобы войти в меню настроек BIOS.
Слайд 17

ШАГ 7
◎ В меню настроек BIOS, убедитесь, что текущая версия BIOS
соответствует обновленной версии.
Слайд 18

ШАГ 8
◎ В меню настроек BIOS выберите / Save & Exit
/ Load Optimal Defaults”, затем загрузите оптимизированные настройки по умолчанию, нажав
“YES” в диалоговом окне.
Слайд 19

ШАГ 9
◎ В меню настроек BIOS выберите/ Exit / Save Change
and Reboot”
◎Выберите “YES” для сохранения изменений и перезагрузки.
Процесс обновления BIOS завершен.
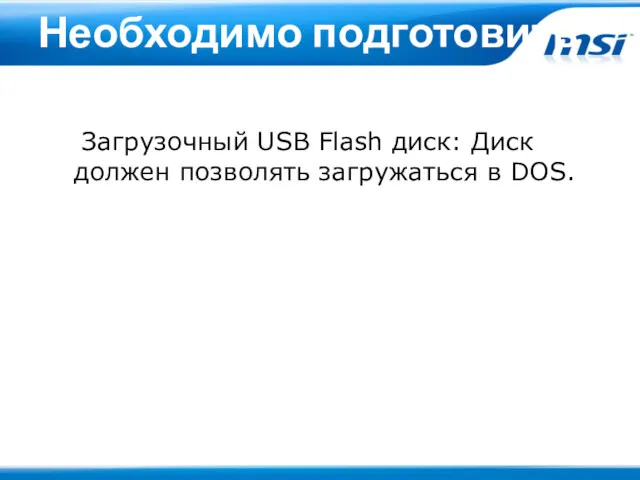
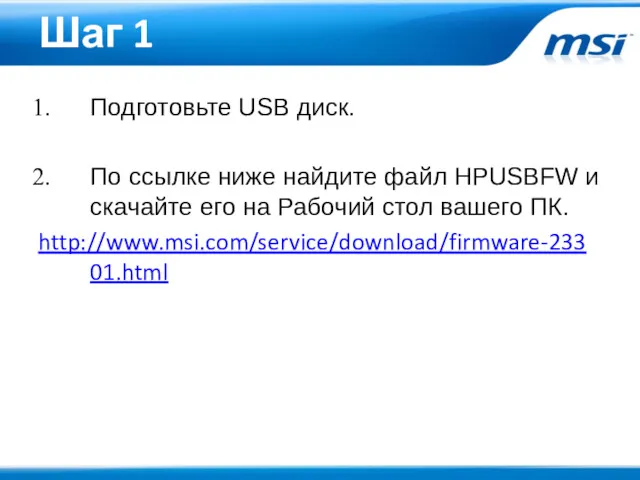

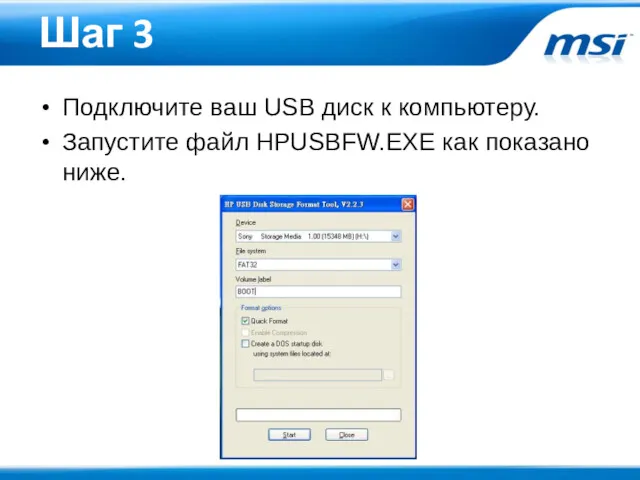




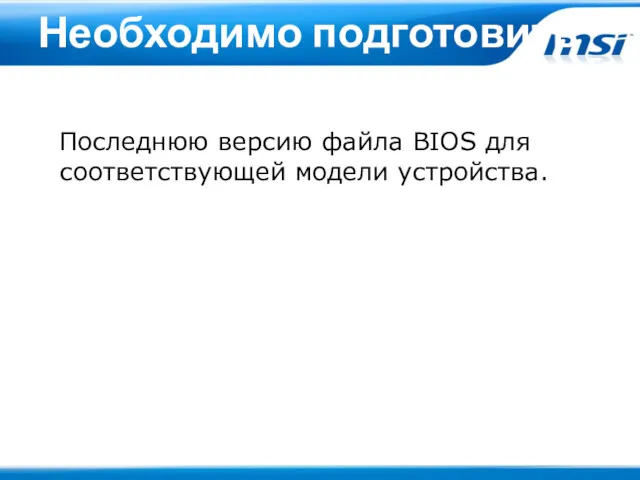









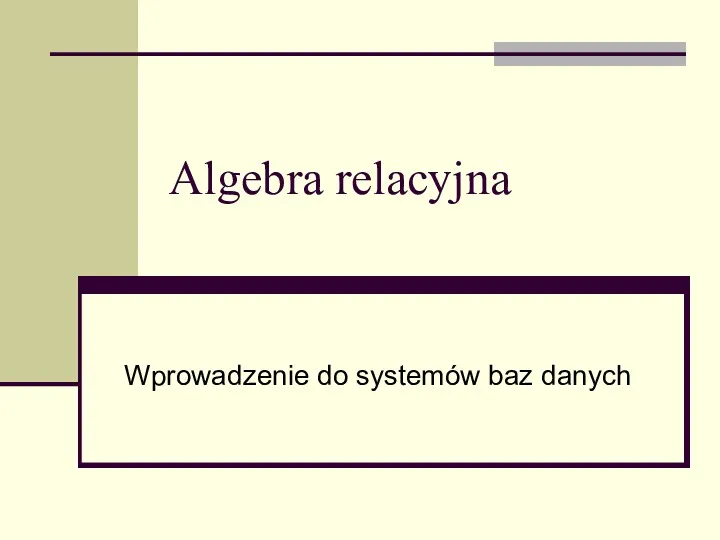 Algebra relacyjna. Wprowadzenie do systemów baz danych
Algebra relacyjna. Wprowadzenie do systemów baz danych Знакомство с ТРИК Студией
Знакомство с ТРИК Студией Использование информационно-коммуникационных технологий в преподавании физики
Использование информационно-коммуникационных технологий в преподавании физики Метод побудови раціональної архітектури мережі 5G на основі існуючих 4G мереж
Метод побудови раціональної архітектури мережі 5G на основі існуючих 4G мереж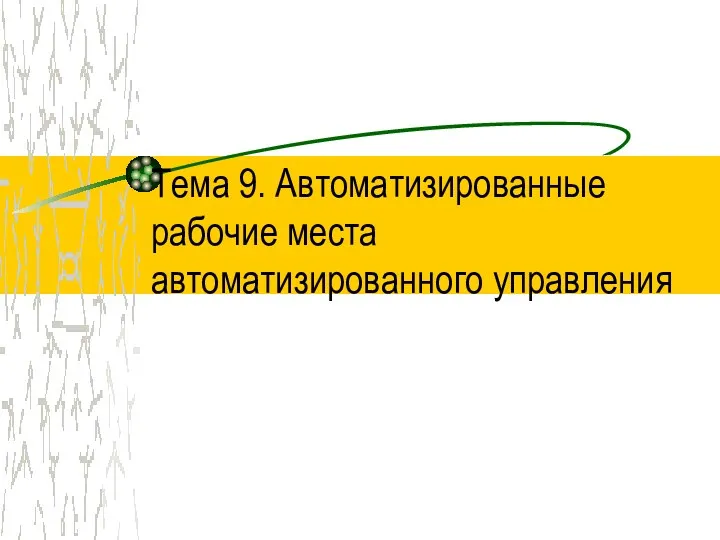 Автоматизированные рабочие места автоматизированного управления (тема 9)
Автоматизированные рабочие места автоматизированного управления (тема 9) Технологии 3Dпечати, применяемые на АО НПК Уралвагонзавод
Технологии 3Dпечати, применяемые на АО НПК Уралвагонзавод Анализ публикаций в этно-СМИ Московская немецкая газета. Итоговый исследовательский проект по дисциплине Этножурналистика
Анализ публикаций в этно-СМИ Московская немецкая газета. Итоговый исследовательский проект по дисциплине Этножурналистика Компьютерные презентации. Мультимедиа
Компьютерные презентации. Мультимедиа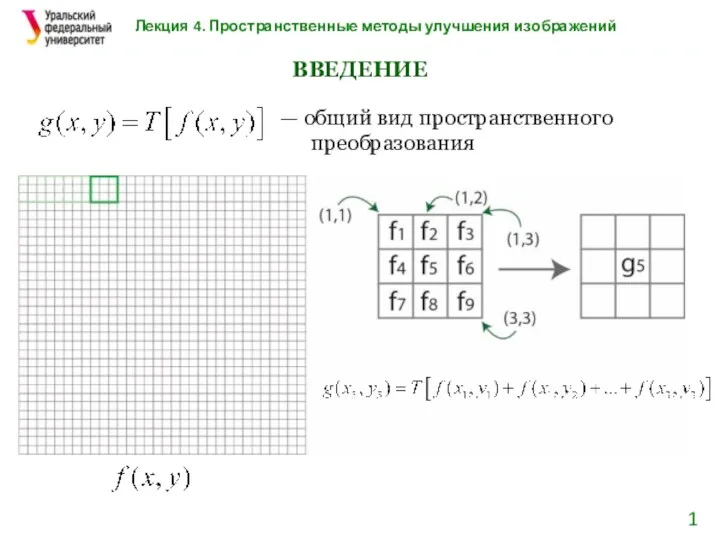 Пространственные методы улучшения изображений
Пространственные методы улучшения изображений Интегрированный урок Математика - информатика
Интегрированный урок Математика - информатика How to install Java
How to install Java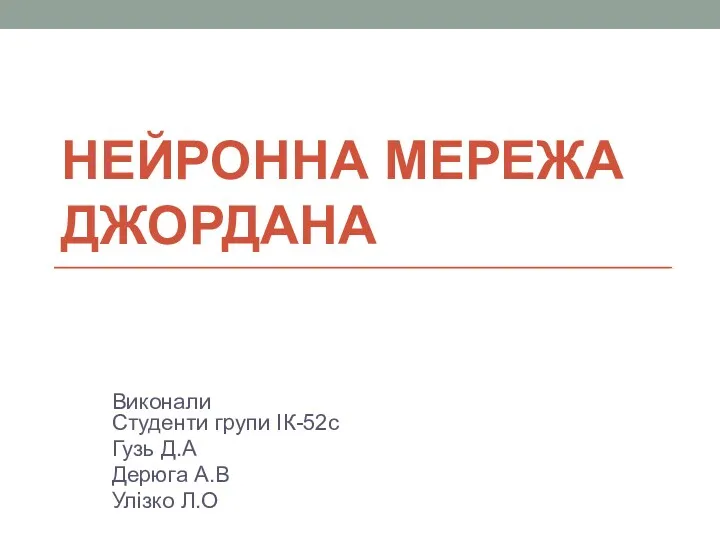 Нейронна мережа Джордана
Нейронна мережа Джордана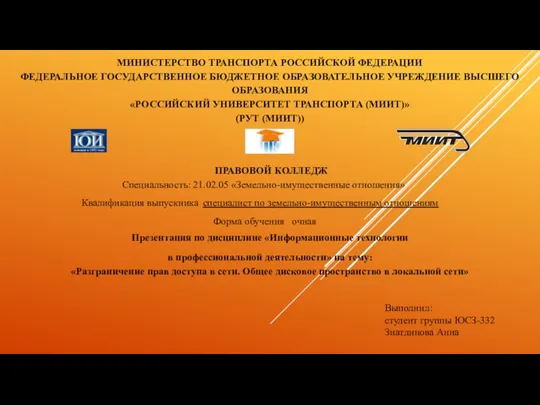 Разграничение прав доступа в сети. Общее дисковое пространство в локальной сети
Разграничение прав доступа в сети. Общее дисковое пространство в локальной сети Массивы. Лекция 2
Массивы. Лекция 2 Математичні функцій в С++
Математичні функцій в С++ Презентация Безопасный Интернет
Презентация Безопасный Интернет Информационная безопасность и кибербезопасность
Информационная безопасность и кибербезопасность Лекция 2 – Основы языка C#
Лекция 2 – Основы языка C# Медиасистемы. Основы терминологического анализа. Основные типологические характеристики
Медиасистемы. Основы терминологического анализа. Основные типологические характеристики Управление памятью в ОСС
Управление памятью в ОСС Стандарты в области компьютерной графики
Стандарты в области компьютерной графики 1. Обработка символьной информации. Символьные переменные
1. Обработка символьной информации. Символьные переменные презентация Информационные технологии
презентация Информационные технологии Представление (кодирование) чисел
Представление (кодирование) чисел Графический дизайн
Графический дизайн Розробка системи обміну повідомленнями для Twitter, на базі мобільних технологій
Розробка системи обміну повідомленнями для Twitter, на базі мобільних технологій Кодирование графической информации
Кодирование графической информации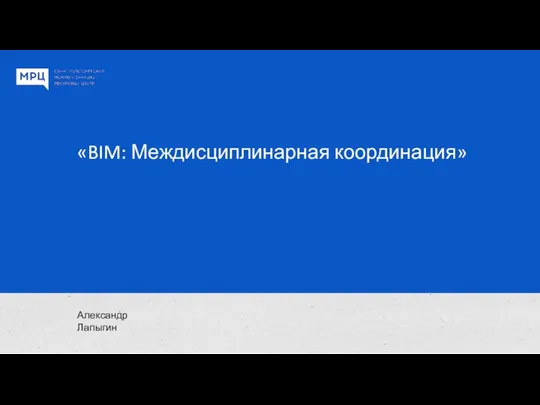 BIM: Междисциплинарная координация
BIM: Междисциплинарная координация