3.Set Path
After installing the software, the JDK directory will have
the structure shown below.
The bin directory contains both the compiler and the launcher. The path environmental variable should be updated to include path to bin in PATH variable. This is not mandatory, but highly recommended for convenience.
It is useful to set the PATH variable permanently so it will persist after rebooting.
To set the PATH variable permanently, add the full path of the jdk1.8.0\bin directory to the PATH variable. Typically, this full path looks something like C:\Program Files\Java\jdk1.8.0\bin in Windows o/s.
Refer: http://docs.oracle.com/javase/tutorial/essential/environment/paths.html to learn how to do this.
© 2015. LOGOS. All Rights Reserved.
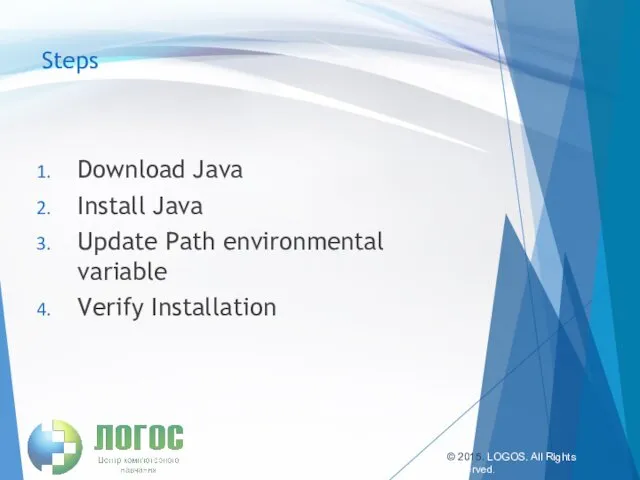
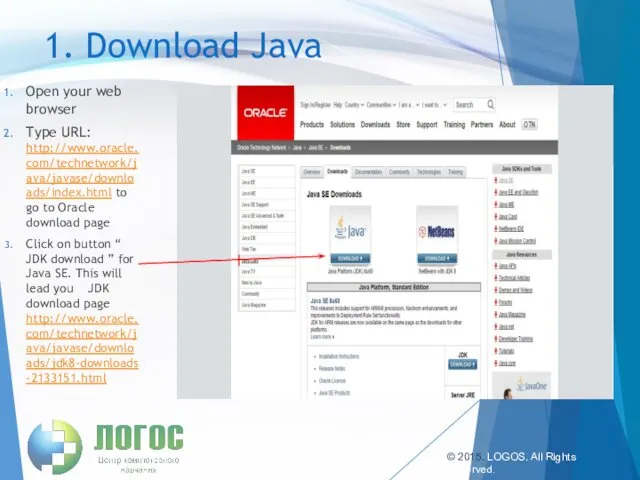
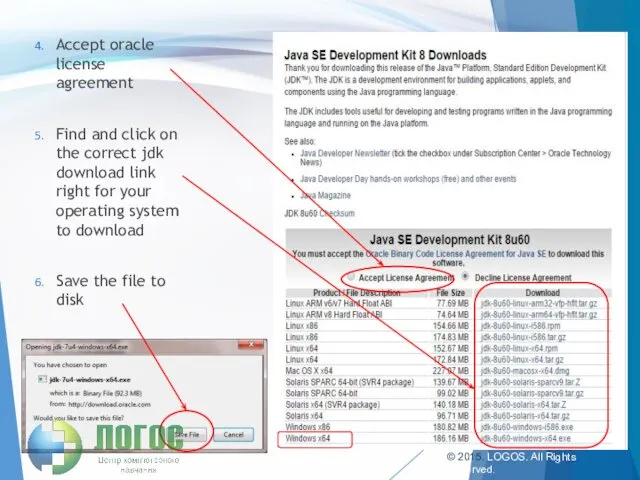
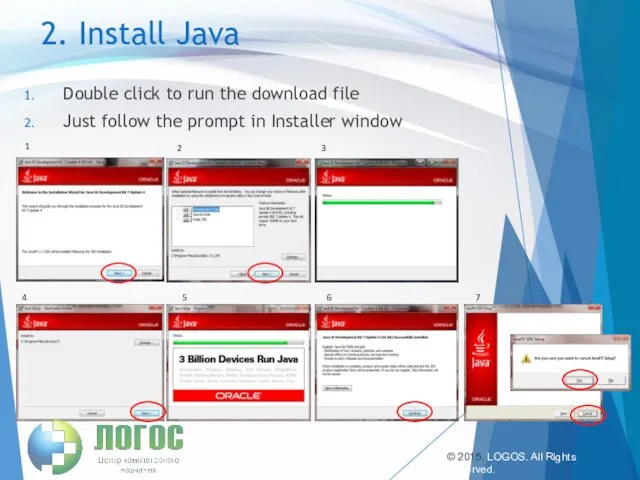
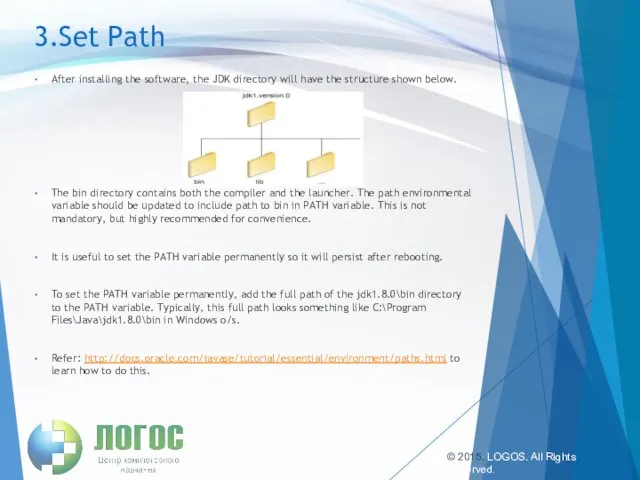
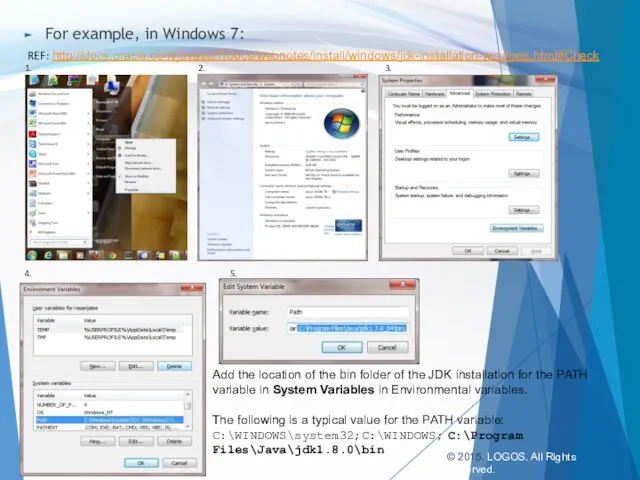
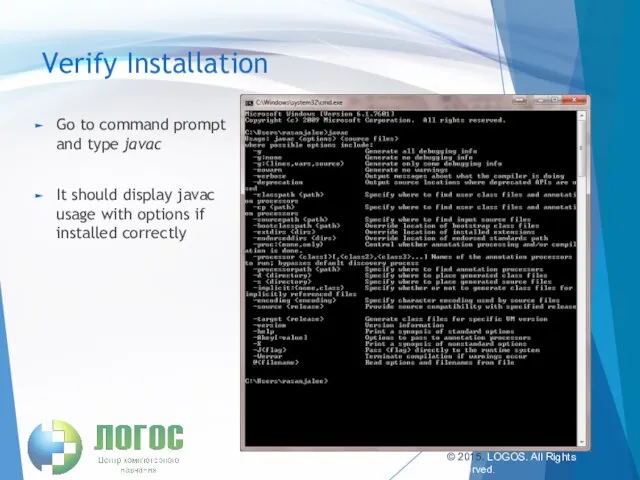
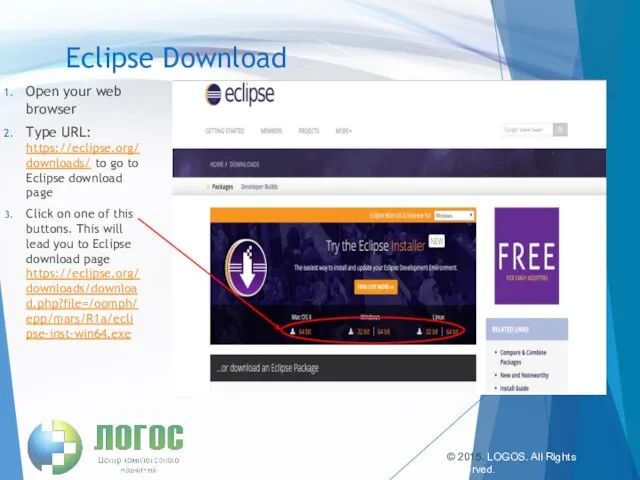
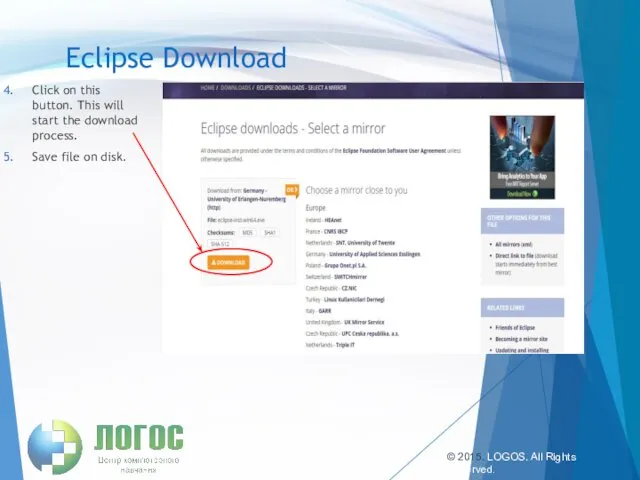
 Лабораторные работы
Лабораторные работы Элективное занятие по информатике в 9 классе
Элективное занятие по информатике в 9 классе Создание сайта Детская изостудия
Создание сайта Детская изостудия ИКТ-компетентность участников образовательного процесса
ИКТ-компетентность участников образовательного процесса Информационные ресурсы сети Интернет
Информационные ресурсы сети Интернет Информационные ресурсы автоматизированных информационных систем федеральных арбитражных судов в РФ
Информационные ресурсы автоматизированных информационных систем федеральных арбитражных судов в РФ Арифметические основы работы ЭВМ
Арифметические основы работы ЭВМ Мобильные вирусы и антивирусы
Мобильные вирусы и антивирусы Сортировка, удаление и добавление записей
Сортировка, удаление и добавление записей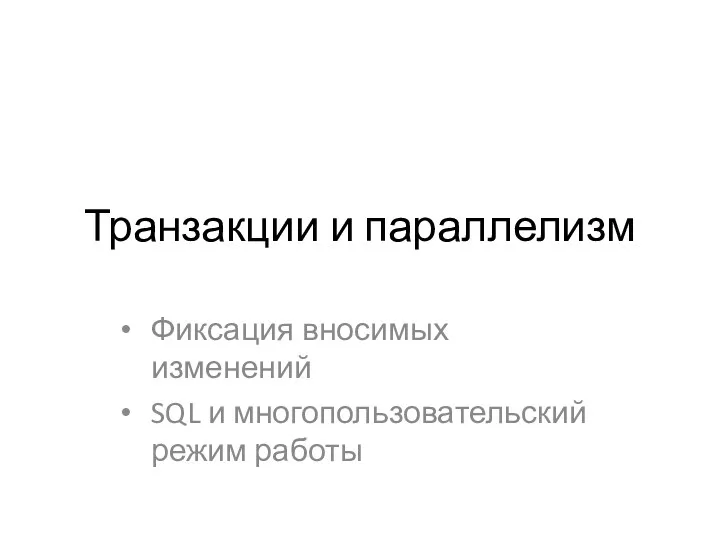 Транзакции и параллелизм. SQL и многопользовательский режим работы (часть 2)
Транзакции и параллелизм. SQL и многопользовательский режим работы (часть 2)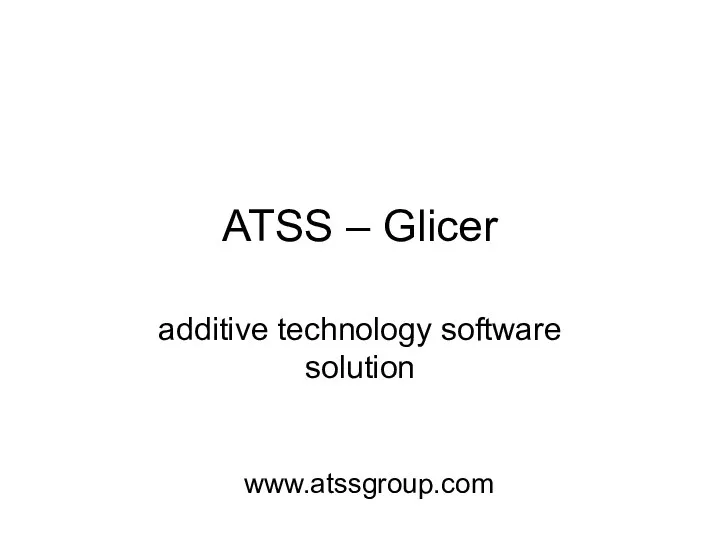 ATSS – Glicer additive technology software solution
ATSS – Glicer additive technology software solution Database systems
Database systems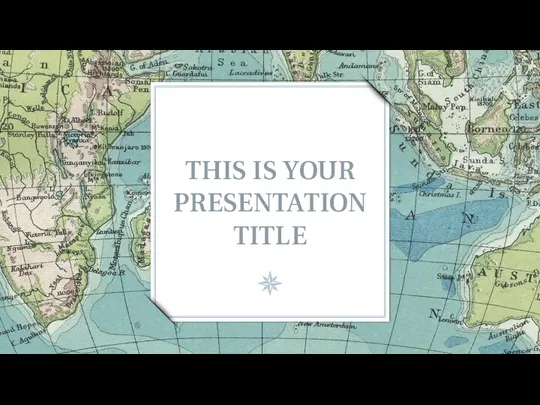 Presentation template
Presentation template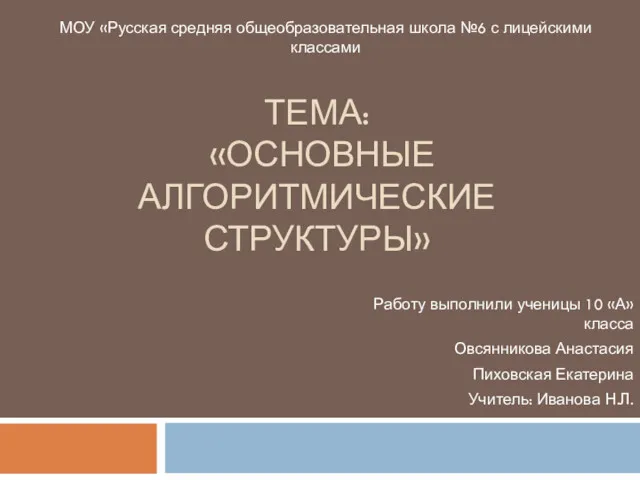 Основные алгоритмические структуры
Основные алгоритмические структуры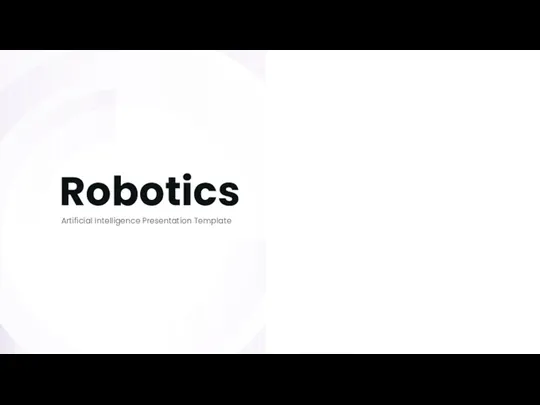 Artificial Intelligence Presentation. Template
Artificial Intelligence Presentation. Template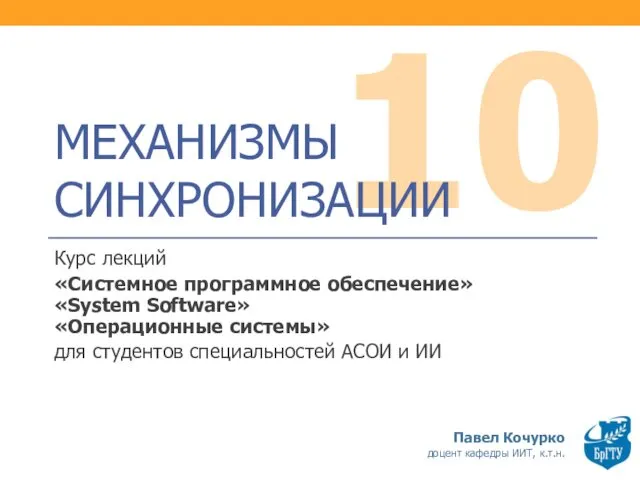 Механизмы синхронизации. (Тема 10)
Механизмы синхронизации. (Тема 10) Информация как объект защиты. Методы защиты информации. Правовые аспекты (лекция 12)
Информация как объект защиты. Методы защиты информации. Правовые аспекты (лекция 12) Топ 10 сайтов, посещаемых мной
Топ 10 сайтов, посещаемых мной Конструирование - разновидность моделирования
Конструирование - разновидность моделирования Поколения ЭВМ. Элементная база
Поколения ЭВМ. Элементная база Вычислительная техника
Вычислительная техника BHP. Grafika komputerowa
BHP. Grafika komputerowa Создание мультфильмов средствами power point
Создание мультфильмов средствами power point Методика обучения информатике в школе с использованием образовательных онлайн платформ
Методика обучения информатике в школе с использованием образовательных онлайн платформ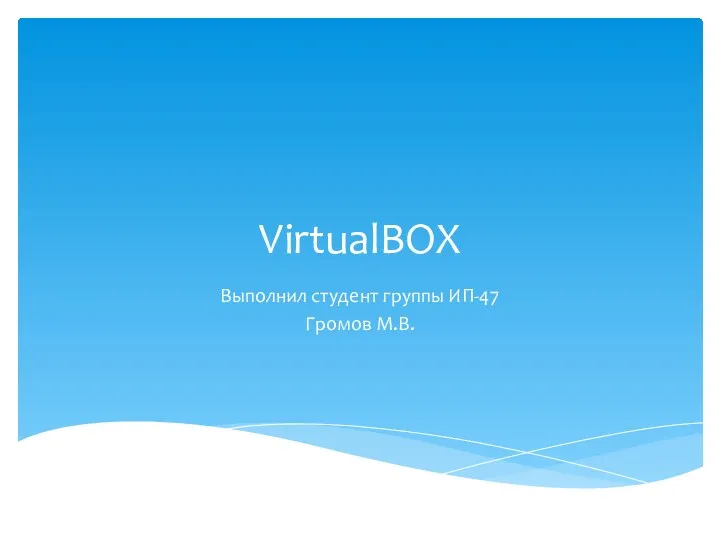 Программный продукт VirtualBOX
Программный продукт VirtualBOX Прерывания в защищённом режиме
Прерывания в защищённом режиме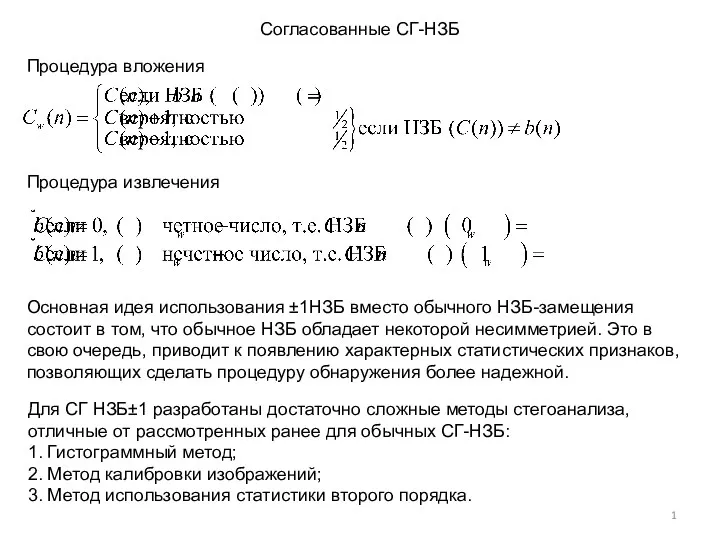 Согласованные СГ-НЗБ. Лекция 3
Согласованные СГ-НЗБ. Лекция 3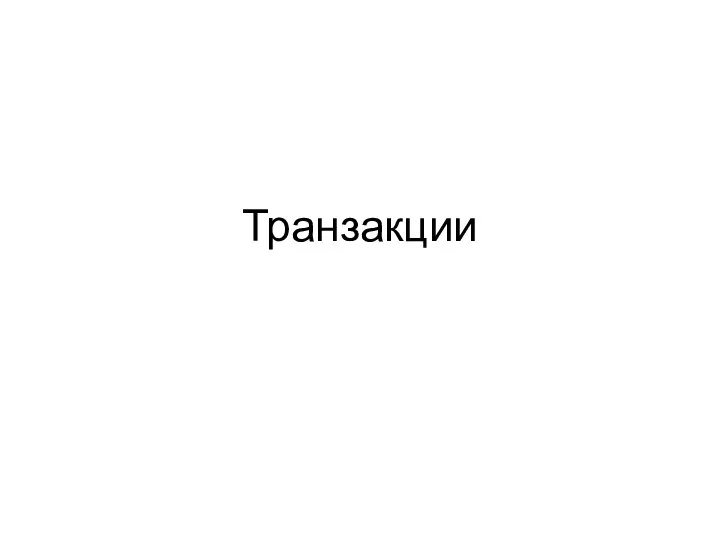 Транзакции
Транзакции