Инструмент «Линия»
Инструмент Линия позволяет проводить прямую линию. Используя этот инструмент, можно выбрать
толщину линии, а также ее вид.
На вкладке Главная в группе Фигуры щелкните инструмент Линия.
Выберите толщину линии.
В группе Цвета нажмите Цвет 1, выберите цвет и с помощью указателя мыши проведите линию.
Чтобы нарисовать линию цветом 2 (цветом фона), нажмите правую кнопку мыши и удерживайте ее при перемещении указателя.
Чтобы изменить стиль линии, в группе Фигуры щелкните Контур, а затем выберите стиль линии.
Совет
Чтобы изобразить горизонтальную линию, нажмите и удерживайте клавишу SHIFT, проводя линию от одной стороны до другой.
Чтобы изобразить вертикальную линию, нажмите и удерживайте клавишу SHIFT, проводя линию вверх или вниз.







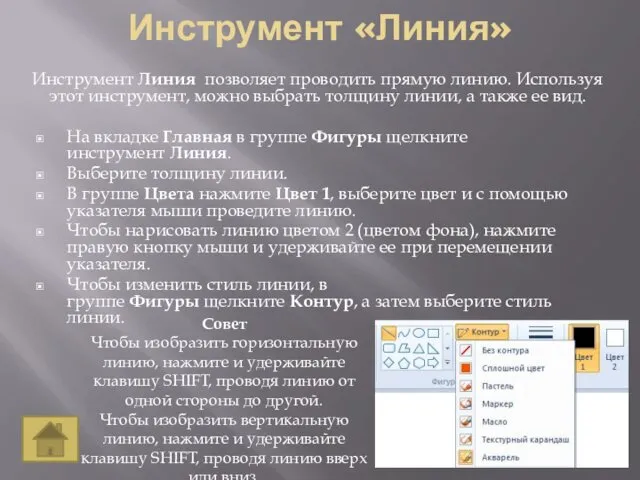




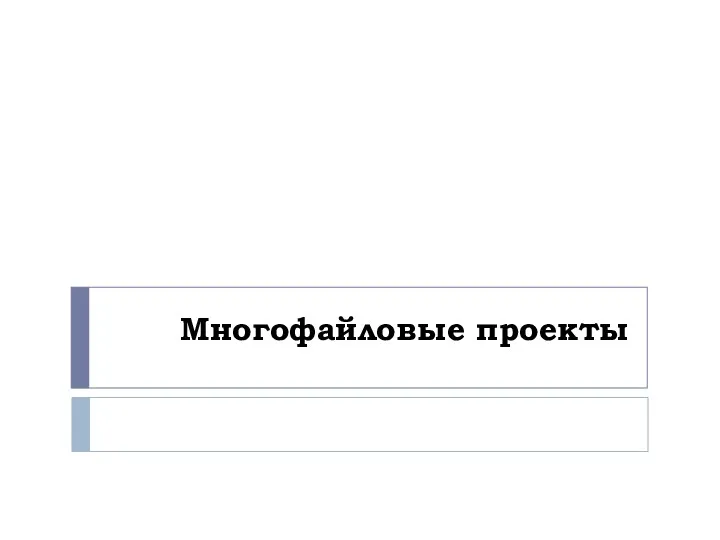 Многофайловые проекты
Многофайловые проекты Английский язык 2 класс, урок 4
Английский язык 2 класс, урок 4 Інформатика. Комплексна практична робота: Комп'ютерні презентації та публікації. (10 клас)
Інформатика. Комплексна практична робота: Комп'ютерні презентації та публікації. (10 клас) Игровые методы в преподавании информатики
Игровые методы в преподавании информатики Методические основы геометрического моделирования в SolidWorks
Методические основы геометрического моделирования в SolidWorks Компьютерная графика и дизайн
Компьютерная графика и дизайн Алгоритмизация и программирование на языке Pascal
Алгоритмизация и программирование на языке Pascal Безопасный интернет
Безопасный интернет Администрирование баз данных
Администрирование баз данных Бездротові мережі
Бездротові мережі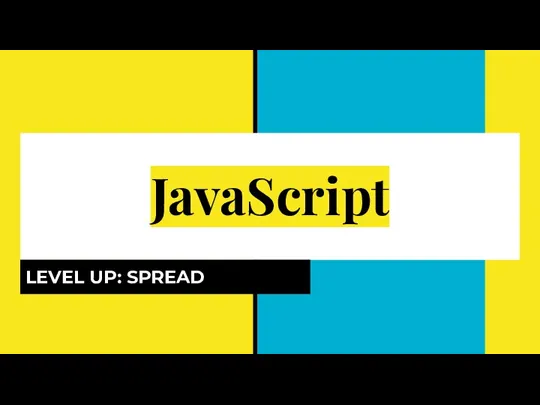 JavaScript. Spread operator
JavaScript. Spread operator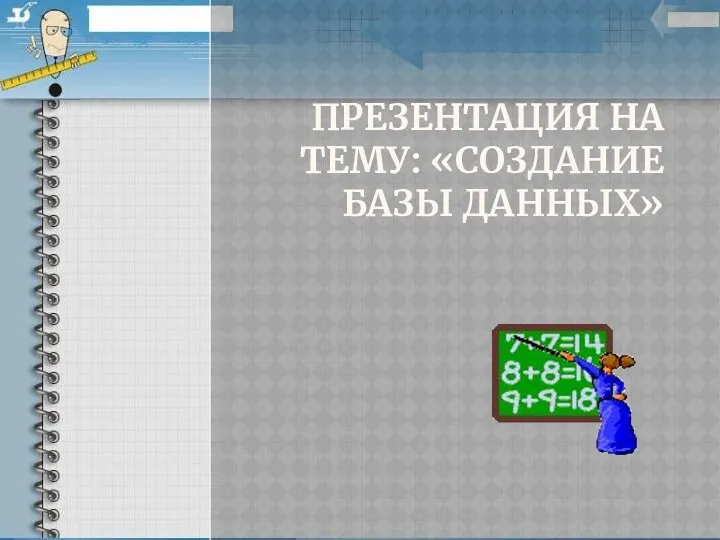 База данных
База данных Использование сети интернет и социальных сетей в катехизаторской деятельности
Использование сети интернет и социальных сетей в катехизаторской деятельности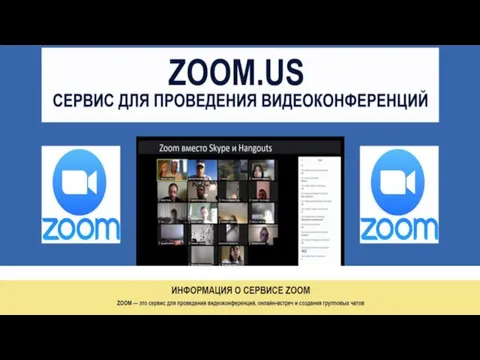 Инструкция Zoom (1)
Инструкция Zoom (1)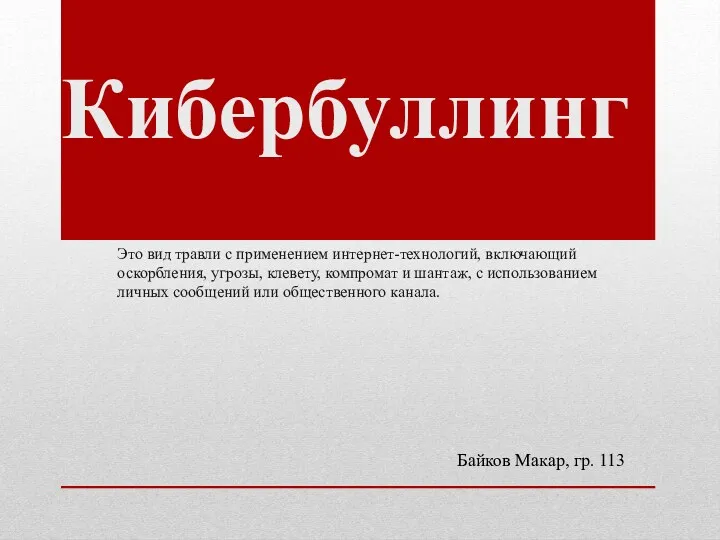 Кибербуллинг в социальных сетях
Кибербуллинг в социальных сетях Инструкция по оплате услуг УК Комфортный дом через сервис
Инструкция по оплате услуг УК Комфортный дом через сервис Электронные таблицы MS Excel
Электронные таблицы MS Excel Техническое задание на создание автоматизированной системы
Техническое задание на создание автоматизированной системы Мобильное приложение Cистема - 112 МО
Мобильное приложение Cистема - 112 МО Понятие объекта
Понятие объекта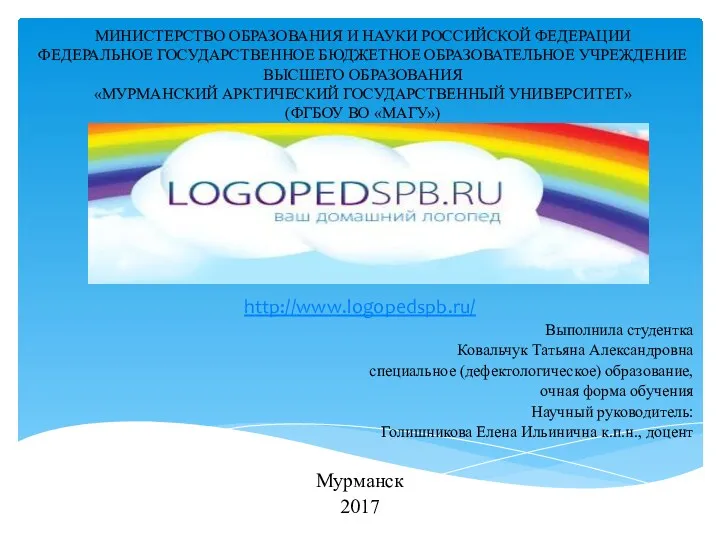 Сайт LOGOPEDSPB.RU. Ваш домашний логопед
Сайт LOGOPEDSPB.RU. Ваш домашний логопед Macroscop. Интеграции СКУД
Macroscop. Интеграции СКУД Программирование линейных алгоритмов. Начала программирования. Информатика. 8 класс
Программирование линейных алгоритмов. Начала программирования. Информатика. 8 класс Тезаурус по теме Безопасный интернет
Тезаурус по теме Безопасный интернет Cервер аутентификации Kerberos
Cервер аутентификации Kerberos Спам и защита от него
Спам и защита от него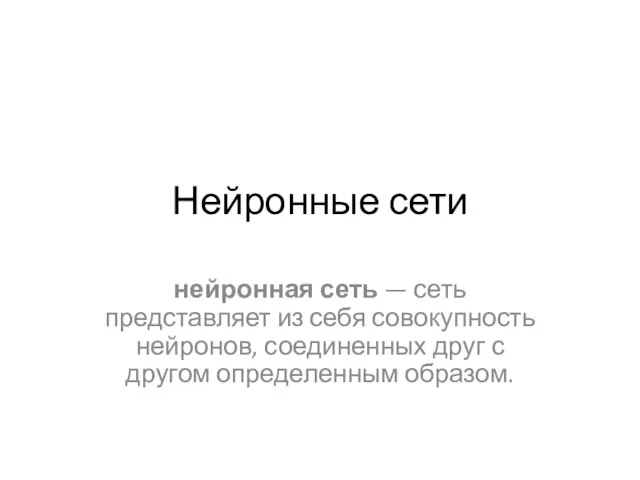 Нейронные сети
Нейронные сети Музыкальные супергерои. Игра
Музыкальные супергерои. Игра