Содержание
- 2. 1. Мышь, правая кнопка и контекстные меню 2. Интерфейс Ribbon 3. Диалоговое окно Options 4. Подготовка
- 3. Назначение левой и правой кнопок совпадают с назначением кнопок стандартной двухкнопочной мыши. Мышь с колесиком-кнопкой
- 5. Продолжение таблицы
- 6. При запуске большинства команд, будь то клавиатурный ввод, активизация инструмента на панели, ленте или палитре, в
- 7. В том случае, когда после активизации инструмента предполагается его неоднократное повторное применение, например при выполнении сопряжений
- 8. В старших версиях AutoCAD интерфейс пульта управления (dashboard) заменен интерфейсом ленты (ribbon). На рисунке показан интерфейс
- 10. Интерфейс ленты в окне AutoCAD 2011 Строка с вкладками заканчивается кнопкой управления отображением элементов интерфейса ленты.
- 11. В AutoCAD допускается изменять параметры рабочей среды, определяющие интерфейс окна программы. Такая возможность предоставлена пользователю в
- 13. Диалоговое окно Options
- 15. Вкладка 3D Modeling (ЗD-моделирование)
- 16. На вкладке 3D Modeling (ЗD-моделирование) параметры настроек работы с ЗD-объектами разделены на несколько областей:
- 17. Многие настройки параметров вкладки 3D-Modeling (ЗD-моделирование) доступны для управления непосредственно из текущего рисунка в процессе работы
- 18. Рассмотрим кратко параметры еще одной вкладки с именем Selection (Выбор) Вкладка Selection (Выбор)
- 20. Большинство настроек AutoCAD по умолчанию не требуют дополнительной корректировки параметров.
- 21. В целом вам предстоит на базе стандартного рабочего пространства AutoCAD Classic выполнить следующие настройки:
- 22. Начните с изменения цвета фона окна текущего рабочего пространства, для чего откройте вкладку Drafting (Построения), ДО
- 23. ДО Построения Options(Настройка)
- 24. Сохраните текущее рабочее пространство под именем, например 3D Solids, для чего раскройте список опций на ПИ
- 25. ДО - диалоговое окно ПИ - панель инструментов ГМн – главное меню КМн – контекстное меню
- 27. Скачать презентацию
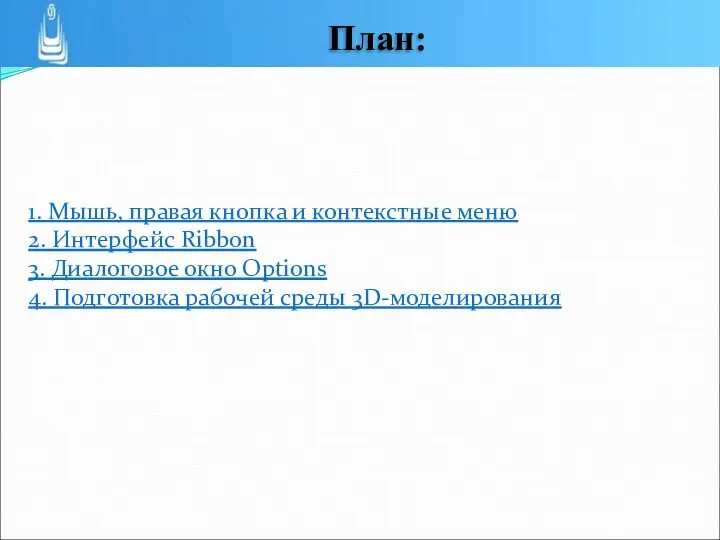


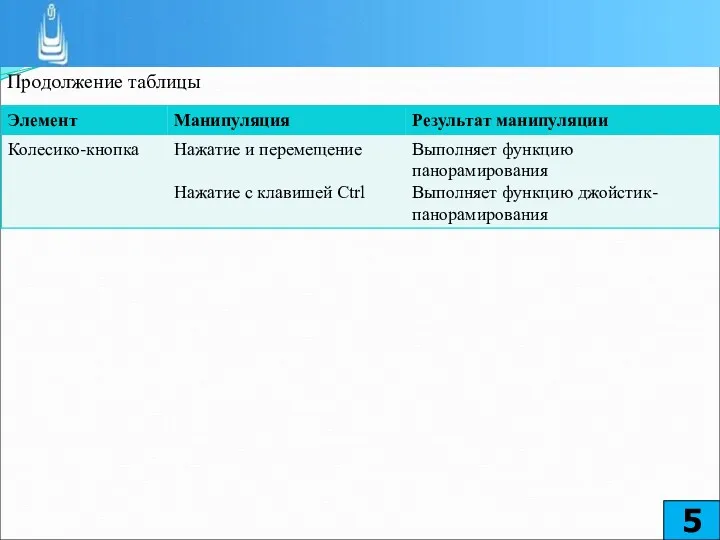
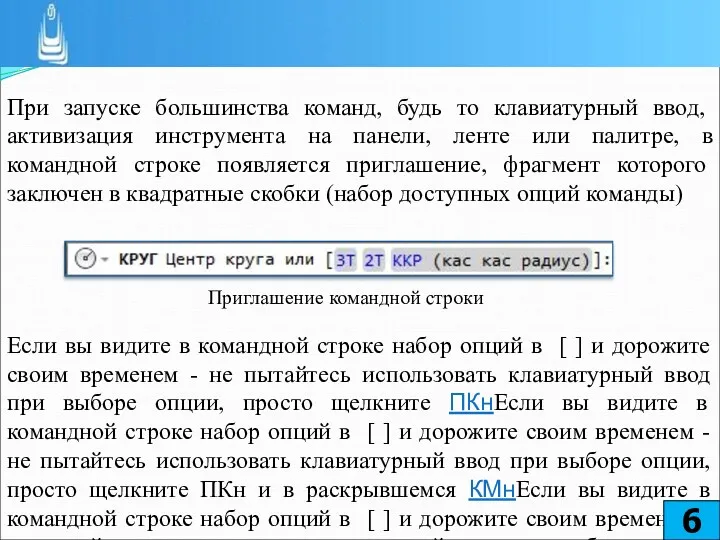
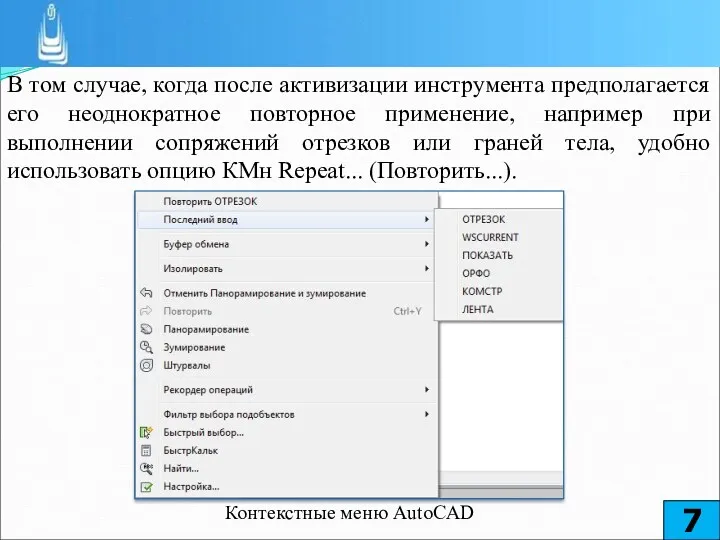

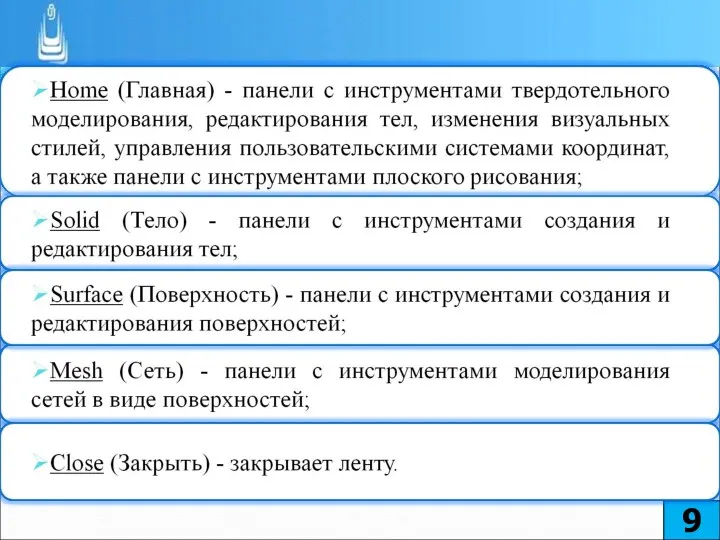

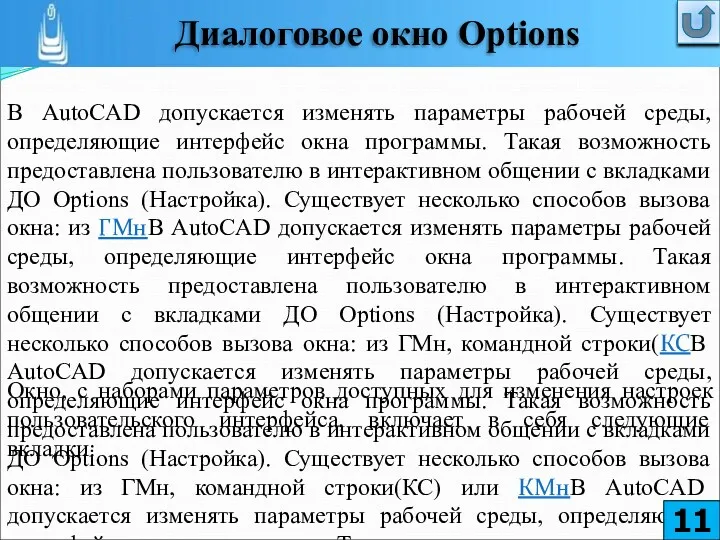





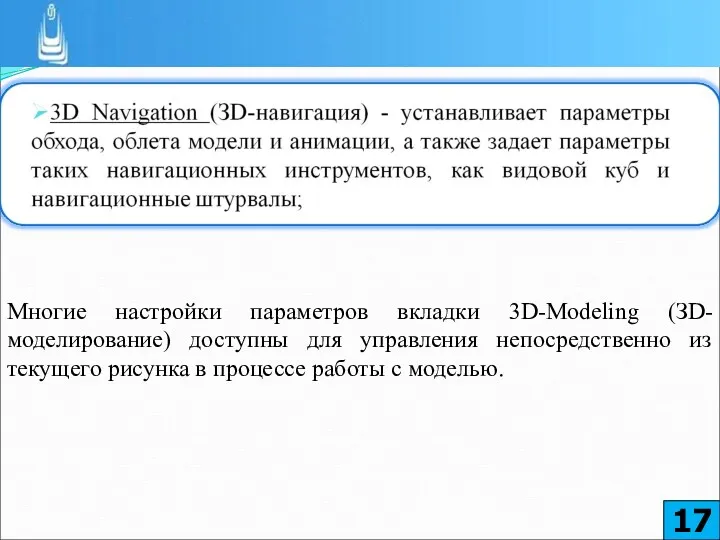
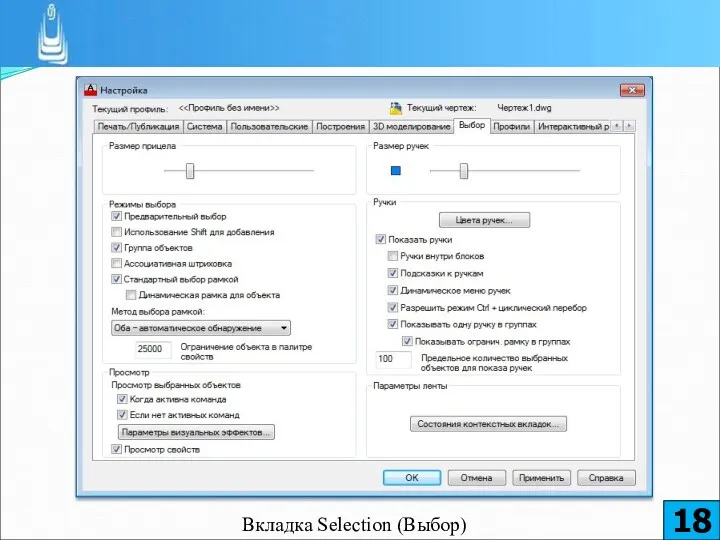
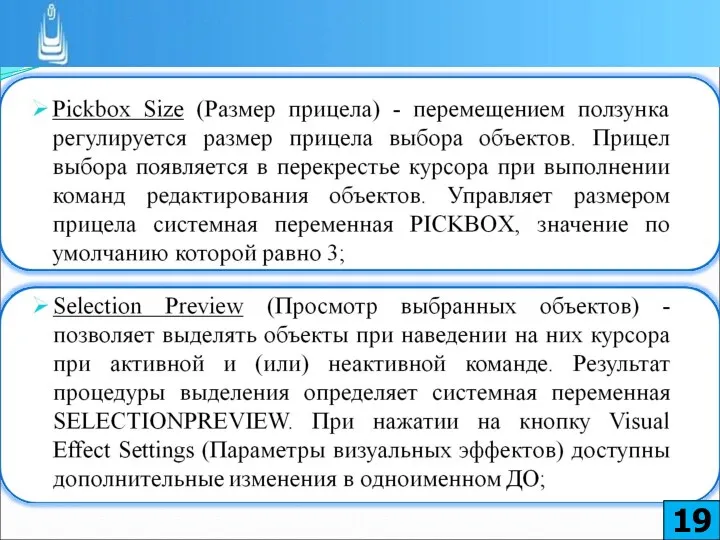
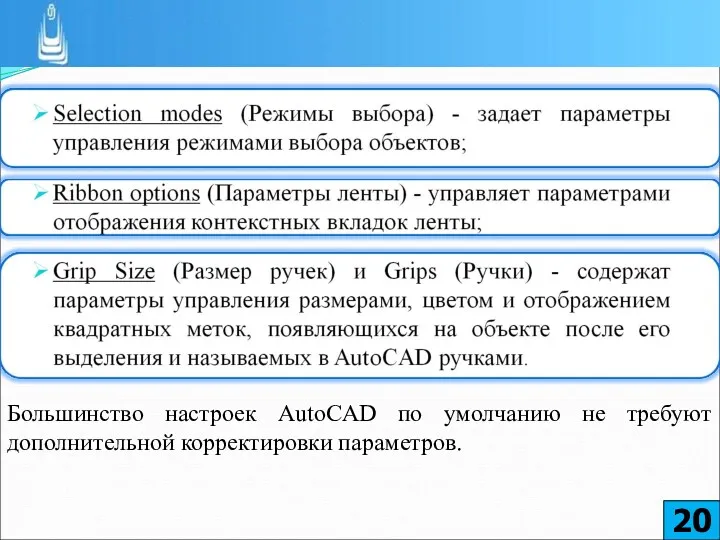

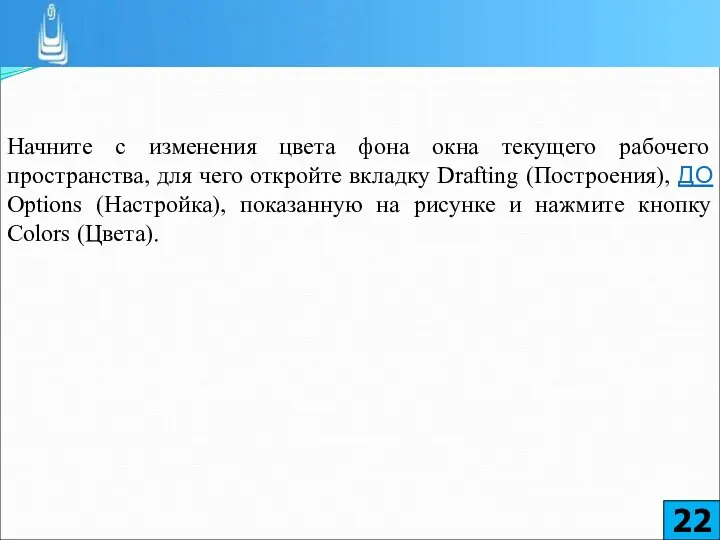
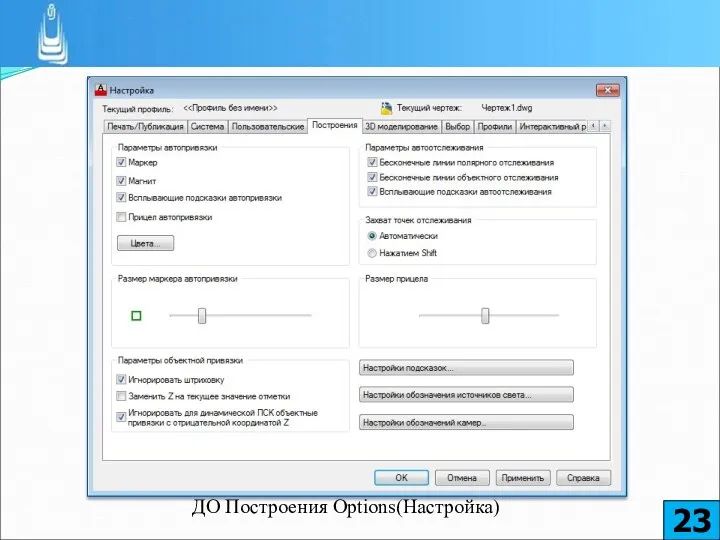


 Анализ размера рынка
Анализ размера рынка Качество управления системами
Качество управления системами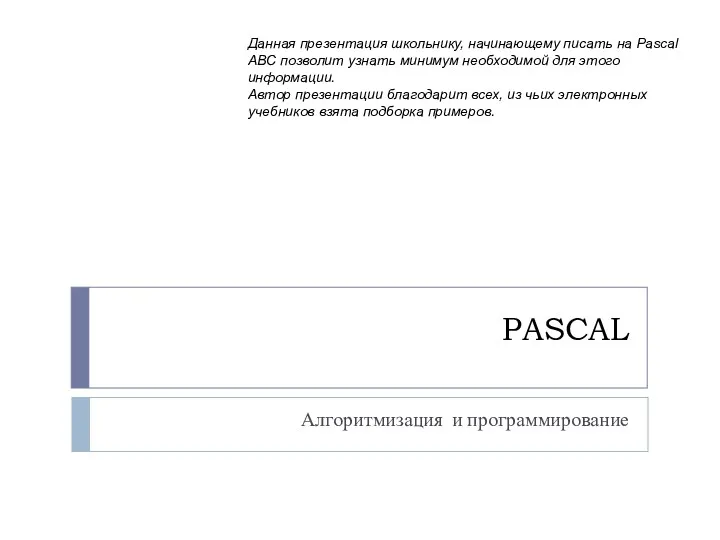 Начинаем программировать на Pascsl
Начинаем программировать на Pascsl Создание Промо Сайта
Создание Промо Сайта Информационные технологии перевернувшие нашу жизнь
Информационные технологии перевернувшие нашу жизнь Программы для создания презентаций
Программы для создания презентаций Сетевая этика. Культура общения в сети. Основные понятия
Сетевая этика. Культура общения в сети. Основные понятия Умовні і циклічні конструкції JavaScript
Умовні і циклічні конструкції JavaScript Анимейт (ютубер, который делает смешные обзоры аниме с супер монтажом)
Анимейт (ютубер, который делает смешные обзоры аниме с супер монтажом) Роль школьной газеты в образовательном пространстве гимназии
Роль школьной газеты в образовательном пространстве гимназии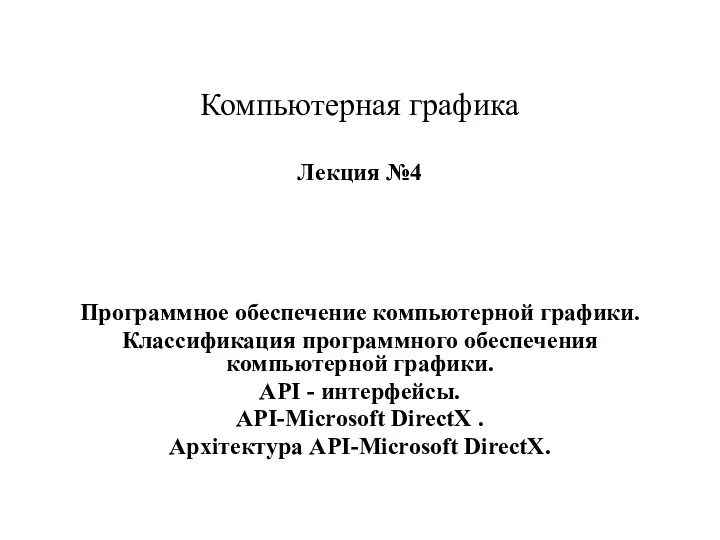 Программное обеспечение компьютерной графики. Классификация программного обеспечения компьютерной графики
Программное обеспечение компьютерной графики. Классификация программного обеспечения компьютерной графики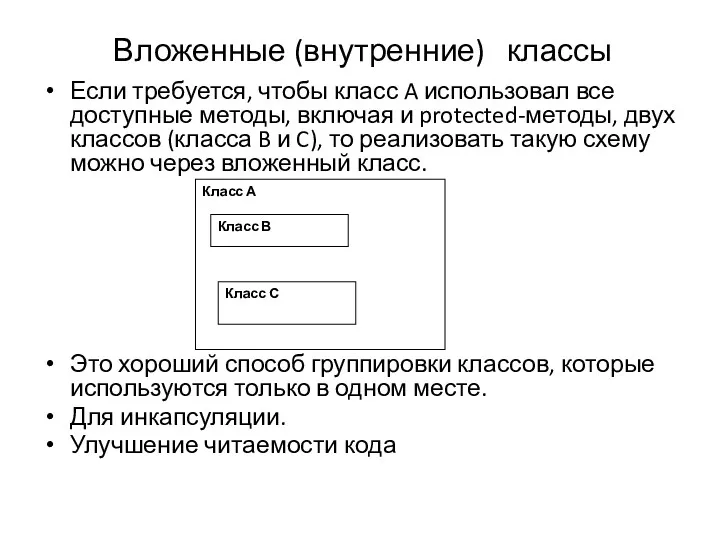 Вложенные (внутренние) классы. (Лекция 2.1)
Вложенные (внутренние) классы. (Лекция 2.1) Особенности объектной модели Java. (Лекция 5)
Особенности объектной модели Java. (Лекция 5)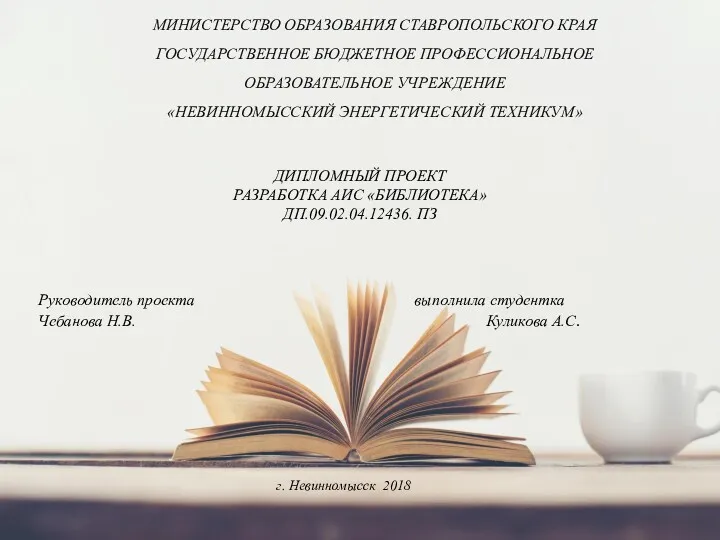 Разработка АИС Библиотека
Разработка АИС Библиотека JRE ортасының және Java SE платформасының салыстырмалы сипаттамасын орындау. Зертханалык жумыс
JRE ортасының және Java SE платформасының салыстырмалы сипаттамасын орындау. Зертханалык жумыс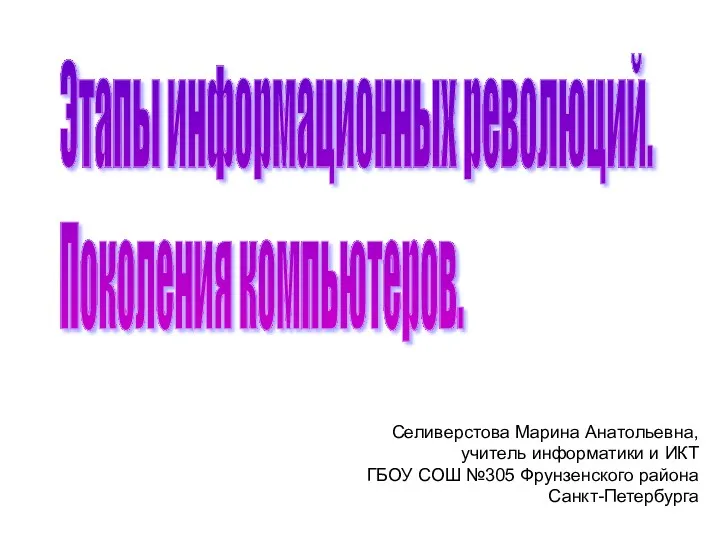 Этапы информационных революций. Поколения компьютеров
Этапы информационных революций. Поколения компьютеров Математические модели объектов проектирования
Математические модели объектов проектирования Повышение вовлеченности в Instagram
Повышение вовлеченности в Instagram Компьютер
Компьютер Логомиры. Кто такие черепашки?
Логомиры. Кто такие черепашки?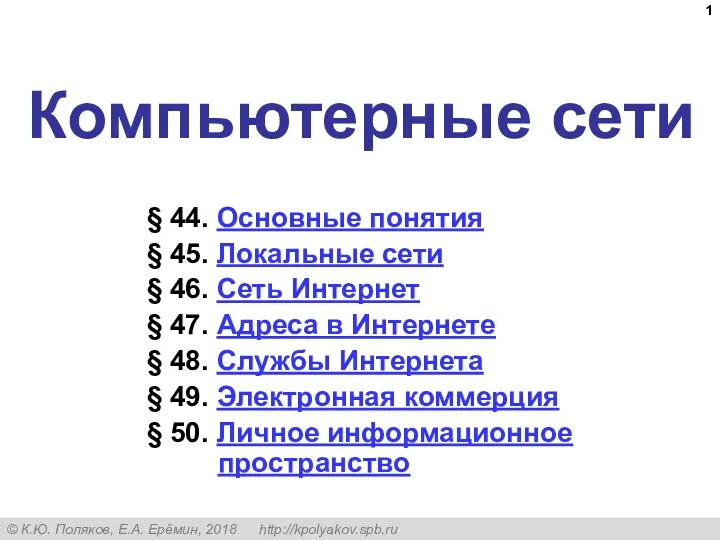 Компьютерные сети (§44-50)
Компьютерные сети (§44-50) Преобразователи двоичного кода в двоично-десятичный код
Преобразователи двоичного кода в двоично-десятичный код Профессия программист
Профессия программист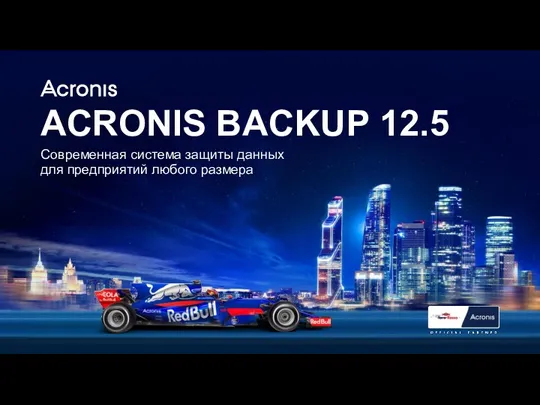 Acronis Backup 12.5. Современная система защиты данных для предприятий любого размера
Acronis Backup 12.5. Современная система защиты данных для предприятий любого размера Презентация Создание простых текстовых документов
Презентация Создание простых текстовых документов Подходы к конструированию тестов достижений
Подходы к конструированию тестов достижений Кіріспе. Java тілі туралы түсінік
Кіріспе. Java тілі туралы түсінік Количество информации
Количество информации