Содержание
- 2. Welcome! This introductory tutorial models mixing of hot and cold water streams The workshop starts from
- 3. Pre-processing Goals Launch CFX-Pre from Workbench Use pre-defined materials Define the fluid models in a domain
- 4. Start in Workbench The first step is to start Workbench: From the windows Start menu, select
- 5. Next, expand the Component Systems toolbox and drag a CFX analysis into the top left area
- 6. CFX-Pre GUI Overview Outline Tree New objects appear here as they are created Double-click to edit
- 7. CFX-Pre Mesh and Regions A domain named ‘Default Domain’ is automatically created from all 3-D regions
- 8. CFX-Pre – Domain settings The first step is to change the domain name to something more
- 9. CFX-Pre – Domain settings (continued) Double-click on the renamed domain junction Set the Material to Water.
- 10. CFX-Pre – Domain settings (continued) Click the Fluid Models tab In the Heat Transfer section, change
- 11. Boundary Conditions The next step is to create the boundary conditions. You will create a cold
- 12. CFX-Pre – Inlet boundary conditions Now that the domain exists, boundary conditions can be added Right-click
- 13. CFX-Pre – Inlet boundary conditions (contd.) Leave the Boundary Type field set to Inlet Set Location
- 14. CFX-Pre – Inlet boundary conditions (contd.) This inlet will have a normal speed of 5 m/s
- 15. CFX-Pre – Inlet boundary conditions (contd.) Right-click on the junction domain and select Insert > Boundary
- 16. CFX-Pre – Inlet boundary conditions (contd.) This inlet will have an inlet speed of 3 m/s
- 17. CFX-Pre – Outlet boundary conditions Insert a boundary named outlet Set the Boundary Type to Outlet
- 18. CFX-Pre – Wall boundary conditions The default boundary condition (junction Default in this case) comprises of
- 19. Right-click on inlety and select Edit in Command Editor Close the Command Editor after taking a
- 20. Initialisation Automatic: This will use a previous solution if provided, otherwise the solver will generate an
- 21. Solver Control Double-click on Solver Control from the Outline tree The solver will stop after Max.
- 22. CFX-Pre – Monitor points Double-click Output Control from the Outline tree On the Output Control form,
- 23. CFX-Pre – Monitor points (continued) An expression will be used to define the monitor point. Set
- 24. CFX-Pre – Monitor points (continued) A second monitor point will be used to monitor the pressure
- 25. CFX-Pre – Monitor points (continued) An expression will be used to define the monitor point: Set
- 26. Solution Goals Launch CFX-Pre from Workbench. Use pre-defined materials. Define the fluid models in a domain.
- 27. Obtaining a solution Exit CFX-Pre When running in WB the CFX-Pre case will be saved automatically
- 28. Obtaining a solution (continued) The CFX Solver Manager will start with the simulation ready to run.
- 29. Post-processing Goals Launch CFX-Pre from Workbench. Use pre-defined materials. Define the fluid models in a domain.
- 30. Launching CFD-Post Exit the CFX Solver Manager Save the project Double click Results to launch CFD-Post
- 31. CFD-Post Overview Selector Window Lists currently defined graphics objects. Object for each boundary condition are created
- 32. CFD-Post – Manipulating the view When the results are loaded, CFD-Post displays the outline (wireframe) of
- 33. CFD-Post – Temperature contour plot In the first step, you will plot contours of temperature on
- 34. CFD-Post – Temperature contour plot (contd.) Set the Variable to Temperature The drop-down menu provides a
- 35. CFD-Post - Temperature contour plot (contd.) A temperature contour plot on the walls should now be
- 36. CFD-Post Location: Points, Lines, Planes, Surfaces, Volumes Vector Plots Contour Plots Streamline Plots Particle Track (if
- 37. CFD-Post – Creating a plane at x = 0 First, hide the previously created contour plot,
- 38. CFD-Post – Creating a plane at x = 0 (contd.) Set Method to YZ Plane Leave
- 39. CFD-Post – Creating a velocity vector plot While planes can be coloured by variables, in this
- 40. CFD-Post – Velocity vector plot (continued) Set Locations to Plane 1 Leave the Variable field set
- 41. CFD-Post – Aligning the view Given that the vector plot is on a 2-D Y-Z plane,
- 42. CFD-Post – Creating velocity streamlines Hide the previously created vector plot, by un-checking the associated box
- 43. CFD-Post – Velocity streamlines (continued) In the Start From field, select both inlety and inletz. Use
- 44. CFD-Post – Velocity streamlines (continued) Click the Symbol tab Change the Stream Type to Ribbon Click
- 45. CFD-Post – Creating a velocity isosurface Hide the previously created streamlines, by un-checking the associated box
- 46. CFD-Post – Velocity isosurface (continued) Set the Variable to Velocity (magnitude used in this context) Enter
- 48. Скачать презентацию
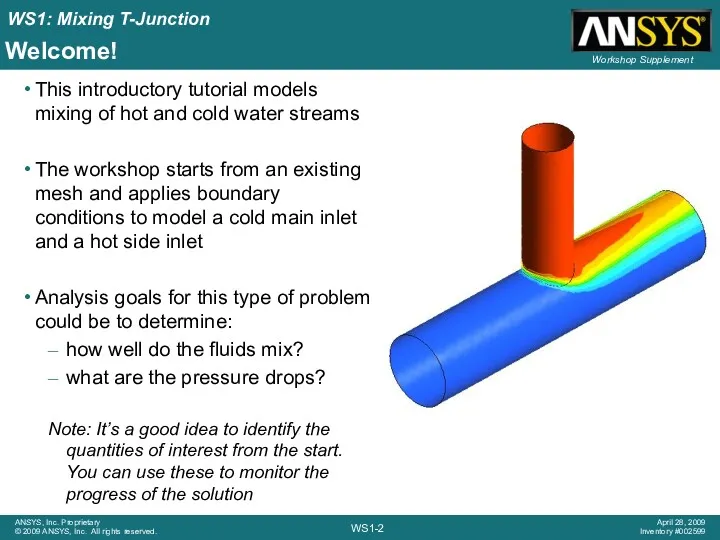
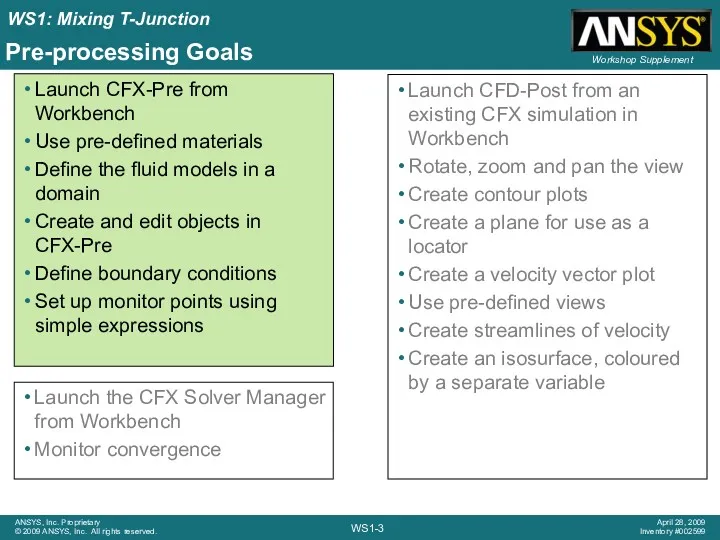
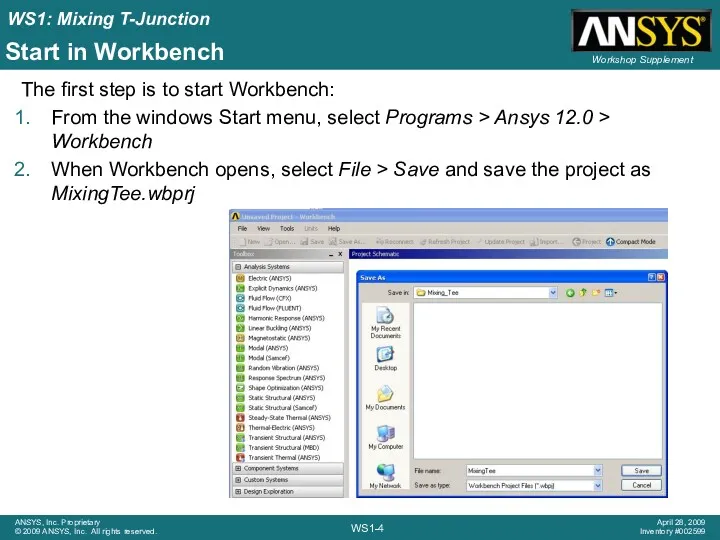
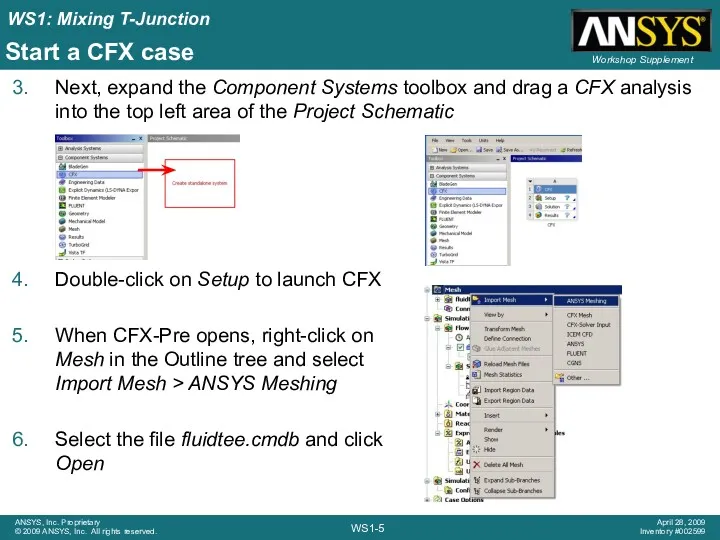
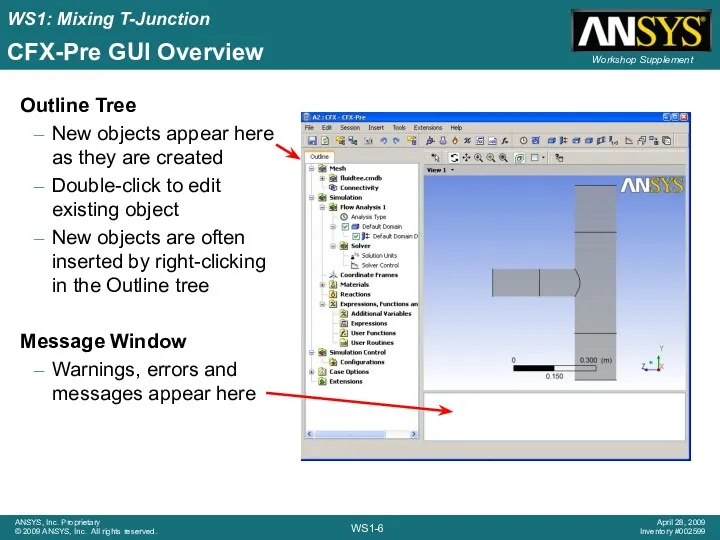
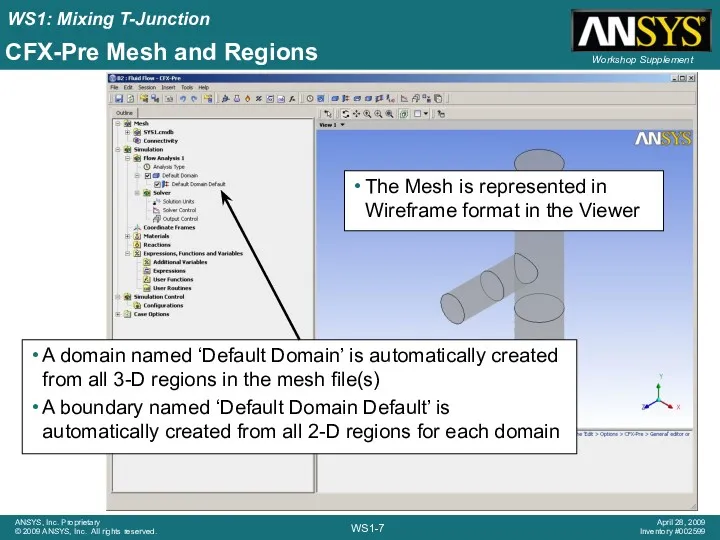
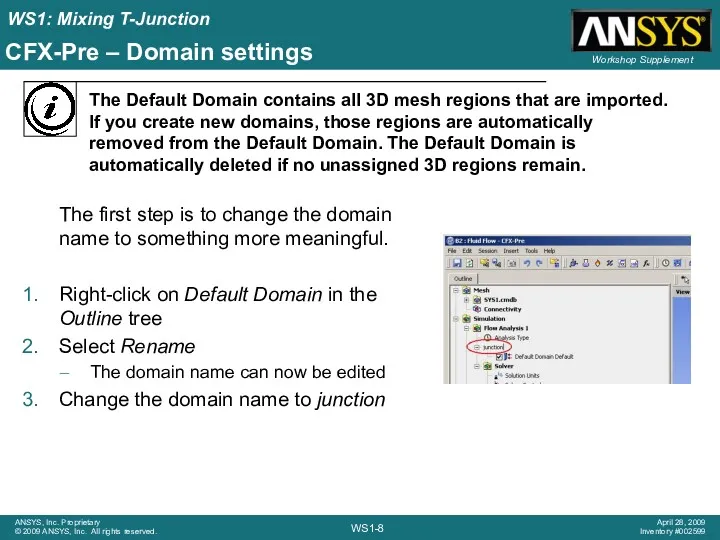
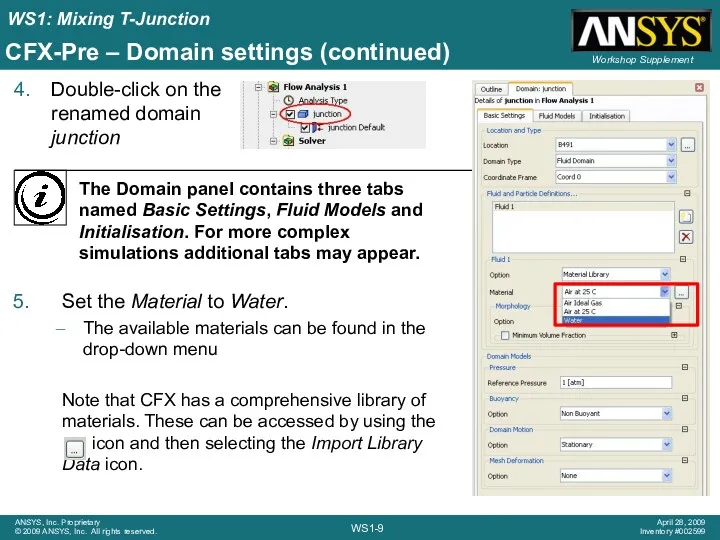
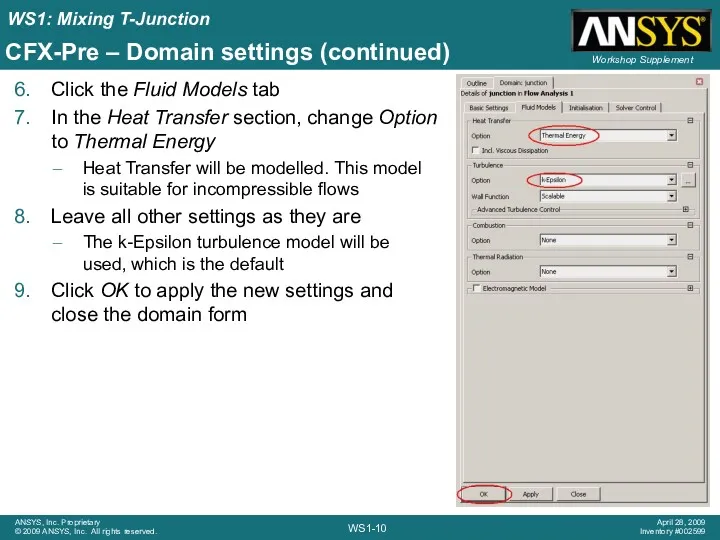
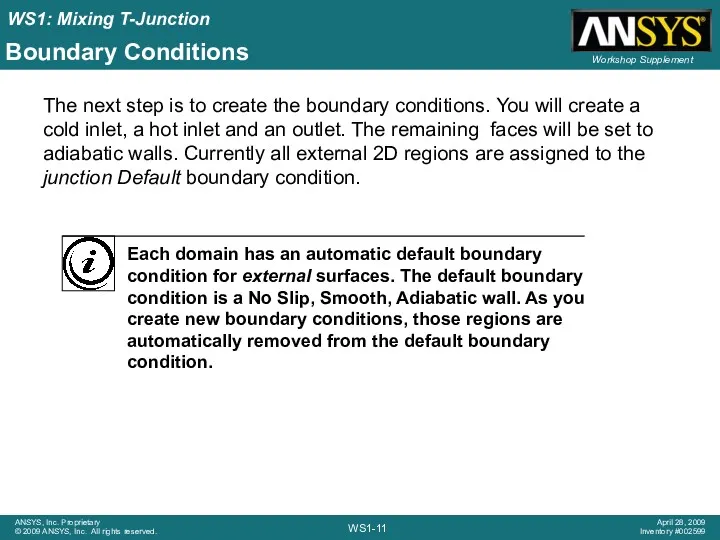
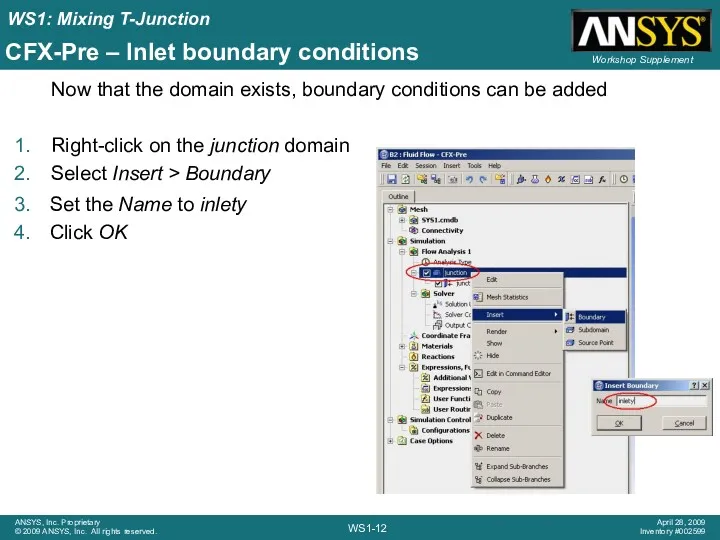
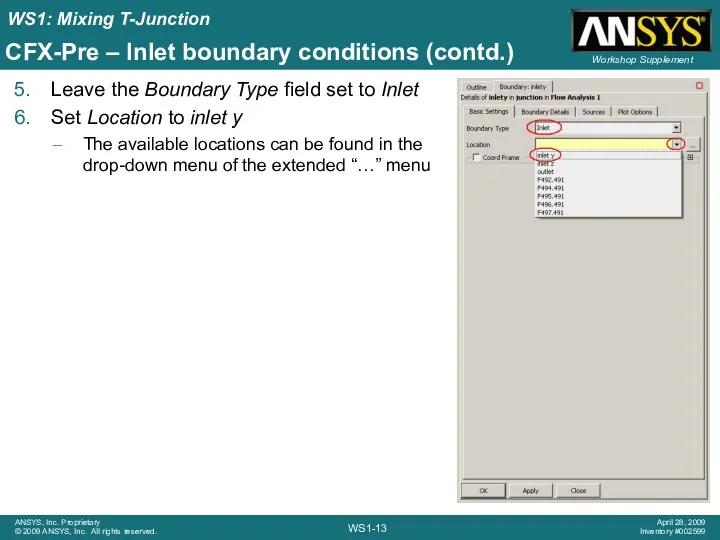
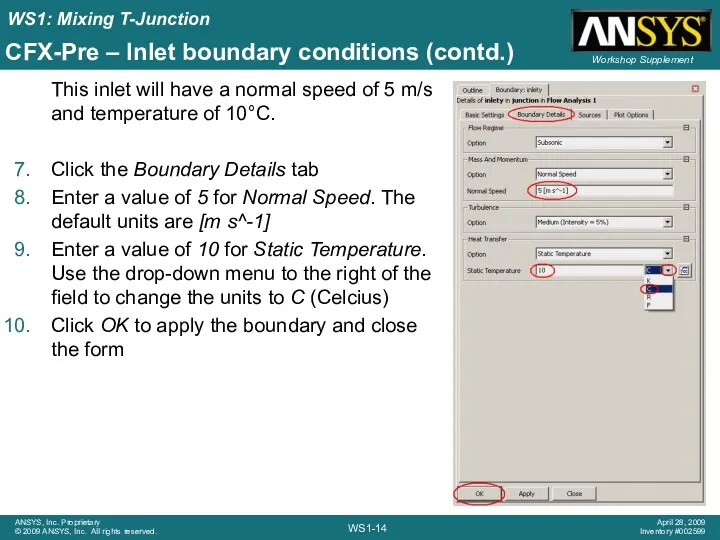
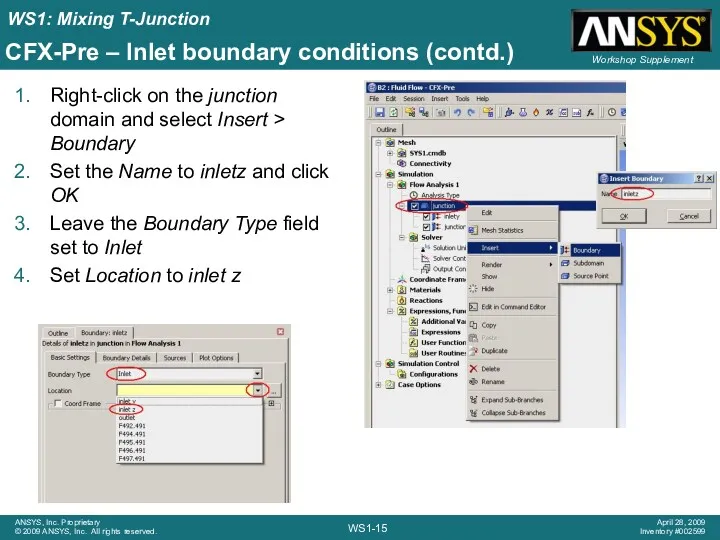
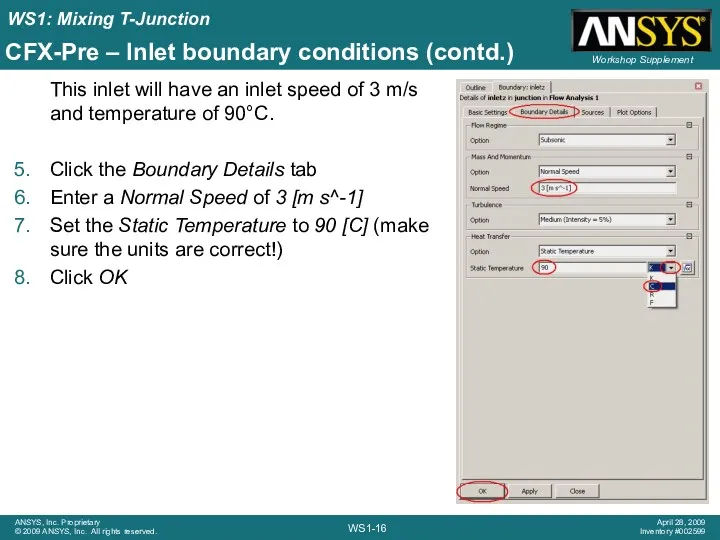
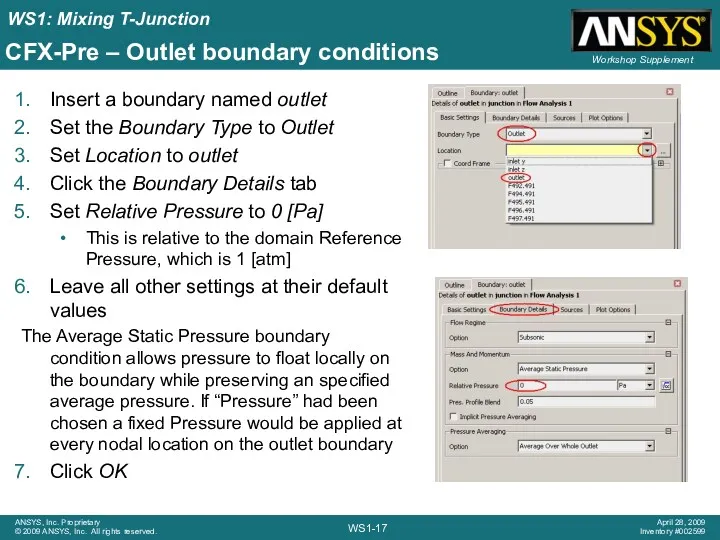
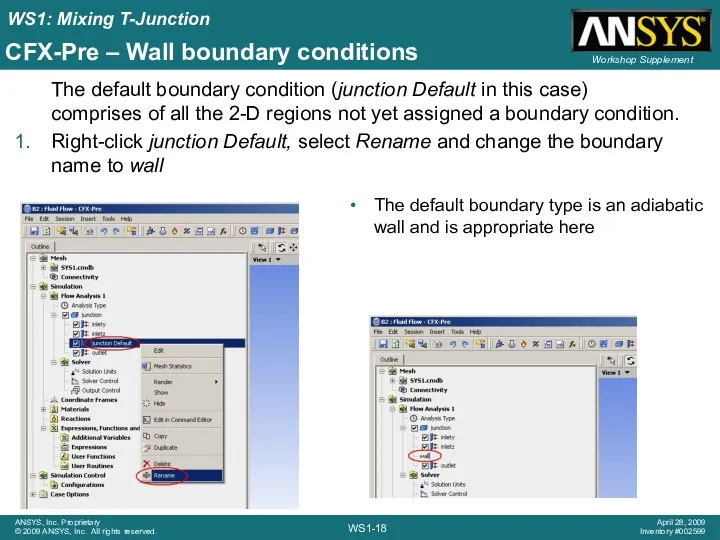
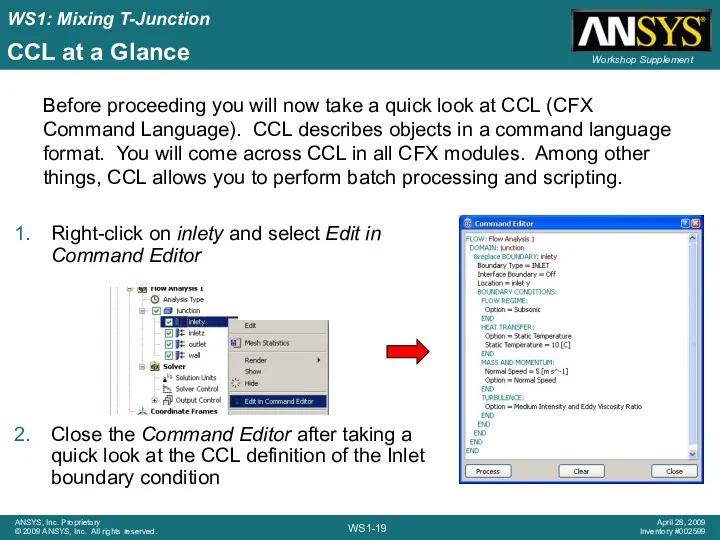
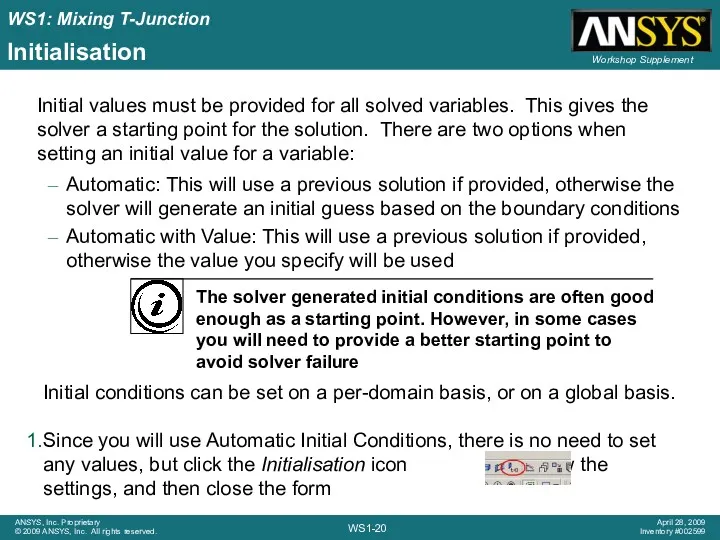
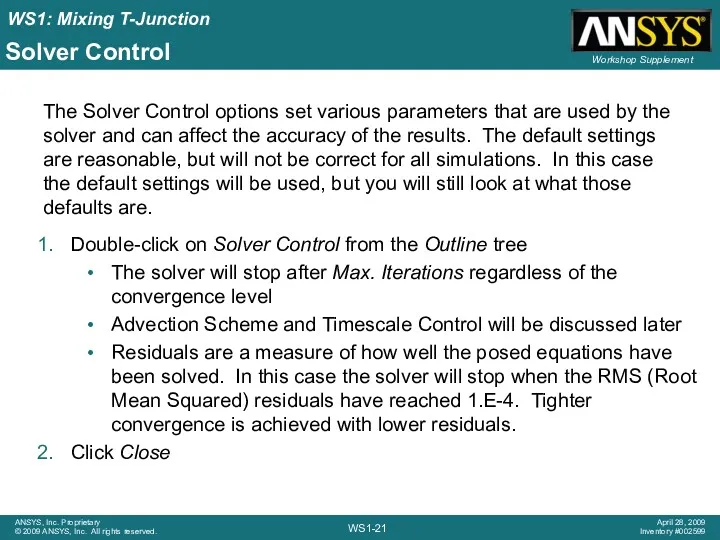
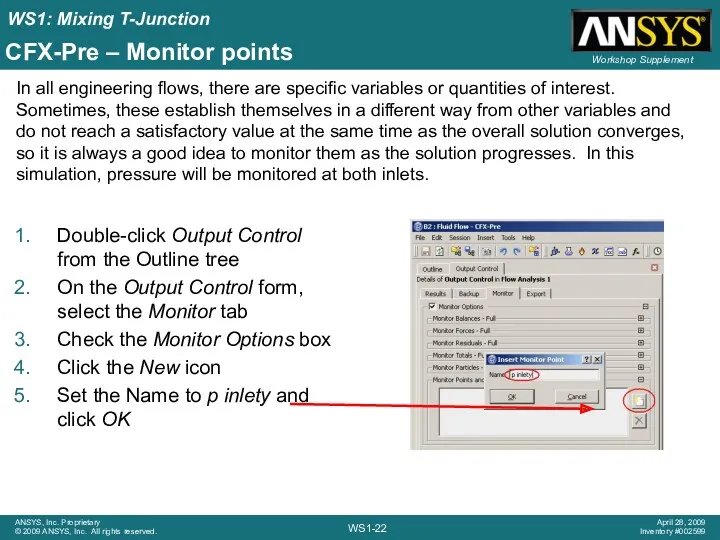
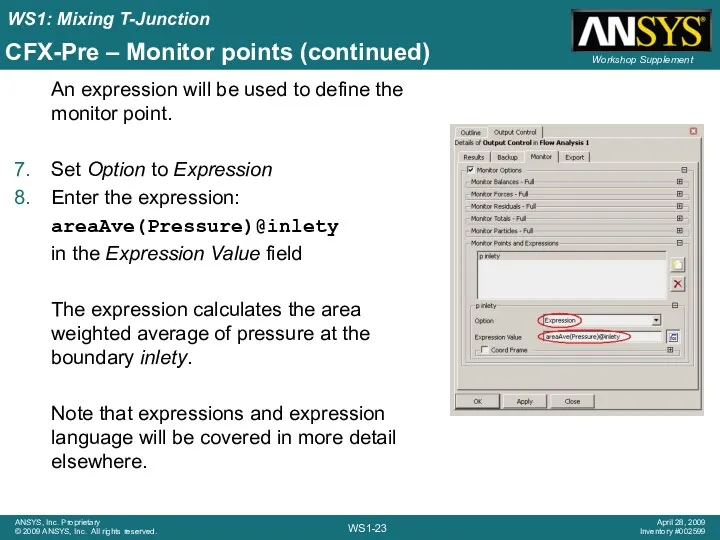
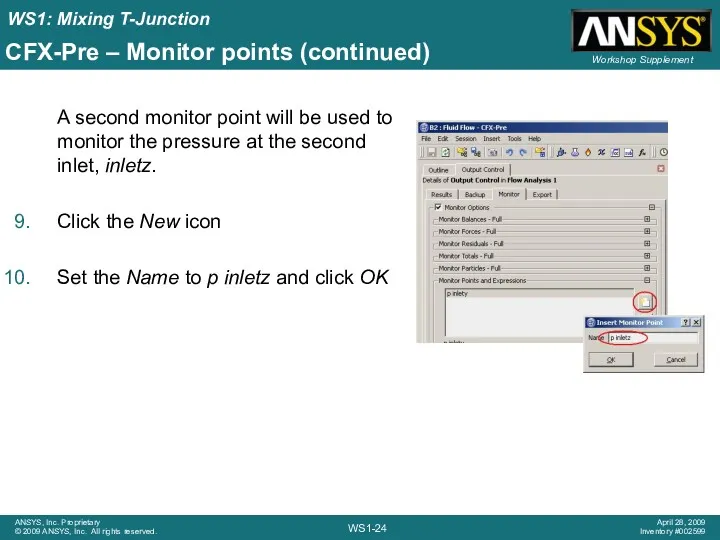
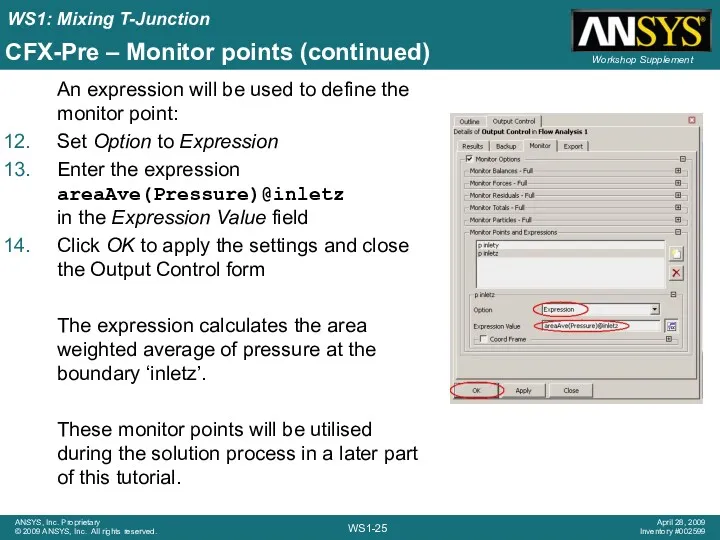
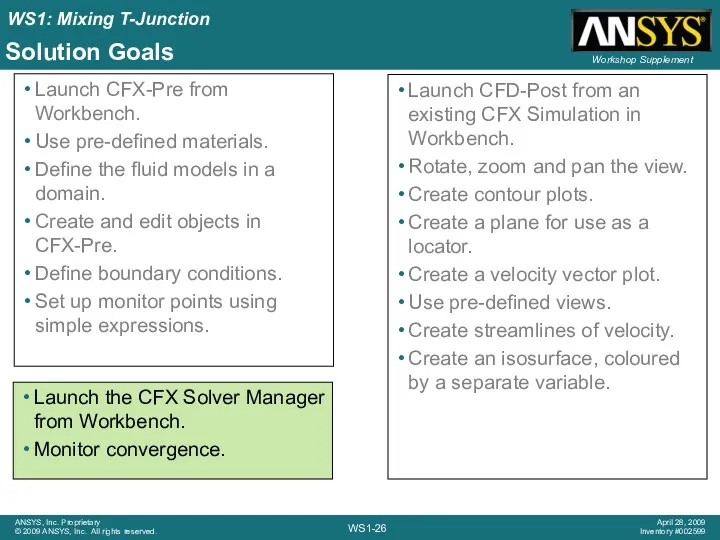
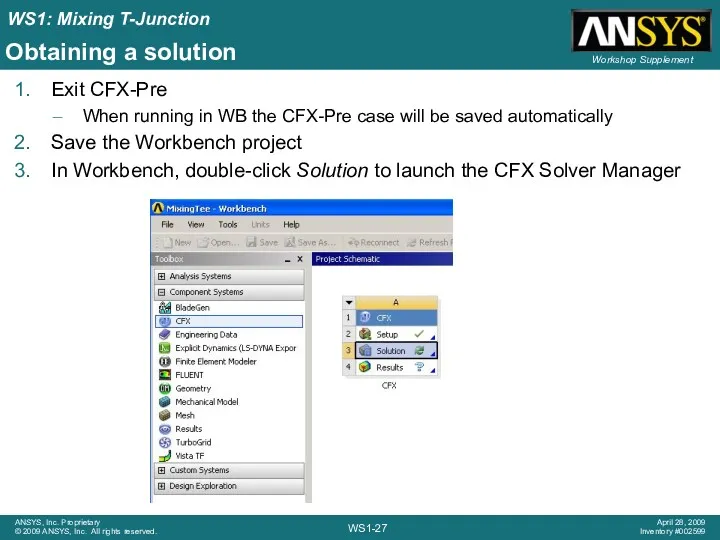
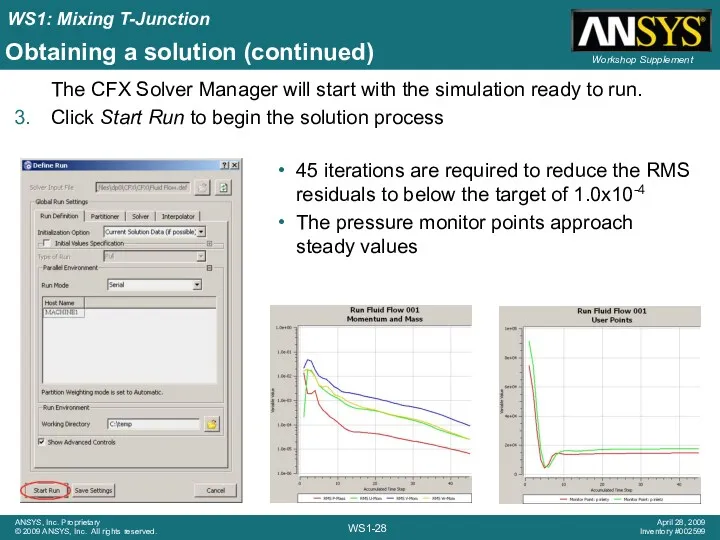
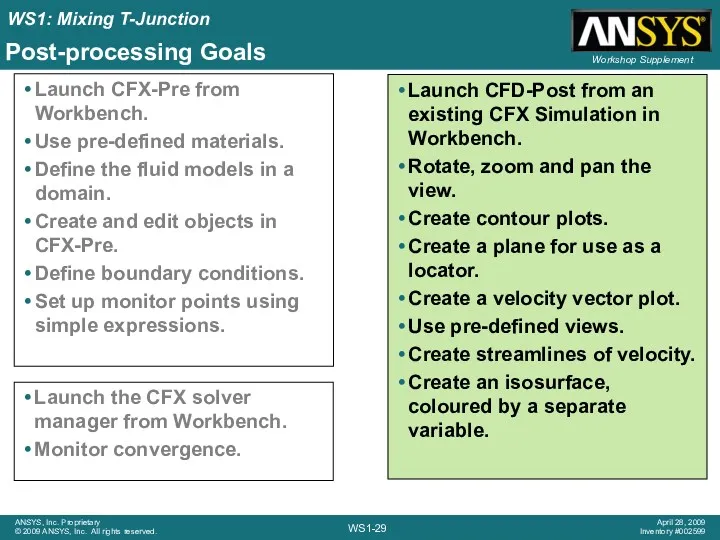
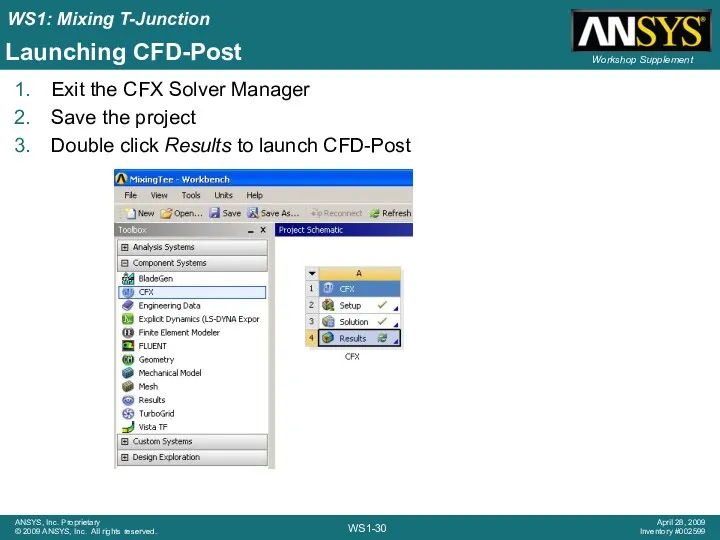
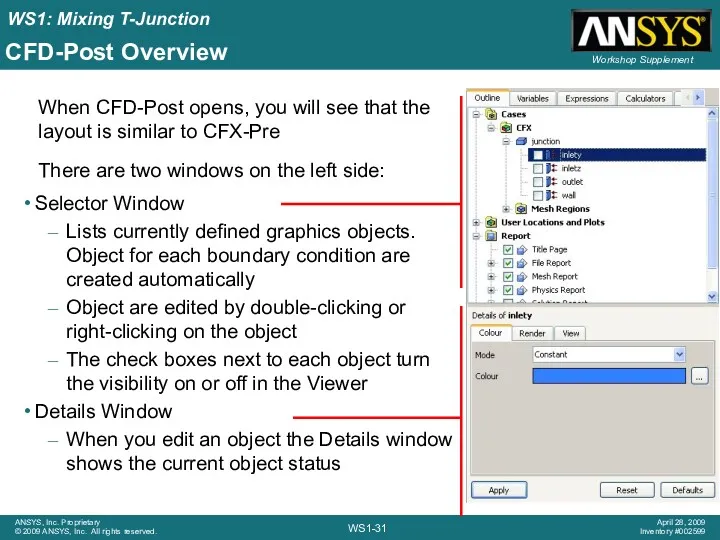
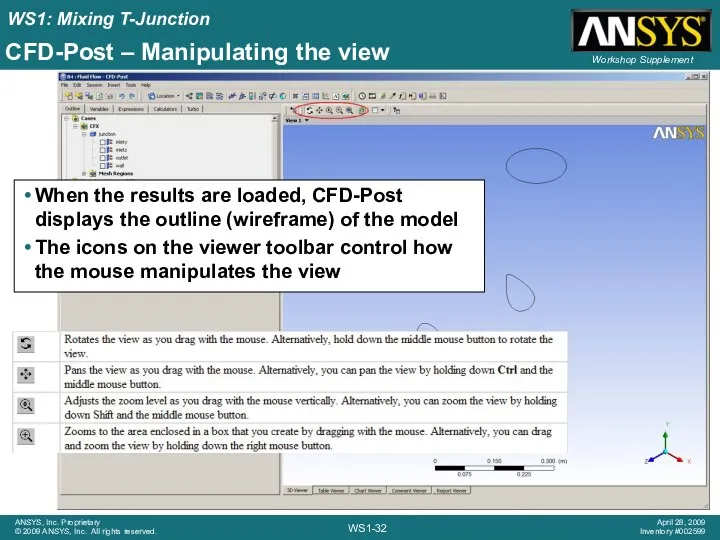
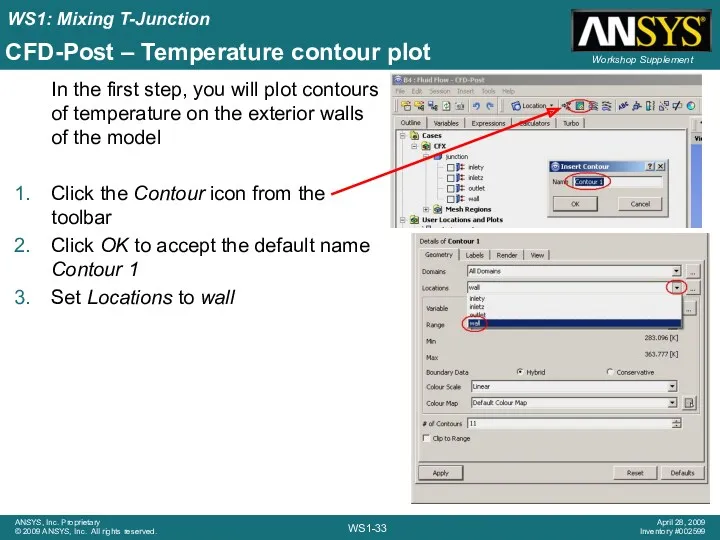
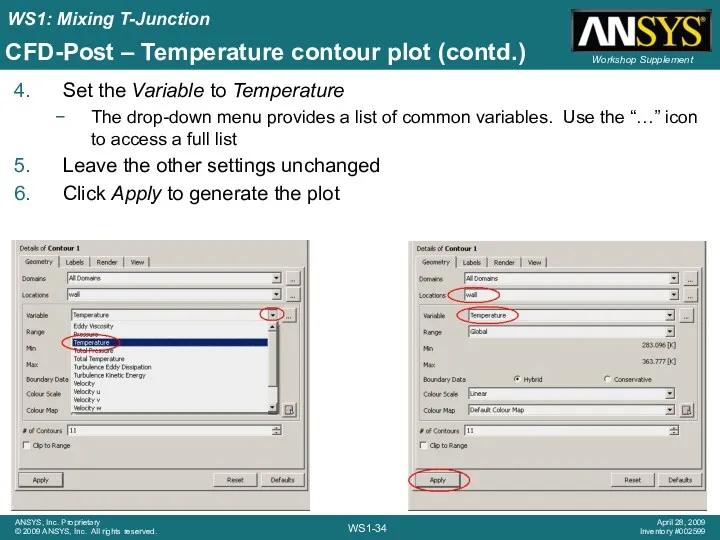
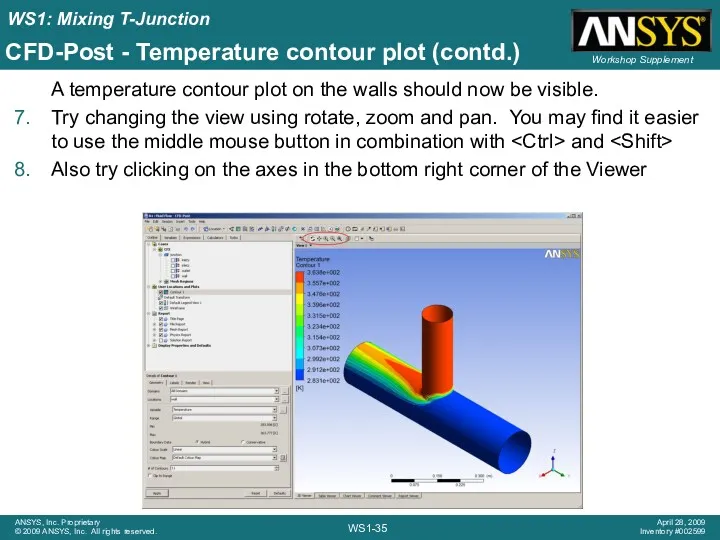
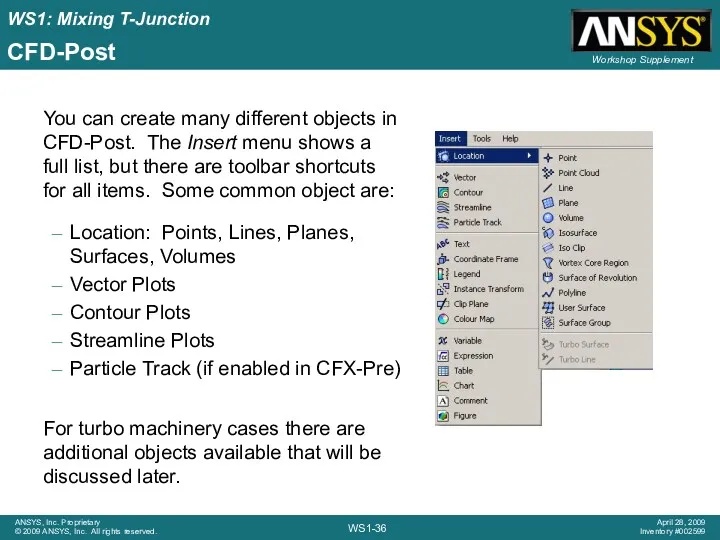
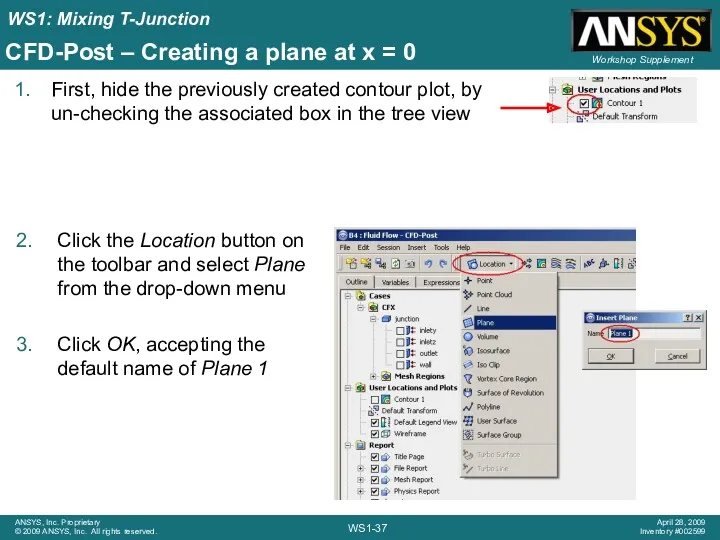
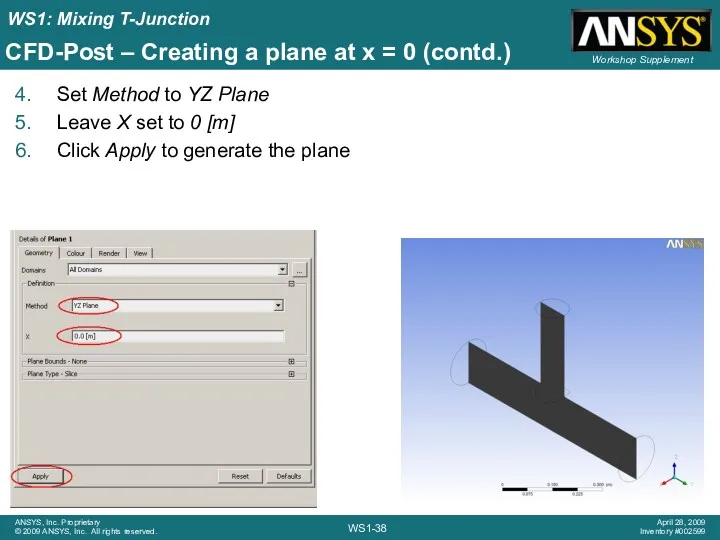
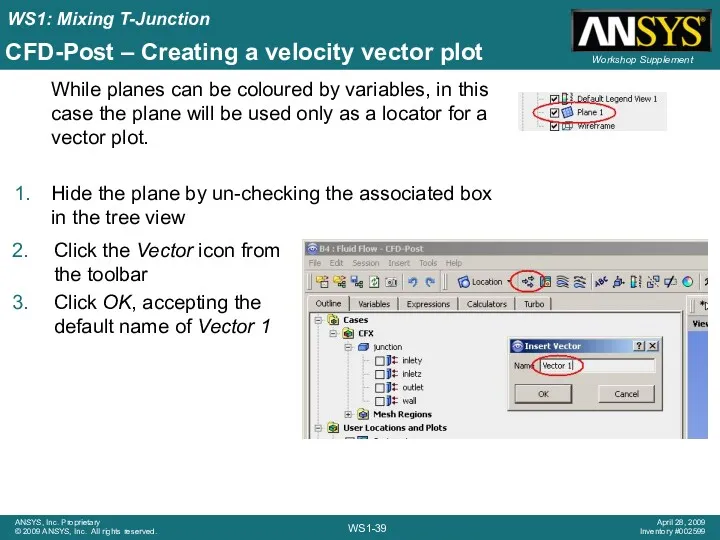
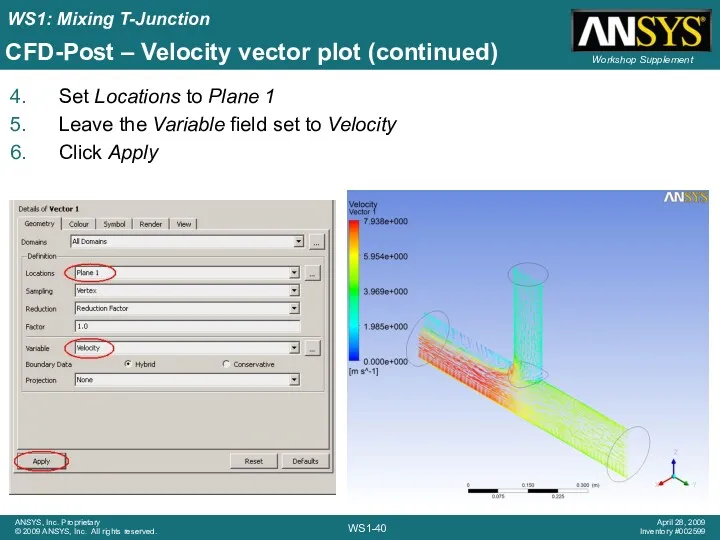
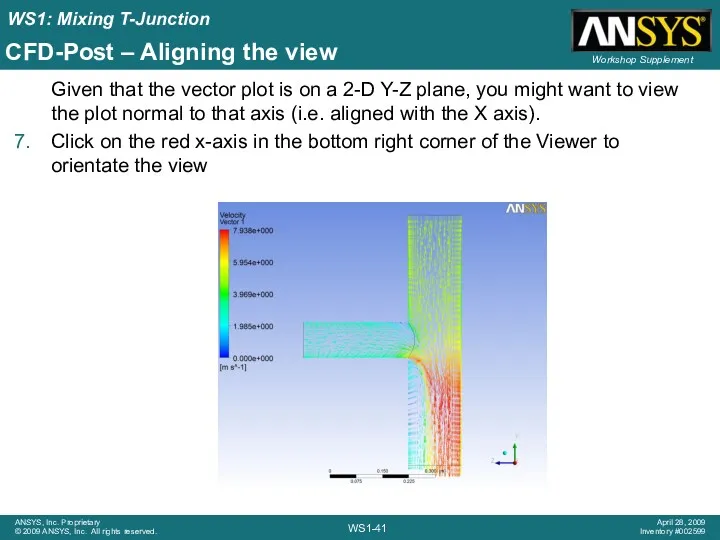
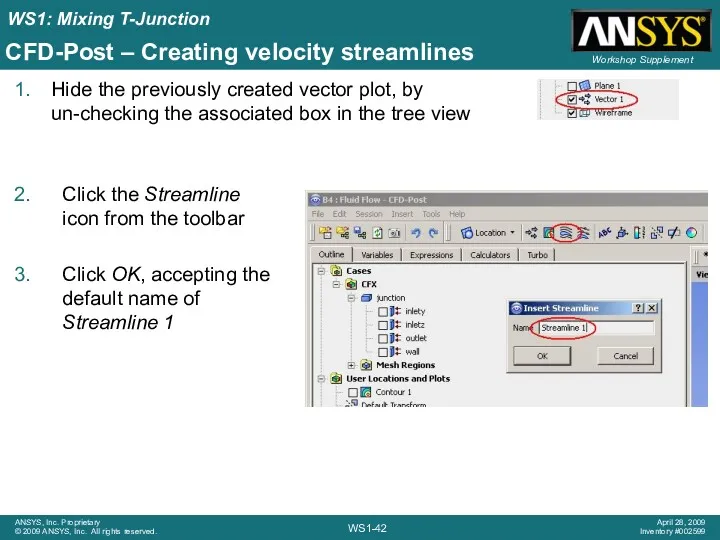
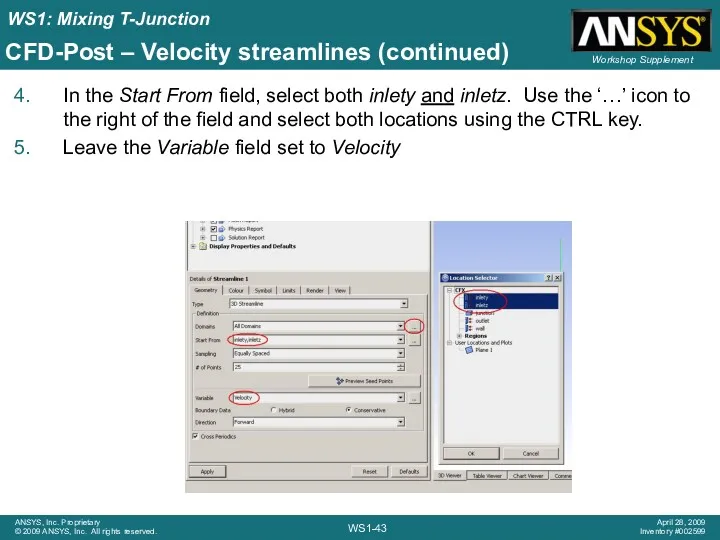
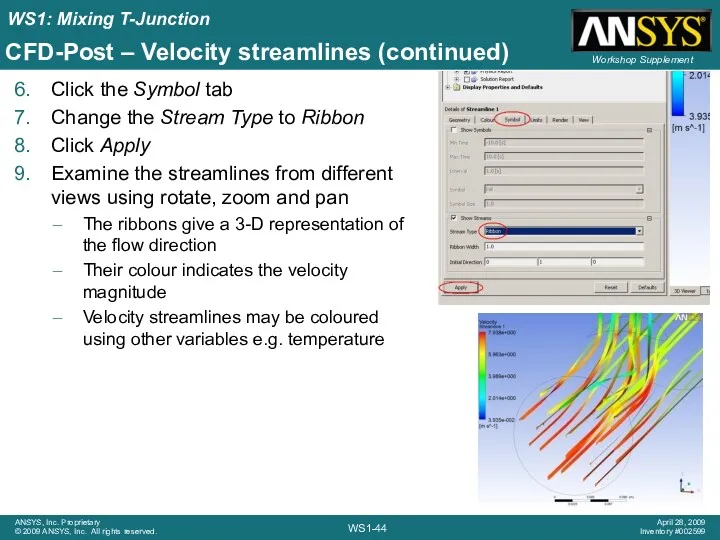
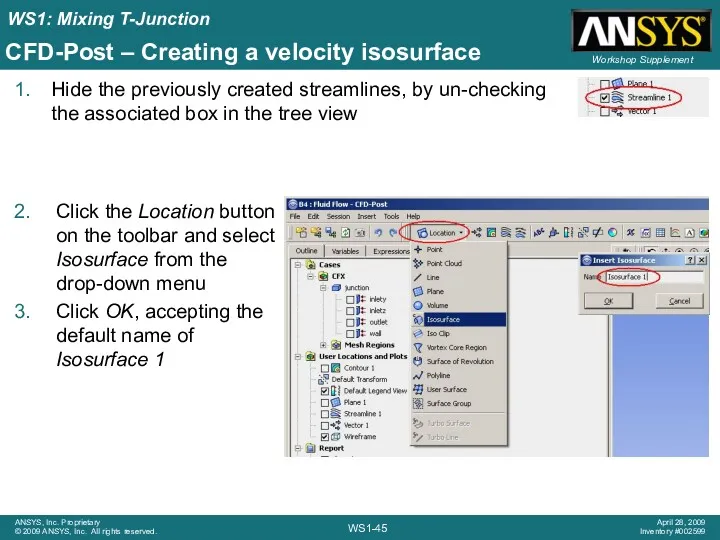
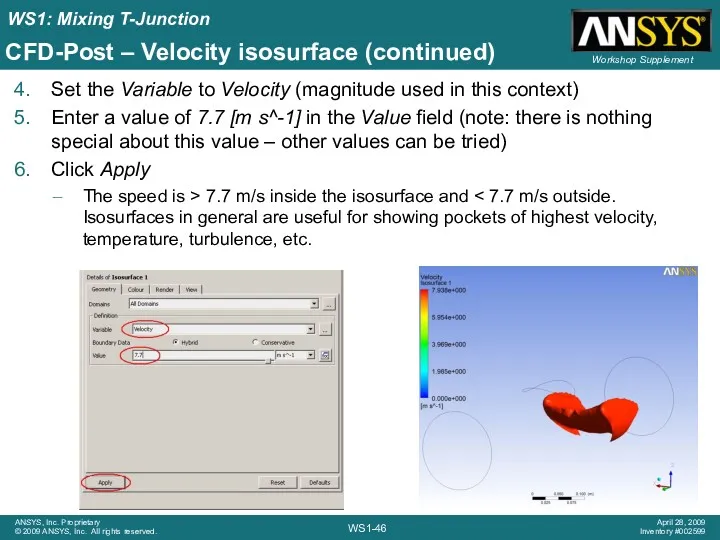
 Техзадание к сайту
Техзадание к сайту Моделирование систем. Лекция 1
Моделирование систем. Лекция 1 Офисные информационные технологии
Офисные информационные технологии Учет библиотечной работы. Учетная документация. Онлайн-семинар
Учет библиотечной работы. Учетная документация. Онлайн-семинар Апгрейд телефонов для школьников
Апгрейд телефонов для школьников Idena. The first human-centric blockchain
Idena. The first human-centric blockchain PR on the Internet
PR on the Internet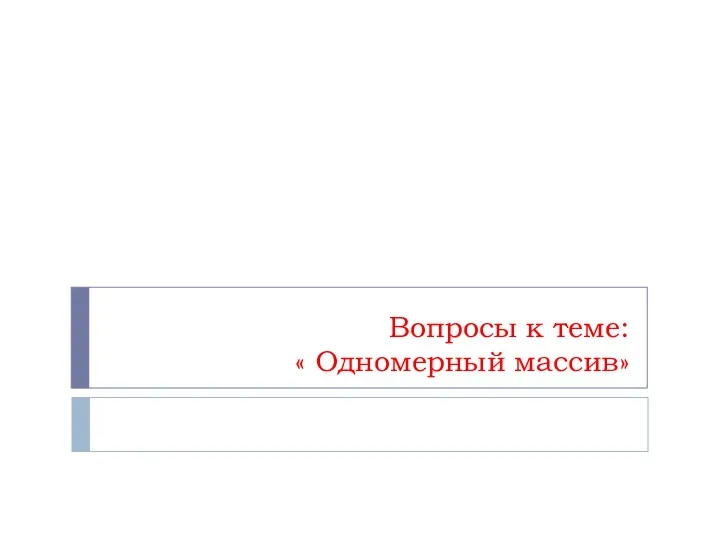 Одномерный массив
Одномерный массив SAP HANA – платформа для бизнеса в реальном времени
SAP HANA – платформа для бизнеса в реальном времени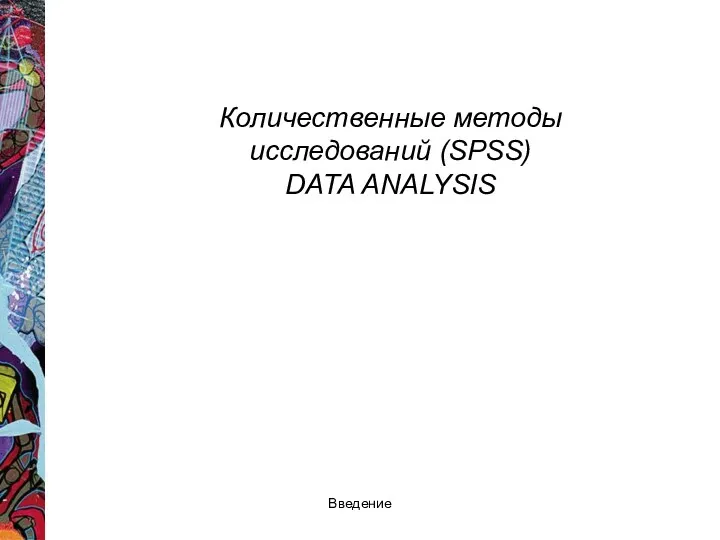 Количественные методы исследований (SPSS) DATA ANALYSIS
Количественные методы исследований (SPSS) DATA ANALYSIS Компьютерные сети. Виды локальных сетей. Топология сети
Компьютерные сети. Виды локальных сетей. Топология сети АРМ Реестр государственных и муниципальных услуг
АРМ Реестр государственных и муниципальных услуг Konsep Dasar Algoritma
Konsep Dasar Algoritma Аналіз систем, які працюють за дисципліною обслуговування з очікуванням
Аналіз систем, які працюють за дисципліною обслуговування з очікуванням Составные типы данных
Составные типы данных НОУ Клуб знатоков. Секция информатики Инфознайка
НОУ Клуб знатоков. Секция информатики Инфознайка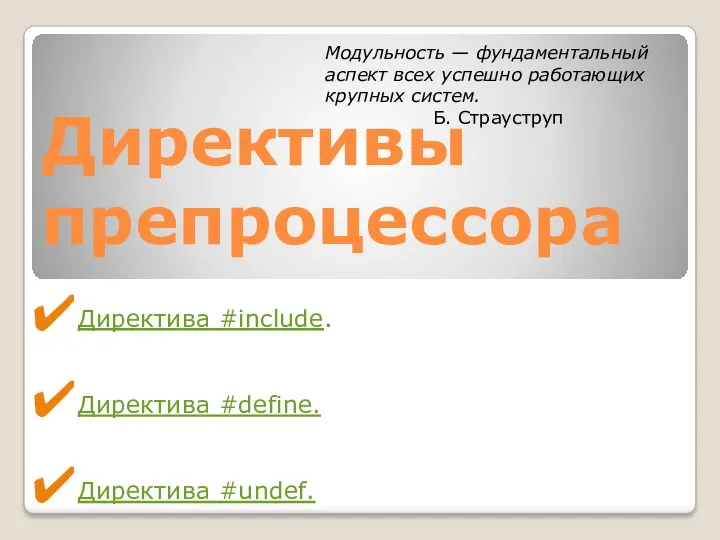 Директивы препроцессора
Директивы препроцессора Информационные системы и программирование
Информационные системы и программирование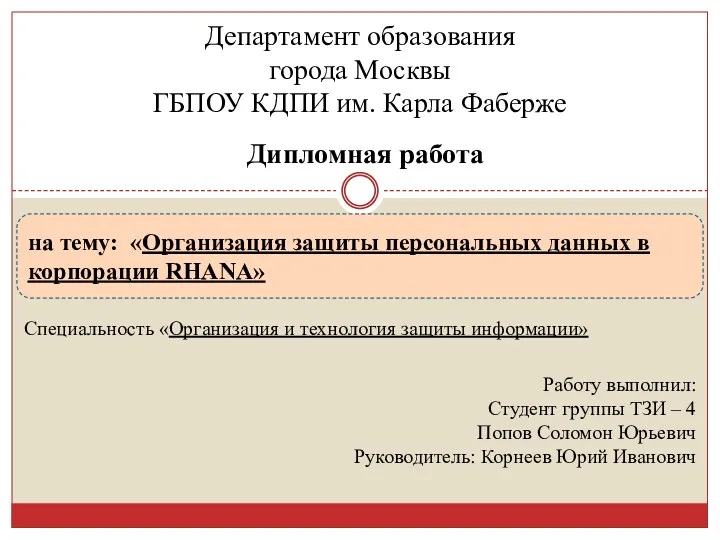 Организация защиты персональных данных в корпорации RHANA
Организация защиты персональных данных в корпорации RHANA Обучение компьютерной грамотности граждан старшего возраста на базе программы Азбука Интернета
Обучение компьютерной грамотности граждан старшего возраста на базе программы Азбука Интернета Электронная почта e-mail
Электронная почта e-mail Курсовий проект з дисципліни Програмування на тему: напівпровідникові прилади
Курсовий проект з дисципліни Програмування на тему: напівпровідникові прилади Информационная безопасность в цифровой реальности
Информационная безопасность в цифровой реальности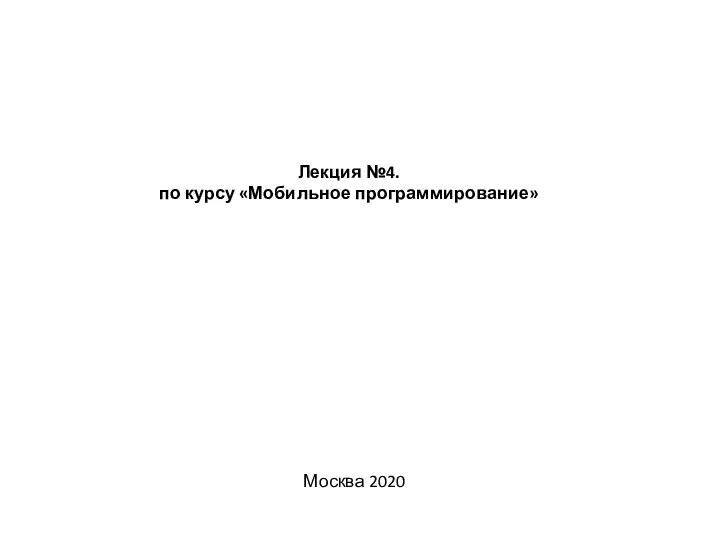 Запуск Android приложения
Запуск Android приложения Диаграмма классов языка UML 2 (Лекция 3)
Диаграмма классов языка UML 2 (Лекция 3)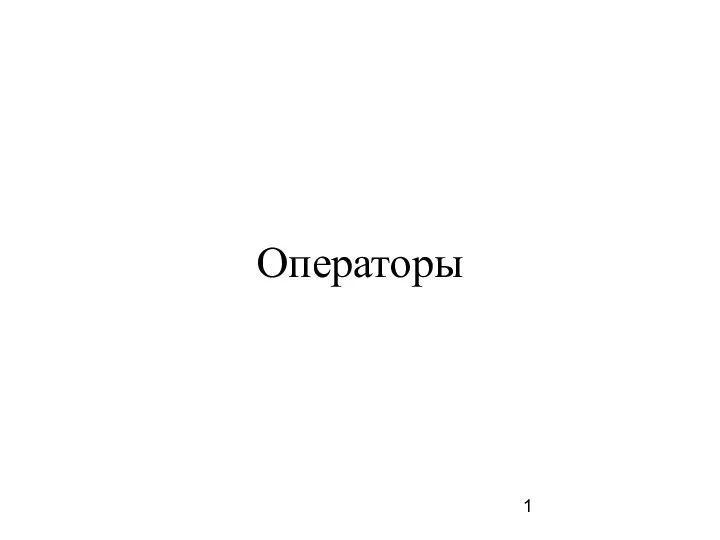 Операторы в языке Си. (Лекция 5)
Операторы в языке Си. (Лекция 5) Создание игры на движке Construct 2
Создание игры на движке Construct 2 Модель параллельного программирования. Лекция 2
Модель параллельного программирования. Лекция 2