Содержание
- 2. Introduction In this workshop you will be analyzing the effect of computers and workers on the
- 3. Duct Simulation The operating conditions for the flow are: The working fluid is Air Ideal Gas
- 4. Starting CFX in Workbench Open Workbench Drag CFX into the Project Schematic from the Component Systems
- 5. Import Mesh Right-click on Mesh in the Outline tree and select Import Mesh > ICEM CFD
- 6. Create Domain Double-click on Default Domain in the Outline tree to edit the domain On the
- 7. Create Boundary Conditions INLET Boundary Condition Name: INLET Boundary Type: Inlet Location: INLET Mass and Momentum
- 8. Solver Control Double click on Solver Control from the Outline tree Enable the Conservation Target toggle
- 9. Monitor Point Double click on Output Control from the Outline tree Switch to the Monitor tab
- 10. Monitor Point In the Expression Value field, type in: areaAve(Velocity w)@VENT1 Click OK to create the
- 11. Write Solver File Close CFX-Pre to return to Project window Save the project Right-click on Solution
- 12. Examine the residual plots for Momentum and Mass and Turbulence Examine the User Points plot When
- 13. CFD-Post Select File > Export Change the file name to vent1.csv Use the browse icon to
- 14. Operating Conditions The working fluid is Air Ideal Gas Computer Monitor Temperature = 30 [C] Computer
- 15. Starting Room Simulation in Workbench Drag CFX into the Project Schematic from the Component Systems toolbox
- 16. Import Mesh Right-click on Mesh in the Outline tree and select Import Mesh > ICEM CFD
- 17. Create Domain Edit Default Domain from the Outline tree On the Basic Settings tab, set the
- 18. Create Domain Switch to the Fluid Models tab Change the Heat Transfer Option to Thermal Energy
- 19. Profile data initialization Select Tools >Initialise Profile Data and choose the Data File as vent1.csv. Click
- 20. Create Boundary Conditions vent1 Boundary Condition Name: vent1 Boundary Type: Inlet Location: VENT1 Select Use Profile
- 21. vent2 Boundary Condition Name: vent2 Boundary Type: Inlet Location: VENT2 Select Use Profile Data and choose
- 22. outlet Boundary Condition Name: outlet Boundary Type: Opening Location: OUTLET Mass and Momentum Option: Opening Pres.
- 23. computerVent Boundary Condition Name: computerVent Boundary Type: Inlet Location: COMPUTER1VENT, COMPUTER2VENT, COMPUTER3VENT, COMPUTER4VENT Mass and Momentum
- 24. computerIntake Boundary Condition Name: computerIntake Boundary Type: Outlet Location: COMPUTER1INTAKE, COMPUTER2INTAKE, COMPUTER3INTAKE, COMPUTER4INTAKE Mass and Momentum
- 25. Solver Control Edit Solver Control from the Outline tree Due to nature of this flow it
- 26. Monitor Point Edit Output Control from the Outline tree Switch to the Monitor tab and enable
- 27. Monitor Point In the Expression Value field, type in: massFlowAve(Temperature)@outlet Click OK to create the Monitor
- 28. Write Solver File Close CFX-Pre to return to the Project window and save the project Select
- 29. Project Schematic
- 30. CFX Solver Manager Right-click on Solution in the room results system and select Display Monitors Examine
- 31. Residual and Monitor plot Residual plot Monitor points
- 32. CFX Solver Manager Check the Domain Imbalances at the end of the .out file for each
- 33. CFD-Post Select Location > Plane from the toolbar In the Details windows on the Geometry tab,
- 34. CFD-Post ZX Plane at Y = 2 [m] ZX Plane at Y = 5.1 [m] XY
- 35. CFD-Post Click Insert > Vector from the main menu In the Details windows on the Geometry
- 37. Скачать презентацию
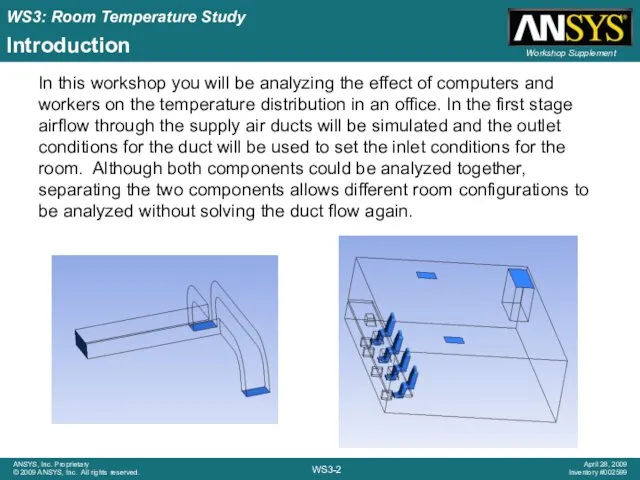
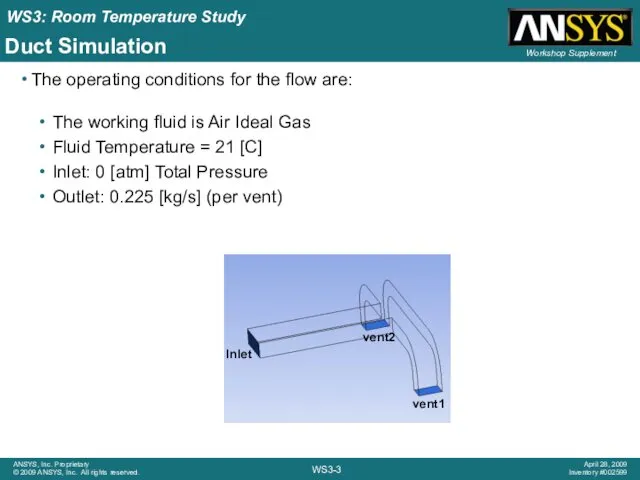
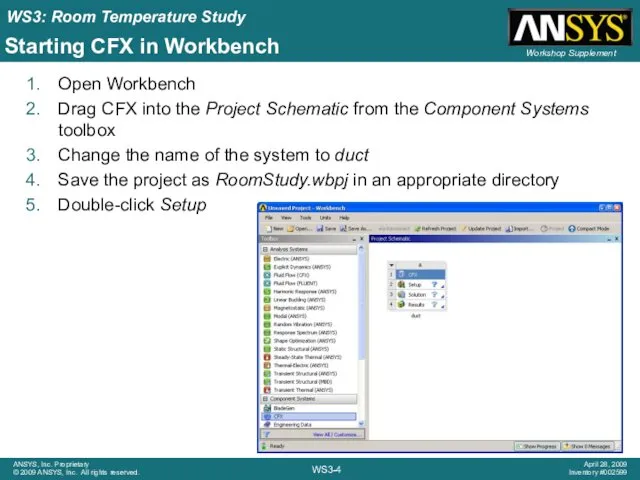
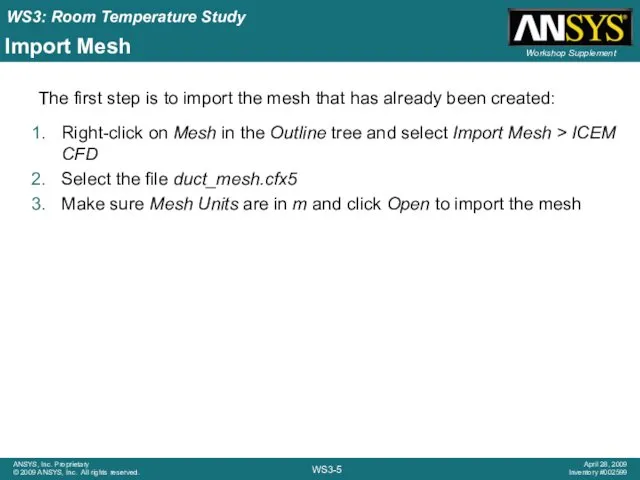
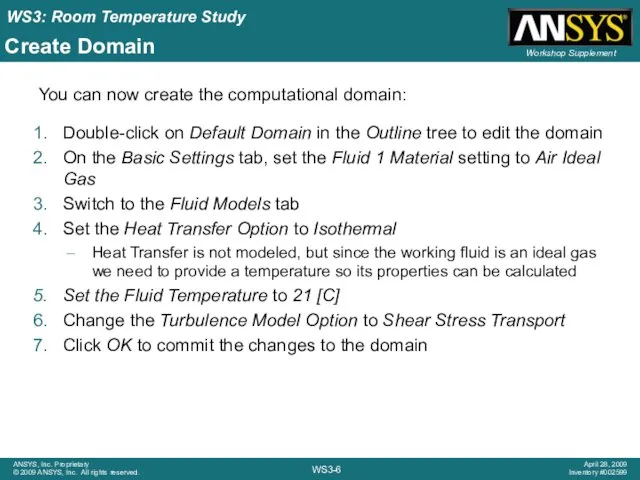
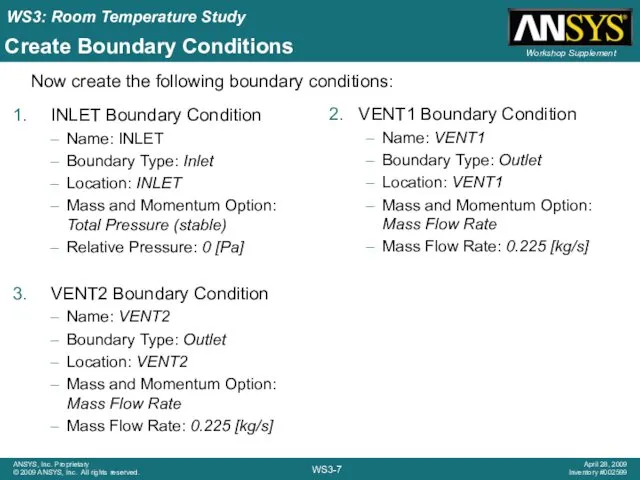
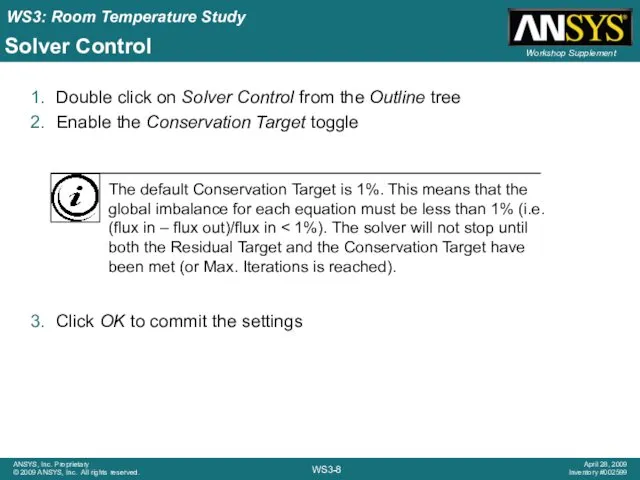
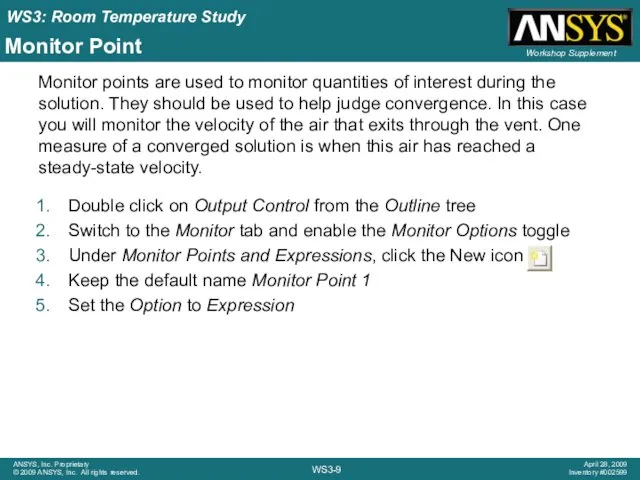

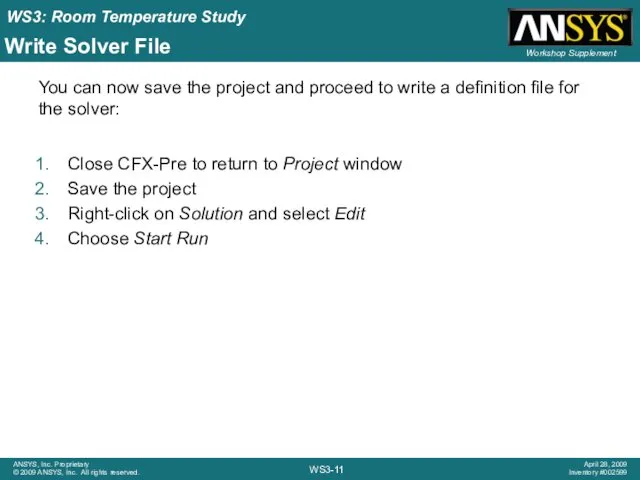
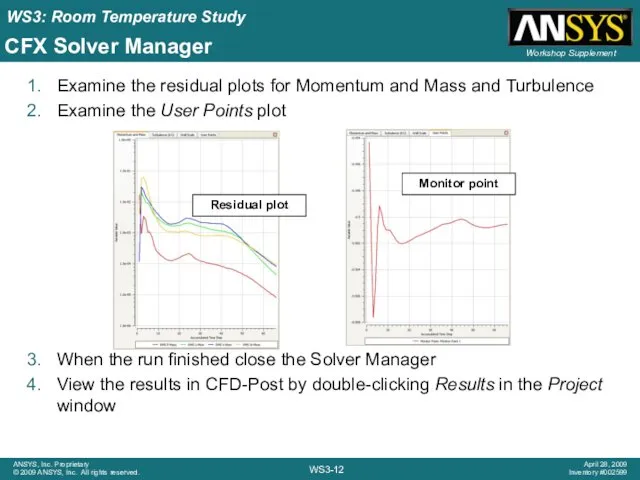
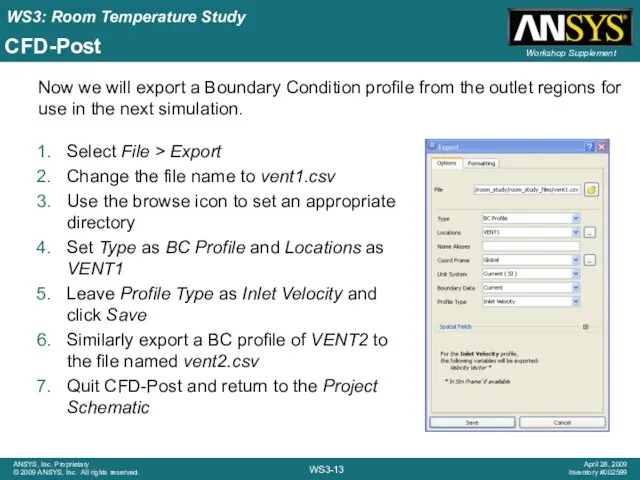
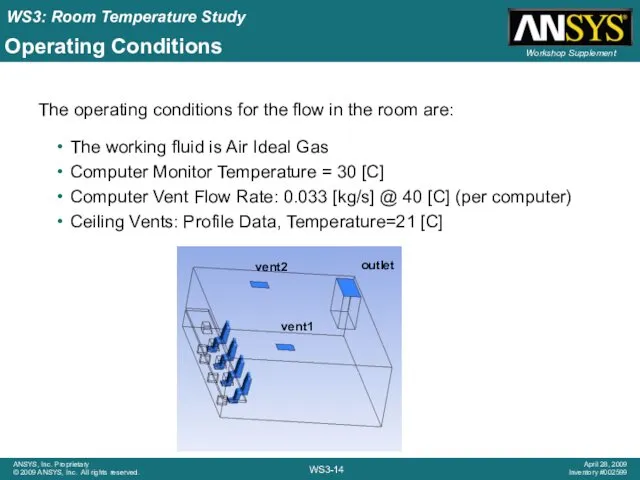

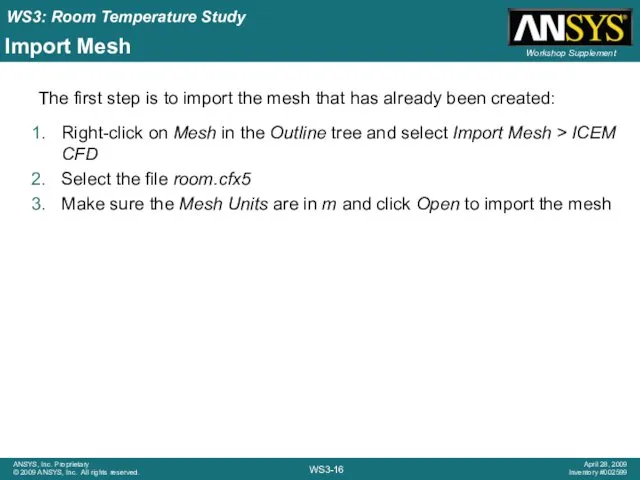
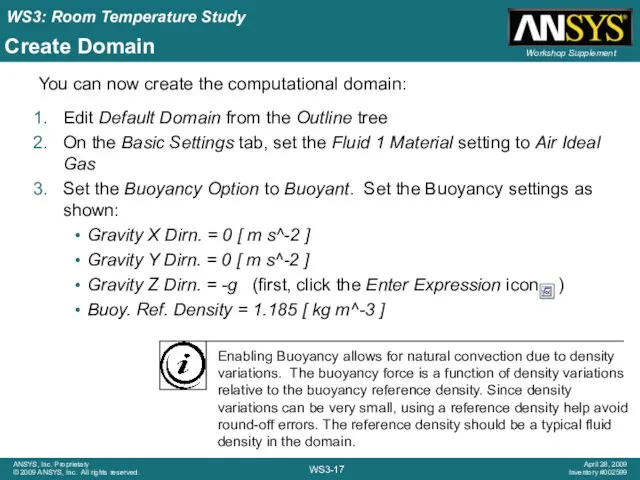
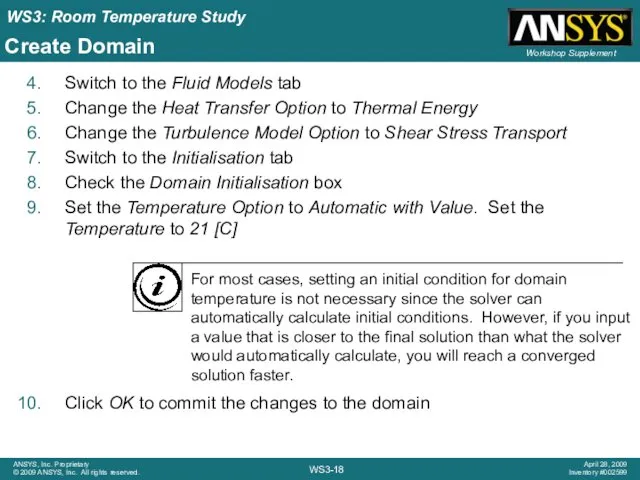
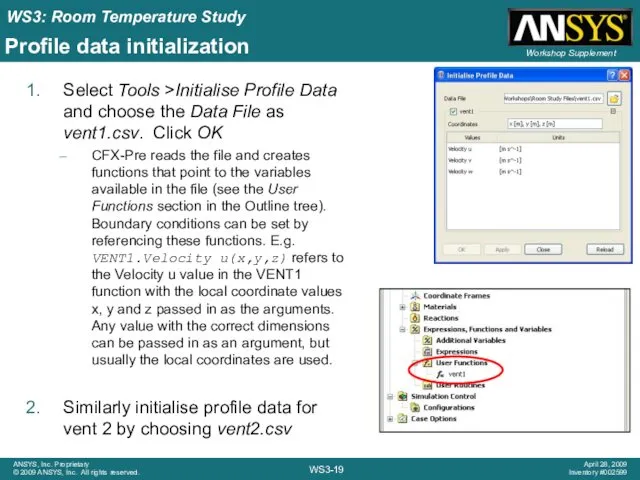
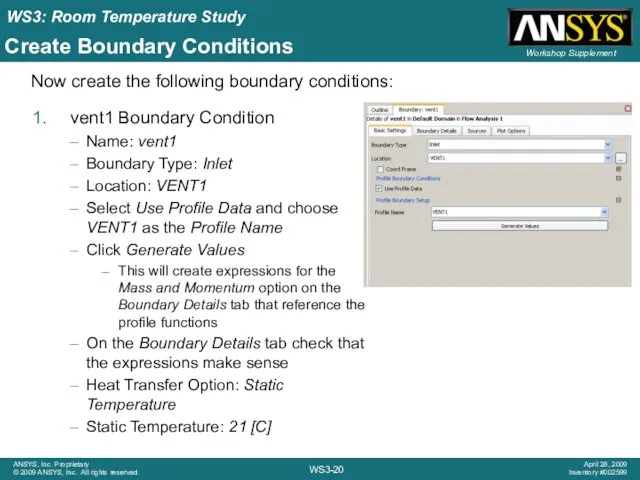
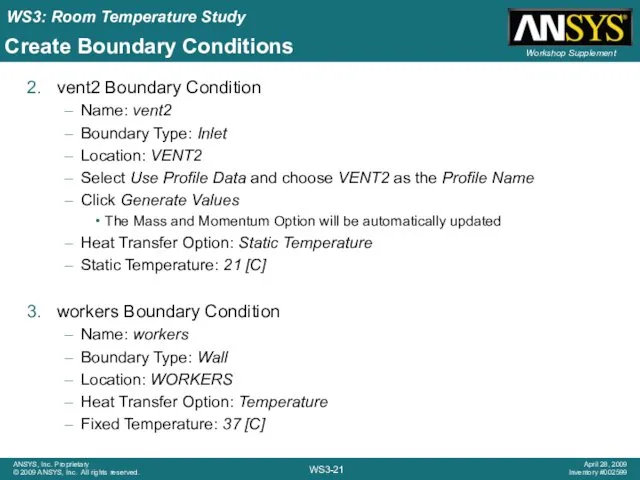
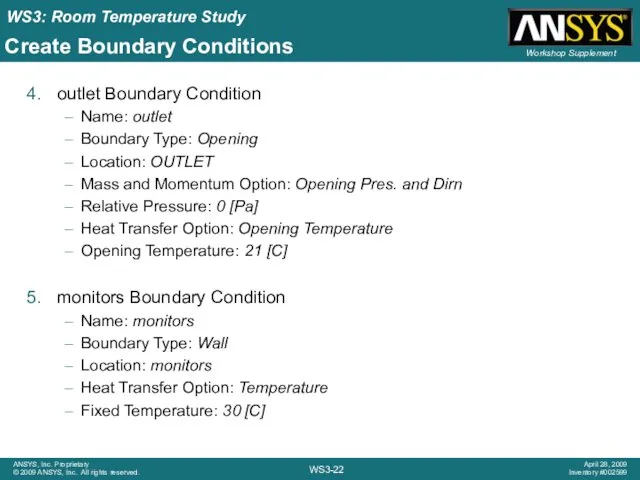
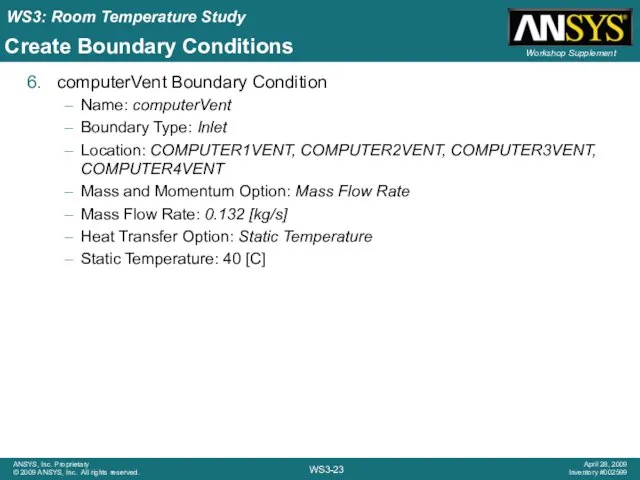
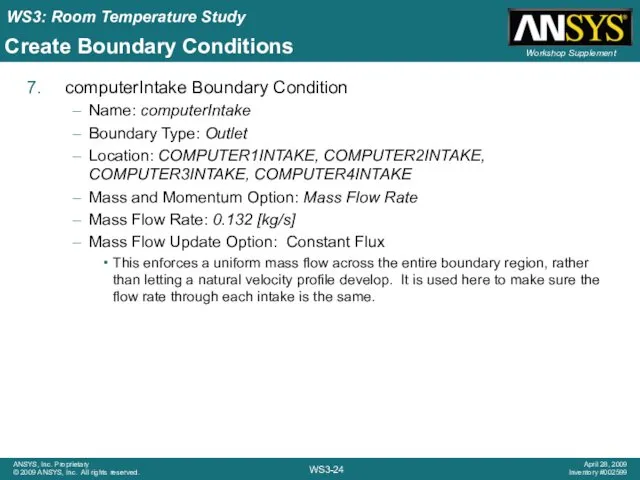
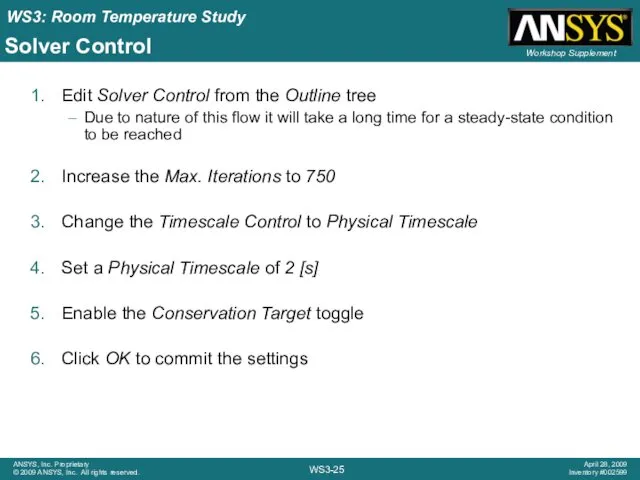
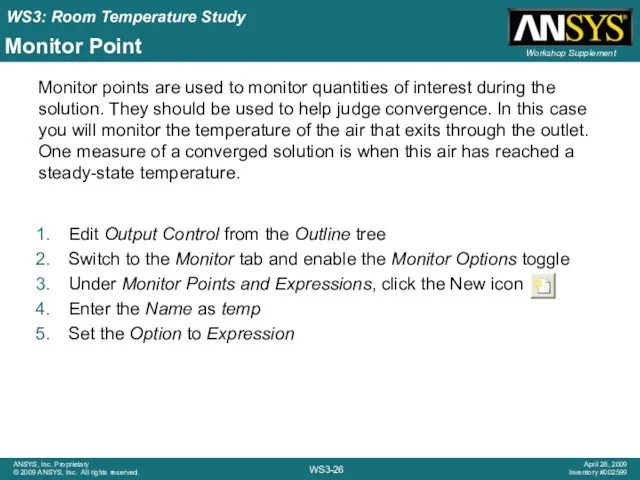
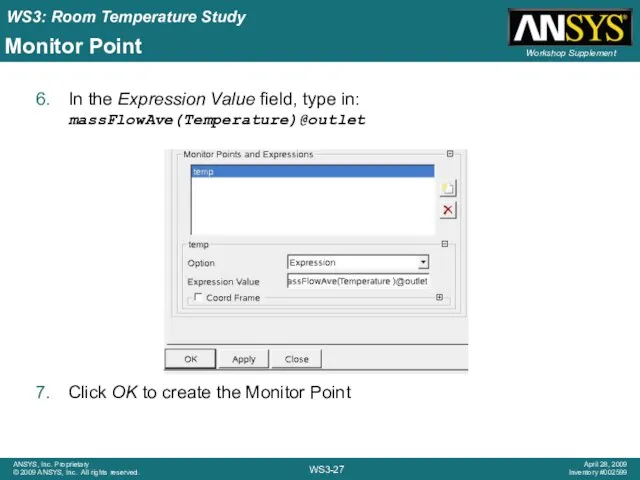

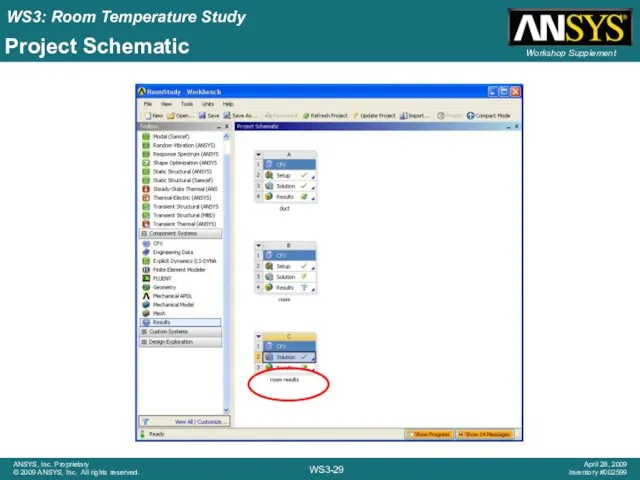
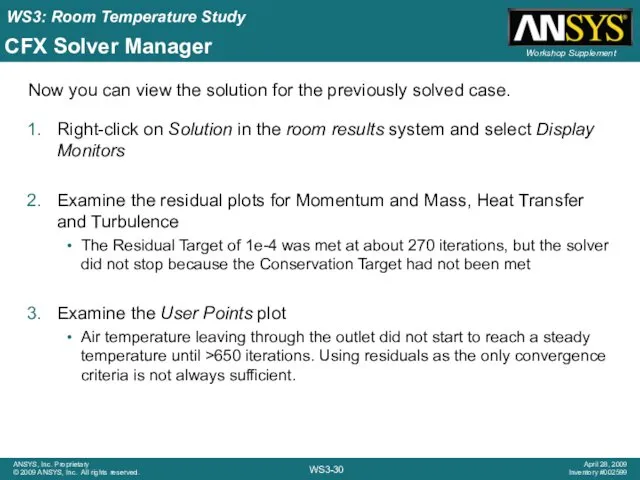
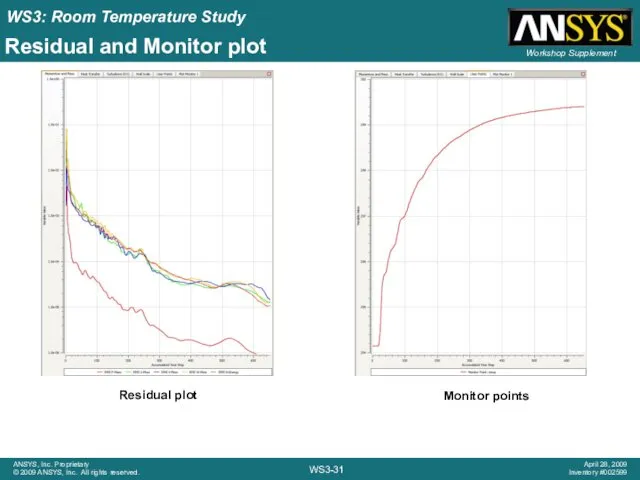
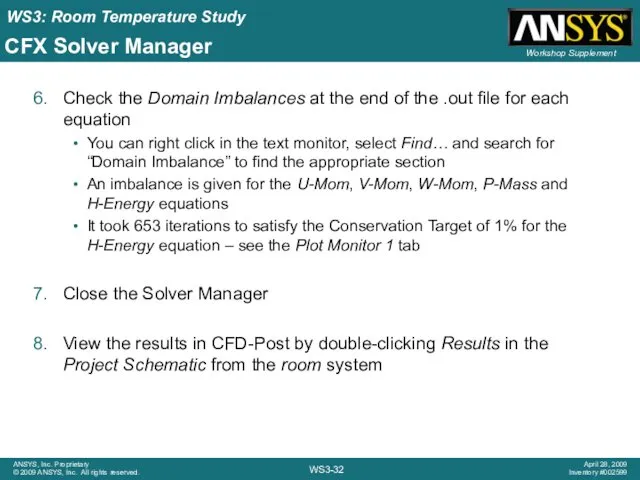
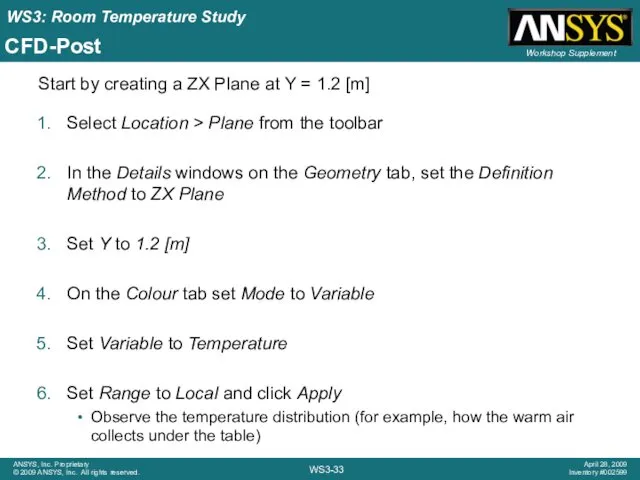
![CFD-Post ZX Plane at Y = 2 [m] ZX Plane](/_ipx/f_webp&q_80&fit_contain&s_1440x1080/imagesDir/jpg/16074/slide-33.jpg)

 ПР4_РОБОТ_Ветвление
ПР4_РОБОТ_Ветвление Устройство компьютера
Устройство компьютера CoDeSys - общий обзор
CoDeSys - общий обзор Переменные в Scratch
Переменные в Scratch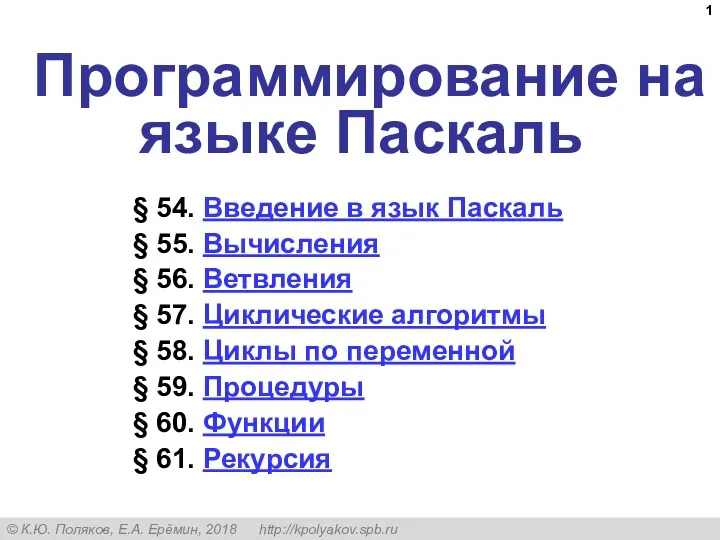 Программирование на языке Паскаль (§ 54 - § 61)
Программирование на языке Паскаль (§ 54 - § 61) Основи растрової графіки. Використання фото та кліпартів. Растрова анімація
Основи растрової графіки. Використання фото та кліпартів. Растрова анімація Как создавать запоминающиеся презентации
Как создавать запоминающиеся презентации Персональный компьютер
Персональный компьютер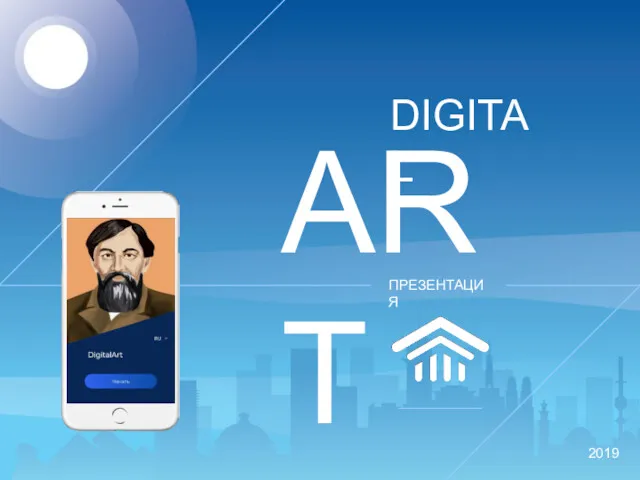 Внедрение новых технологий Digital Art. Государственная программа Цифровой Казахстан
Внедрение новых технологий Digital Art. Государственная программа Цифровой Казахстан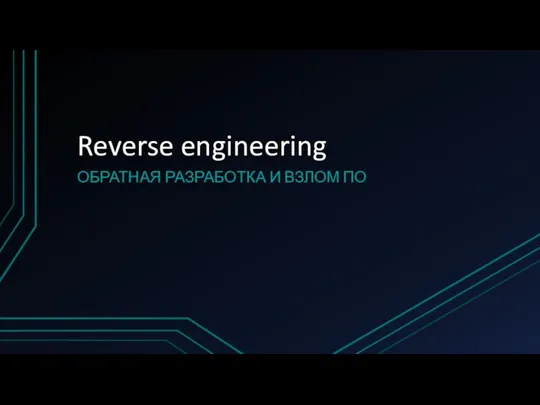 Reverse engineering. Обратная разработка и взлом ПО
Reverse engineering. Обратная разработка и взлом ПО Файловая система
Файловая система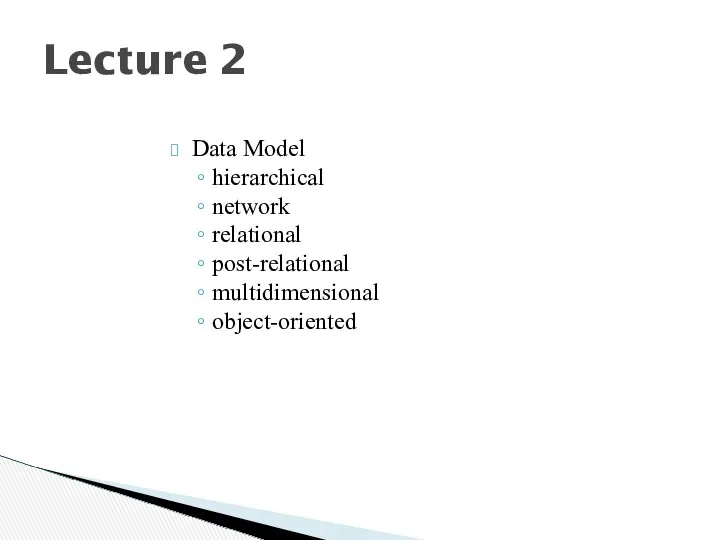 Data Model. Lecture 2
Data Model. Lecture 2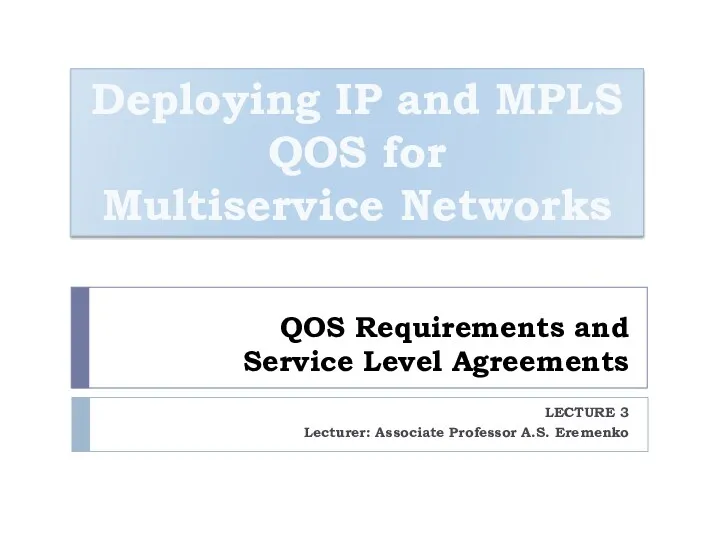 QOS Requirements and Service Level Agreements. VPN Hose and Pipe Models. Per Flow Sequence Preservation
QOS Requirements and Service Level Agreements. VPN Hose and Pipe Models. Per Flow Sequence Preservation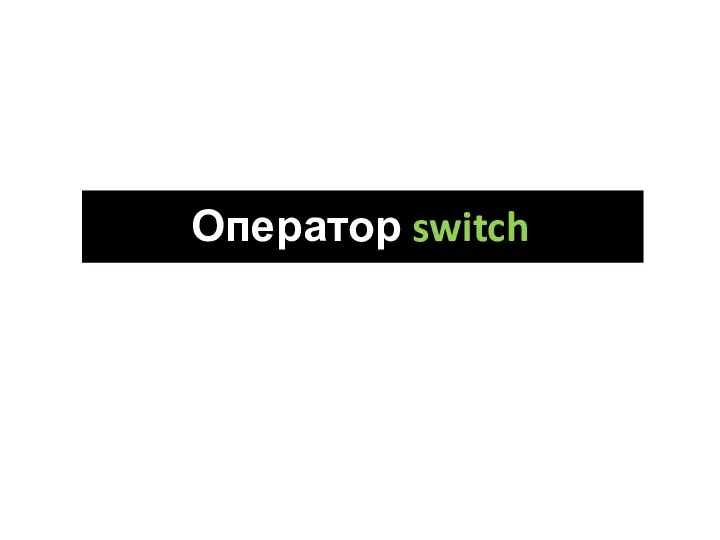 switch-case
switch-case Глава 5. Электронные таблицы. Фильтрация данных
Глава 5. Электронные таблицы. Фильтрация данных Алгоритм Forel. Выделение устойчивых таксонов
Алгоритм Forel. Выделение устойчивых таксонов Мастер-класс. Как прикрепить документы на сайт через Google-диск
Мастер-класс. Как прикрепить документы на сайт через Google-диск Основы работы с Docker
Основы работы с Docker Нормативное и правовое обеспечение дополнительного образования детей и молодежи
Нормативное и правовое обеспечение дополнительного образования детей и молодежи Описание структуры документа. XML Schema. (Лекция 3)
Описание структуры документа. XML Schema. (Лекция 3) Влияние компьютерных игр на общественное мнение о сексизме, расизме и сексуальных меньшинствах
Влияние компьютерных игр на общественное мнение о сексизме, расизме и сексуальных меньшинствах Базы данных. Основные понятия и определения
Базы данных. Основные понятия и определения Текстовые редакторы и текстовые процессоры
Текстовые редакторы и текстовые процессоры Проект технологического процесса изготовления детали крышка с применением аддитивных технологий
Проект технологического процесса изготовления детали крышка с применением аддитивных технологий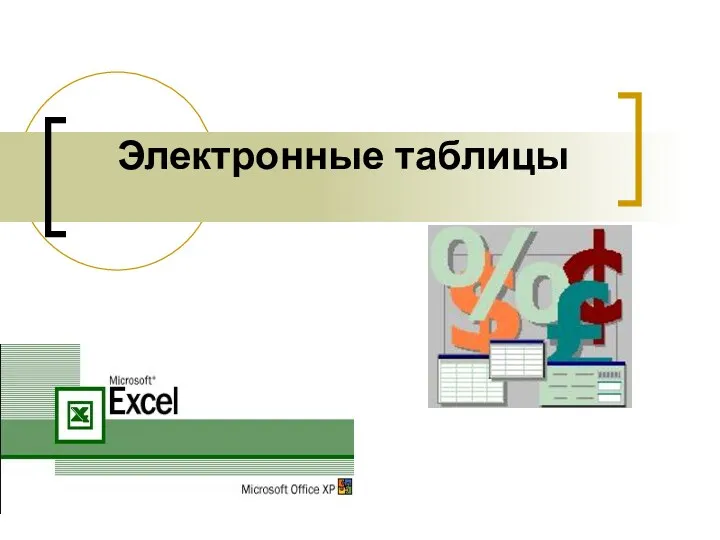 Электронные таблицы. Ошибки при вводе
Электронные таблицы. Ошибки при вводе Надежность информации. Основные определения
Надежность информации. Основные определения Мало известные программы
Мало известные программы Цепочка выполнения программы
Цепочка выполнения программы