Содержание
- 2. ИЗУЧЕНИЕ ГРАФИЧЕСКОГО РЕДАКТОРА PAINT Операционная система Windows имеет графический редактор Paint, с помощью которого можно изучить
- 3. Графический редактор Paint запускают командой Пуск > Программы > Стандартные > Графический редактор Paint. После запуска
- 4. Основную часть окна составляет рабочая область. Рисунок может занимать как часть рабочей области, так и всю
- 5. Слева от рабочей области располагается панель инструментов. Она содержит кнопки инструментов для рисования. При выборе инструмента
- 6. ∙ Ниже рабочей области располагается палитра. Она содержит набор цветов, которые можно использовать при рисовании. Если
- 7. Чтобы нарисовать прямую линию необходимо: 1.Выберите в наборе инструментов. Выберите ширину будущей линии под набором инструментов.
- 8. Чтобы нарисовать кривую линию необходимо: Выберите в наборе инструментов. Выберите ширину будущей линии под набором инструментов.
- 9. Чтобы нарисовать эллипс и круг: Выберите в наборе инструментов. Выберите цвет границы фигуры на палитре. Чтобы
- 10. Чтобы нарисовать прямоугольник и квадрат: Чтобы нарисовать прямоугольник, выберите в наборе инструментов. Чтобы нарисовать скругленный прямоугольник,
- 11. Чтобы нарисовать многоугольник: Выберите в наборе инструментов, а затем выберите цвет границы многоугольника на палитре. Чтобы
- 12. Чтобы ввести и отформатировать текст: Выберите в наборе инструментов. Создайте надпись: перетащите указатель по диагонали, а
- 13. Чтобы заполнить область или объект: Выберите в наборе инструментов, а затем выберите цвет на палитре. Укажите
- 14. Чтобы рисовать с помощью кисти : Выберите в наборе инструментов, а затем выберите размер кисти под
- 15. Чтобы рисовать с помощью распылителя: Выберите в наборе инструментов. Выберите размер распылителя под набором инструментов. Выберите
- 16. Чтобы изменить палитру: Выберите на палитре цвет, который следует изменить. Выберите Изменить палитру в меню Параметры.
- 17. Чтобы цветной рисунок стал черно-белым: Выберите Атрибуты в меню Рисунок. Выберите "Черно-белая". Осторожно! При выборе цветной
- 18. Чтобы обратить все цвета рисунка: Выберите Обратить цвета в меню Рисунок. Примечание Каждый цвет будет заменен
- 19. Чтобы изменить цвет нарисованной линии: Выберите в наборе инструментов. Выберите другой цвет на палитре. Выделите линию:
- 20. Чтобы скопировать цвет объекта: Выберите в наборе инструментов. Укажите на объект, цвет которого следует скопировать, и
- 21. Чтобы очистить небольшую область: Выберите в наборе инструментов. Чтобы изменить размер ластика, выберите нужную форму под
- 22. Чтобы очистить большую область: Выберите или в наборе инструментов, а затем выделите область, которую следует очистить,
- 23. Чтобы отменить изменения: Выберите Отменить в меню Правка. Чтобы отменить предыдущие изменения, выберите Отменить еще раз.
- 24. Чтобы выделить фрагмент рисунка: Чтобы выделить прямоугольную область, выберите в наборе инструментов, а затем заключите нужную
- 25. Чтобы отменить изменения: Выделите фрагмент, который следует скопировать, используя кнопку или в наборе инструментов. Чтобы вставить
- 26. Чтобы сохранить фрагмент рисунка как отдельный файл: Выделите нужный фрагмент, используя кнопку или в наборе инструментов.
- 27. Чтобы отразить или повернуть рисунок или объект: Выберите или в наборе инструментов, а затем выделите объект
- 28. Чтобы растянуть или наклонить объект: Выберите или в наборе инструментов, а затем выделите объект, который следует
- 29. PAINT для малышей Главная страница Справочник по PAINT Дальше Закрась рисунок Используется операция: заливка
- 30. PAINT для малышей Нарисуй и закрась рисунок Используются операции: Эллипс Копирование Заливка Главная страница Справочник по
- 31. PAINT для малышей Посади лес Используются операции: Выделение Перемещение Копирование Главная страница Справочник по PAINT Дальше
- 32. PAINT для малышей Нарисуй грибную поляну Используются операция: Выделение Перемещение Копирование Главная страница Справочник по PAINT
- 33. PAINT для малышей Составь мозаику Используются операции: Поворот Отражение Копирование выделенного фрагмента Главная страница Справочник по
- 34. Графический редактор Paint для школьников Главная страница Справочник PAINT Снежинка Алгоритм Нарисуем сугробы при помощи инструмента
- 35. Графический редактор Paint для школьников Снеговик Алгоритм Нажмите на клавиатуре клавишу Shift и, не отпуская клавишу
- 36. Графический редактор Paint для школьников Кораблик Алгоритм Верхняя и нижняя палубы начертить строго горизонтально Корма и
- 37. Графический редактор Paint для школьников Цветик-семицветик Нарисуйте цветик-семицветик. Все элементы цветка должны быть круглыми и одинакового
- 38. Графический редактор Paint для школьников Светофор Алгоритм Нарисуйте светофор. Все кружки должны быть круглыми, одинакового размера,
- 39. При использование графического редактора для решения задач на построение необходимо учитывать особенности работы данной программы с
- 40. Отложить на данной прямой отрезок заданной длины Скопировать отрезок на данную прямую А1 В1 Алгоритм построения
- 41. Через данную т.О провести прямую перпендикулярную данной прямой 2. Повернуть копию прямой на 900 Скопировать прямую
- 42. Алгоритм построения Результат построения Через данную т.О провести прямую параллельную данной прямой 2. Переместить полученную копию
- 43. Задачи на построение Постройте треугольник АВD равный треугольнику АВС таким образом, чтобы вершины С и D
- 44. Алгоритм построения 1.Скопируйте треугольник АВС 2. Переименуйте вершину С в вершину D 3. Отразить треугольник АВD
- 45. Задачи на построение Задача 2. Постройте центр данной окружности. О А В А1 В1 Задачи на
- 46. Задачи на построение Алгоритм построения А В1 А1 В 1. Начертить окружность и отрезок АВ 2.
- 47. А В В1 А1 Задачи на построение 3. Переместить эти отрезки так, чтобы концы их пренадлежали
- 48. Задачи на построение Задача 3. Постройте середину отрезка Задачи на построение
- 49. Задачи на построение Алгоритм построения 1. Построить окружность с центром в известной точке с радиусом больше,
- 50. Задачи на построение Алгоритм построения 4. Окружности пересекаются в точках С и D 5. Отрезки АВ
- 51. Самостоятельная работа в графическом редакторе Paint Задание 1 Задание 2 Задание 3 Задание 4 Задание 5
- 53. Скачать презентацию


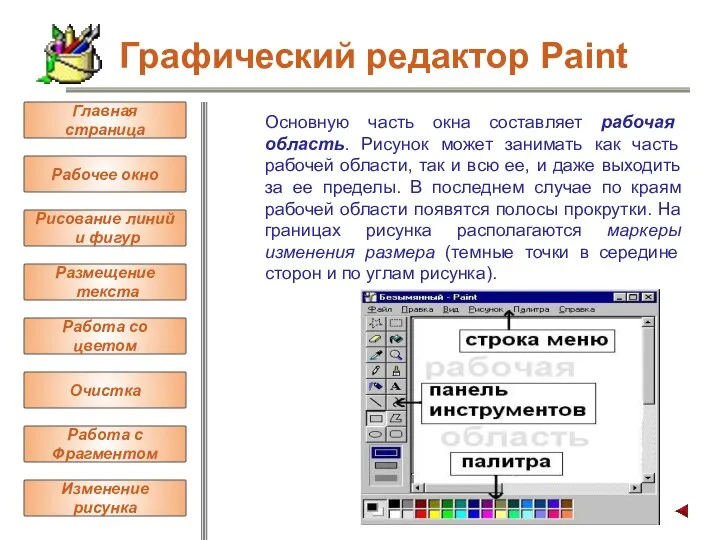

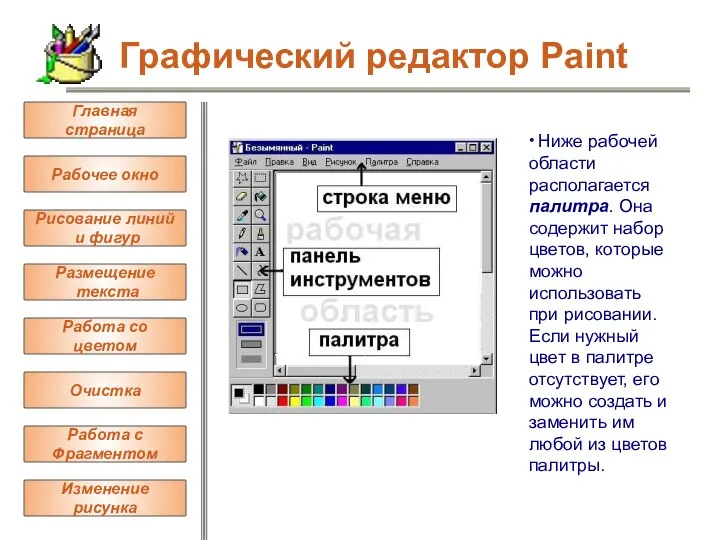































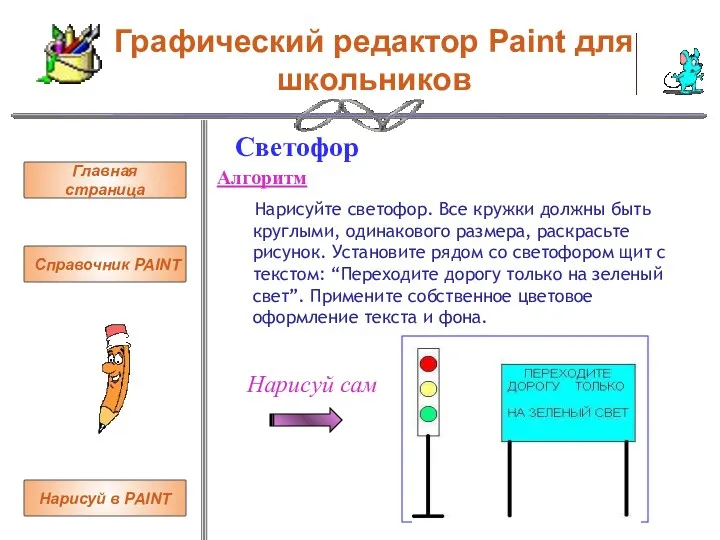

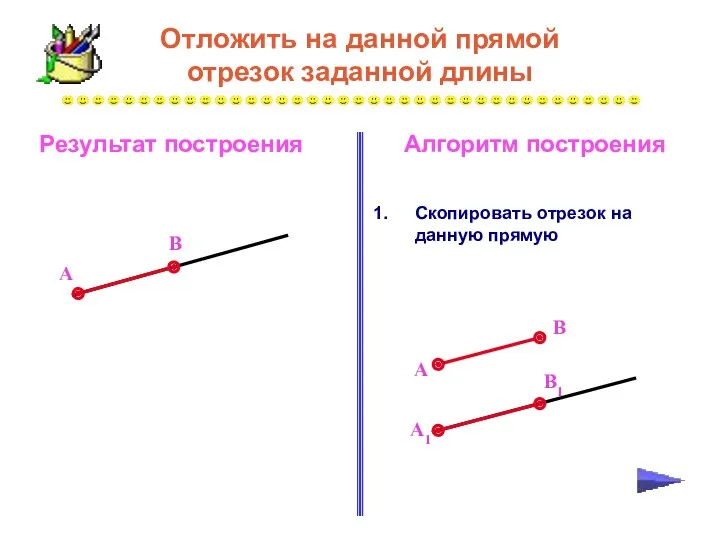
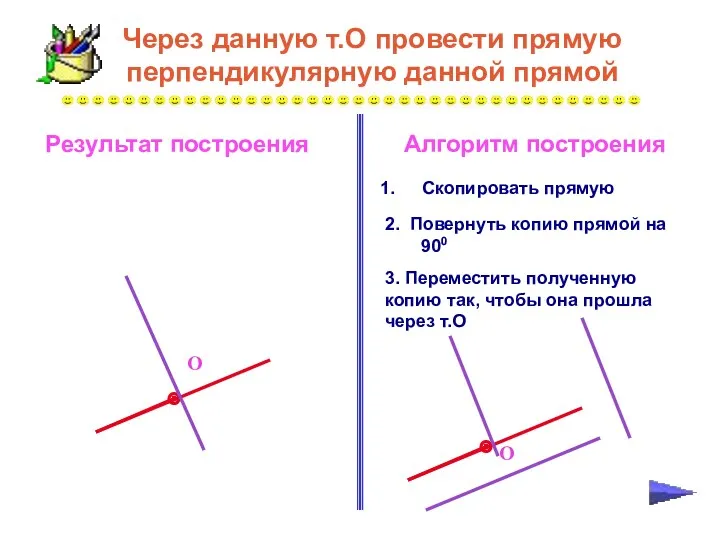
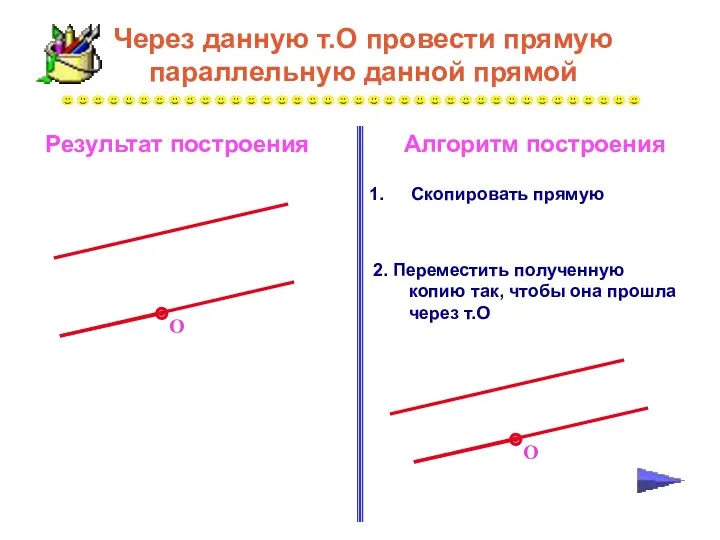
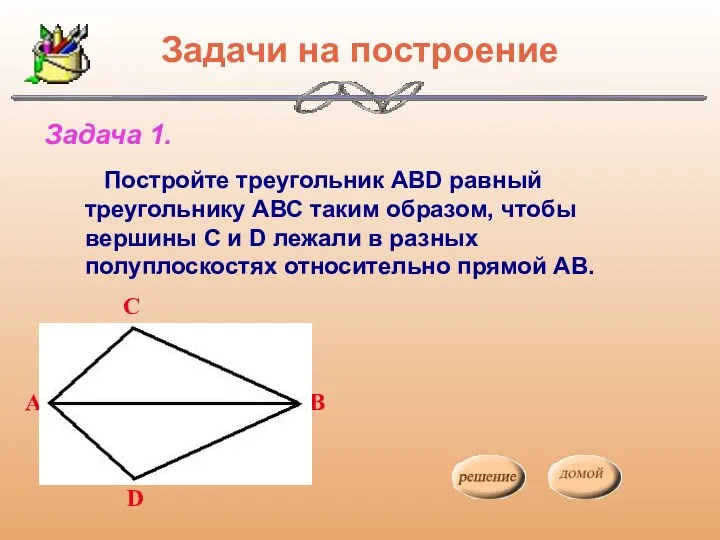
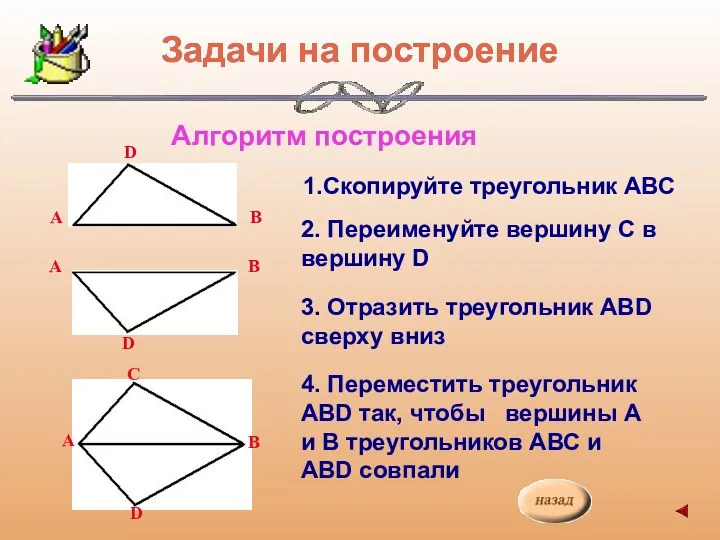
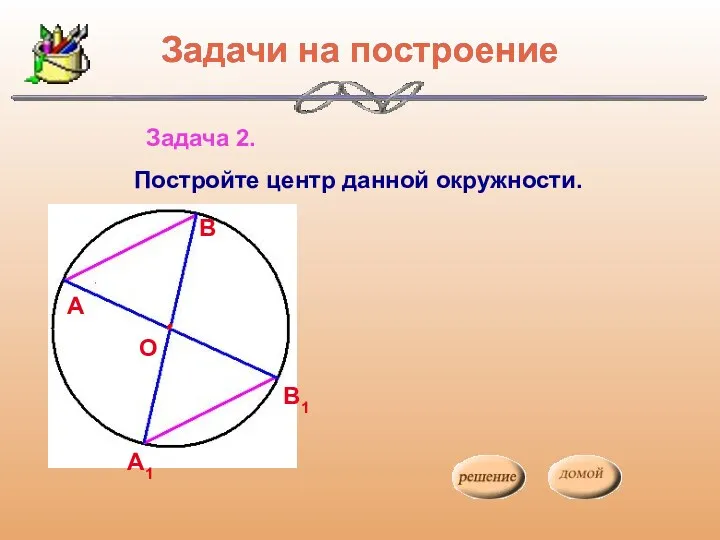
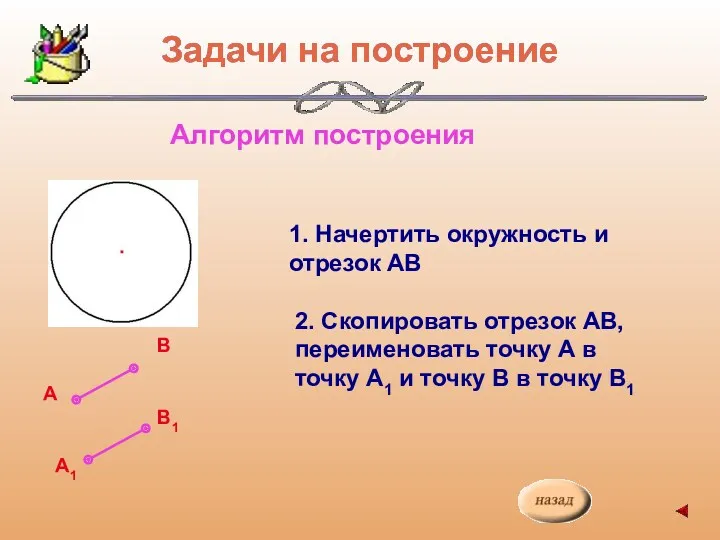
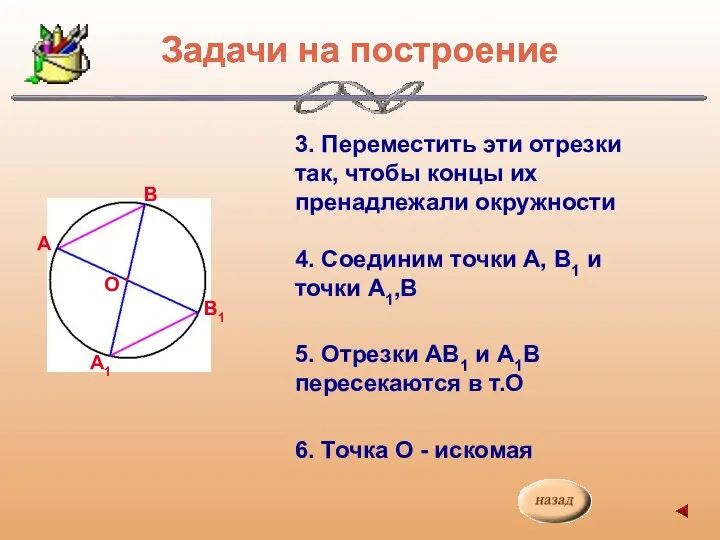
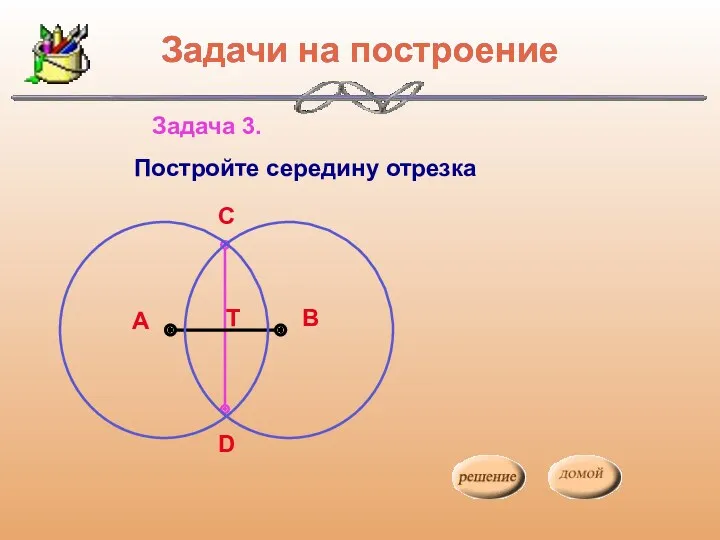
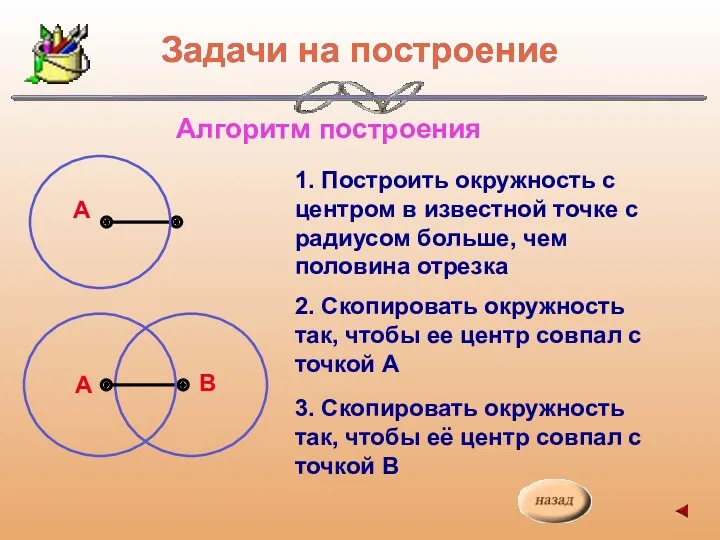
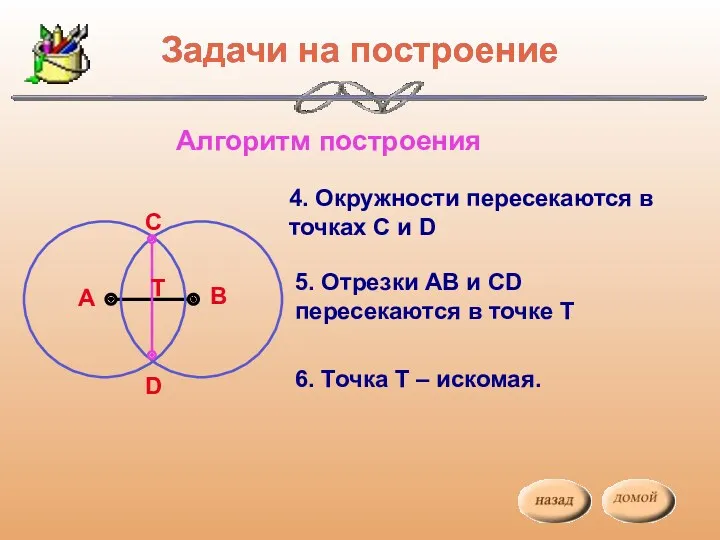

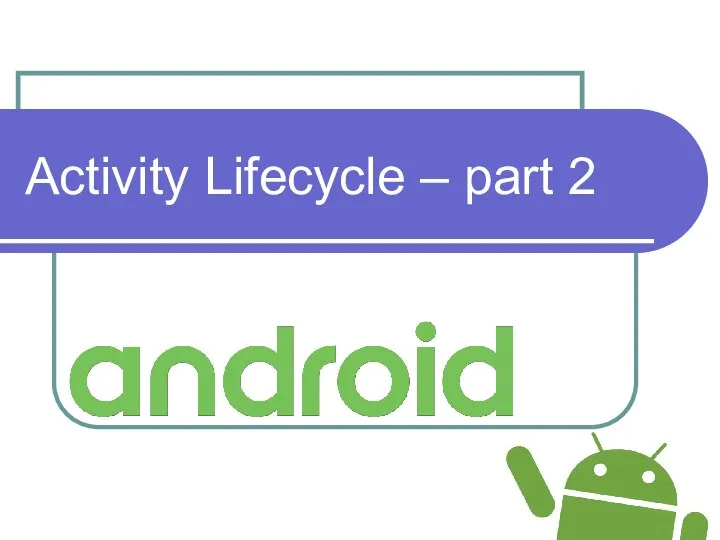 Activity Lifecycle – part 2
Activity Lifecycle – part 2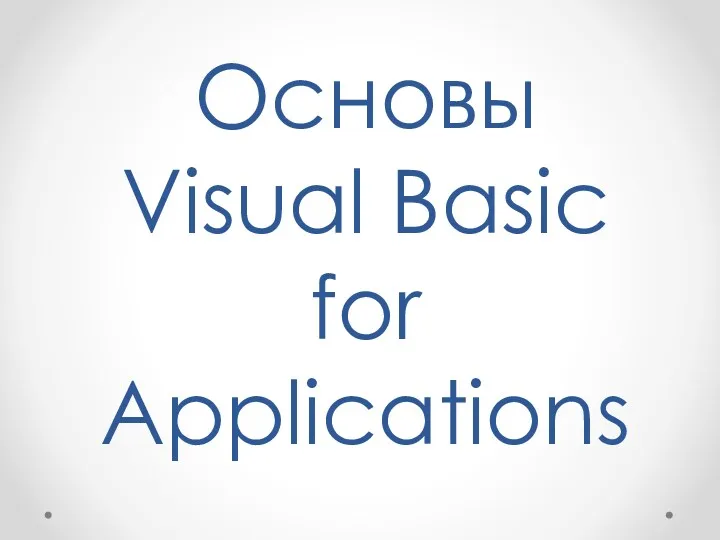 Основы VBA. (Тема 5)
Основы VBA. (Тема 5) Фейсбук
Фейсбук Предоставление услуг Пенсионного фонда России в электронном виде
Предоставление услуг Пенсионного фонда России в электронном виде Backend разработка
Backend разработка Моделі життєвого циклу програмних систем
Моделі життєвого циклу програмних систем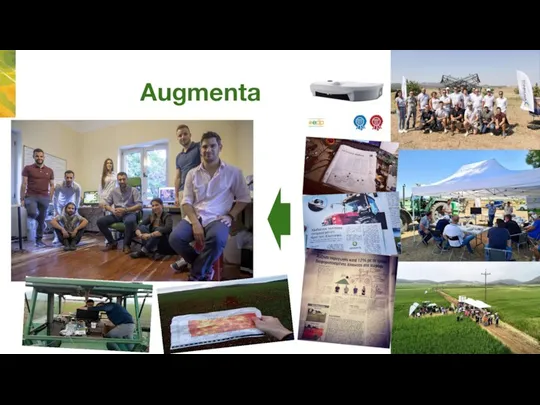 Augmenta: в роботі
Augmenta: в роботі Язык Python в школьном курсе информатики
Язык Python в школьном курсе информатики Информационная сверхпроводимость и суперкомпетенции
Информационная сверхпроводимость и суперкомпетенции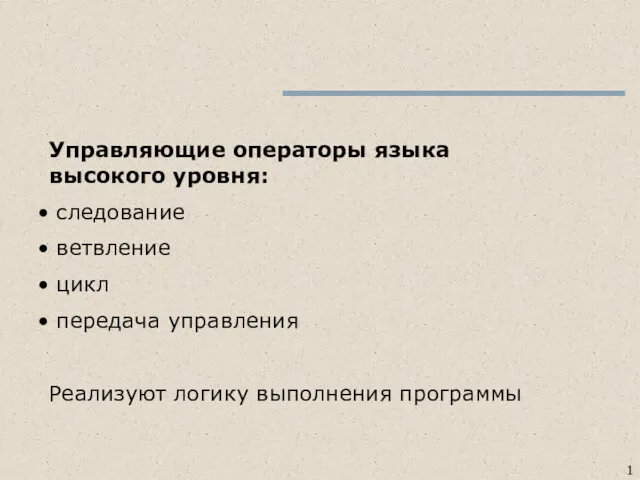 Управляющие операторы языка высокого уровня. Лекция 3
Управляющие операторы языка высокого уровня. Лекция 3 Электронный документооборот. Структура управления документами
Электронный документооборот. Структура управления документами КОМПЬЮТЕРНЫЕ ВИРУСЫ И АНТИВИРУСНЫЕ ПРОГРАММЫ
КОМПЬЮТЕРНЫЕ ВИРУСЫ И АНТИВИРУСНЫЕ ПРОГРАММЫ Модели систем
Модели систем Основы программирования на языку С++. Лекция 2
Основы программирования на языку С++. Лекция 2 Палитры цветов в системах цветопередачи RGB, CMYK и HSB
Палитры цветов в системах цветопередачи RGB, CMYK и HSB Метрики параллельных вычислений
Метрики параллельных вычислений Процедуралар мен функциялар
Процедуралар мен функциялар Сервисы сети Интернет
Сервисы сети Интернет База данных (БД) как модель предметной области
База данных (БД) как модель предметной области Анализ и управление требованиями. Основные этапы. Анализ предметной области. (Часть 1)
Анализ и управление требованиями. Основные этапы. Анализ предметной области. (Часть 1)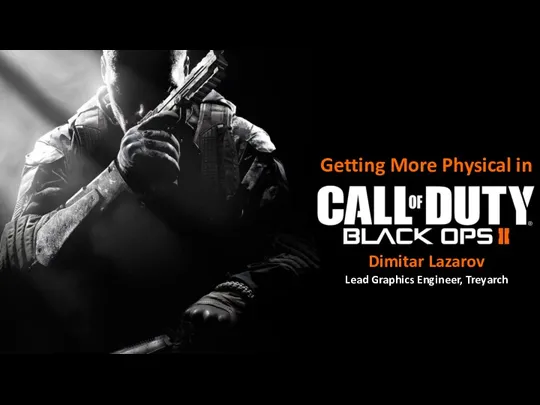 Getting more physical in Call of Duty
Getting more physical in Call of Duty Организация видеонаблюдения. Порядок проведения ЕГЭ
Организация видеонаблюдения. Порядок проведения ЕГЭ Использование CMS
Использование CMS Історія розвитку комп’ютерної техніки в Україні
Історія розвитку комп’ютерної техніки в Україні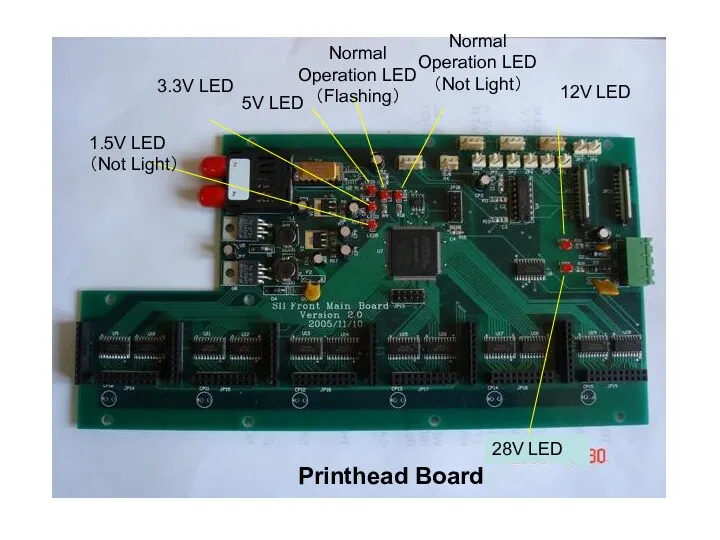 Printer device
Printer device Работа в текстовом процессоре основные приемы редактирования текста
Работа в текстовом процессоре основные приемы редактирования текста Правовое регулирование в сфере информационных технологий
Правовое регулирование в сфере информационных технологий Программное обеспечение информационных технологий государственного и муниципального управления
Программное обеспечение информационных технологий государственного и муниципального управления