Содержание
- 2. Содержание
- 3. Это ряд слайдов, которые поочередно появляются на экране компьютера. На каждом слайде располагается очередная порция материала
- 4. А именно - как сделать интересную и полезную презентацию? Как изложить свою тему на слайдах, соблюдая
- 5. Ваша задача № 1 - подготовка сценария Сначала задумайте свой сюжет развития событий. Опираясь на сюжет,
- 6. Ваша задача № 2 - составить схему презентации Если слайды по смыслу будут следовать один за
- 7. Откройте программу PowerPoint и нажмите меню «Файл--Создать». Так Вы создадите новую презентацию. Перед вами появится пустой
- 8. Определите ДИЗАЙН своей презентации Все слайды одной презентации должен объединять общий дизайн Поэтому определите, какими будут
- 9. «Зачем нужны эти стили?» Но вся презентация будет смотреться как разрозненный ряд пёстрых слайдов, а не
- 10. Когда допускаются исключения? Иногда допускаются изменения выбранного стиля. Например, изменяют цвет шрифта, если на данном слайде
- 11. Фон лучше установить сразу, причем одинаковый для всех слайдов, чтобы фон стал объединяющей основой для всех
- 12. Читабельность текста - при подборе стилей для текста слайда нужно руководствоваться основным требованием к тексту -
- 13. Ш Р И Ф Т ТИП ШРИФТА. Для заголовков лучше использовать шрифт Arial - рубленный, без
- 14. Задание: оформление заголовка и основного текста 1. Наберите текст для одного слайда своей презентации (не титульного),
- 15. Облегчите свою работу! Итак, Вы на одном слайде «настроили» свои стили для текста. Чтобы получить такое
- 16. На нём нужно поместить название темы вашего проекта.
- 17. Разработка урока по теме: 1. Установите на титульном слайде фон (если он ещё не установлен) Заливку
- 18. Настройка АНИМАЦИИ - движения объектов на смену слайдов - тогда каждый слайд возникает на экране постепенно,
- 19. Применение анимации. СОВЕТЫ Если Вы делаете обучающую презентацию, то анимацию на смену слайдов лучше установить по
- 20. ИЛЛЮСТРАЦИИ на слайдах основное место в слайде должна занимать ИЛЛЮСТРАЦИЯ, А НЕ ТЕКСТ!
- 21. Виды ИЛЛЮСТРАЦИИ слайда БЛОК-СХЕМЫ, ДИАГРАММЫ изображают красочно, объёмно, в движении (применив анимацию на отдельные их элементы).
- 22. БЛОК-СХЕМЫ создают с помощью инструментов панели «Рисование». Например, Вы задумали схему. БЛОК-СХЕМА для иллюстрации слайда
- 23. Возможности инструментов панели «Рисование» Windows БАНК С помощью панели «Рисование» можно создавать не только блок-схемы, но
- 24. Простейшие графики можно создать «на глаз» с помощью инструментов панели «Рисование». ДИАГРАММА, ГРАФИК для иллюстрации слайда
- 25. Правильно подбирайте тип диаграмм Для построения диаграммы в программе MS Excel Вам достаточно только ввести числа
- 26. Правила оформления диаграмм Название диаграммы располагается сверху Если Вы выбрали для представления данных график, то учтите,
- 27. Р И С У Н О К для иллюстрации слайда а) фотографичный в) анимированный б) рисованный
- 28. Вставка рисунков на слайд Самое простое, но не всегда дизайнерски верное решение - вставить рисунок без
- 29. Обрамление рисунков Чтобы такие рисунки объединить общим стилем, органично «вписать» в слайд, можно их обрамить в
- 30. Работа с однотонным фоном картинки Можно рисунок органично вписать в слайд, убрав его фон (сделать фон
- 31. З А Д А Н И Е Сделайте белый фон этих рисунков прозрачным Примечание: Эта возможность
- 32. Значит, исходный рисунок нужно предварительно обработать в спец. программе - графическом редакторе (например, в Adobe Photoshop).
- 33. Этапы работы с картинкой, имеющей неоднотонный фон, который нужно сделать невидимым
- 34. Как же обработать рисунок в программе Photoshop, чтобы заменить неоднотонный фон на однотонный?
- 35. Обработка картинки в Adobe Photoshop Цель - выделить неоднотонный фон картинки и залить его одним цветом.
- 36. Создание коллажа для иллюстрации слайда На слайде можно поместить коллаж из рисунков, наглядно показывающих содержание презентации.
- 37. Алгоритм создания коллажа в программе Photoshop 1. Откроем эти 2 рисунка в программе Photoshop. 2. В
- 38. Этот рисунок вставили и растянули на весь слайд. Этот приём можно использовать, если рисунок большого размера
- 39. различные варианты иллюстрация слайда: Итак, мы изучили
- 41. Скачать презентацию


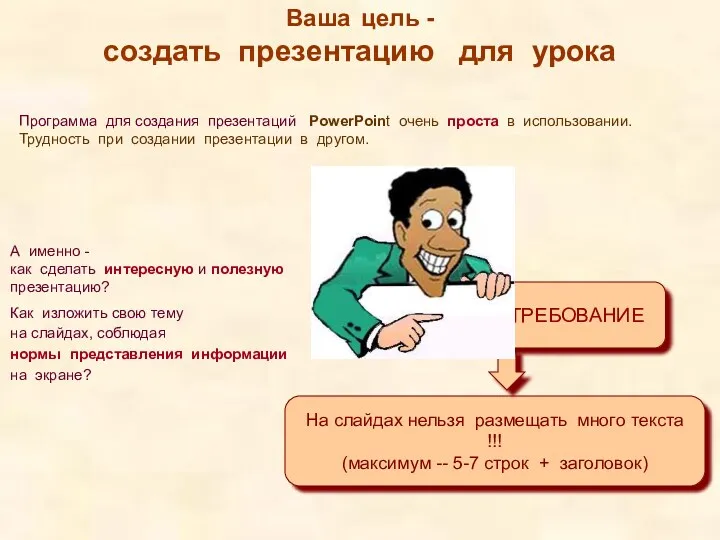








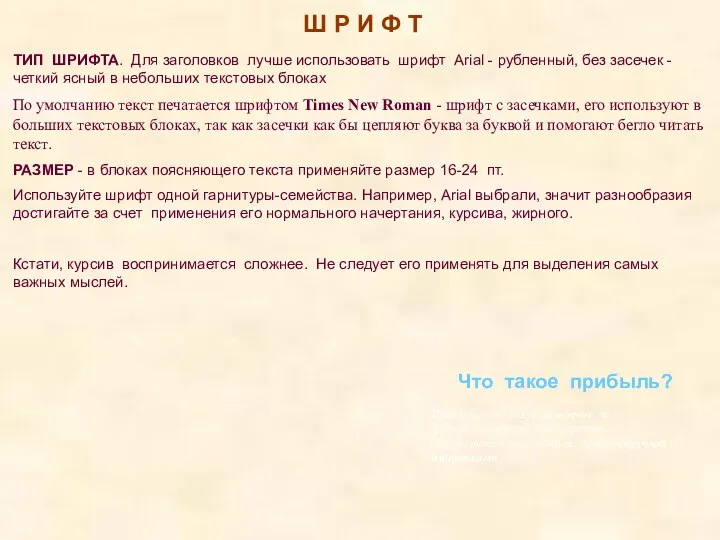



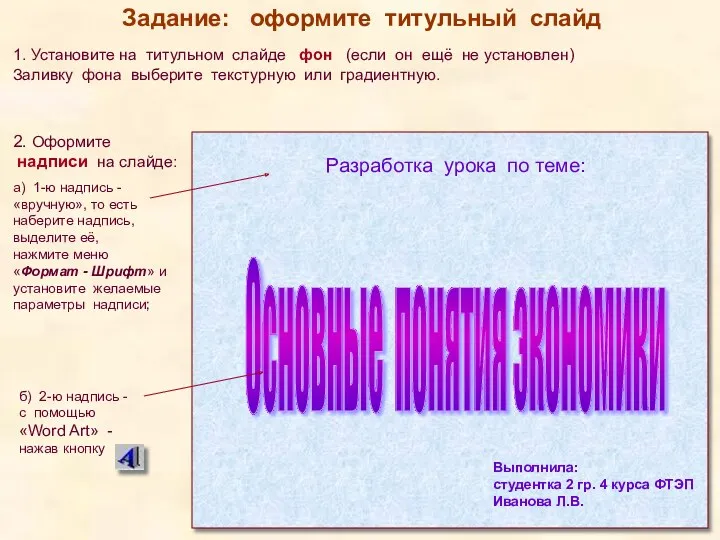







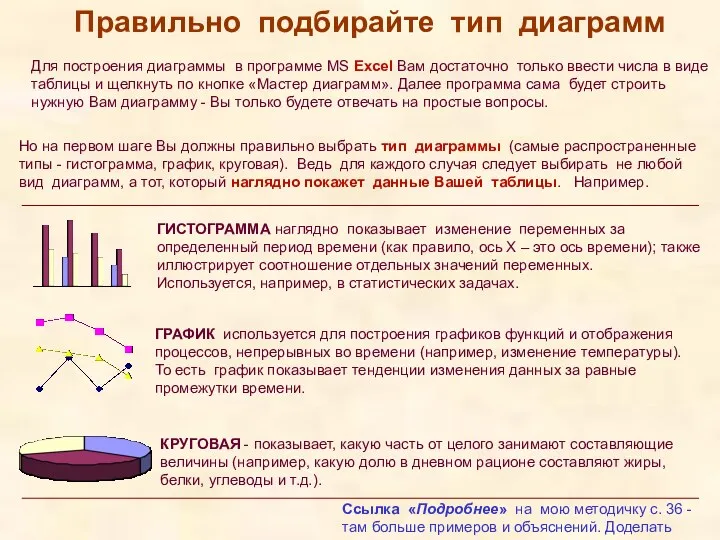








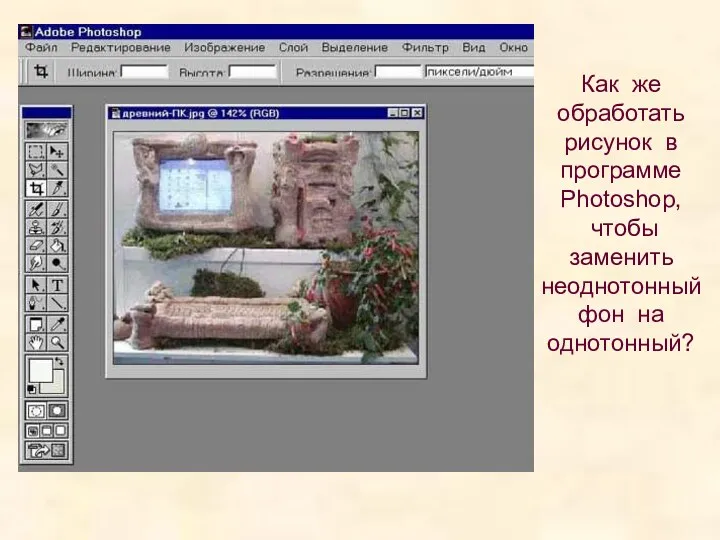





 Измерение информации. Алфавитный подход
Измерение информации. Алфавитный подход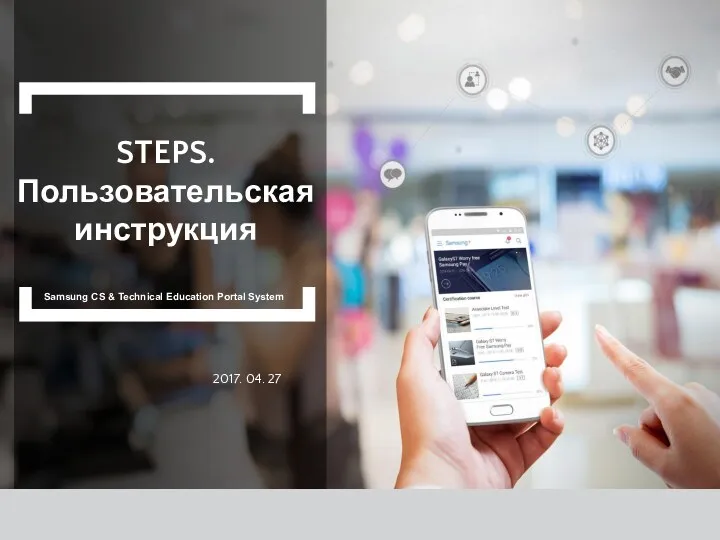 STEPS. Пользовательская инструкция
STEPS. Пользовательская инструкция Подготовка электронных документов
Подготовка электронных документов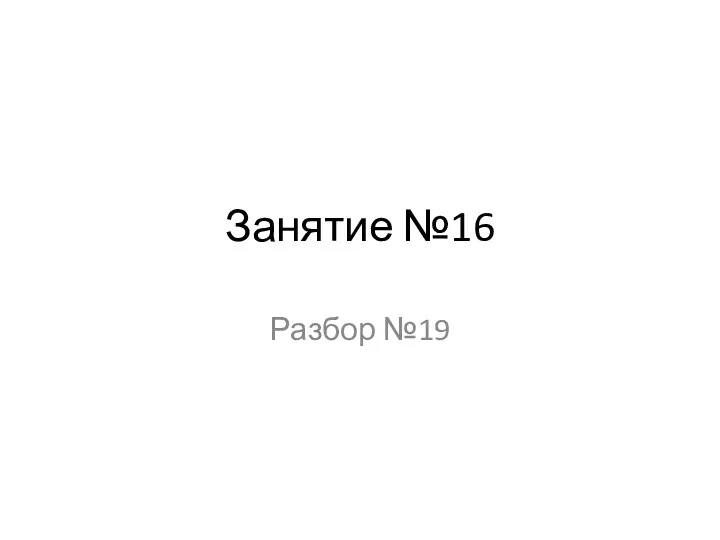 Запросы и количество страниц, которые нашел поисковый сервер
Запросы и количество страниц, которые нашел поисковый сервер Продвижение сайта
Продвижение сайта Компьютер и его части. 2 класс
Компьютер и его части. 2 класс Об'єктно-орієнтоване програмування. Принцип інкапсуляції. (Лекція 1)
Об'єктно-орієнтоване програмування. Принцип інкапсуляції. (Лекція 1) Байланыс арналары және желі топологиясы
Байланыс арналары және желі топологиясы Информационное обеспечение управления проектами: состав, структура, характеристики
Информационное обеспечение управления проектами: состав, структура, характеристики Разработка базы данных Магазин
Разработка базы данных Магазин PowerPoint. Учебный курс
PowerPoint. Учебный курс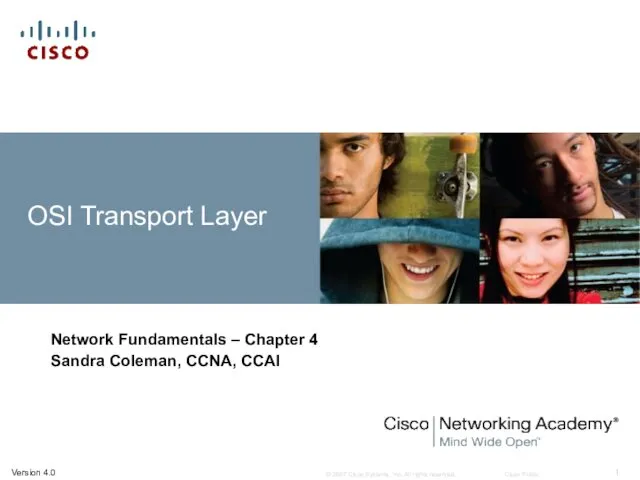 Osi transport layer. Network fundamentals. (Chapter 4)
Osi transport layer. Network fundamentals. (Chapter 4) Регистрация на сайте SPE и получение ID номера
Регистрация на сайте SPE и получение ID номера Носители информации
Носители информации Презентация по информатике Ресурси Інтернет
Презентация по информатике Ресурси Інтернет Цикл типа пока
Цикл типа пока Безопасный интернет
Безопасный интернет Учителя, родители и дети в цифровом пространстве
Учителя, родители и дети в цифровом пространстве Мультипрограмування на основі переривань. Системні виклики. Лекція 2.2
Мультипрограмування на основі переривань. Системні виклики. Лекція 2.2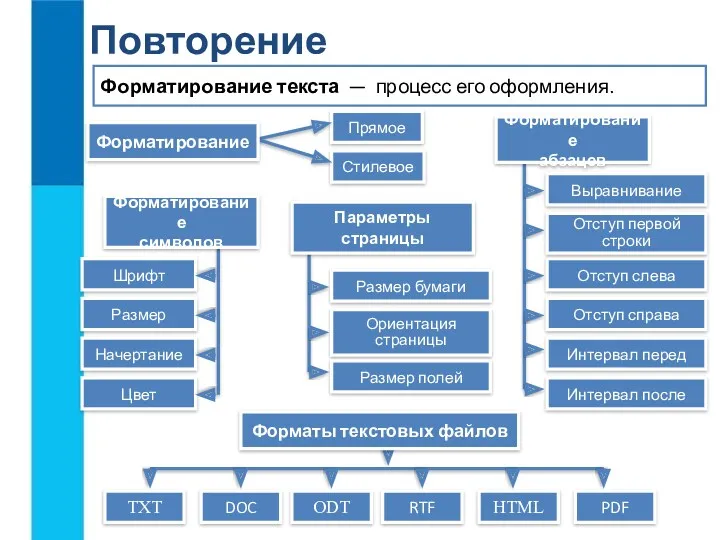 Визуализация информации в текстовых документах
Визуализация информации в текстовых документах Информация, её отбор, виды информации. Сохранение информации с помощью компьютера
Информация, её отбор, виды информации. Сохранение информации с помощью компьютера Управляющие инструкции. C# Introduction. Урок 3
Управляющие инструкции. C# Introduction. Урок 3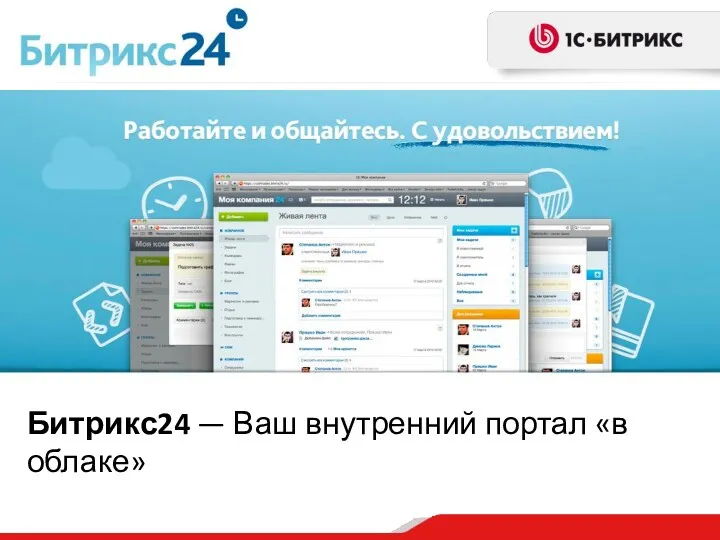 Битрикс24
Битрикс24 Классификация ЧМ интерфейсов
Классификация ЧМ интерфейсов Язык создания web-страниц – HTML
Язык создания web-страниц – HTML Инструкция ZOOM. Техническое оснащение вебинара
Инструкция ZOOM. Техническое оснащение вебинара Информационная безопасность
Информационная безопасность История развития вычислительной техники (2 часть)
История развития вычислительной техники (2 часть)