Содержание
- 2. интегрированный офисный пакет
- 4. Действия Открыть программу Power point Сохранить документ: файл – сохранить как – – название - готово
- 5. Создаем структуру теста
- 6. Вопросы теста Вопросы теста Главная заставка теста Заставка теста Правила прохождения теста Конечный слайд. Выход Вопросы
- 7. Слайд №1 Главная заставка теста Является общей заставкой для серии тестов одного направления Создает образ будущего
- 8. Действия Создаем новый слайд – вставка – создать слайд Заливаем фон – правой кнопкой - фон
- 10. Слайд №2 Заставка теста Является конкретной заставкой для теста по определенному предмету Дает всю необходимую информацию
- 11. Действия Создаем новый слайд – как первый Вставляем картинку по теме предмета вставка - рисунок –
- 12. Слайд №3 Правила прохождения теста Дает конкретную информацию по правилам прохождения теста Правила должны быть четкими,
- 13. Действия Создаем новый слайд – как первый Вставляем всю необходимую информацию Добавляем управляющие кнопки Показ слайдов
- 14. Слайды №4 - 14 Вопросы теста Содержит: Номер вопроса Содержание вопроса 3 - 4 варианта ответа,
- 15. От направленности предмета От чего зависит оформление? От целей и задач педагога От пола и возраста
- 16. Действия Сочиняем вопросы ответы для теста (10-15 шт.) Создаем 10-15 слайдов (по количеству вопросов) Определяем тип
- 17. Действия (продолжение) Вставляем 4 управляющие кнопки в слайд - Показ слайдов – управляющие кнопки – «НАСТРАИВАЕМАЯ».
- 18. Пример оформления
- 19. Ответ верный Ответ неверный Вопрос 1. Текст вопроса Ответ неверный Ответ неверный
- 20. Слайд №15 Конечный слайд. Выход Подводит итог всего теста Должен содержать одобрение, похвалу По оформлению соответствует
- 21. Действия Создаем самостоятельный слайд Заливаем его фоном (см. 1 слайд) Вставляем управляющую кнопку показ слайдов –
- 22. Пример оформления
- 23. Тест пройден, молодец! Выход.
- 24. Слайд №16 Неверный ответ Реакция на неправильный ответ ребенка Может содержать укор, неодобрение, порицание, грусть, желание
- 25. Действия Создаем самостоятельный слайд Заливаем его фоном (см. 1 слайд) Вставляем управляющую кнопку показ слайдов –
- 26. Пример оформления
- 27. Ответ неверный. Попробуй еще раз
- 28. Тест готов!
- 30. Скачать презентацию
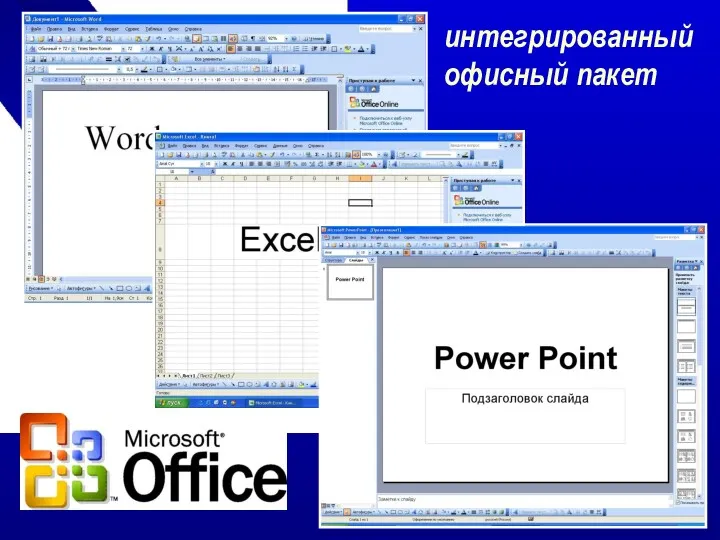
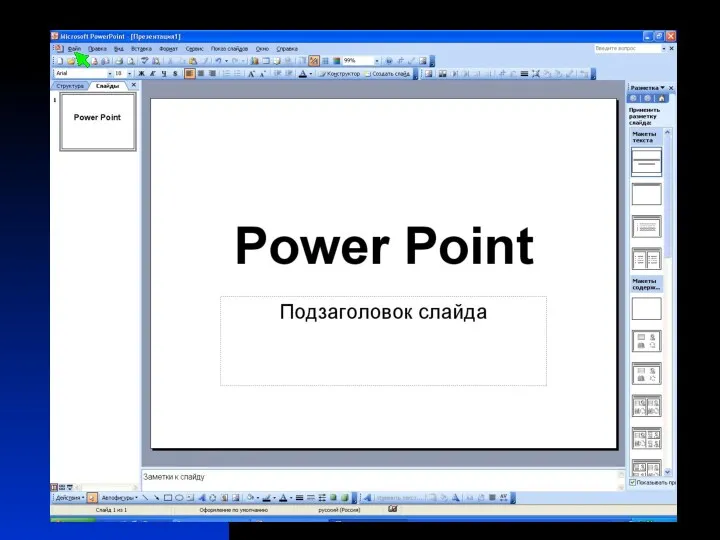


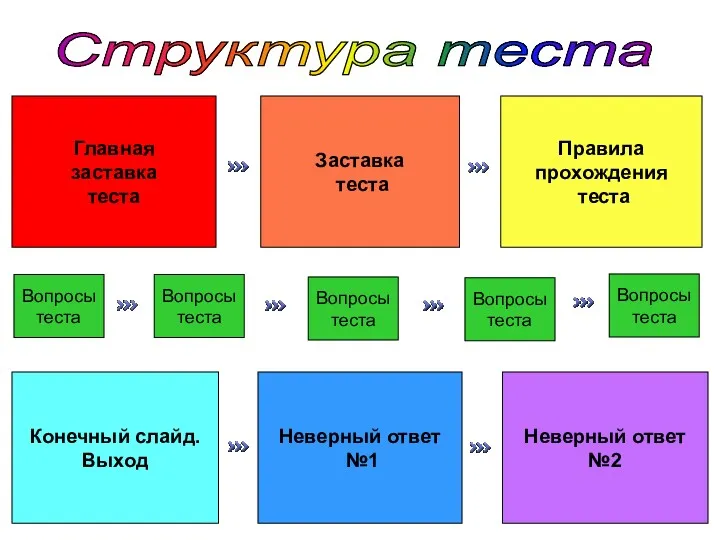


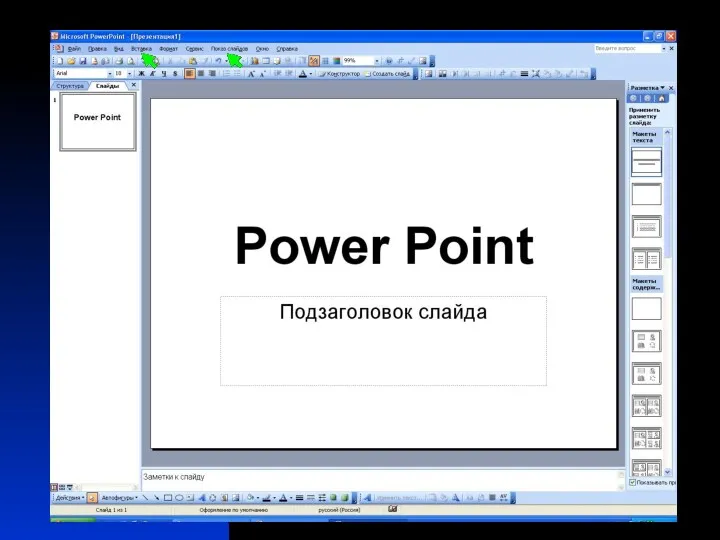









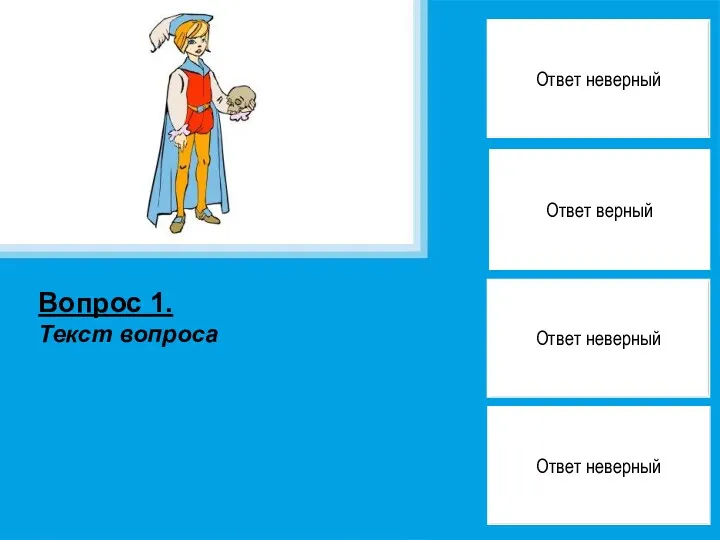



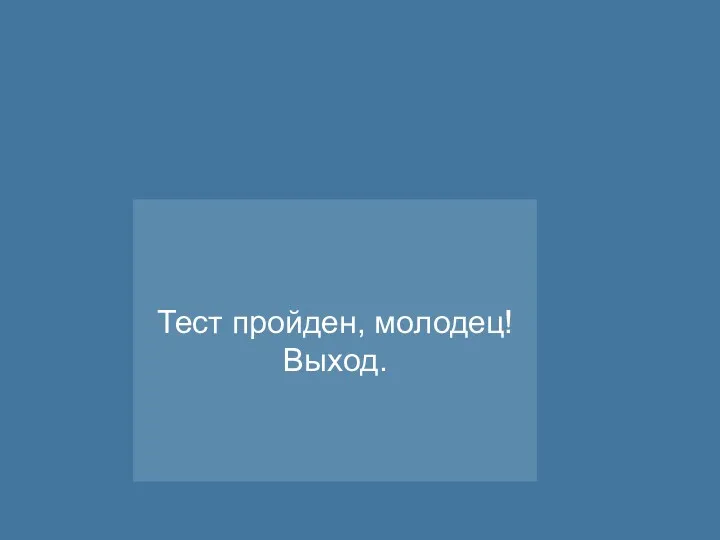





 ВКР: Проектирование и разработка базы данных аэропорта
ВКР: Проектирование и разработка базы данных аэропорта Проверочная работа по информатике №2 (3 класс)
Проверочная работа по информатике №2 (3 класс) Язык Kotlin
Язык Kotlin Машина Тьюринга
Машина Тьюринга Модернизация мультисервисной сети на базе сетей будущего поколения NGN
Модернизация мультисервисной сети на базе сетей будущего поколения NGN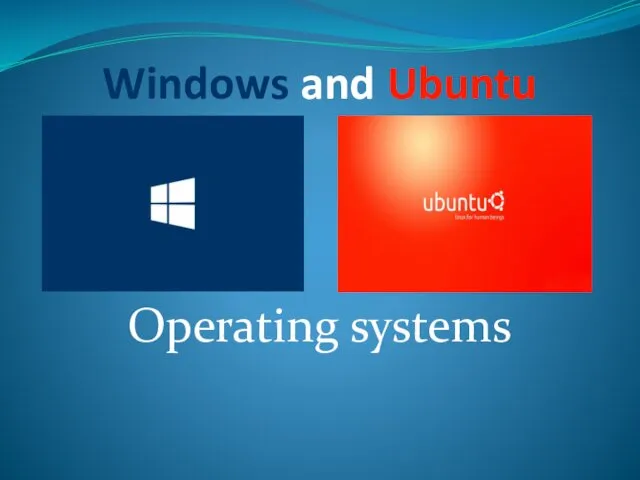 Windows and Ubuntu Operating systems
Windows and Ubuntu Operating systems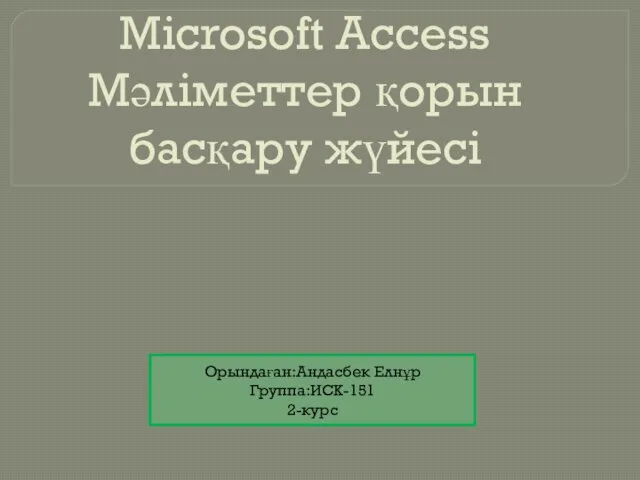 Microsoft Access Мәліметтер қорын басқару жүйесі
Microsoft Access Мәліметтер қорын басқару жүйесі Данные. Типы данных
Данные. Типы данных Кодирование информации. Языки кодирования
Кодирование информации. Языки кодирования Компьютерлік желі
Компьютерлік желі Matlab Simulink и SimInTech. Импортозамещение ПО для моделирования систем
Matlab Simulink и SimInTech. Импортозамещение ПО для моделирования систем 1С:Лекторий - регулярные встречи пользователей c методистами 1С в центре Москвы
1С:Лекторий - регулярные встречи пользователей c методистами 1С в центре Москвы Тема: Моделирование. Неориентированный и ориентированный графы. Задачи
Тема: Моделирование. Неориентированный и ориентированный графы. Задачи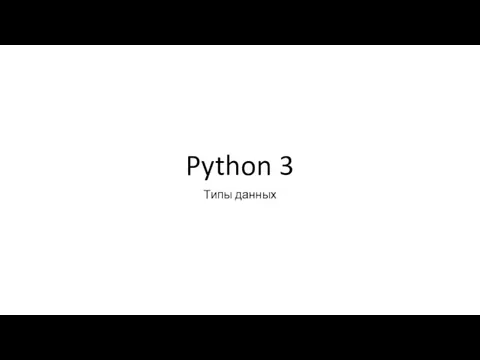 Типы данных Python
Типы данных Python Горка Сказка
Горка Сказка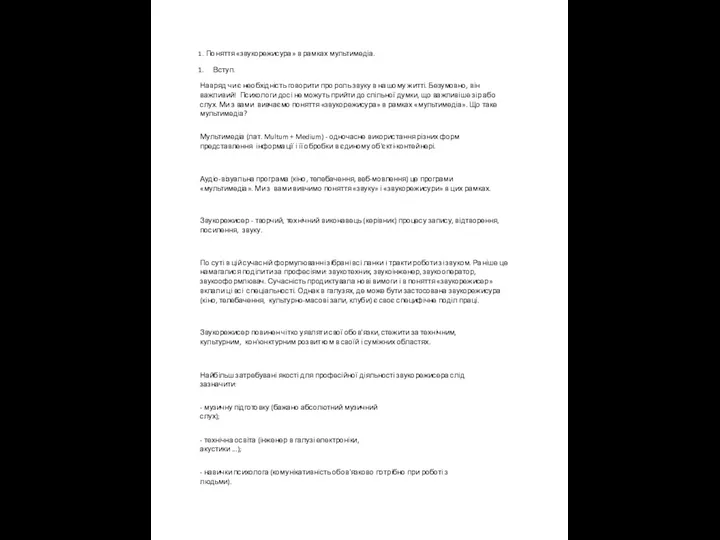 Поняття звукорежисура в рамках мультимедіа
Поняття звукорежисура в рамках мультимедіа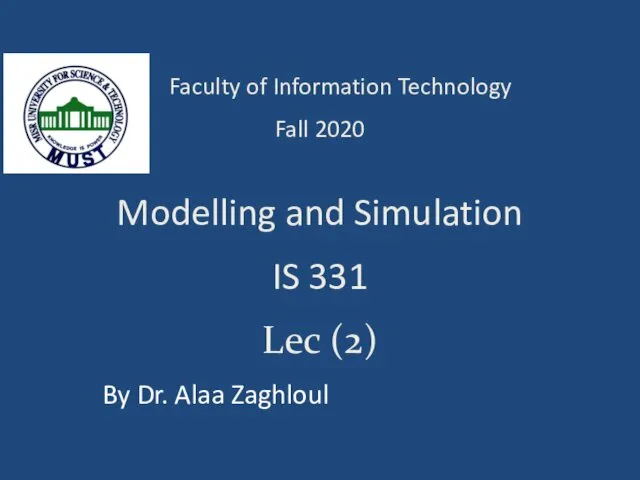 Modelling and Simulation IS 331. Lec (2)
Modelling and Simulation IS 331. Lec (2)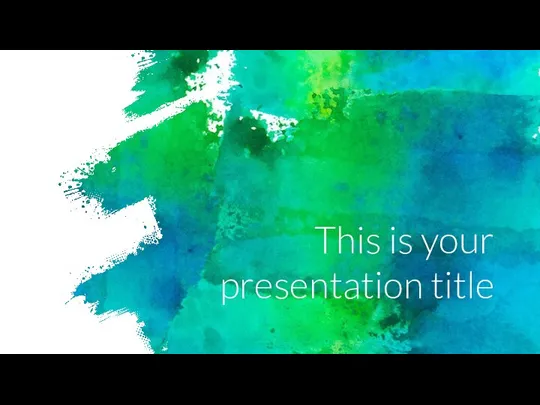 Instructions for use. Transition headline
Instructions for use. Transition headline Информационная безопасность. Методы и средства защиты информации
Информационная безопасность. Методы и средства защиты информации Современные подходы информационного различных
Современные подходы информационного различных Программирование циклических алгоритмов. Операции с памятью. Обработка структур данных (массивов)
Программирование циклических алгоритмов. Операции с памятью. Обработка структур данных (массивов)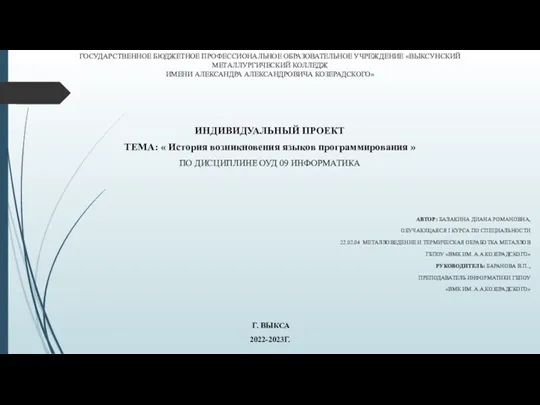 История возникновения языков программирования
История возникновения языков программирования Розв’язування задач на визначення довжини двійкового коду
Розв’язування задач на визначення довжини двійкового коду Презентация к уроку по информатике 5 класс
Презентация к уроку по информатике 5 класс Компютерное моделирование
Компютерное моделирование Технические средства телекоммуникационных технологий
Технические средства телекоммуникационных технологий Классификация сетей по топологии
Классификация сетей по топологии Оценка эффективности внедрения ИС
Оценка эффективности внедрения ИС