Слайд 2

Дисциплина:
«КОМПЬЮТЕРНАЯ ГРАФИКА»
Слайд 3

ЛЕКЦИЯ №4
Команды редактирования 2D чертежей. Команды простановки размеров
Слайд 4

УЧЕБНЫЕ ВОПРОСЫ
1. Команды общего редакти-
рования 2D изображений
объектов.
2.Команды редактирования примитивов.
3.Команды простановки размеров.
Слайд 5

УЧЕБНАЯ ЛИТЕРАТУРА
1.Соколова Т.Ю. AutoCAD 2011.Учебный курс. СПб.: Питер, 2011. -
576с.
2.Омура Джордж. AutoCAD 2007. СПб.: Питер, 2007. – 432с.: ил.
3. Габидулин В.М. Трехмерное моделирование в AutoCAD 2014 [Электронный ресурс] : учебное пособие. — Электрон. дан. — М. : ДМК Пресс, 2014. — 280 с. — Режим доступа: http://e.lanbook.com/books/element.php?pl1_id=66477
4. Онстот С. AutoCAD ® 2015 и AutoCAD LT ® 2015. Официальный учебный курс [Электронный ресурс] : . — Электрон. дан. — М. : ДМК Пресс, 2015. — 416 с. — Режим доступа: http://e.lanbook.com/books/element.php?pl1_id=69960
Слайд 6

УЧЕБНАЯ ЛИТЕРАТУРА
5. Компьютерная графика: методические указания по изучению дисциплины для
студентов очной формы обучения направлений: 09.03.03– Прикладная информатика, 09.03.04– Программная инженерия /Сост.:А.П. Борзунов, В.В. Вязанкова; Кубан. гос. технол. ун-т. Кафедра начертательной геометрии, инженерной и компьютерной графики. – Краснодар, 2015- 12с. Режим доступа: http://moodle.kubstu.ru (по паролю).
6. Компьютерная графика: методические указания по самостоятельной работе студентов очной формы обучения направлений 09.03.03– Прикладная информатика, 09.03.04– Программная инженерия /Сост.: А.П. Борзунов; Кубан. гос. технол. ун-т. Кафедра начертательной геометрии, инженерной и компьютерной графики.– Краснодар, 2015- 135с. Режим доступа: http://moodle.kubstu.ru (по паролю).
Слайд 7

1. Команды простановки размеров.
Слайд 8

Размеры показывают геометрические ве-личины объектов, расстояния и углы между ними,
координаты отдельных точек.
Размеры бывают трех типов:
линейные;
радиальные;
угловые.
Команды простановки размеров могут быть вызваны в командной строке или через падающее меню Размеры , или посредством кнопок панели инструментов Размер.
Слайд 9

Настройка простановки размеров выпол-няется через меню Формат-Размерные стили. В открывающемся
диалоговом окне Диспет-чер размерных стилей возможно выполнить настройку размерных линий и стрелок, текс-та, способов простановки размеров, форма-тов первичных и вторичных единиц измере-ния и т.д.
Слайд 10

Быстрый размер - быстрое нанесение разме-
ров.
Запросы: - Выберите объекты
для нанесения размеров - указать объект для простановки размера, нажать ENTER для завершения выбора объектов;
Положениие размерной линии или [Цепь/Ступен-чатый/Базовый/Ординатный/Радиус/Диаметр/То-чка/рЕдактировать/Параметры] <Цепь> - указать положение размерных линий.
Ключи: Цепь/Ступенчатый/Базовый/Ординатный/Радиус/Диаметр/Точка/рЕдактировать/Параметры - переключение в разные режимы простановки размеров, описанные ниже.
Слайд 11

- Точка; Запрос: Новая точка начала:- указать новую точку начала
размерной линии.
- Изменить; Запрос: Укажите размерную точку для исключения или [Добавить/выХод] <выХод>: - указать размерную точку для исключения.
- Параметры; Запрос: Приоритет в ассоциативных размерах [Конточка/Пересечение] <Пересечение>:
Линейный размер – нанесение линейного размера.
Запросы: - Начало первой выносной линии или <выбрать объект>: - указать начало первой выносной линии;
- Начало второй выносной линии:;
- Положение размерной линии или [Мтекст/Текст/ Угол/Горизонтальный/Вертикальный/Поверну-тый]: -указать положение размерной линии.
Слайд 12

Ключи: Мтекст -редактирование размерного текста с помощью редактора многострочного текста;
Текст
- редактирование размерного текста;
Угол – задание угла поворота размерного текста;
Горизонтальный/Вертикальный/Повернутый –
горизонтальный, вертикальный или наклонный размер;
Если выбрать <выбрать объект>, то
Запросы: -Выберите объект для нанесения разме-ра:- необходимо выбрать объект;
Слайд 13

Параллельный размер - нанесение
параллельного размера.
Запросы: - Начало первой
выносной линии или <выбрать объект>: - указать начало первой выносной линии;
- Начало второй выносной линии:;
- Положение размерной линии или [Мтекст/Текст/ Угол]:
Если выбрать <выбрать объект>, то
Запросы: -Выберите объект для нанесения разме-ра:- необходимо выбрать объект;
Положение размерной линии или [Мтекст/Текст/ Угол]:
Слайд 14

Длина дуги - размер дуги.
Запросы: - Выберите дугу или дуговой
сегмент полилинии: - указать дугу или дуговой сегмент полилинии;
Положение размера длины дуги или [Мтекст /Текст/ Угол/Частичный/Выноска]: - указать местоположение размерной линии или ключ.
Ключи: -Частичный –выбор части дуги.
- Выноска; - указание размерной линии с выносками. Запрос: Укажите положение размера длины дуги или [Мтекст /Текст/ Угол/Частичный/Без выноски]:;
Слайд 15

Ординатный - построение ординатных
размеров.
Запросы: - Укажите положение элемента:
- указать положение эелемента объекта;
Конечная точка выноски или [Хзначение/ Узначение/ Мтекст /Текст/ Угол]: - указать конеч-ную точку выноски или координату, которую нео-бходимо изменить.
Ключи: Хзначение / Узначение – изменить ориента-цию выносок на вертикальную и горизонтальную соответственно;
Слайд 16

Радиус - размер радиуса окружности или
дуги.
Запросы: - Выберите дугу
или круг: - указать дугу или окружность;
Положение размерной линии или [Мтекст /Текст/ Угол]:; - указать месторасположение размерной линии.
Диаметр - размер диаметра окружности или
дуги.
Запросы: аналогично как для радиуса.
Слайд 17

С изломом - размер радиуса окружности или
дуги с изломом.
Запросы:
- Выберите дугу или круг: - указать дугу или окружность;
Укажите новое положение центра; размерной линии или [Мтекст /Текст/ Угол]:;
Положение размерной линии или [Мтекст /Текст/ Угол]:;
Укажите положение излома:;
Угол - простановка углового размера.
Запросы: - Выберите дугу, круг, отрезок или <указать вершину>:;
Слайд 18

- Вторая конечная точка угла:;
- Положение размерной дуги
или [Мтекст /Текст/ Угол]:;
В случае выбора <указать вершину> запросы:
Вершина угла:;
Первая конечная точка угла:;
- Вторая конечная точка угла:;
- Положение размерной дуги или [Мтекст /Текст/ Угол]:;
Базовый - простановка линейных, угловых
или ординатных размеров от общей базы.
Запросы: - Выберите исходный размер: (требуется линейный, ординатный или угловой ассоциатив-ный размер);
- Начало второй выносной линии или [Отменить/ Выбрать] <Выбрать>:;
Слайд 19

Цепь - создание размерной цепи.
Запросы: - Выберите исходный размер: (требуется линейный,
ординатный или угловой ассоциатив-ный размер);
Начало второй выносной линии или [Отменить/ Выбрать] <Выбрать>:;
Ключи: - Отменить - отменить простановку размеров;
- Выбрать - выбрать базовую точку для простановки размеров.
Слайд 20

Допуск - простановка допусков, формы и расположения в табличной форме.
При выборе данной команды открывается диалоговое окно «Допуски формы и расположения», в нем указываются базовые поверхности и значения допусков на размеры.
Маркер центра - обозначение центра
дуги или окружности.
Запросы: - Выбрать дугу или круг: - выбрать дугу или окружность.
Наклонить - построение наклонных размеров.
Запросы: - Выберите объекты:- выбрать объекты (размерные линии);
Угол наклона (или Enter если без наклона):.
Слайд 21

Размерный текст - центрирование размера по размерной линии.
Открывается
дополнительное меню со способами центрирования:
Начало – Вернуть размерное число в положение, определенное в размерном стиле;
Угол – Задать угол наклона размерного числа;
Спева, по центру, справа - центровка размерного числа по размерной линии – влево, по центру и вправо соответственно.
Слайд 22

Размерные стили - определение размерного стиля через диалоговое окно «Диспетчер
размерных стилей».
Переопределить - изменение проста-
новки размеров в соответствии с текущим стилем.
Запросы: - Действие какой размерной переменной переопределить или [Отменить переопределение]:
Слайд 23

Обновить – обновление ранее установленных
размеров в соответствии с
установленным стилем.
Запросы: - Выберите объекты:;- выбрать размер для обновления.
Прикрепить размеры – прикрепление выбран-ных размеров к объекту.
Запросы: - Выберите объекты:-выбирается размер;
- Начало первой выносной линии или [Выбрать объект] <далее>:;
Начало второй выносной линии <далее>:;
Ключи: - Выбрать объект – выбирается отрезок, дуга или окружность, куда необходимо прикрепить выбранный размер.
Слайд 24

Редактирование размеров
В панели Размеры, есть еще несколько кнопок с
командами, позволяющими редактировать ранее созданные размерные примитивы. Аналогичные операции имеются и в падающем меню Размеры.
Редактировать размер – редактирование раз-мерного текста и выносных линий.
Запросы: Операция редактирования размеров [Вернуть/Новый/Повернуть/нАклонить] <Вернутъ>:;
Ключи: Новый дает возможность поменять текст с помощью диалогового окна Редактор многостроч-ного текста.
Слайд 25

В данном окне угловые скобки означают старый размерный текст, который
можно сохранить, доба-вив символы перед ним и после него, или полнос-тью заменить, удалив угловые скобки и введя но-вый текст. После закрытия окна остается лишь указать те размерные примитивы, текст которых нужно заменить (в разных размерах символы < > будут иметь разное значение).
- Повернуть - поворачивает размерный текст отно-сительно размерной линии.
- Вернуть - ликвидирует изменение, внесенное опци-ей Повернуть.
Слайд 26

- нАклонить - позволяет задать угол наклона выносных линий относительно
горизонталь-ной оси, запрашивая сначала объекты, а затем и угол.
Редактировать текст – перенос и поворот размерного текста, изменение местоположения размерной линии.
Запросы:- Выберите размер:
- Новое положение размерного текста или [вЛево/вПраво/Центр/Вернуть/ Угол]:;
Обновить размер – обновление разме-рных объектов в соответствии с текущим ра-змерным стилем.
Слайд 27

Все установки оформления размеров записыва-ются в так называемые размерные переменные,
которые сохраняются вместе с рисунком. Посмотреть их действующие значения можно, щелкнув мышью по кнопке Сравнить. На экране появится диалоговое окно Сравнение размерных стилей.
По умолчанию создаваемые размеры являются ассоциативными. Это означает, что если строились размерные примитивы с применением функций объектной привязки, то такие размеры зависят от определяющих их объектов. При изменении основ-ного объекта будет автоматически изменяться и прикрепленный к нему размер.
Слайд 28

Команда РЗМОТКРЕПИТЬ снимает свойство ассоциативности с тех размерных примитивов, которые
будут указаны в ответ на запрос команды.
Для восстановления ассоциативности или изме-нения (т. е. выбора других точек, от которых будут начинаться выносные линии) следует пользовать-ся командой РЗМПРИКРЕПИТЬ или соответствую-щим ей пунктом Прикрепить размеры падающего меню Размеры.
Слайд 29

2. Команды общего редакти-
рования 2D изображений
объектов.
Слайд 30

Данные команды могут быть вызваны с помо-щью падающего меню Изменить
(Редактирование) либо щелчком левой кнопки мыши на соответствующей пиктограмме панели инструмен-тов Редактирование. Основные команды перечислены ниже:
Свойства - вызов диалогового окна редактирования свойств объектов. В данном окне могут быть заданы типы линий, толщина линий, цвет, высота, ширина и толщина объектов, стиль печати и т.д. Приведенная кнопка находится в стандартной панели инструментов.
Слайд 31

Копирование свойств - копирование
свойств заданного объекта другому объекту. Приведенная
кнопка находится также в стандарт-ной панели инструментов.
Запросы: - Выберите исходный объект: - выбрать объект, свойства которого будут скопированы;
- Выберите целевой объект(ы) или [Настройки]: - выбрать объект, котoрому будут присвоены новые свойства.
Ключи: - Настройки - вызов диалогового окна установки свойств объекта.
Объект - настройка свойств растровых изобра-жений, встроенных в чертеж. Открывается допо-лнительное подменю.
Слайд 32

Команды дополнительного подменю:
Внешние ссылки – выбор внешних ссылок. Открывается дополнительное
подменю:
Внедрить – вставка символов внешней ссылки;
Контур – контур подрезки внешней ссылки; включить, отключить рамку для растровых объектов.
Изображения - редактирование изображений.
Открывается дополнительное подменю:
Регулировка – настройка яркости, контрастности и тонирования объектов;
Качество – настройка качества представления объекта. Существует два режима- Черновое и Высокое;
Слайд 33

Прозрачность – включить, отключить режим прозрачности;
Контур – контур подрезки
изображения.
Штриховка – редактирование ассоциативной штриховки.
Запросы: - выберите объект штриховки – выбрать объект, штриховка которого должна быть изменена.
После выбора объекта происходит открытие диалогового окна Редактирование штриховки, представляющего возможность изменения типа и стиля штриховки.
Слайд 34

Подрезка – включить, отключить режим подрезки; Открывается дополнительное подменю:
Изображения–подрезка
изображения.
Вн-Ссылка –подрезка ссылки.
Видовой экран – подрезка видового экрана.
Стереть– удаление объектов.
Запросы: Выберите объекты: - выбрать объекты для удаления. Нажать для окончания выбора.
Копировать - копирование объектов.
Запросы: Выберите объекты: - выбрать объекты для копирования.
Слайд 35
![Нажать для окончания выбора. Базовая точка или [Перемещение] : -](/_ipx/f_webp&q_80&fit_contain&s_1440x1080/imagesDir/jpg/207305/slide-34.jpg)
Нажать для окончания выбора.
Базовая точка или [Перемещение] <Перемещение> :
- выбрать базовую точку или смещение;
Вторая точка или < считать перемещением первую точку >:
Укажите вторую точку или [Выход/Отменить] <Выход>: и далее переход в режим циклического копирования.
Ключи: - [Перемещение] – переход в режим копирования;
Запросы: Укажите перемещение <0.0000, 0.0000, 0.0000> :
Слайд 36

Зеркало – зеркальное отображение
объектов.
Запросы: - Выберите объекты: - выбрать объекты.
Первая точка оси отражения: - указать первую точку оси отражения;
Вторая точка оси отражения: - указать вторую точку оси отражения;
Удалить исходные объекты? [Да/Нет] <Н>:
Слайд 37

Подобие - создание подобных объектов с заданным смещением. Данная команда
может быть использована только для линий, дуг, окружностей и двухмерных полилиний
Запросы: - Укажите расстояние смещения или [Через/ Удалить/ Слой] <Через>: - указать расстояние смещения.
- Выберите объект для смещения или [Выход/ Отменить] <Выход>: ;- выбрать объект для смещения;
-Укажите точку, определяющую сторону смещения, или [Выход/Несколько/Отменить] <Выход>:
И далее циклично:
Слайд 38
![- Выберите объект для смещения или [Выход/ Отменить] : -](/_ipx/f_webp&q_80&fit_contain&s_1440x1080/imagesDir/jpg/207305/slide-37.jpg)
- Выберите объект для смещения или [Выход/ Отменить] <Выход>:
- Укажите
точку, определяющую сторону сме-щения, или [Выход/Несколько/Отменить]
<Выход>:
Ключи: - Через ; Запросы: - Выберите объект для смещения или [Выход/Отменить] <Выход>:;
Укажите точку, через которую проходит объект, или [Выход/Несколько/Отменить] <Выход>: далее циклично последние два запроса.
Если Несколько, то циклично - Через точку или [Выход/Отменить] <следующий объект>: , если <следующий объект>: , то
Слайд 39
![- Выберите объект для смещения или [Выход/ Отменить] :; и](/_ipx/f_webp&q_80&fit_contain&s_1440x1080/imagesDir/jpg/207305/slide-38.jpg)
- Выберите объект для смещения или [Выход/ Отменить] <Выход>:; и
далее циклично
Через точку или [Выход/Отменить] <следующий объект>: ;
Ключи: - Слой ; Запросы: - Введите параметр слоя для смещаемых объектов [Текущий/Источник] <Источник>: ;
при вводе Текущий Запросы: Укажите расстояние смещения или [Через/Удалить/Слой] <Через>: ;
при вводе Источник Запросы: Укажите расстояние смещения или [Через/Удалить/Слой] <Через>: ;
Слайд 40

Массив - размножение объектов массивом
(круговым или прямоугольным или по
траектории)
Запросы: - Выберите объекты:- выбрать объекты;
Далее в открывщемся диалоговом окне Массив:
выбрать тип массива [Прямоугольный/Круговой/По траектории];
- При выборе прямоугольного массива:
задать число строк;
задать число столбцов;
задать расстояние между строками или размер ячейки;
задать расстояние между столбцами.
Слайд 41

- При выборе кругового массива:
указать центральную точку массива;
задать число элементов массива;
задать
угол закрашивания;
задать угол заполнения;
указать, вращать ли создаваемые массивом объекты.
Перенести - перемещение объектов.
Запросы: - Выберите объекты : - выбрать объект для перемещения;
Слайд 42
![Базовая точка или [Перемещение] : - выбрать базовую точку или](/_ipx/f_webp&q_80&fit_contain&s_1440x1080/imagesDir/jpg/207305/slide-41.jpg)
Базовая точка или [Перемещение]< Перемещение > : - выбрать базовую точку
или смещение;
- Вторая точка или <считать перемещением первую точку>: – выбрать вторую точку или использовать первую точку как смещение.
Ключи: Перемещение -Запросы:
-Укажите перемещение <0.0000, 0.0000, 0.0000>:
Повернуть - вращение объектов.
- Запросы: - Выберите объекты;- выбрать объекты;
Слайд 43

Базовая точка- указать базовую точку смещения;
Угол поворота или [Копия/Опорный угол] <0>:-
ввести угол поворота.
Ключи: Копия -– Запросы:
Поворот копии выбранных объектов.
Угол поворота или [Копия/Опорный угол] <0>:
Опорный угол - Запросы:
Опорный угол <0>:;
Новый угол или [Точки] <0>:; Если «Точки», то
Первая точка: Вторая точка:.
Слайд 44

Масштаб - масштабирование объектов
Запросы: Выберите объекты :- выбрать объекты;
-
Базовая точка : - указать базовую точку для масштабирования;
- Масштаб или [Копия/Опорный отрезок] <1.0000>: - указать коэффициент масштабирования.
Ключи: - Опорный отрезок; Запросы: - Длина опорного отрезка <1.0000>:;
Новая длина или [Точки] <1.0000>:; если выбрать Точки, то Запросы: Первая точка: Вторая точка:;
Слайд 45

Растянуть - растягивание объектов;
Запросы: Выберите растягиваемые объекты секу-щей рамкой или
секущим многоугольником. Выберите объекты :- выбрать растягиваемые объекты; ;
Базовая точка или [Перемещение] <Перемещение>: - указать базовую точку или перемещение;
Вторая точка или <считать перемещением первую точку>:
- Ключи: - Перемещение; Запросы:
- Укажите перемещение <0.0000, 0.0000, 0.0000>:;
Слайд 46

Увеличить - увеличение объектов;
Запросы: Выберите объект или [ДЕльта/
проЦент/ Всего/ДИнамика]::- выбрать увеличиваемый объект; ;
Текущая длина: 365.7659-
Ключи: - ДЕльта; Запросы:
Приращение длины или [Угол] <0.0000>:;
Выберите объект для изменения или [Отменить]:;- циклический запрос. Если «Угол», то:
Введите приращение угла < 0 >:;
Выберите объект для изменения или [Отменить]:
Слайд 47

проЦент - Запросы:
Процент длины <0.0000>:;
Выберите объект для изменения или [Отменить]:;
-циклический запрос.
Всего - Запросы:
Полная длина или [Угол] <0.0000)>:;
Выберите объект для изменения или [Отменить]:; -циклический запрос.
Динамика - Запросы:
Выберите объект для изменения или [Отменить]:;
Новая конечная точка:; - циклический запрос.
Слайд 48

Обрезать - отсечение объекта по режущей
кромке;
Запросы: Выберите
объекты или <выбрать все>::- выбрать режущие кромки;
Выберите обрезаемый (+Shift -- удлиняемый) объект или [Линия выбора/ пеРечеркивание/ Проекция/ Кромка/уДалить/Отменить]:;
- Ключи: - Линия; Запросы:
Укажите первую точку линии выбора:;
Укажите следующую точку линии выбора или [Отменить]:- циклический запрос.
Секрамка; Запросы:
Первый угол:;
Слайд 49

Выберите обрезаемый (+Shift -- удлиняемый) объект или [Линия выбора/ пеРечеркивание/ Проекция/
Кромка/уДалить/Отменить]:;
Проекция; Запросы:
Задайте опцию проецирования [Нет/Пск/Вид] <Вид>:; Предлагаемые для выбора опции означа-ют, что обрезка может производиться не только режущими кромками, но и их проекциями, а способ проецирования может быть установлен либо по текущей системе координат (опция Пск), либо по текущему виду (опция Вид). Эти опции будут поня-тны после разбора операций трехмерных постро-ений. Опция Нет отключает возможность обрезки в проекции (т. е. режущие и обрезаемые объекты до-лжны будут находиться в одной плоскости).
Слайд 50

При выборе любой из этих опций: Запросы: Выберите обрезаемый (+Shift
-- удлиняемый) объект или [Линия выбора/ пеРечеркивание/ Проекция/ Кромка/уДалить/Отменить]:;
Кромка; Запросы:
- Режим продолжения кромки до воображаемого пересечения [С продолжением/Без продолжения] <С продолжением>:; При любом из ключей далее
Запросы: Выберите обрезаемый (+Shift – удлиняе-
мый) объект или [Линия выбора/ пеРечеркивание/ Проекция/ Кромка/уДалить/Отменить]:;
Слайд 51

Здесь определяется, участвуют ли в операции обрезки продолжения режущих кромок.
При выборе режима С продолжением обрезка выполняется не только выбранными режущими кромками, но и их продолжениями. В случае режима Без продолжения обрезка продолжениями ре-жущих кромок не выпо-лняется. Одни и те же линии при необходимости могут входить как в набор режущих кромок, так и в набор обрезаемых объектов. Например, если два пере-секающихся отрезка должны быть взаимно обреза-ны, то каждый из них должен быть включен в оба вышеупомянутых набора. Тогда система выполнит взаимную обрезку за одну команду ОБРЕЗАТЬ.
Слайд 52

При обрезке может происходить преобразование типов примитивов. Например, окружность может
стать дугой, луч — отрезком, прямая — лучом или отрезком.
В последних версиях системы команда ОБРЕЗАТЬ фактически объединена с командой УДЛИНИТЬ, рассматриваемой ниже.
Это выражается в том, что при ответе на запрос «Выберите обрезаемый (+Shift -- удлиняемый) объект или [Линия выбора/ пеРечеркивание/ Проекция/ Кромка/уДалить/Отменить]:»; вместо обычного выбора обрезаемых объектов можно на-жать клавишу и, не отпуская, отметить мышью объекты.
Слайд 53

Однако отмеченные таким образом объекты будут не обрезаться, а удлиняться
до секу-щей кромки.
- уДалить; Запросы:
Выберите объекты для удаления или <выход>:;
Выберите обрезаемый (+Shift -- удлиняемый) объект или [Линия выбора/ пеРечеркивание/ Проекция/ Кромка/уДалить/Отменить]:;
Удлинить - удлинение объектов. Команда Удлинить позволяет выбрать набор "гра-ничных кромок", а затем указать объекты, которые удлиняются до этих кромок.
Запросы: Выберите объекты или <выбрать все>:;-выбрать объекты.
Слайд 54

- Выберите объекты:; - нажать «Enter».
- Выберите удлиняемый (+Shift --
обрезаемый) объект или [Линия выбора/ пеРечеркивание/ Проек-ция/Кромка/Отменить]:;
- Ключи: Назначение ключей аналогично как для команды Обрезать, только не для обрезки, а для удлинения.
Последовательность указания объектов очень важна, так как системе нужно различать граничные и удлиняемые объекты. Если при выборе удлиняемых объектов нажата клавиша , то объекты, выбранные в команде Удлинить, не удлиняются, а обрезаются.
Слайд 55

Разорвать в точке – разрыв выбранного
объекта в заданной точке.
Команда
предназначена для разрыва объекта в выбранной точке.
Запросы: _break Выберите объект: - выбрать объект.
Вторая точка разрыва или [Первая точка]: :-f;
Первая точка разрыва:;
Вторая точка разрыва:Q;
Ключ Первая точка используется в случае, когда точка указания объекта не должна быть точкой разрыва.
Слайд 56

Разорвать - разбиение объектов на части.
Команда предназначена для разрыва объекта
в двух указываемых точках.
Запросы: _break Выберите объект:; - выбрать объект.
Вторая точка разрыва или [Первая точка]:;
Ключи: Первая точка; Запросы:
Первая точка разрыва:;
Вторая точка разрыва:;
Ключ Первая точка используется в случае, когда точка указания объекта не должна быть точкой разрыва.
Слайд 57

(Например, если в точке разрыва есть пе-ресечение с другой линией
и указание этой точки может привести к неправильному вы-бору разрываемого объекта).
Соединить - соединение разорванного объекта.
- Запросы: _ _join Выберите исходный объект:; В качестве объекта может быть выбрана линия, разомкнутая ломаная линия, дуга, эллиптическая дуга или разомкнутая линия сплайна.
Выберите отрезки, которые необходимо объединить с источником:; Нажать «Enter».
Донесение: отрезок объединен с источником.
Слайд 58

Фаска - снятие фасок на объектах;
Процесс снятия фасок заключается
в соединении двух непараллельных объектов путем их удлине-ния или обрезки до пресечения либо друг с другом, либо с линией фаски. Снятие фасок можно выпол-нять для отрезков, полилиний, прямых и лучей.
Команда выполняет операцию подрезки двух пе-ресекающихся прямолинейных сегментов (отрез-ков, лучей, прямых) на заданных расстояниях от точки их пересечения (снятие фаски), строя при этом новый отрезок, соединяющий точки подрезки.
Слайд 59

Команда выполняется как над пересекающимися, так и над непересекающимися, но
непараллельны-ми отрезками (при этом отрезки сначала удлиняют-ся до пересечения).
Команда ФАСКА сначала сообщает текущее со-стояние режимов, а затем выдает запрос о выборе объекта:
- Запросы: (Режим С ОБРЕЗКОЙ) Параметры фаски: Длина1 = 0.0000, Длина2 = 0.0000 Выберите первый отрезок или [оТменить/ полИлиния/ Длина/ Угол/ Обрезка/Метод/Несколько]:;
Если действующие параметры фаски устраивают, то можно прямо перейти к указанию первого объ-екта.
Слайд 60

Но чаще всего сначала надо установить необ-ходимые длины фасок. Это
делается с помощью опции Длина, которая выдает свой запрос. Ключи: Длина - Запросы:
Первая длина фаски <0.0000>:;
Вторая длина фаски <0.0000>:;
- Выберите первый отрезок или [оТменить/ полИли-ния/ Длина/Угол/Обрезка/Метод/Несколько]:;
Выберите второй отрезок или нажмите клавишу Shift при выборе, чтобы создать угол:;
полИлиния (после отработки ключа Длина) - Запросы: Выберите 2D полилинию:;
Донесение: 4 отрезка(ов) были соединены фаской.
Слайд 61

Угол - Запросы:
Первая длина фаски <0.0000>:;
Угол фаски с первым отрезком <0>:;
Выберите
первый отрезок или [оТменить/ полИли-ния/ Длина/Угол/Обрезка/Метод/Несколько]:;
Выберите второй отрезок или нажмите клавишу Shift при выборе, чтобы создать угол:;
Обрезка - позволяет определить, обрезать или нет линии до снятия фаски. Если выбран режим С об-резкой, то первая линия отсекается на величину первого расстояния, вторая линия – на величину второго. Если расстояние равно 0, то происходит подгонка в одну точку;
Слайд 62

В случае выбора режима Без обрезки дополнительный отрезок, соединяющий точки
подрезки, строится, а сами исходные сегменты, к которым применяется операция снятия фаски, остаются неизмененными - Запросы:
- Выберите первый отрезок или [оТменить/ полИли-ния/Длина/Угол/Обрезка/Метод/Несколько]:;
Выберите второй отрезок или нажмите клавишу Shift при выборе, чтобы создать угол:;
- Метод - Команда может снимать фаску двумя методами. Первый — в случае задания опции Длина, когда задаются две длины, снимаемые с отрезков.
Слайд 63

Второй — в случае задания опции Угол, когда задается одна
длина и угол, под кото-рым строится дополнительный отрезок фас-ки относительно первого сегмента.
Запросы:
Метод построения [Длина/Угол] <Длина>:; Если опция Длина, то Запросы:
- Выберите первый отрезок или [оТменить/ полИли-ния/ Длина/Угол/Обрезка/Метод/Несколько]: Д
- Первая длина фаски <40.0000>:
- Вторая длина фаски <40.0000>:
- Выберите первый отрезок или [оТменить/ полИли-ния/Длина/Угол/Обрезка/Метод/Несколько]:
- Выберите второй отрезок или нажмите клавишу Shift при выборе, чтобы создать угол:
Слайд 64

Если опция Угол, то Запросы:
- Выберите первый отрезок или [оТменить/ полИли-ния/
Длина/Угол/Обрезка/Метод/Несколько]: У
- Первая длина фаски <40.0000>:;
- Угол фаски с первым отрезком <0>: 45
- Выберите первый отрезок или [оТменить/ полИли-ния/Длина/Угол/Обрезка/Метод/Несколько]:
Выберите второй отрезок или нажмите клавишу Shift при выборе, чтобы создать угол:;
Несколько - Запросы:
Выберите первый отрезок или [оТменить/ полИли-ния/ Длина/Угол/Обрезка/Метод/Несколько]:;
Выбирается либо Длина, либо Угол, затем аналогично вышеописанноиу циклмчно.
Слайд 65

Можно в качестве сегментов для снятия фаски указывать конечные прямолинейные
участки двух полилиний или отрезок и конеч-ный прямолинейный сегмент полилинии, а также участки одной полилинии. В послед-нем варианте либо указываемые сегменты полилинии должны быть соседними, либо они могут быть разделены еще одним сег-ментом (фаска снимается по обе стороны от точки их пересечения).
Слайд 66

Сопряжение - сопряжение объектов
(скругление), сопрягает объекты (например, отрезки, дуги
и окружности) дугой заданного радиуса. Команда по своим режимам аналогична команде ФАСКА.
Первое сообщение, выдаваемое командой, содер-жит информацию о текущих настройках и запрос первого объекта:
Запросы: Текущие настройки: Режим = БЕЗ ОБРЕЗКИ, Радиус сопряжения = 0.0000 Выберите первый объект или [оТменить/ полИлиния/ раДиус/ Обрез-ка/Несколько]:;
Слайд 67

Если действующие параметры сопряжения устраивают, то можно прямо перейти к
ука-занию первого объекта. Тогда следующий запрос:
- Выберите второй объект или нажмите клавишу Shift при выборе, чтобы создать угол:;
Ключи: - раДиус –ключ применяется для зада-ния радиуса сопряжения, если он не задан в текущих настройках.
запросы: Радиус сопряжения <0.0000>: - указать радиус;
Слайд 68
![- Выберите первый объект или [оТменить/ полИли-ния/раДиус/Обрезка/Несколько]:; Выберите второй объект](/_ipx/f_webp&q_80&fit_contain&s_1440x1080/imagesDir/jpg/207305/slide-67.jpg)
- Выберите первый объект или [оТменить/ полИли-ния/раДиус/Обрезка/Несколько]:;
Выберите второй объект или
нажмите клавишу Shift при выборе, чтобы создать угол:;
опция мНого позволяет в цикле выполнять многократное сопряжение объектов.
- Опция Обрезка управляет режимом обрезки (он интегрирован с режимом обрезки в команде ФАСКА. Если выбран режим Без обрезки, тогда сопрягающая дуга вычисляется и строится (если построение возможно), а исходные объекты оста-ются без изменения.
Слайд 69

- Если же действует режим С обрезкой, то незамкнутые сопрягаемые
объекты укорачиваются или удлиняются до точки начала сопрягающей дуги.
Опция полИлиния позволяет скруглить заданным радиусом все вершины одной полилинии.
Смена пространства – удаление
зависимостей в пространстве лист.
Слайд 70
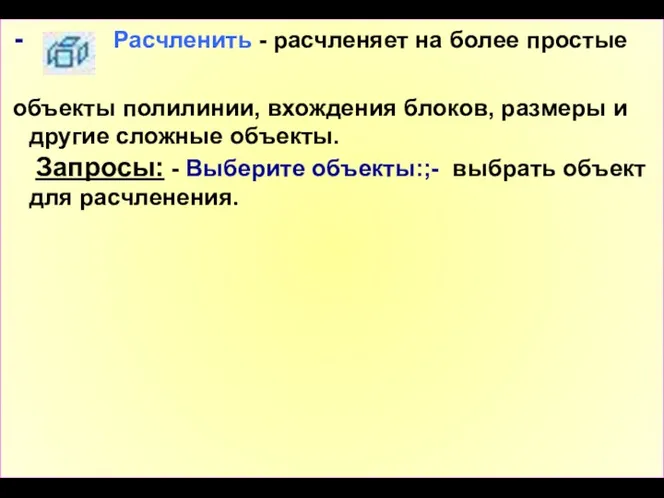
- Расчленить - расчленяет на более простые
объекты полилинии, вхождения
блоков, размеры и другие сложные объекты. Запросы: - Выберите объекты:;- выбрать объект для расчленения.
Слайд 71

3. Команды редактирования примитивов.
Слайд 72

- Полилиния - редактирование полилинии.
Запросы: - _pedit Выберите полилинию или
[Несколько]:;
- Задайте опцию [Разомкнуть/ Добавить / Ширина/ Вершина/СГладить/СПлайн/Убрать сглажива-
ние /Типлин/Отменить]:;
Ключи: - Разомкнуть ; - Размыкает замкнутую (закрытую) полилинию; если же была отмечена разомкнутая полилиния, то опция изменится на Замкнуть;
Запросы: Задайте опцию [Замкнуть/ Добавить/ Ширина/Вершина/СГладить/СПлайн/Убрать
сглаживание/Типлин/Отменить]:;
Слайд 73

- Добавить - присоединить к полилинии дополните-льные сегменты. При этом
конец дополнительного сегмента должен совпадать с одним из концов су-ществующей полилинии; преобразует отрезок или дугу в односегментную полилинию или добавляет к полилинии новые смежные сегменты, которыми могут быть отрезки, дуги и другие двумерные полилинии.
Запросы: Выберите объекты:; - выбрать объекты, нажать «Enter»;
- Задайте опцию [Замкнуть/ Добавить/ Ширина/ Вершина/СГладить/СПлайн/ Убрать сглаживание/
Типлин/Отменить]: ;
Слайд 74

- Ширина - изменить ширину для всей полилинии на новое
постоянное значение, которое запрашивается системой.
Значения ширины всех сегментов до операции, даже если они были разными, утрачиваются.
Запросы: Новая ширина для всех сегментов:;- задать новую ширину сегментов.
Задайте опцию [Разомкнуть/ Добавить/ Ширина/ Вершина/СГладить/СПлайн/Убрать сглаживание/
Типлин/Отменить]: ;
Слайд 75

- Вершина – вызывает режим работы с вершинами полилинии, что
дает возможность изменять поло-жение вершин, удалять их, добавлять, а также ме-нять ширину конкретного сегмента и разрывать по-лилинию на части. При этом в первой вершине полилинии появляется знак Х что означает отметку текущей вершины, к которой будут относиться последующие операции редактирования.
Порядок следования вершин идентичен той пос--ледовательности, с которой эти вершины создава-лись при построении полилинии.
Слайд 76
![- Запросы: - Задайте опцию редактирования вершины [След/ Пред/РАзорвать/ВСтавить/ПЕренести/РЕген/ ВЫпрямить/Касательная/Ширина/выХод]](/_ipx/f_webp&q_80&fit_contain&s_1440x1080/imagesDir/jpg/207305/slide-75.jpg)
- Запросы:
- Задайте опцию редактирования вершины [След/ Пред/РАзорвать/ВСтавить/ПЕренести/РЕген/
ВЫпрямить/Касательная/Ширина/выХод] <С>:;
при выборе ключа Вставить - Запросы:
Положение новой вершины:; -указать новую вершину;
-Задайте опцию редактирования вершины
[След/Пред/РАзорвать/ВСтавить/ПЕренести/РЕген/ВЫпрямить/Касательная/Ширина/выХод] <П>:;
Слайд 77
![- Запросы: - Задайте опцию редактирования вершины [След/ Пред/РАзорвать/ВСтавить/ПЕренести/РЕген/ ВЫпрямить/Касательная/Ширина/выХод]](/_ipx/f_webp&q_80&fit_contain&s_1440x1080/imagesDir/jpg/207305/slide-76.jpg)
- Запросы:
- Задайте опцию редактирования вершины [След/ Пред/РАзорвать/ВСтавить/ПЕренести/РЕген/
ВЫпрямить/Касательная/Ширина/выХод] <С>:;
при выборе ключа Вставить - Запросы:
Положение новой вершины:; -указать новую вершину;
-Задайте опцию редактирования вершины
[След/Пред/РАзорвать/ВСтавить/ПЕренести/РЕген/ВЫпрямить/Касательная/Ширина/выХод] <П>:;
при выборе ключа След - перейти на следующую вершину;
Слайд 78

при выборе ключа Пред - перейти на предыдущую вершину; Опции След
и Пред дают возможность пе-ремещаться между вершинами полилинии, чтобы добраться до той вершины, которую надо редакти-ровать.
Разорвать - для разрыва полилинии. Начало разрыва — в текущей вершине, а окончание разрыва нужно указать в ответ на запрос: Задайте опцию [След/Пред/Выполнить/выХод] <С>: ;
Если разрыв нужно выполнить в текущей вершине (после этого полилиния разделится на две полилинии, имеющие общую точку в месте разрыва), то следует воспользоваться опцией Выполнить. При этом все сегменты исходной полилинии сохраняются, оказываясь в составе одной из двух новых полилиний.
Слайд 79

Если разрыв нужно начать в текущей вершине, а закончить в
другой, расположенной дальше или ближе текущей (и тем самым в результате разрыва удалить участки между текущей и другой верши-ной, то необходимо в режиме Разорвать сначала с помощью опций След и Пред перейти на ту верши-ну, в которой разрыв будет закончен, и затем толь-ко воспользоваться опцией Выполнить.
Перенести - используется, когда текущую вершину нужно перенести на новое место.
РЕген позволяет, не выходя из команды, перечер-тить (регенерировать) полилинию с текущими из-менениями.
Слайд 80

ВЫпрямить - выпрямляет полилинию на участке, начиная с текущей вершины
и заканчивая вершиной, в которую можно перейти, перемещаясь по полилинии с помощью опции След и Пред. Опция Выполнить завершает операцию выпрямления.
Касательная - дает возможность задать направле-ние касательной на вершинах полилинии для буду-щей операции СГладить, что позволяет воздейство-вать на форму линии, получаемой после сглажива-ния.
Запрос:
Направление касательной в вершине:;
Слайд 81

Направление задается углом в градусах или точкой. После задания на
текущей вершине появляется стрелка с указанным направлением. Направление будет использовано только тогда, когда в дальнейшем выполняется операция сглаживания полилинии с помощью опции СГладить.
Ширина - управляет шириной полилинии на участке, начинающемся в текущей вершине.
Слайд 82

-СГладить - создание гладкой кривой, состоящей из пар дуг, соединяющих каждую
пару граней;
СПлайн - преобразовать полилинию в сплайн;
Убрать сглаживание – операция, обратная опции СГладить;
Типлин – указание типа линий по всей полилинии.
Запросы:
Генерация типа линий по всей полилинии [Вкл/ Откл] <Вкл>:;
Отменить - отменить редактирование.
Слайд 83

Несколько - доступна пользователю в самом пер-вом запросе о выборе редактируемой
полилинии и дает возможность выбрать сразу несколько поли-линий для того, чтобы над ними выполнить одно-типные операции (например, замкнуть или изме-нить глобальную ширину). Следует иметь в виду, что при таком выборе полилиний недоступна опция Вершина.
Сплайн - Редактирование сплайна. Запросы:
Выберите сплайн:;
Задайте опцию [Определяющие/ Замкнуть/ Перене-сти/ Исправить/ОБратно/ОТменить]:
Слайд 84

Одновременно с помощью ручек система AutoCAD высвечивает управляющие точки, которые лежат
не на самом сплайне, а на каркасной полилинии, ко-торую нужно сгладить, чтобы получить сплайн да-нной формы. Определяющие точки (т. е. точки, ко-торые задал пользователь и через них был прове-ден сплайн) при этом не высвечиваются.
Ключи: - Определяющие - редактирует опреде-ляющие точки сплайна; При выборе опции Опре-деляющие команда высвечивает определяющие точки сплайна и переходит в режим их редактиро-вания.
Запросы по данному ключу:
Слайд 85
![Задайте опцию [Добавить/ Замкнуть/ Удалить/ Перенести/ Очистить/Касательные/ДОПуск/выХод] :; Ключи по](/_ipx/f_webp&q_80&fit_contain&s_1440x1080/imagesDir/jpg/207305/slide-84.jpg)
Задайте опцию [Добавить/ Замкнуть/ Удалить/ Перенести/ Очистить/Касательные/ДОПуск/выХод]
<выХод>:; Ключи по
запросу: Добавить - позволяет добавить определяющую точку к сплайну и выдает запрос: Управляющая точка <выход>: Указать оп-ределяющую точку, после которой надо добавить новую точку. Система AutoCAD отмечает ту точку, которая указана, и следующую за ней. На экране эти точки будут красного цвета. Запросы:
- Новая точка <выход>:; Указать местоположение доба-вляемой определяющей точки или нажать клавишу для отказа от добавления. Если задана но-вая точка, то сплайн меняет свою форму с учетом нового состояния определяющих точек.
Слайд 86
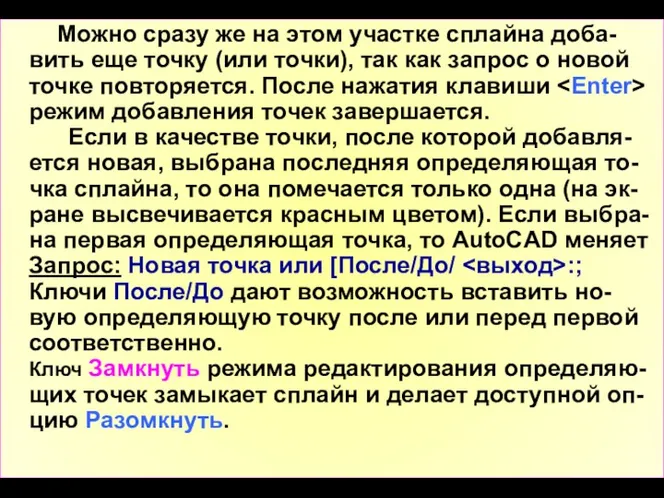
Можно сразу же на этом участке сплайна доба-вить еще точку
(или точки), так как запрос о новой точке повторяется. После нажатия клавиши режим добавления точек завершается. Если в качестве точки, после которой добавля-ется новая, выбрана последняя определяющая то-чка сплайна, то она помечается только одна (на эк-ране высвечивается красным цветом). Если выбра-на первая определяющая точка, то AutoCAD меняет Запрос: Новая точка или [После/До/ <выход>:; Ключи После/До дают возможность вставить но-вую определяющую точку после или перед первой соответственно.
Ключ Замкнуть режима редактирования определяю-щих точек замыкает сплайн и делает доступной оп-цию Разомкнуть.
Слайд 87

Ключ Удалить предназначен для удаления опреде-ляющей точки. В случае применения
этой опции выдается запрос: Управляющая точка <выход>:; Указанная определяющая точка будет удалена из сплайна, а сплайн будет пересчитан.
Ключ Перенести дает возможность задать новое по-ложение определяющих точек. В этом случае запрос: Новое положение или [След/Пред/Выбрать точку/выХод] <С>:; Система подсвечивает пер-вую определяющую точку. В этот момент есть воз-можность или указать новое положение данной то-чки, или переместиться на следующую (предыду-щую) точку, или указать другую определяющую точку. Ключ Очистить удаляет информацию об опреде-ляющих точках сплайна.
Слайд 88

После этого не будет доступа к определяющим точкам (только к
управляющим точкам каркаса). Ключ Касательные изменяет начальное и конеч-ное граничные условия сплайна.
Запрос: Kacaтельная в начальной точке или [по Умо-лчанию]:;
Касательная в конечной точке или [по Умолчанию]:;
Если сплайн замкнут, то опция Касательная выдает всего лишь один запрос о направлении касатель-ной.
Ключ ДОПуск — изменяет допуск, задающий воз-можное отклонение сплайна от определяющих то-чек. При изменении допуска сплайн пересчитыва-ется.
Слайд 89

Задание большего значения допуска позволяет построить более плавную кривую. При
нулевом допуске сплайн точно проходит через определяю-щие точки.
Ключ Перенести из основного запроса сплайна служит для изменения положения управляющих точек каркаса сплайна. При этом
запрос: - Новое положение или[ След/Пред/Выбрать точку/выХод] <С>:; Система AutoCAD подсвечивает первую управляющую точку каркаса. Можно в этот момент либо указать новое положение данной точ-ки, либо переместиться на следующую (предыду-щую) вершину, либо выбрать другую управляю-щую точку.
Слайд 90

Ключ Исправить предназначен для улучшения каче-ства линии сплайна. В этом случае
следует такой запрос: Задайте опцию [Добавить управляющую точку/Повысить порядок/Вес/выХод] <выХод>: Ключ Добавить управляющую точку позволяет уве-личить количество управляющих точек, не изменяя геометрии линии, что облегчает процесс управле-ния формой сплайна. Ключ Повысить порядок изменяет количество управляющих точек сплайна. После чего следует запрос: Новое значение порядка <4>:;
Если увеличить порядок, то увеличится количество управляющих точек. Максимальное значение — 26.
Ключ Вес позволяет изменить вес (т. е. влияние) управляющей точки.
Слайд 91

Запрос: Новое значение веса (текущее - 1.0000) или [След/Пред/Выбрать точку/ выХод]
<С>:;
Самым важным точкам сплайна рекомендуется давать соответственно и больший вес. В обычной ситуации веса всех точек сплайна равны единице.
Мультилиния - Редактирование мультилиний. Осуществляется в диалоговом окне Инструменты редактирования мультилиний. Окно открывается при выборе Редактировать –Объект-Мультилиния, либо при двойном нажатии левой кнопкой мыши по объекту. В этом окне имеются кнопки 12 операций.
Слайд 92

Для вызова необходимой операции нужно щел-кнуть левой кнопкой мыши по
соответствующей пиктограмме, а затем Запросы:...
Атрибуты – Редактирование атрибутов блоков. Окно открывается при выборе Редактировать – Объект- Атрибуты. Открывается подменю: По одному, Полный, Диспетчер атрибутов блоков.
По одному – Запросы: - Выберите блок:; - выбрать блок с атрибутами. Выбрать редактируемый атри-бут. Открывается диалоговое окно Редактор атри-бутов, в котором осуществляется редактирование атрибута.
Полный - Запросы: Редактировать атрибуты по одному? [Да/Нет] <Д>:;
Слайд 93

Ответ Да ведет к редактированию атрибутов по одному, a Нет —
к глобальному редактированию.
Диспетчер атрибутов блоков - Открывается диалоговое окно Редактор атрибутов.
Пояснение к блоку – открывает диалоговое окно Описание блока при выборе Изменить (Редакти-ровать) – Объект- Пояснение к блоку аналогично как при использовании опции Создать блок.
Текст – редактирование текста. при выборе Изменить (Редактировать) – Объект- Текст открывается подменю: Редакт…, Масштаб, Выравнивание.
Слайд 94

Редакт… - Команда предназначена не только для редактирования текста, но и
размерного текста, допусков и определений атрибутов. При редакти-ровании однострочного текста Запрос:
Выберите объект-пояснение или [Отменить]:;
Если указать однострочный текст, то появляется рамка, внутри которой находится текст, который подлежит редактированию. Редактирование муль-титекста выполняется по тем же правилам, что и создание мультитекста.
Масштаб - Команда позволяет масштабировать текст.
Запросы:
Слайд 95

Выберите объекты:; - указать однострочный или многострочный текст (возможно также указание
атрибутов или определений атрибутов. Запрос
повторяется циклически.
- Задайте опцию для базовой точки масштабирова-ния [Имеющаяся/ вЛево/ Центр/ сЕредина/ впРаво/ ВЛ/ВЦ/ВП/СЛ/СЦ/СП/НЛ/НЦ/НП] <Имеющаяся>:;-Нужно выбрать опцию, определяющую точку, отно-сительно которой будет масштабироваться текст.
Новая высота или [По объекту /Масштаб] <2.5>:;
Ключи: По объекту - позволяет отметить образец (текст), из которого будет взято значение новой высоты: Запрос: Выберите текстовый объект нужной высоты:; и донесение:Высота= значение высоты текстового объекта.
Слайд 96

Масштаб дает возможность ввести множитель для масштабирования высоты: - Запрос:
Масштаб или
[Опорный отрезок] <2>:; Ключи:
Масштаб - ввести множитель для масштабирования высоты.
Опорный отрезок- - Запрос:
Длина опорного отрезка <1>:;
Новая длина: 4;
Выравнивание - позволяет, не меняя внешнего ви-да надписи, изменить способ ее выравнивания.
Изменение способа выравнивания позволяет в дальнейшем редактировать надпись (даже с помощью ручек), но с сохранением новых свойств.
Слайд 97

Запросы:
Выберите объекты:
Противоположный угол: найдено: ;
Задайте опцию выравнивания
[вЛево/ впИсанный/ Поширине/ Центр/
сЕредина/ впРаво/ВЛ/ВЦ/ВП/СЛ/СЦ/СП/НЛ/НЦ/НП]<Влево>:;
Слайд 98

3. Команды простановки размеров.
Слайд 99

Размеры показывают геометрические ве-личины объектов, расстояния и углы между ними,
координаты отдельных точек.
Размеры бывают трех типов:
линейные;
радиальные;
угловые.
Команды простановки размеров могут быть вызваны в командной строке или через падающее меню Размеры , или посредством кнопок панели инструментов Размер.
Слайд 100

Настройка простановки размеров выпол-няется через меню Формат-Размерные стили. В открывающемся
диалоговом окне Диспет-чер размерных стилей возможно выполнить настройку размерных линий и стрелок, текс-та, способов простановки размеров, форма-тов первичных и вторичных единиц измере-ния и т.д.
Слайд 101

Быстрый размер - быстрое нанесение разме-
ров.
Запросы: - Выберите объекты
для нанесения размеров - указать объект для простановки размера, нажать ENTER для завершения выбора объектов;
Положениие размерной линии или [Цепь/Ступен-чатый/Базовый/Ординатный/Радиус/Диаметр/То-чка/рЕдактировать/Параметры] <Цепь> - указать положение размерных линий.
Ключи: Цепь/Ступенчатый/Базовый/Ординатный/Радиус/Диаметр/Точка/рЕдактировать/Параметры - переключение в разные режимы простановки размеров, описанные ниже.
Слайд 102

- Точка; Запрос: Новая точка начала:- указать новую точку начала
размерной линии.
- Изменить; Запрос: Укажите размерную точку для исключения или [Добавить/выХод] <выХод>: - указать размерную точку для исключения.
- Параметры; Запрос: Приоритет в ассоциативных размерах [Конточка/Пересечение] <Пересечение>:
Линейный размер – нанесение линейного размера.
Запросы: - Начало первой выносной линии или <выбрать объект>: - указать начало первой выносной линии;
- Начало второй выносной линии:;
- Положение размерной линии или [Мтекст/Текст/ Угол/Горизонтальный/Вертикальный/Поверну-тый]: -указать положение размерной линии.
Слайд 103

Ключи: Мтекст -редактирование размерного текста с помощью редактора многострочного текста;
Текст
- редактирование размерного текста;
Угол – задание угла поворота размерного текста;
Горизонтальный/Вертикальный/Повернутый –
горизонтальный, вертикальный или наклонный размер;
Если выбрать <выбрать объект>, то
Запросы: -Выберите объект для нанесения разме-ра:- необходимо выбрать объект;
Слайд 104

Параллельный размер - нанесение
параллельного размера.
Запросы: - Начало первой
выносной линии или <выбрать объект>: - указать начало первой выносной линии;
- Начало второй выносной линии:;
- Положение размерной линии или [Мтекст/Текст/ Угол]:
Если выбрать <выбрать объект>, то
Запросы: -Выберите объект для нанесения разме-ра:- необходимо выбрать объект;
Положение размерной линии или [Мтекст/Текст/ Угол]:
Слайд 105

Длина дуги - размер дуги.
Запросы: - Выберите дугу или дуговой
сегмент полилинии: - указать дугу или дуговой сегмент полилинии;
Положение размера длины дуги или [Мтекст /Текст/ Угол/Частичный/Выноска]: - указать местоположение размерной линии или ключ.
Ключи: -Частичный –выбор части дуги.
- Выноска; - указание размерной линии с выносками. Запрос: Укажите положение размера длины дуги или [Мтекст /Текст/ Угол/Частичный/Без выноски]:;
Слайд 106

Ординатный - построение ординатных
размеров.
Запросы: - Укажите положение элемента:
- указать положение эелемента объекта;
Конечная точка выноски или [Хзначение/ Узначение/ Мтекст /Текст/ Угол]: - указать конеч-ную точку выноски или координату, которую нео-бходимо изменить.
Ключи: Хзначение / Узначение – изменить ориента-цию выносок на вертикальную и горизонтальную соответственно;
Слайд 107
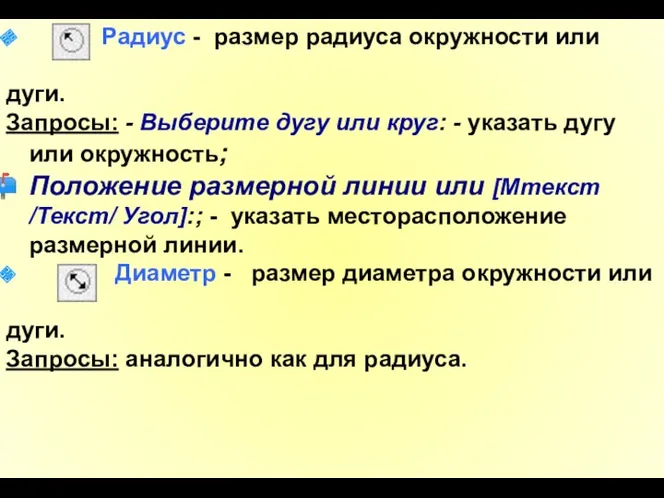
Радиус - размер радиуса окружности или
дуги.
Запросы: - Выберите дугу
или круг: - указать дугу или окружность;
Положение размерной линии или [Мтекст /Текст/ Угол]:; - указать месторасположение размерной линии.
Диаметр - размер диаметра окружности или
дуги.
Запросы: аналогично как для радиуса.
Слайд 108

С изломом - размер радиуса окружности или
дуги с изломом.
Запросы:
- Выберите дугу или круг: - указать дугу или окружность;
Укажите новое положение центра; размерной линии или [Мтекст /Текст/ Угол]:;
Положение размерной линии или [Мтекст /Текст/ Угол]:;
Укажите положение излома:;
Угол - простановка углового размера.
Запросы: - Выберите дугу, круг, отрезок или <указать вершину>:;
Слайд 109

- Вторая конечная точка угла:;
- Положение размерной дуги
или [Мтекст /Текст/ Угол]:;
В случае выбора <указать вершину> запросы:
Вершина угла:;
Первая конечная точка угла:;
- Вторая конечная точка угла:;
- Положение размерной дуги или [Мтекст /Текст/ Угол]:;
Базовый - простановка линейных, угловых
или ординатных размеров от общей базы.
Запросы: - Выберите исходный размер: (требуется линейный, ординатный или угловой ассоциатив-ный размер);
- Начало второй выносной линии или [Отменить/ Выбрать] <Выбрать>:;
Слайд 110

Цепь - создание размерной цепи.
Запросы: - Выберите исходный размер: (требуется линейный,
ординатный или угловой ассоциатив-ный размер);
Начало второй выносной линии или [Отменить/ Выбрать] <Выбрать>:;
Ключи: - Отменить - отменить простановку размеров;
- Выбрать - выбрать базовую точку для простановки размеров.
Слайд 111

Допуск - простановка допусков, формы и расположения в табличной форме.
При выборе данной команды открывается диалоговое окно «Допуски формы и расположения», в нем указываются базовые поверхности и значения допусков на размеры.
Маркер центра - обозначение центра
дуги или окружности.
Запросы: - Выбрать дугу или круг: - выбрать дугу или окружность.
Наклонить - построение наклонных размеров.
Запросы: - Выберите объекты:- выбрать объекты (размерные линии);
Угол наклона (или Enter если без наклона):.
Слайд 112

Размерный текст - центрирование размера по размерной линии.
Открывается
дополнительное меню со способами центрирования:
Начало – Вернуть размерное число в положение, определенное в размерном стиле;
Угол – Задать угол наклона размерного числа;
Спева, по центру, справа - центровка размерного числа по размерной линии – влево, по центру и вправо соответственно.
Слайд 113

Размерные стили - определение размерного стиля через диалоговое окно «Диспетчер
размерных стилей».
Переопределить - изменение проста-
новки размеров в соответствии с текущим стилем.
Запросы: - Действие какой размерной переменной переопределить или [Отменить переопределение]:
Слайд 114

Обновить – обновление ранее установленных
размеров в соответствии с
установленным стилем.
Запросы: - Выберите объекты:;- выбрать размер для обновления.
Прикрепить размеры – прикрепление выбран-ных размеров к объекту.
Запросы: - Выберите объекты:-выбирается размер;
- Начало первой выносной линии или [Выбрать объект] <далее>:;
Начало второй выносной линии <далее>:;
Ключи: - Выбрать объект – выбирается отрезок, дуга или окружность, куда необходимо прикрепить выбранный размер.
Слайд 115

Редактирование размеров
В панели Размеры, есть еще несколько кнопок с
командами, позволяющими редактировать ранее созданные размерные примитивы. Аналогичные операции имеются и в падающем меню Размеры.
Редактировать размер – редактирование раз-мерного текста и выносных линий.
Запросы: Операция редактирования размеров [Вернуть/Новый/Повернуть/нАклонить] <Вернутъ>:;
Ключи: Новый дает возможность поменять текст с помощью диалогового окна Редактор многостроч-ного текста.
Слайд 116

В данном окне угловые скобки означают старый размерный текст, который
можно сохранить, доба-вив символы перед ним и после него, или полнос-тью заменить, удалив угловые скобки и введя но-вый текст. После закрытия окна остается лишь указать те размерные примитивы, текст которых нужно заменить (в разных размерах символы < > будут иметь разное значение).
- Повернуть - поворачивает размерный текст отно-сительно размерной линии.
- Вернуть - ликвидирует изменение, внесенное опци-ей Повернуть.
Слайд 117

- нАклонить - позволяет задать угол наклона выносных линий относительно
горизонталь-ной оси, запрашивая сначала объекты, а затем и угол.
Редактировать текст – перенос и поворот размерного текста, изменение местоположения размерной линии.
Запросы:- Выберите размер:
- Новое положение размерного текста или [вЛево/вПраво/Центр/Вернуть/ Угол]:;
Обновить размер – обновление разме-рных объектов в соответствии с текущим ра-змерным стилем.

































![Нажать для окончания выбора. Базовая точка или [Перемещение] : -](/_ipx/f_webp&q_80&fit_contain&s_1440x1080/imagesDir/jpg/207305/slide-34.jpg)


![- Выберите объект для смещения или [Выход/ Отменить] : -](/_ipx/f_webp&q_80&fit_contain&s_1440x1080/imagesDir/jpg/207305/slide-37.jpg)
![- Выберите объект для смещения или [Выход/ Отменить] :; и](/_ipx/f_webp&q_80&fit_contain&s_1440x1080/imagesDir/jpg/207305/slide-38.jpg)


![Базовая точка или [Перемещение] : - выбрать базовую точку или](/_ipx/f_webp&q_80&fit_contain&s_1440x1080/imagesDir/jpg/207305/slide-41.jpg)

























![- Выберите первый объект или [оТменить/ полИли-ния/раДиус/Обрезка/Несколько]:; Выберите второй объект](/_ipx/f_webp&q_80&fit_contain&s_1440x1080/imagesDir/jpg/207305/slide-67.jpg)

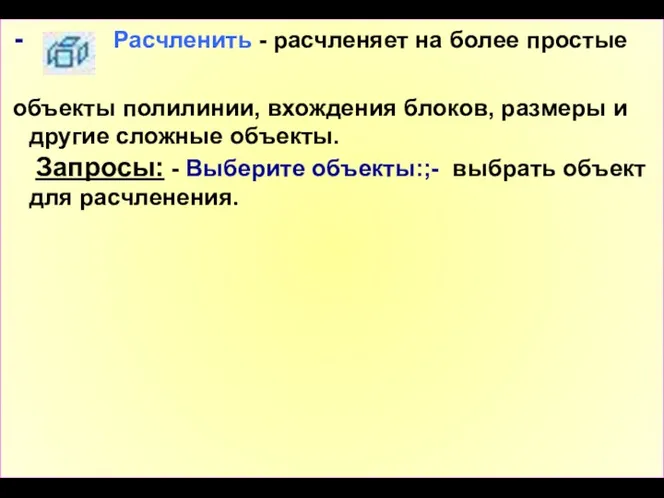





![- Запросы: - Задайте опцию редактирования вершины [След/ Пред/РАзорвать/ВСтавить/ПЕренести/РЕген/ ВЫпрямить/Касательная/Ширина/выХод]](/_ipx/f_webp&q_80&fit_contain&s_1440x1080/imagesDir/jpg/207305/slide-75.jpg)
![- Запросы: - Задайте опцию редактирования вершины [След/ Пред/РАзорвать/ВСтавить/ПЕренести/РЕген/ ВЫпрямить/Касательная/Ширина/выХод]](/_ipx/f_webp&q_80&fit_contain&s_1440x1080/imagesDir/jpg/207305/slide-76.jpg)







![Задайте опцию [Добавить/ Замкнуть/ Удалить/ Перенести/ Очистить/Касательные/ДОПуск/выХод] :; Ключи по](/_ipx/f_webp&q_80&fit_contain&s_1440x1080/imagesDir/jpg/207305/slide-84.jpg)
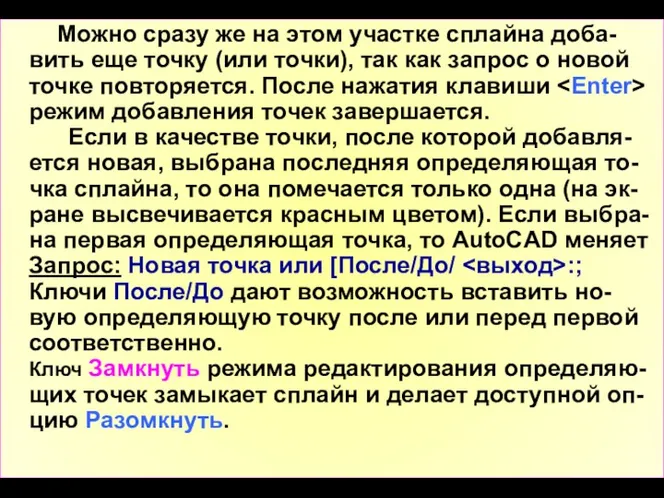




















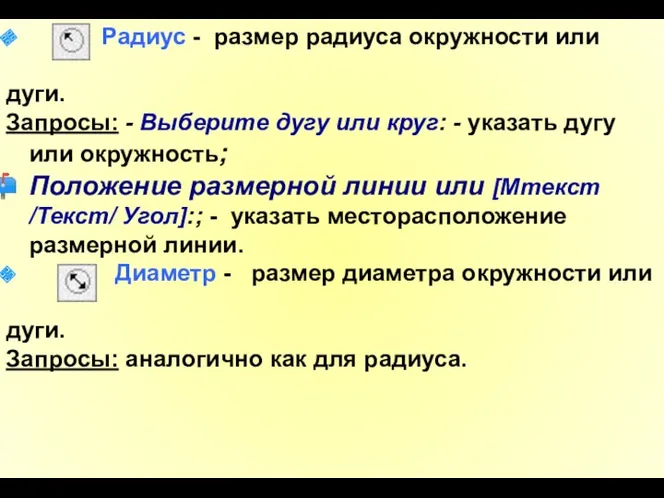










 Измерение информации. Алфавитный подход
Измерение информации. Алфавитный подход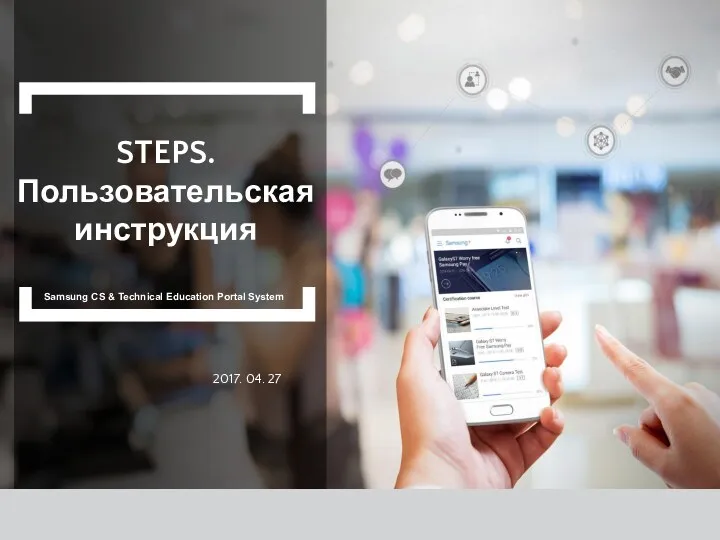 STEPS. Пользовательская инструкция
STEPS. Пользовательская инструкция Подготовка электронных документов
Подготовка электронных документов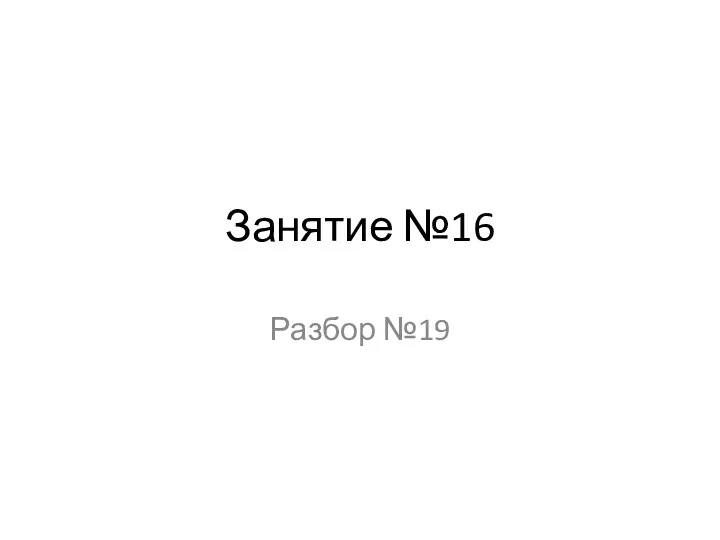 Запросы и количество страниц, которые нашел поисковый сервер
Запросы и количество страниц, которые нашел поисковый сервер Продвижение сайта
Продвижение сайта Компьютер и его части. 2 класс
Компьютер и его части. 2 класс Об'єктно-орієнтоване програмування. Принцип інкапсуляції. (Лекція 1)
Об'єктно-орієнтоване програмування. Принцип інкапсуляції. (Лекція 1) Байланыс арналары және желі топологиясы
Байланыс арналары және желі топологиясы Информационное обеспечение управления проектами: состав, структура, характеристики
Информационное обеспечение управления проектами: состав, структура, характеристики Разработка базы данных Магазин
Разработка базы данных Магазин PowerPoint. Учебный курс
PowerPoint. Учебный курс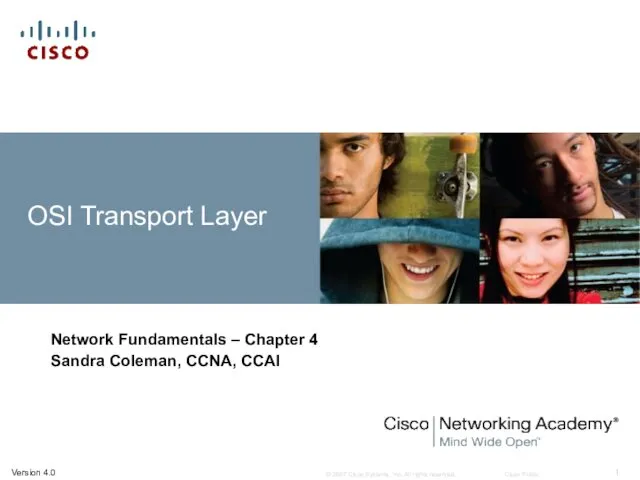 Osi transport layer. Network fundamentals. (Chapter 4)
Osi transport layer. Network fundamentals. (Chapter 4) Регистрация на сайте SPE и получение ID номера
Регистрация на сайте SPE и получение ID номера Носители информации
Носители информации Презентация по информатике Ресурси Інтернет
Презентация по информатике Ресурси Інтернет Цикл типа пока
Цикл типа пока Безопасный интернет
Безопасный интернет Учителя, родители и дети в цифровом пространстве
Учителя, родители и дети в цифровом пространстве Мультипрограмування на основі переривань. Системні виклики. Лекція 2.2
Мультипрограмування на основі переривань. Системні виклики. Лекція 2.2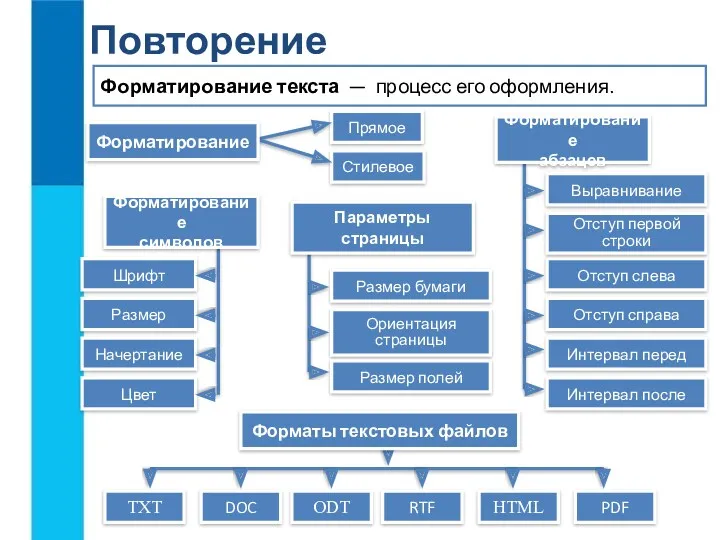 Визуализация информации в текстовых документах
Визуализация информации в текстовых документах Информация, её отбор, виды информации. Сохранение информации с помощью компьютера
Информация, её отбор, виды информации. Сохранение информации с помощью компьютера Управляющие инструкции. C# Introduction. Урок 3
Управляющие инструкции. C# Introduction. Урок 3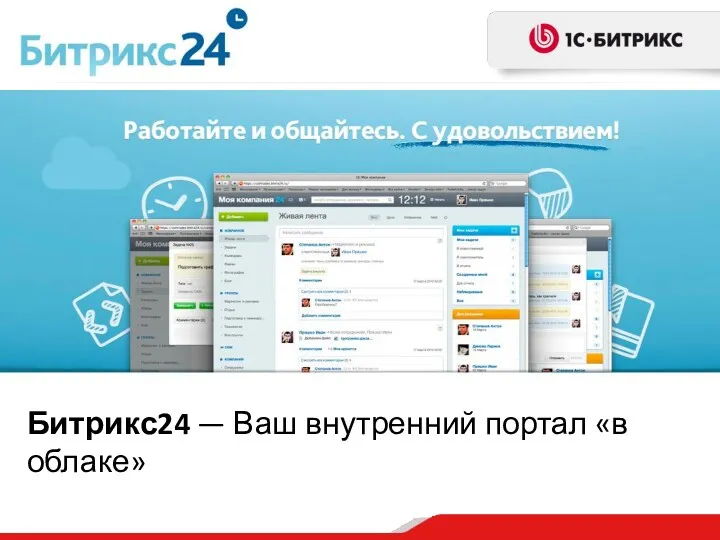 Битрикс24
Битрикс24 Классификация ЧМ интерфейсов
Классификация ЧМ интерфейсов Язык создания web-страниц – HTML
Язык создания web-страниц – HTML Инструкция ZOOM. Техническое оснащение вебинара
Инструкция ZOOM. Техническое оснащение вебинара Информационная безопасность
Информационная безопасность История развития вычислительной техники (2 часть)
История развития вычислительной техники (2 часть)