Содержание
- 2. Структура текстового документа Структура документа – это информация о его логическом разделении. Любой, даже самый простейший,
- 3. Структура текстового документа Так как одни разделы являются частями других (например, документ состоит из параграфов, параграфы
- 4. Структура текстового документа Однако структуру текстового документа формируют не только разделы. Каждый абзац можно классифицировать по
- 5. Структура текстового документа Предложения, не являющиеся абзацами, и даже отдельные слова, также можно классифицировать по их
- 6. Текстовый редактор «Microsoft Word»
- 7. Microsoft Word – это текстовый редактор, то есть программа, предназначенная для подготовки документов, состоящих преимущественно из
- 8. Ввод текста и его форматирование Чтобы хранить, передавать и обрабатывать текст в цифровом виде, его нужно
- 9. Ввод текста и его форматирование Существуют и другие способы ввода. Широко распространены системы распознавания текста, например,
- 10. Ввод текста и его форматирование Клавиатура компьютера была создана по образцу печатной машинки. Ввод текста в
- 11. Ввод текста и его форматирование Ввод текста с клавиатуры – трудоемкая операция. Она облегчается и ускоряется,
- 12. Ввод текста и его форматирование Текстовый редактор позволяет: – Вводить текст с клавиатуры компьютера. – Изменять
- 13. Ввод текста и его форматирование Редактор должен работать с определённым форматом файла. Формат файла определяется расширением
- 14. Стили абзаца Основной механизм для указания структуры – стили абзаца. Каждому абзацу присваивается тот или иной
- 15. Стили абзаца Серия стилей “Заголовок …” используется для заголовков разных уровней. “Обычный” – это стиль для
- 16. Стили абзаца Система сможет автоматически создать оглавление текста. В него будут включены заголовки того уровня, который
- 17. Стили абзаца Иногда имеет смысл создать дополнительные стили абзаца. Это нужно, если разные абзацы текста (не
- 18. Стили абзаца Стили Word позволяют контролировать параметры форматирования как для символов, так и для абзацев. Для
- 19. Стили абзаца Для настройки стиля нужно перейти на вкладку «Главная», найти группу «Стили», выбрать нужный стиль
- 20. Стили абзаца В группе «Стили» отображаются так называемые «экспресс-стили». Экспресс-стили, отображаемые в коллекции стилей, разработаны для
- 21. Стили абзаца Для отображения полного списка доступных стилей нужно щелкнуть на кнопке со стрелкой в правом
- 22. Стили абзаца В раскрывшемся окне «Стили» выбрать нужный стиль
- 23. Стили абзаца При наведении указателя на название стиля появляется окно информации о параметрах стиля Справа от
- 24. Стили абзаца После щелчка на эту кнопку появляется окно управления стилями Щелчок левой кнопкой мыши на
- 25. Стили абзаца В раскрывшейся панели «Изменение стиля» следует выбрать нужные параметры
- 26. Можно изменить название стиля, введя его с клавиатуры в строке «Имя:»
- 27. Можно выбрать, к чему относится стиль: только к абзацу или к абзацу и знаку
- 28. Можно выбрать из выпадающего списка, на каком стиле будет основан измененный стиль
- 29. Можно выбрать из выпадающего списка, каким должен быть стиль следующего абзаца
- 30. Можно изменить: тип шрифта, размер, начертание, цвет, выравнивание абзаца, междустрочный интервал , интервал между абзацами, отступы.
- 31. Более сложное форматирование можно выполнить с помощью кнопки «Формат» При щелчке на команде Шрифт откроется панель
- 32. Более сложное форматирование можно выполнить с помощью кнопки «Формат» При щелчке на команде Абзац откроется панель
- 33. Для быстрого вызова нужного стиля целесообразно назначить сочетание клавиш
- 34. После того, как формат стиля изменен, можно выбрать, как в дальнейшем использовать этот стиль
- 35. Вставка разрывов Разрывы вставляются для того, чтобы отделить один фрагмент текста от другого. Самый простой случай
- 36. Вставка разрывов Если необходимо, чтобы последующий текст начинался с новой страницы, вставляется разрыв страницы (сочетание клавиш
- 37. Вставка разрывов Иногда требуется, чтобы часть текста внутри одного абзаца начиналась с новой строки (например, при
- 38. Вставка разрывов Разрыв колонки (сочетание клавиш Shift+Ctrl+Enter) используется при форматировании текста в две колонки (или более).
- 39. Вставка разрывов Разрыв раздела вставляется обычно при необходимости изменить для части текста параметры страницы (поля или
- 40. Вставка разрывов В выпадающем окне выбирается вариант: либо начать новый раздел со следующей страницы, либо на
- 41. Вставка неразрывного пробела Неразрывный пробел (сочетание клавиш Shift+Ctrl+Пробел) вставляется между словами или символами, которые должны находиться
- 42. Вставка нижнего и верхнего индексов Самый простой способ перевода символов в подстрочную или надстрочную позицию –
- 43. Вставка символов В геологических текстах содержится довольно много символов, отсутствующих на клавиатуре (например, буквы греческого алфавита,
- 44. Вставка символов Вставка таких символов осуществляется через команду «Символ» в группе «Символы» на вкладке «Вставка».
- 45. Вставка символов В раскрывшейся таблице символов следует указать тип шрифта, набор символов и выбрать нужный символ.
- 46. Создание и вставка автотекста В геологических текстах содержится много терминов, часто сложных и длинных. Если какое-то
- 47. Создание и вставка автотекста Для создания элемента автотекста следует выделить фрагмент текста и нажать сочетание клавиш
- 48. Создание и вставка автотекста Для вставки автотекста нужно набрать его имя (те же буквы) и нажать
- 49. Вставка таблицы Таблицы можно использовать не только как таблицы сами по себе, но и как средство
- 50. Вставка таблицы Проще всего вставить таблицу с помощью команды «Таблица» на вкладке «Вставка». В выпадающем окне
- 51. Вставка таблицы Для более точной установки параметров таблицы нужно в этом окне выбрать команду «Вставить таблицу…»,
- 52. Вставка таблицы Возможны также другие варианты: нарисовать таблицу, преобразовать в таблицу фрагмент текста, вставить таблицу Excel
- 53. Вставка рисунков Подготовленные рисунки вставляются с помощью команды «Рисунок» в группе «Иллюстрации» на вкладке «Вставка»
- 54. Вставка рисунков В выпадающей панели «Вставка рисунка» нужно найти вставляемый файл и нажать кнопку «Вставить».
- 55. Вставка колонтитулов Колонтитулы – повторяющийся текст, размещающийся на верхних и нижних полях каждой страницы. Например, фамилия
- 56. Вставка колонтитулов Для вставки колонтитула используется группа «Колонтитулы» на вкладке «Вставка».
- 57. Вставка колонтитулов Для вставки колонтитула используется группа «Колонтитулы» на вкладке «Вставка». При нажатии на кнопку «Верхний
- 58. Вставка колонтитулов Изменение параметров колонтитулов возможно на вкладке «Конструктор», которая становится доступной в режиме «Работа с
- 59. Вставка номеров страниц Для вставки номеров страниц используется команда «Номер страницы» в группе «Колонтитулы» на вкладке
- 60. Вставка оглавления Для создания оглавления нужно применить к тексту, который требуется в него включить, стили заголовков,
- 61. Вставка оглавления Наиболее простым способом создать оглавление является использование встроенных стилей заголовков. В Microsoft Word определены
- 62. Вставка оглавления Порядок автоматического создания оглавления: 1. Щелкните в документе место, куда требуется вставить оглавление (обычно
- 63. Вставка оглавления 3. По умолчанию в оглавление включаются заголовки трех уровней. Чтобы задать иное количество уровней
- 65. Скачать презентацию

















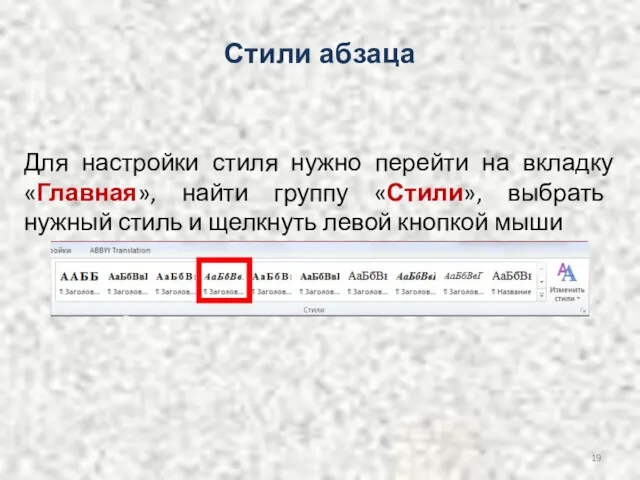

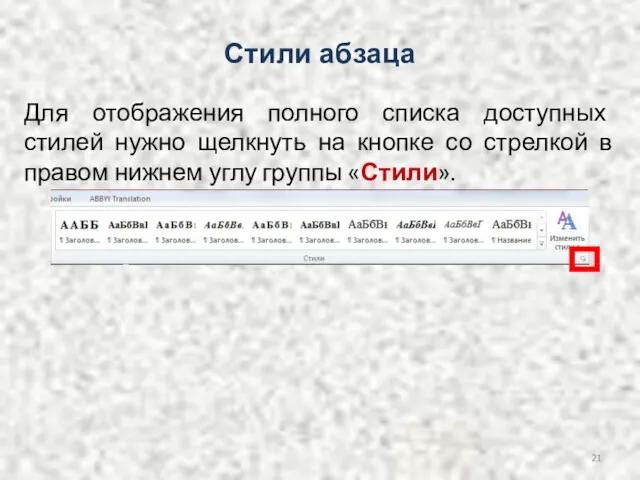
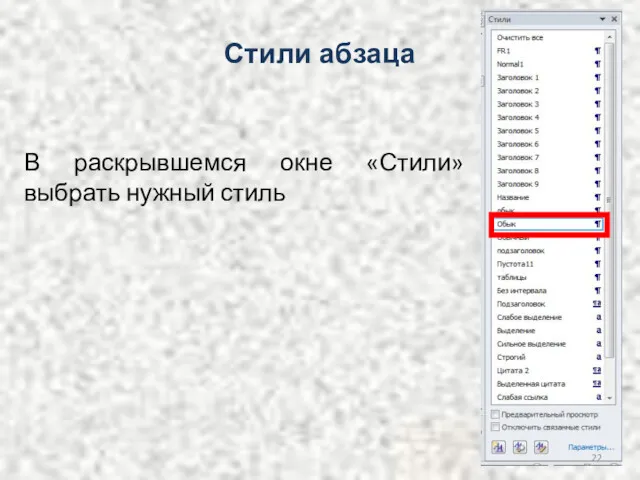
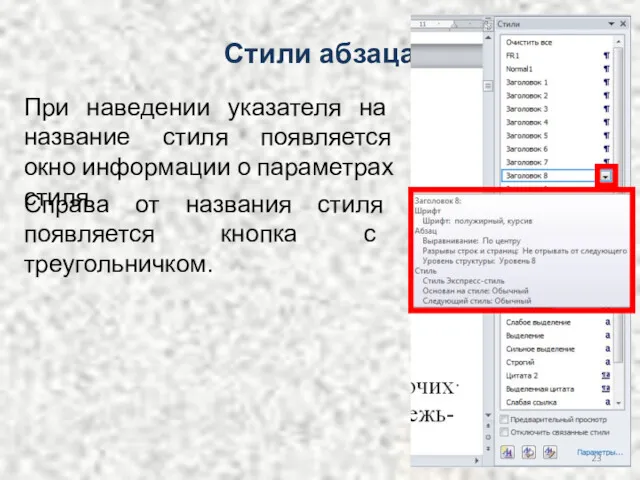
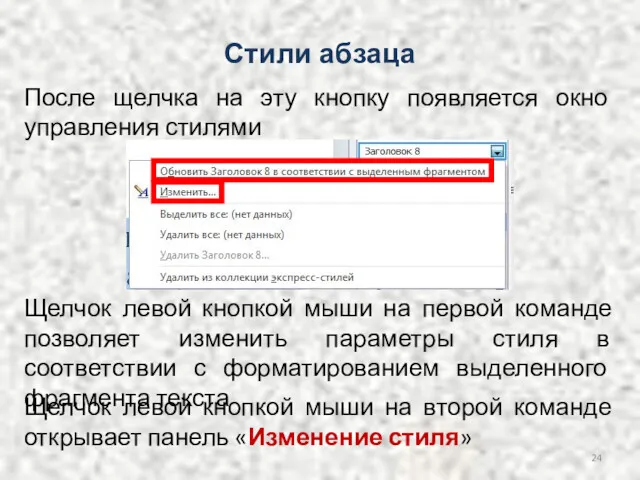



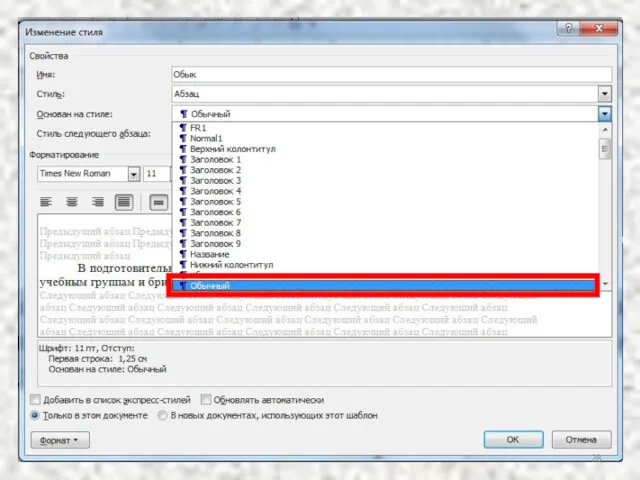
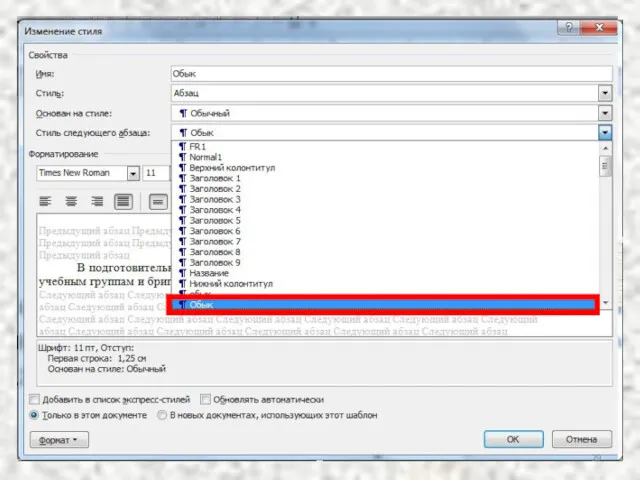
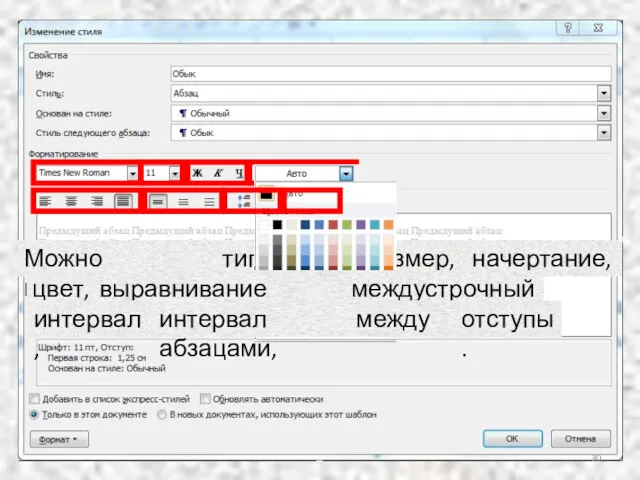
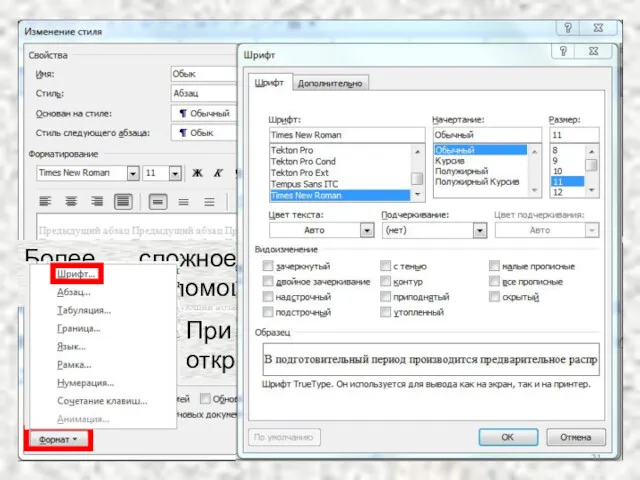
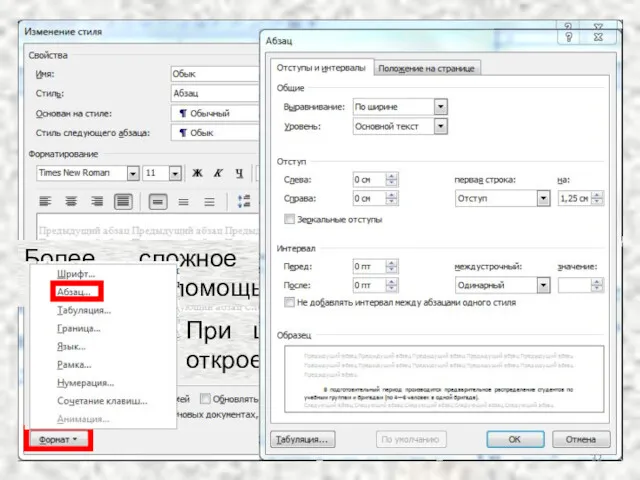
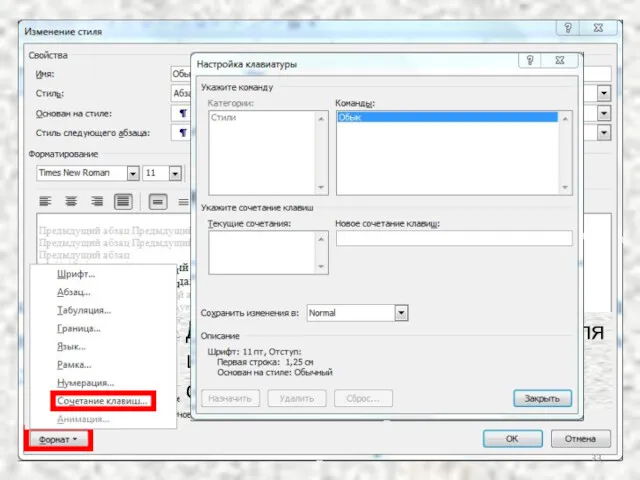
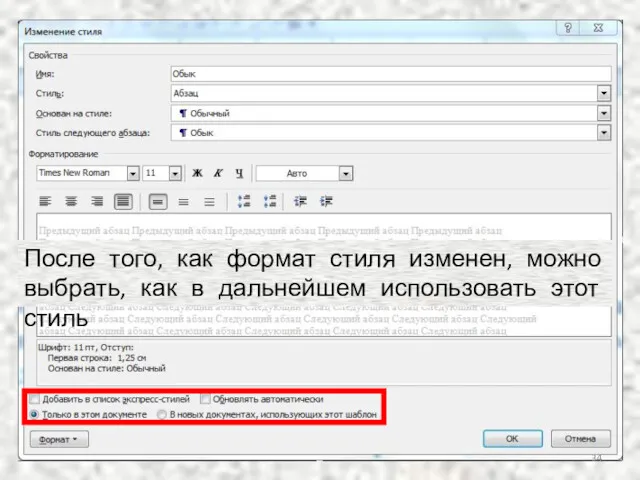




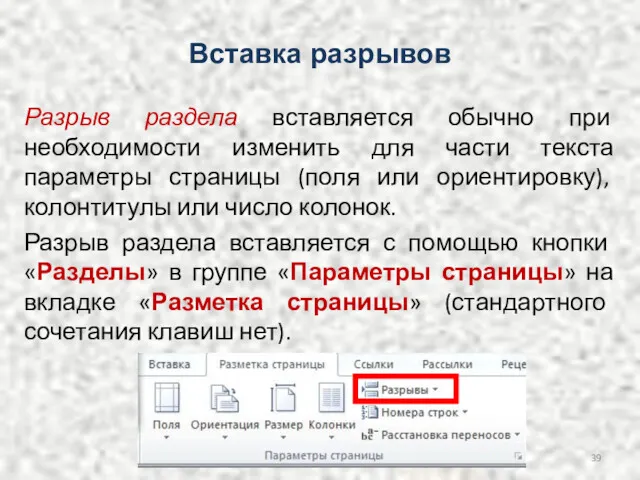
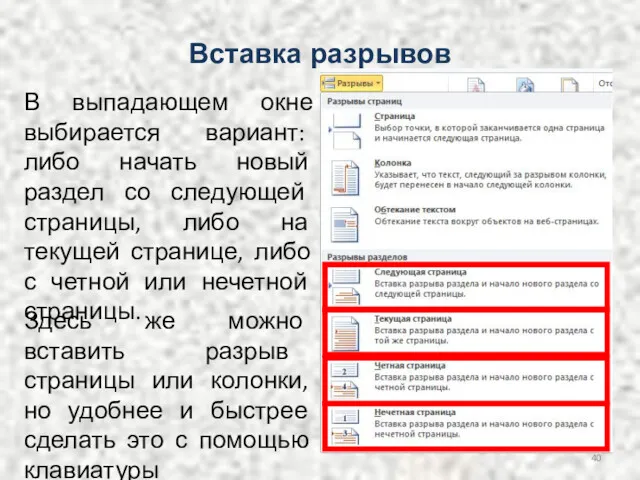




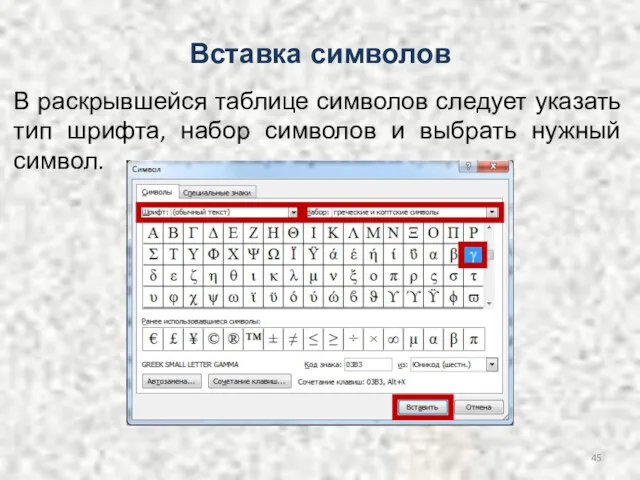

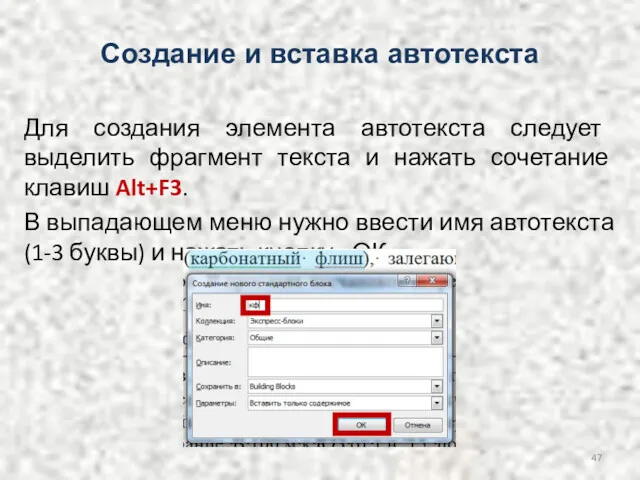



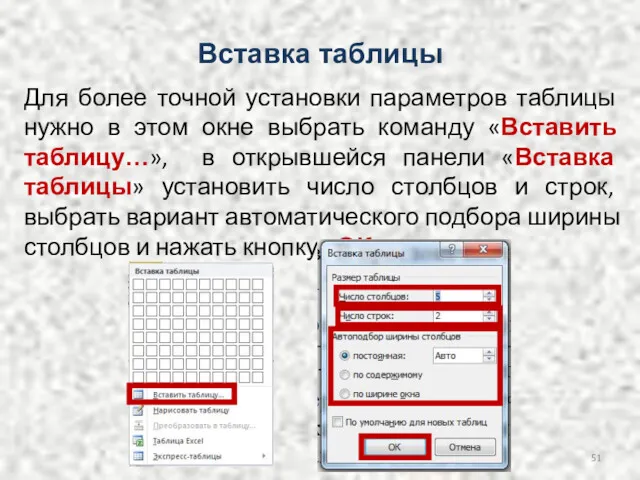
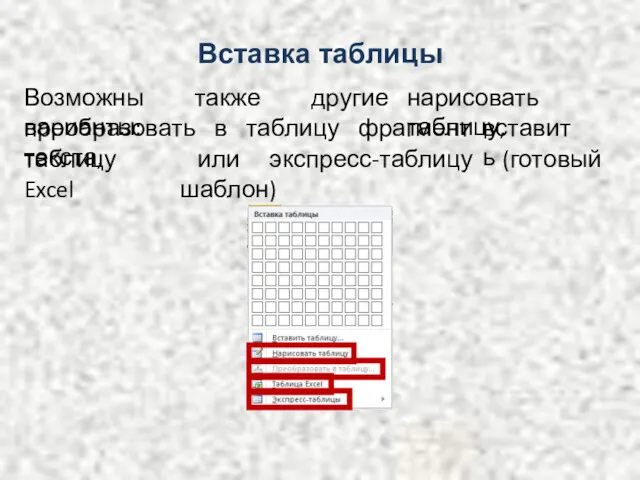

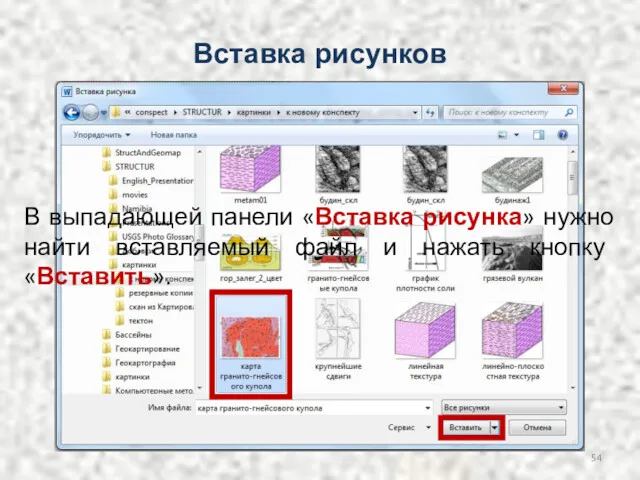

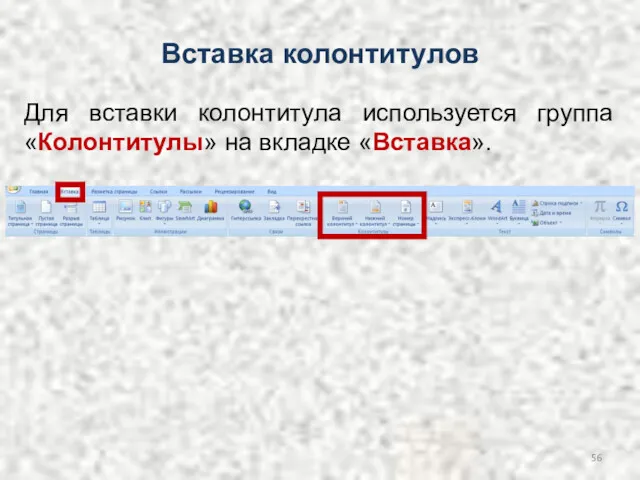
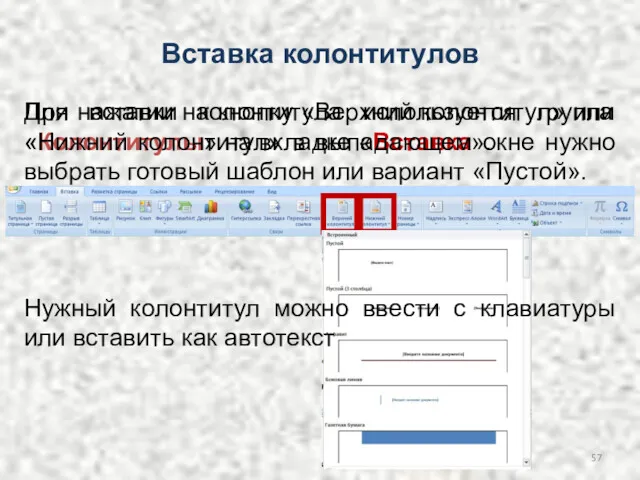
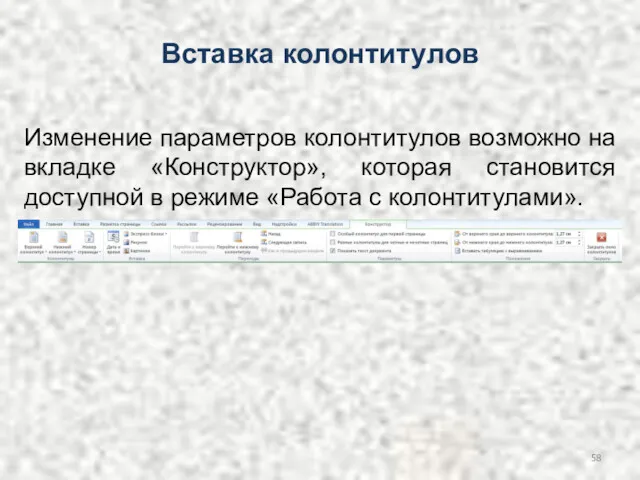




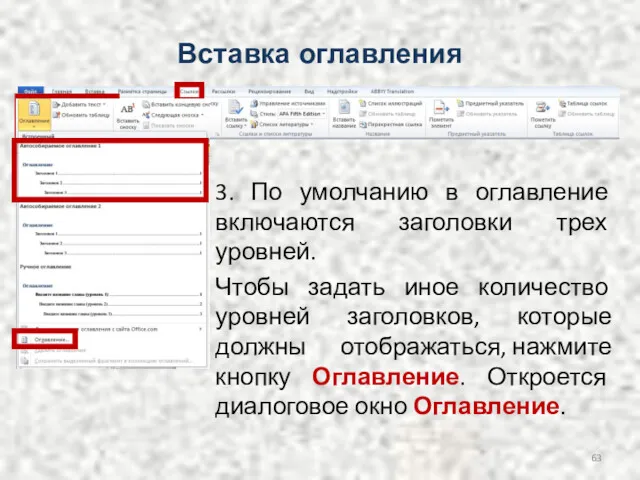
 Информатика – это научная область
Информатика – это научная область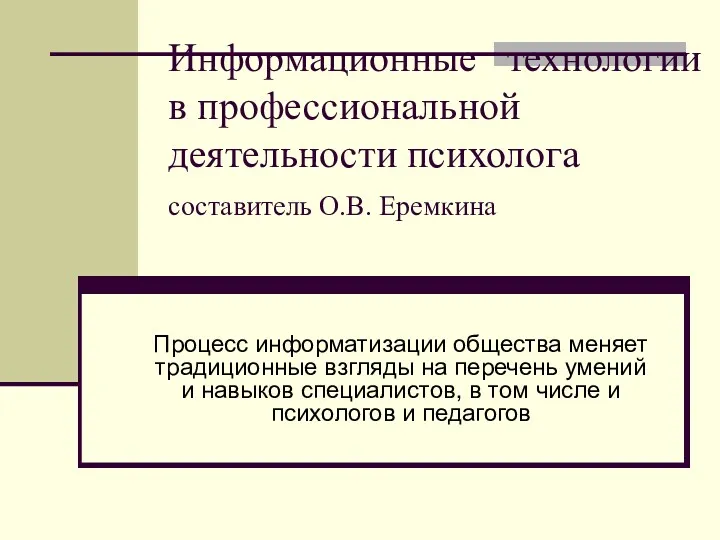 Информационные технологии в профессиональной деятельности психолога
Информационные технологии в профессиональной деятельности психолога Информационные технологии в юридической деятельности. 2 семестр. Компьютерные сети и технологии
Информационные технологии в юридической деятельности. 2 семестр. Компьютерные сети и технологии КЕЙС Элитная недвижимость от РЕСТОВРАЦИЯ Н
КЕЙС Элитная недвижимость от РЕСТОВРАЦИЯ Н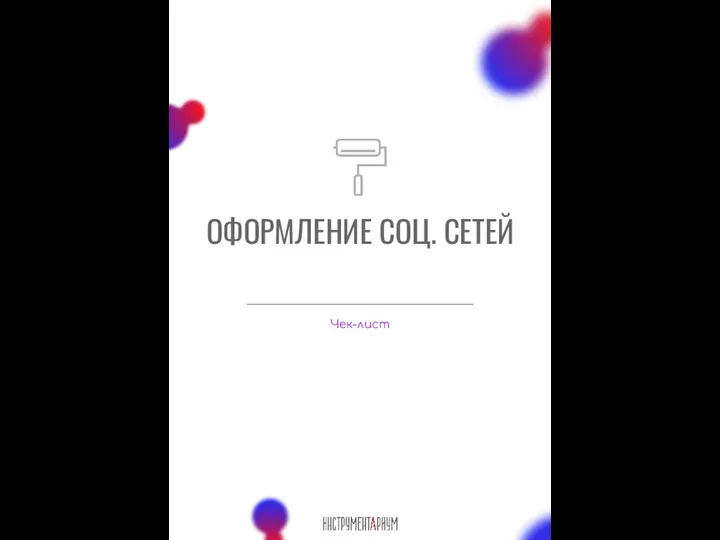 Оформление социальных сетей. Чек-лист
Оформление социальных сетей. Чек-лист Архитектура ЭВМ. Основные устройства компьютера
Архитектура ЭВМ. Основные устройства компьютера Компютерні мережі
Компютерні мережі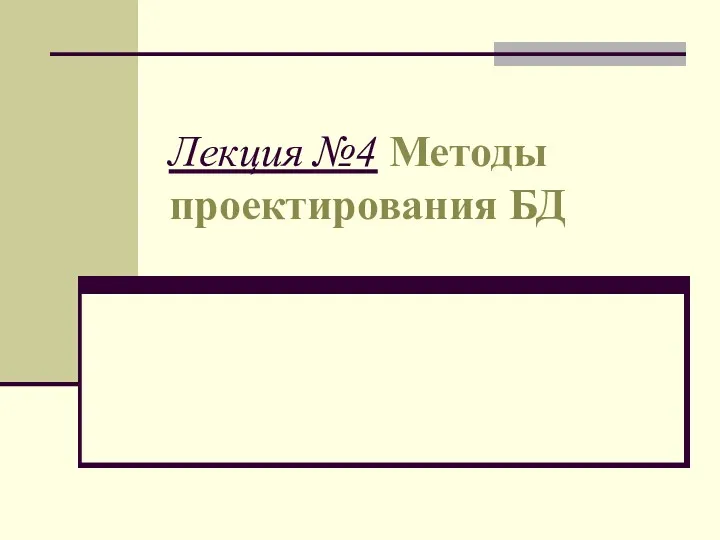 Методы проектирования БД
Методы проектирования БД Создание списков в HTML
Создание списков в HTML Электронная почта. Сетевое коллективное взаимодействие. Сетевой этикет
Электронная почта. Сетевое коллективное взаимодействие. Сетевой этикет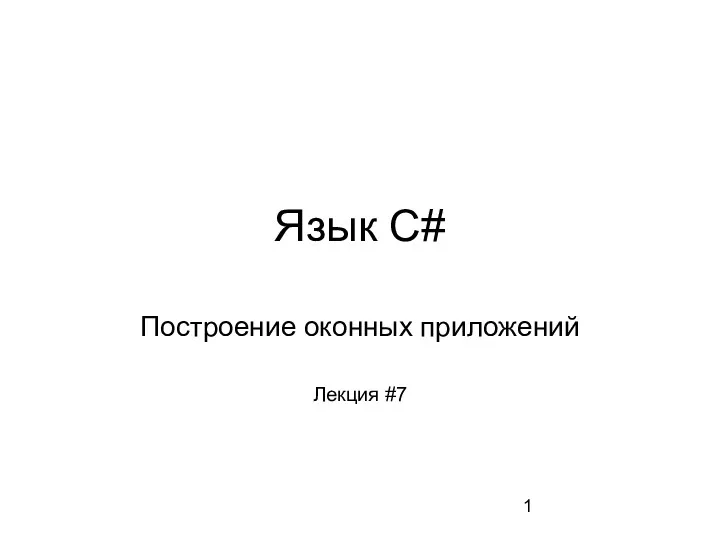 Построение оконных приложений
Построение оконных приложений Основи веб-дизайну
Основи веб-дизайну Анализ видов новостей сми: РИА новости и It’s my city
Анализ видов новостей сми: РИА новости и It’s my city Исполнитель Робот. Вспомогательные алгоритмы
Исполнитель Робот. Вспомогательные алгоритмы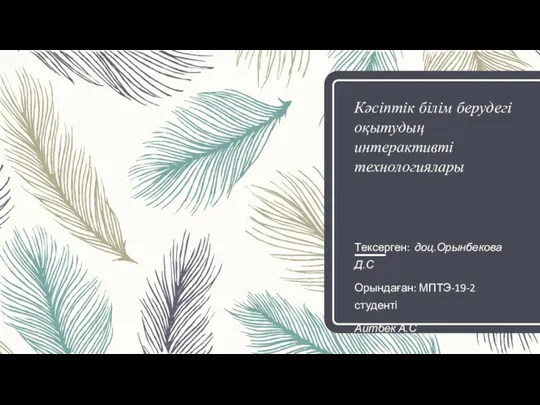 Кәсіптік білім берудегі оқытудың интерактивті технологиялары
Кәсіптік білім берудегі оқытудың интерактивті технологиялары Партицирование данных. Урок 4
Партицирование данных. Урок 4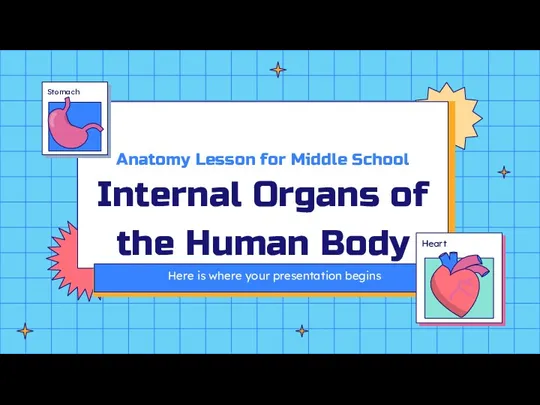 Anatomy Lesson for Middle School Internal Organs of the Human Body
Anatomy Lesson for Middle School Internal Organs of the Human Body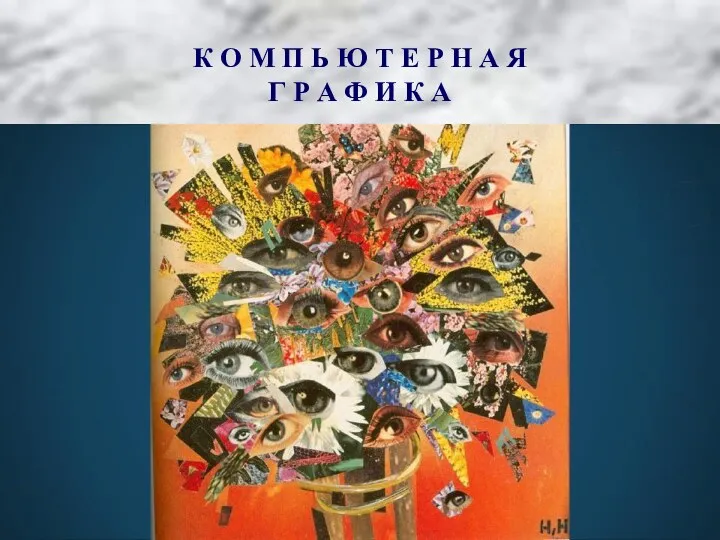 Компьютерная Графика-Основные понятия
Компьютерная Графика-Основные понятия Подготовка эффективных презентаций
Подготовка эффективных презентаций Наука и научная информация
Наука и научная информация Урок информатики Компьютерная помощница- мышь
Урок информатики Компьютерная помощница- мышь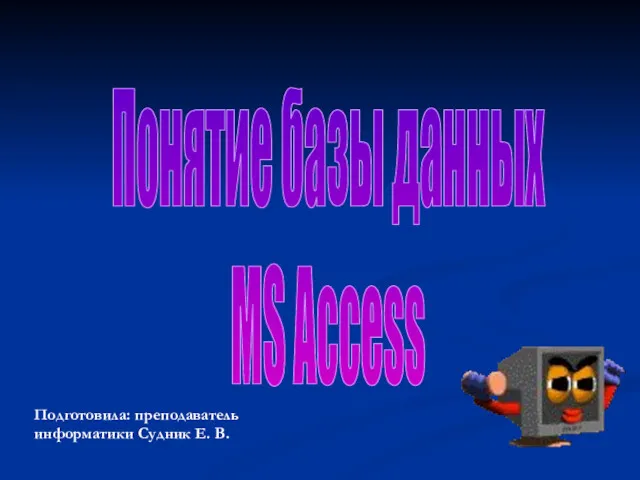 Понятие базы данных. Microsoft Access (система управления базами данных)
Понятие базы данных. Microsoft Access (система управления базами данных) ВИКТОРИНА ПО ИНФОРМАТИКЕ: Занимательная информатика
ВИКТОРИНА ПО ИНФОРМАТИКЕ: Занимательная информатика Оценка сложности алгоритмов
Оценка сложности алгоритмов Программа Microsoft PowerPoint
Программа Microsoft PowerPoint Интеллектуальная игра Хакеры
Интеллектуальная игра Хакеры Корпоративный документооборот. Введние в управление документооборотом
Корпоративный документооборот. Введние в управление документооборотом Безопасность детей в интернете
Безопасность детей в интернете