Содержание
- 2. Вставка даты и времени Быстро вставить дату можно с помощью комбинации клавиш Shift + Alt +
- 3. Быстрая смена регистра Если вы ещё не владеете слепым методом набора, то CAPS LOCK может сыграть
- 4. Буфер обмена Если вы пользуетесь копированием и вставкой (а вы наверняка ими пользуетесь), то, скорее всего,
- 5. Быстрое создание скриншотов Если вы делаете мануал, обзор сервиса или вам просто нужно вставить скриншот в
- 6. Включение переносов может улучшить читаемость текста, а также избавит вас от длинных пустых интервалов между словами.
- 7. Водяной знак Вы можете добавить водяной знак (watermark) на свой документ для дополнительной защиты. Для этого
- 8. Постановка ударения Ставить ударение в Word проще простого. Для этого установите курсор после буквы, на которой
- 9. Настройка ленты Верхнюю ленту с кнопками можно очень гибко настроить. Для этого перейдите в меню «Файл»
- 10. Быстрое перемещение по документу Существует несколько комбинаций, которые сильно ускоряют навигацию по документу: Ctrl + Alt
- 11. Изменение папки для сохранения по умолчанию По умолчанию Word сохраняет все файлы в папку «Документы». Для
- 12. Исходное форматирование Для того, чтобы вернуть тексту исходное форматирование, нужно нажать комбинацию клавиш Ctrl + Spacebar.
- 13. Word в качестве менеджера задач Если вы большой поклонник Microsoft и Word в частности, то даже
- 14. Вертикальное выделение текста Если вы случайно испортили свой список, то можете выделить текст вертикально. Для этого
- 15. Защита документа паролем Не стоит даже говорить, зачем это нужно. В наш век, когда информация стала
- 17. Скачать презентацию




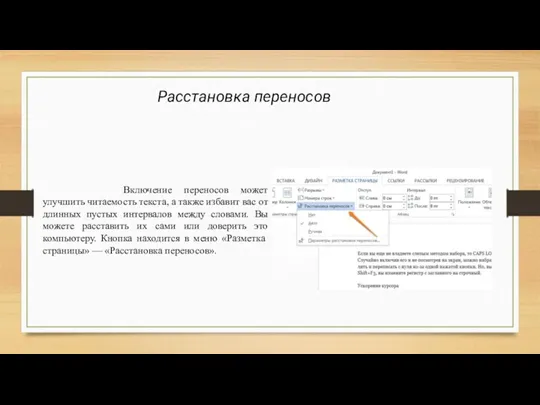
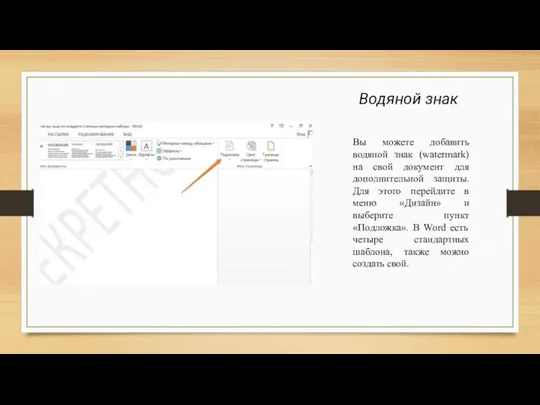







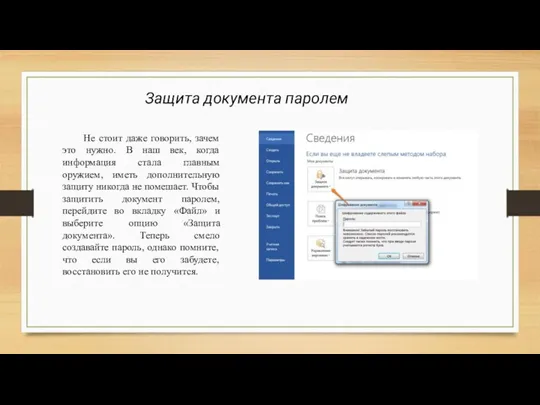
 Функции в языке СИ. Лекция 5
Функции в языке СИ. Лекция 5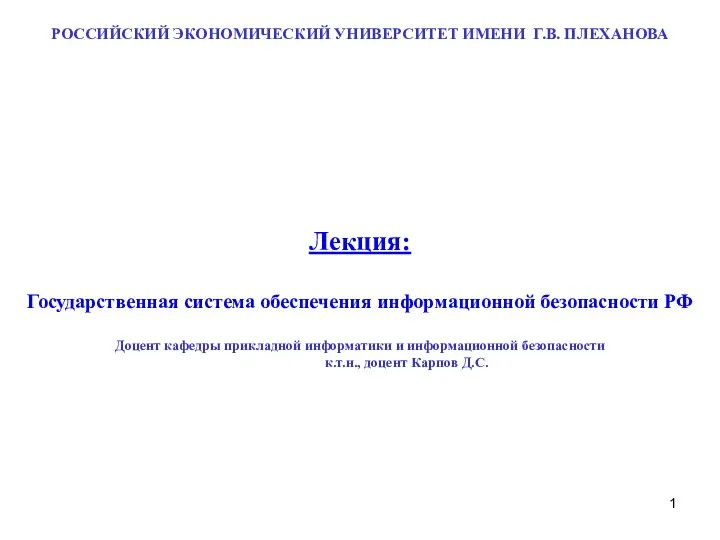 Государственная система обеспечения информационной безопасности РФ. (Лекция 3)
Государственная система обеспечения информационной безопасности РФ. (Лекция 3) Дерево целей - как метод исследования
Дерево целей - как метод исследования Взаимоблокировка потоков в Java. (Лекция 6)
Взаимоблокировка потоков в Java. (Лекция 6)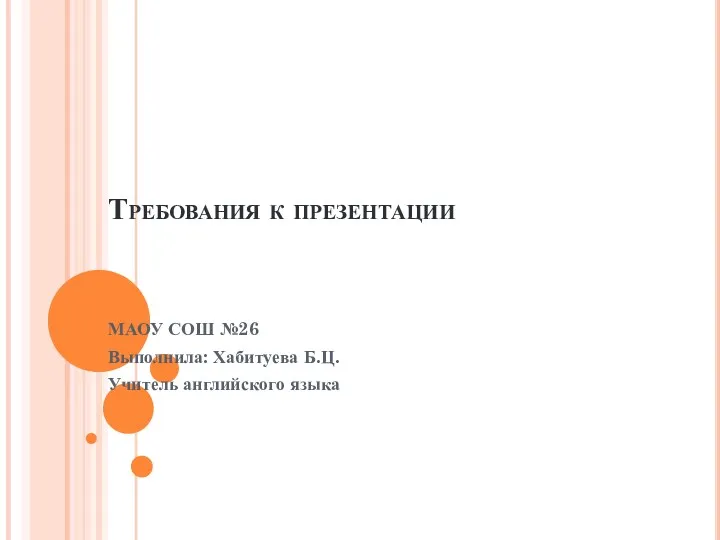 Требования к презентации
Требования к презентации Базы данных и Система управления базами данных (СУБД)
Базы данных и Система управления базами данных (СУБД) FPV-Track. Робот-искатель
FPV-Track. Робот-искатель Открытый урок 10 класса, тема: Общение и обучение через Интернет.
Открытый урок 10 класса, тема: Общение и обучение через Интернет. Компьютерные вирусы
Компьютерные вирусы Разработка игр на Unity 2021_2022 (методичка)
Разработка игр на Unity 2021_2022 (методичка)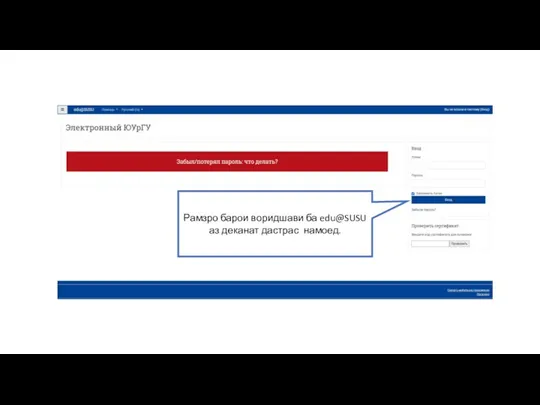 Электронный ЮУрГУ. Посещаемость. Таджикский язык
Электронный ЮУрГУ. Посещаемость. Таджикский язык Cyber security
Cyber security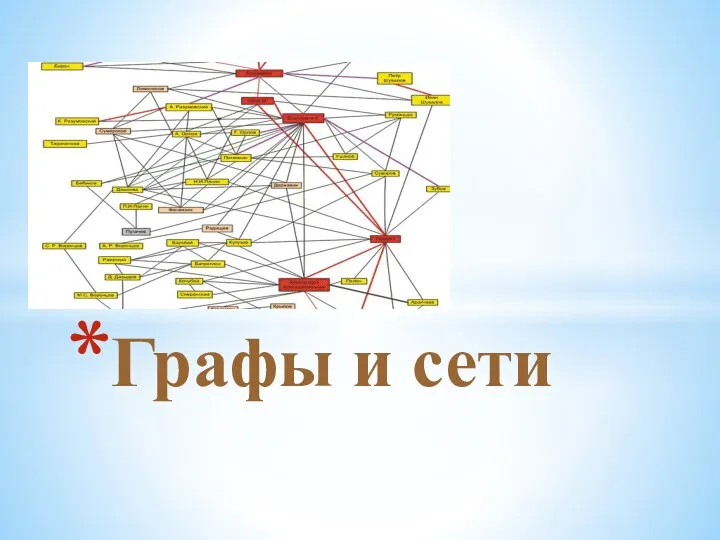 Графы и сети
Графы и сети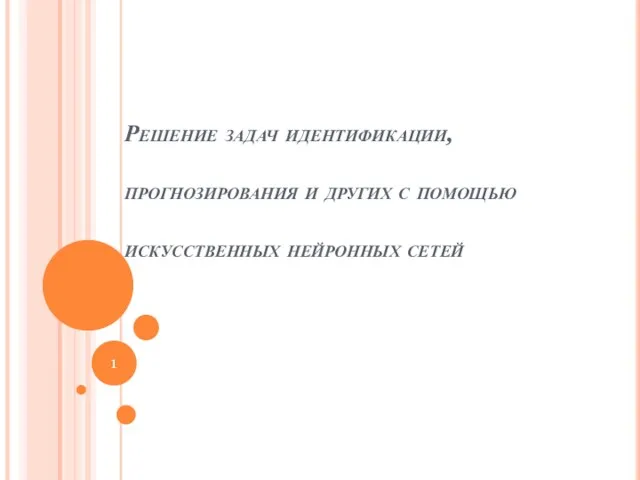 Решение задач идентификации, прогнозирования и других с помощью искусственных нейронных сетей. Лекция 19-20
Решение задач идентификации, прогнозирования и других с помощью искусственных нейронных сетей. Лекция 19-20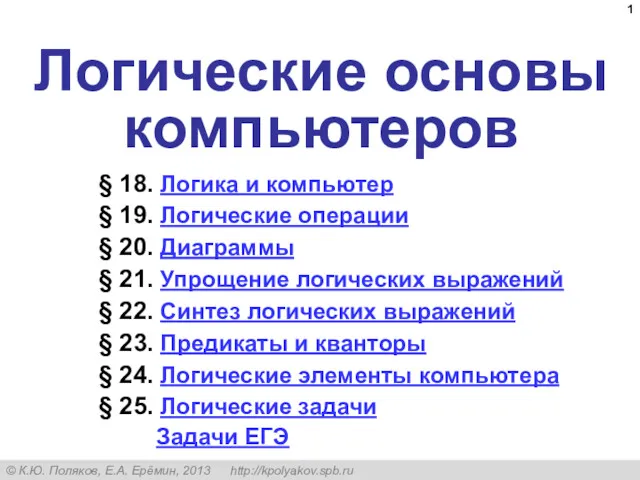 Логические основы компьютеров
Логические основы компьютеров Обробка та зберігання інформації (урок 4, 9 клас)
Обробка та зберігання інформації (урок 4, 9 клас) Ақпараттық жүйенің түсініктемесі
Ақпараттық жүйенің түсініктемесі Прикладное программное обеспечение
Прикладное программное обеспечение Сеть следующего поколения
Сеть следующего поколения Обработка больших данных
Обработка больших данных Технология разработки программного обеспечения
Технология разработки программного обеспечения История создания клавиатуры
История создания клавиатуры Варианты задач оптимизации
Варианты задач оптимизации Мобильное обучение. С чего начать?
Мобильное обучение. С чего начать?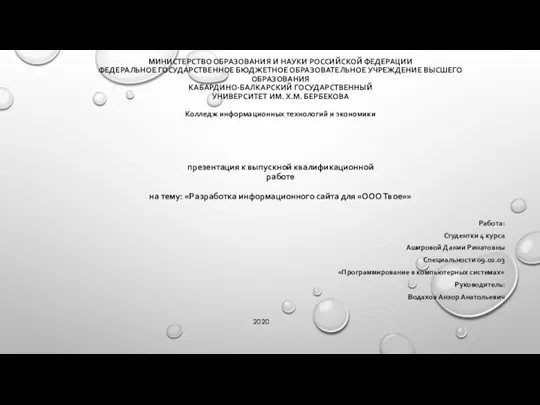 Разработка информационного сайта для ООО Твое
Разработка информационного сайта для ООО Твое WEB-дизайн. Эргономика WEB-сайта
WEB-дизайн. Эргономика WEB-сайта Презентация Локальные сети + самостоятельная работа
Презентация Локальные сети + самостоятельная работа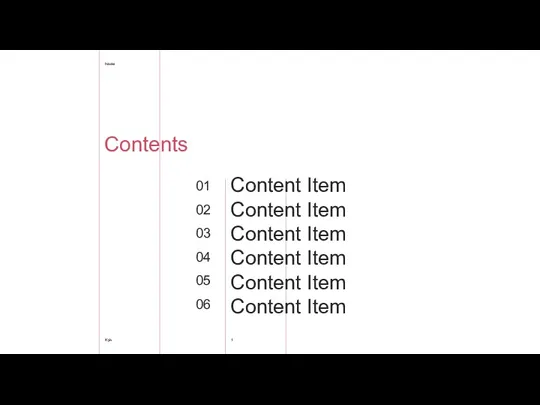 Відгуки про ковбасу
Відгуки про ковбасу