Содержание
- 2. Личный кабинет – это удобно! Личный кабинет – это персональный сайт для клиента, который делает использование
- 3. Вход в Личный кабинет Если у вас уже есть логин и пароль для входа в ЛК,
- 4. Добро пожаловать – Главная страница Имя пользователя и меню настроек Основные функции Дополнительные функции Последние 3-и
- 5. Добро пожаловать – с чего начать? С чего начать? При первом входе в ЛК рекомендуем: Отредактировать
- 6. Личный кабинет – Решение для ваших задач
- 7. Пример «Подготовка отправлений и вызов курьера» Сценарий использования: Для каждого отправления клиент самостоятельного формирует и печатает
- 8. Оформление накладной (1/6) 1. Перейдите в раздел «Оформление накладной» Отображается список договоров, если доступно более одного.
- 9. Оформление накладной (2/6) 3. Укажите отправителя отправления Редактирования адреса в АК Поиск и выбор адреса в
- 10. Оформление накладной (3/6) – выбор из адресной книги Строка для поиска. Для применения нажать кнопку «Поиск»
- 11. Оформление накладной (4/6) 5. Укажите параметры отправления и режим доставки Габариты указываются только для коробки Краткое
- 12. Оформление накладной (5/6) 6. Подтвердите сохранения накладной в базе данных Автоматически подставляется e-mail отправителя. Можно изменить
- 13. Оформление накладной (6/6) 6. Печать созданной накладной. Номер накладной в базе данных PONY EXPRESS.. Если поле
- 14. Вызов курьера – для подготовленных накладных (1/3) 1. Перейти в раздел «Вызов курьера» Чтобы вызывать курьера
- 15. Вызов курьера – для подготовленных накладных (2/3) Отправитель не редактируется. Используются данные из накладной 3. Указать
- 16. Вызов курьера – для подготовленных накладных (3/3) Номер заявки на вызов курьера. Если поле пустое, то
- 17. Пример «Срочный вызов курьера для отправлений» Сценарий использования: У клиента есть одно или несколько однотипных отправлений
- 18. Вызов курьера – с формированием накладных (1/6) 1. Перейдите в раздел «Вызов курьера» Если вызов курьера
- 19. Вызов курьера – с формированием накладных (2/6) 3. Укажите отправителя отправления Редактирования адреса в АК Поиск
- 20. Вызов курьера – с формированием накладных (3/6) 5. Укажите параметры отправления и режим доставки Габариты указываются
- 21. Вызов курьера – с формированием накладных (4/6) 6. Подтвердите сохранения накладной в базе данных Автоматически подставляется
- 22. Вызов курьера – с формированием накладных (5/6) Перечень отправлений, которые планируются передать курьеру, при условии что
- 23. Вызов курьера - с формированием накладных (6/6) Перечень отправлений, которые ожидаются для передачи курьеру Номер заявки
- 24. Пример «Расчет стоимости доставки» Сценарий использования: Клиенту необходимо получить информацию о стоимости доставки отправления Клиент заполняет
- 25. Расчет стоимости доставки (1/3) 1. Перейдите в раздел «Расчет стоимости доставки» 2. Укажите страну и город
- 26. Расчет стоимости доставки (1/3) 2. Укажите параметры отправления Можно добавить еще одно место к отправлению если
- 27. Расчет стоимости доставки (1/3) Перечень доступных режимов доставки с учетом направления и параметров отправления 4. Переход
- 28. Список накладных для передачи курьеру Список оформленных в ЛК накладных, но еще не переданных курьеру (точнее
- 29. Список заказов на вызов курьера и упаковку Поиск по атрибутам: № заказа, № Договора, Отправитель, Дата
- 30. Отслеживания и список накладных на доставке Поиск накладной по атрибутам: Договор, № накладной, Отправитель Поиск по
- 31. Взаиморасчеты – Список счета Фильтрация списка счетов по Договору
- 32. Взаиморасчеты – Баланс и формирование счета Баланс по всем доступным договорам Раздел доступен только для предоплатных
- 33. Дополнительные возможности Адресная книга (ведение и импорт) Редактирование профиля и смена пароля Настройка значений по-умолчанию для
- 34. Дополнительные возможности - Адресная книга (1/2) Для каждого пользователя доступна индивидуальная адресная книга (привязка к логину)
- 35. Дополнительные возможности - Адресная книга (2/2) Для адресов РФ поиск города и улицы по справочнику ФИАС
- 36. Дополнительные возможности - Профиль пользователя Чтобы изменить свой пароль введите новое значение и нажмите «Сохранить» Укажите
- 37. Дополнительные возможности - Значения по умолчанию Для каждого из доступных договоров можно задать свои настройки по-умолчанию
- 38. Дополнительные возможности -Управление пользователями Рекомендуем делать персональные логины для каждого сотрудника использующего ЛК! Клиент может самостоятельно
- 39. Дополнительные возможности –код примечания В поле код примечания возможно указать данные, которые помогут дополнительно сортировать отправления
- 40. Обратная связь Если у Вас возникли вопросы по использованию Личного кабинета, обнаружили ошибку или у Вас
- 41. Обратная связь для пользователей Если у Клиента возникли вопросы, то он может направить его через форму
- 43. Скачать презентацию

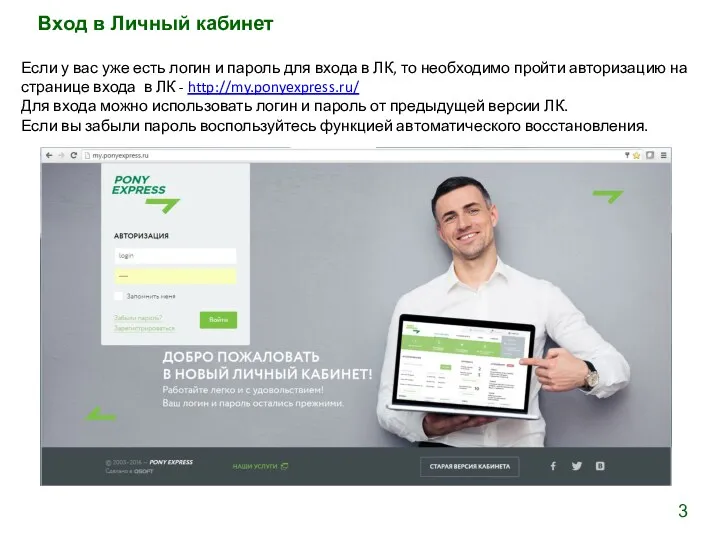
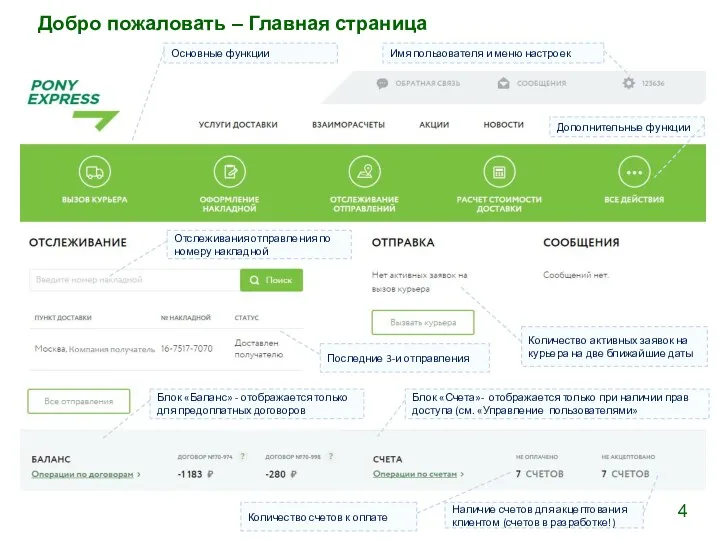
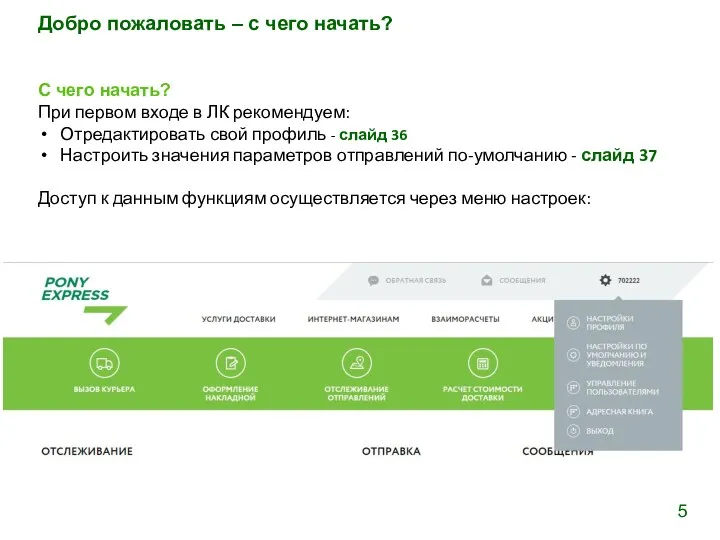

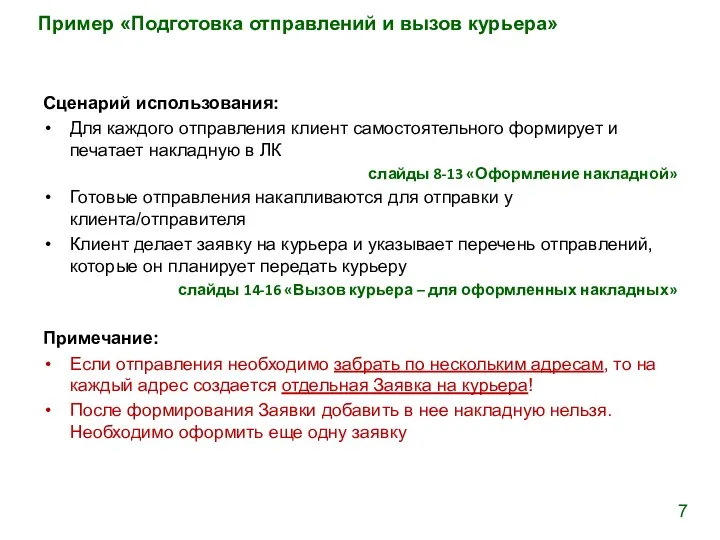
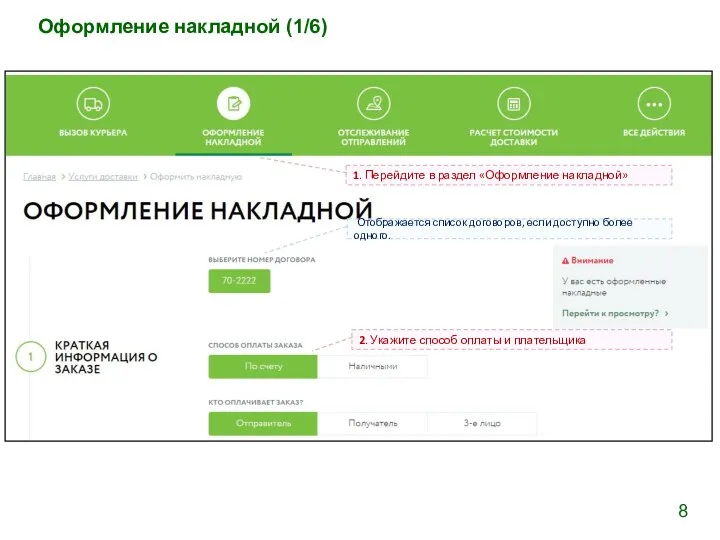
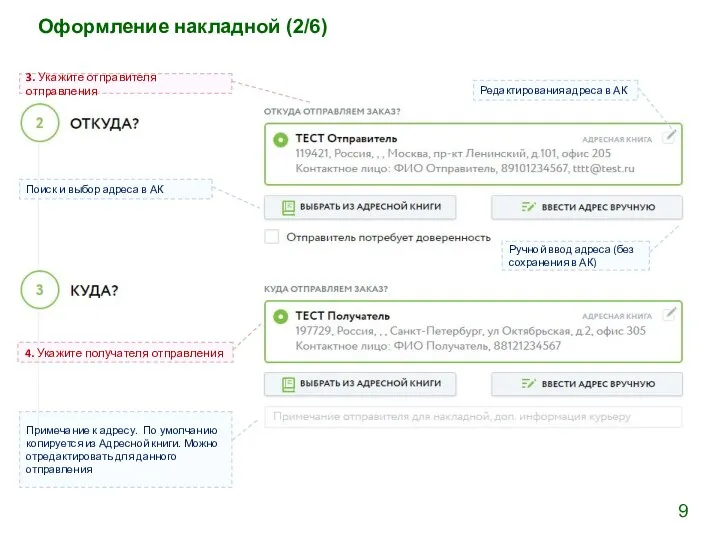
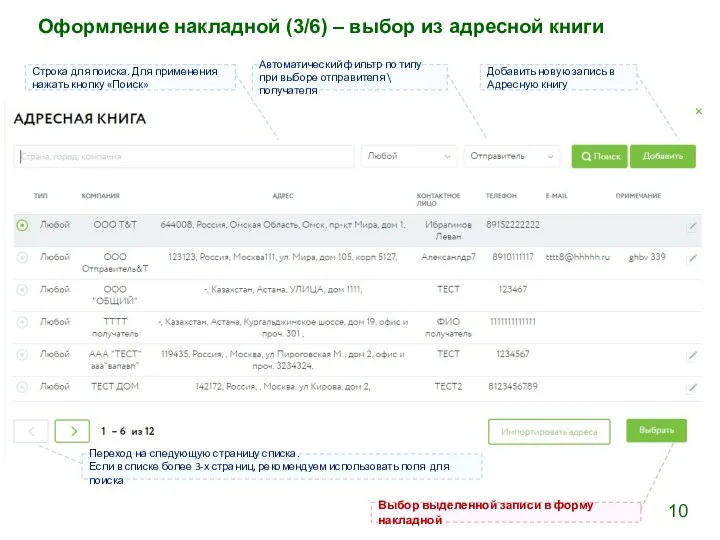
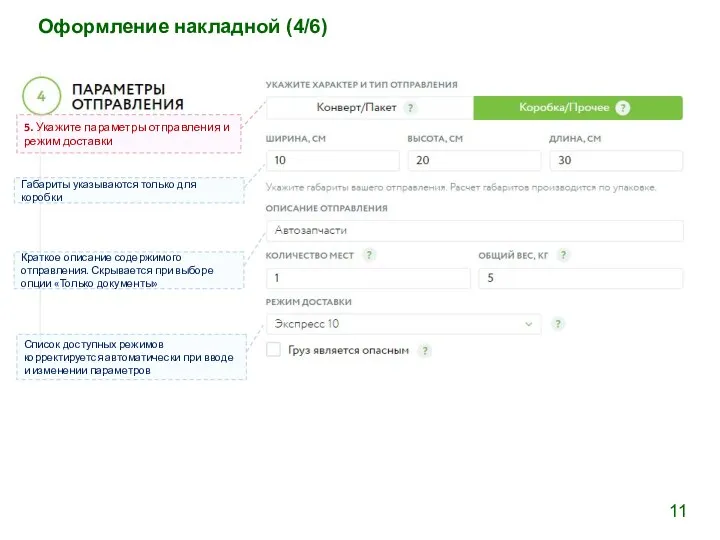
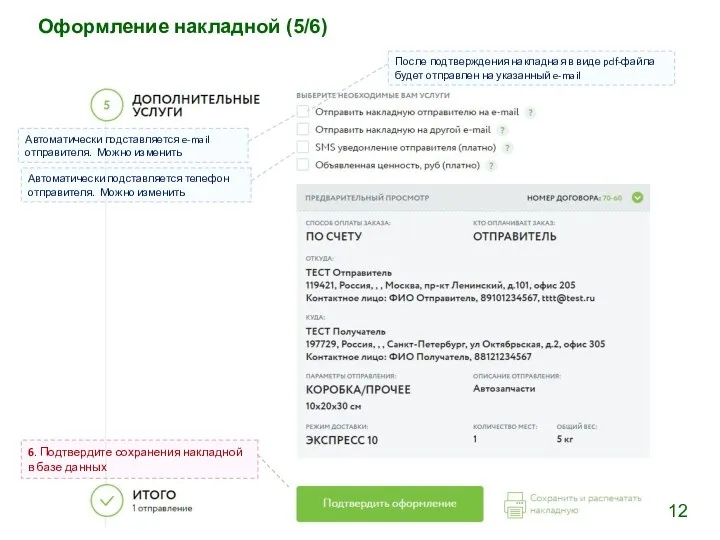
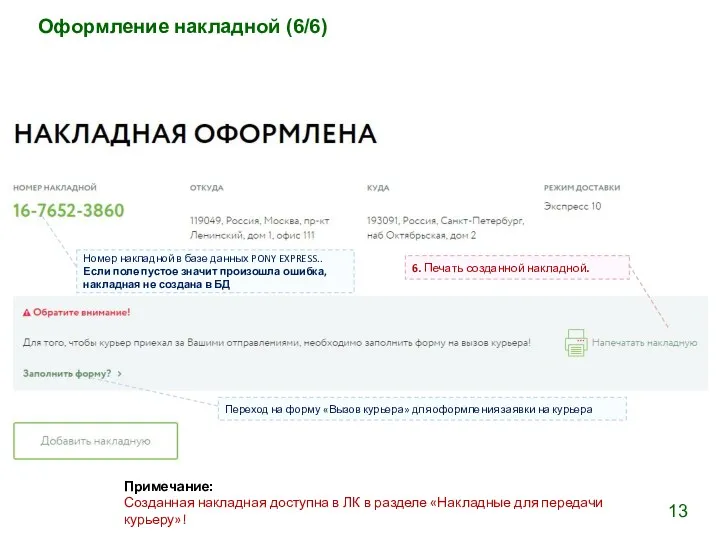
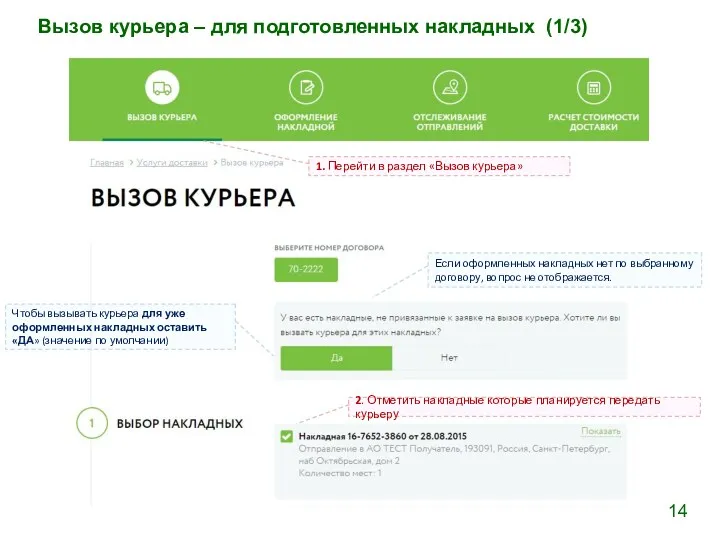
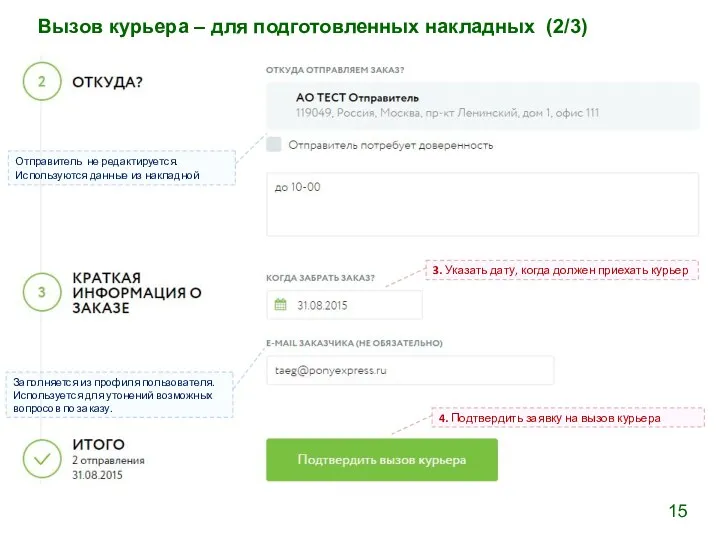
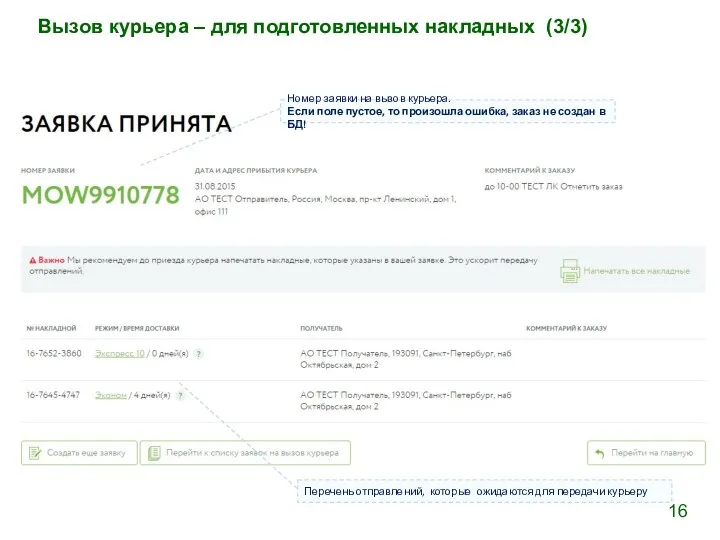
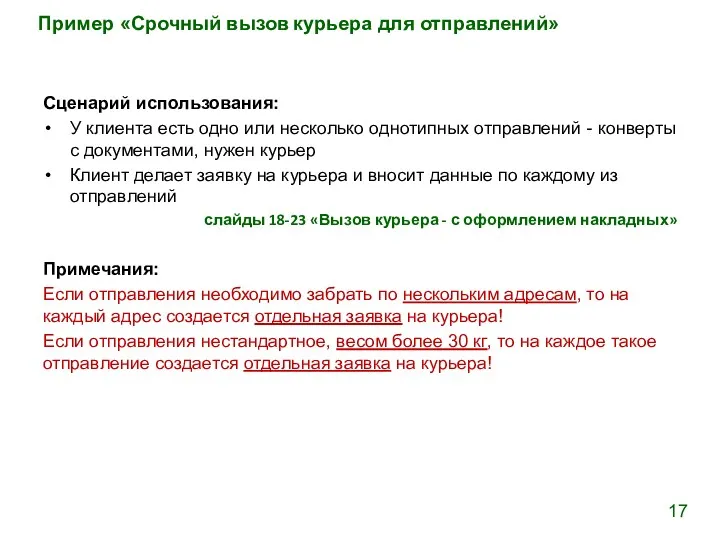
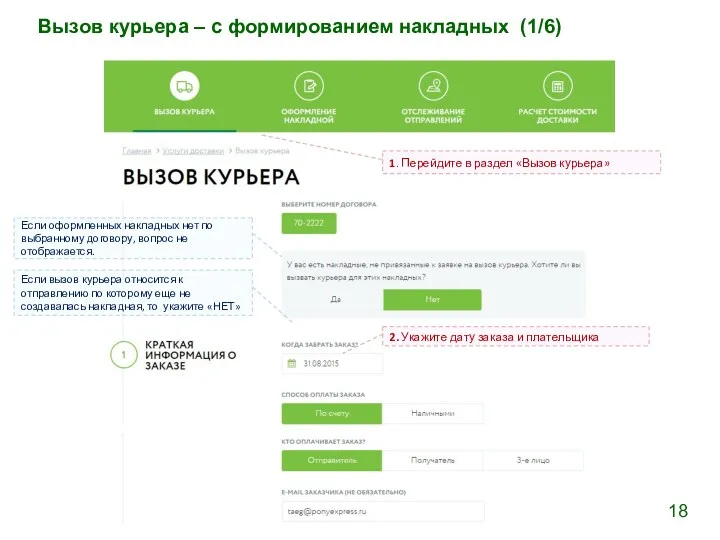
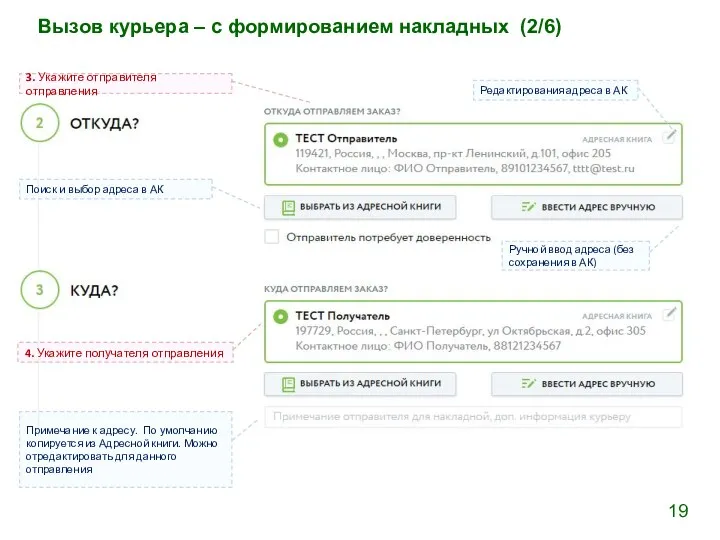
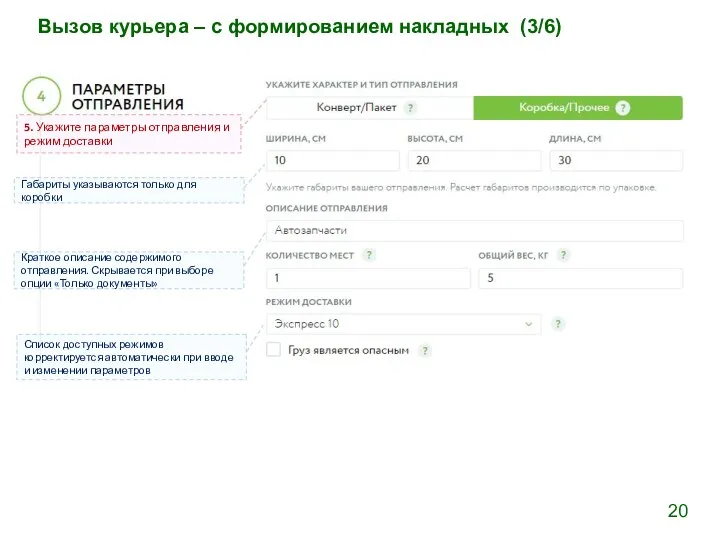
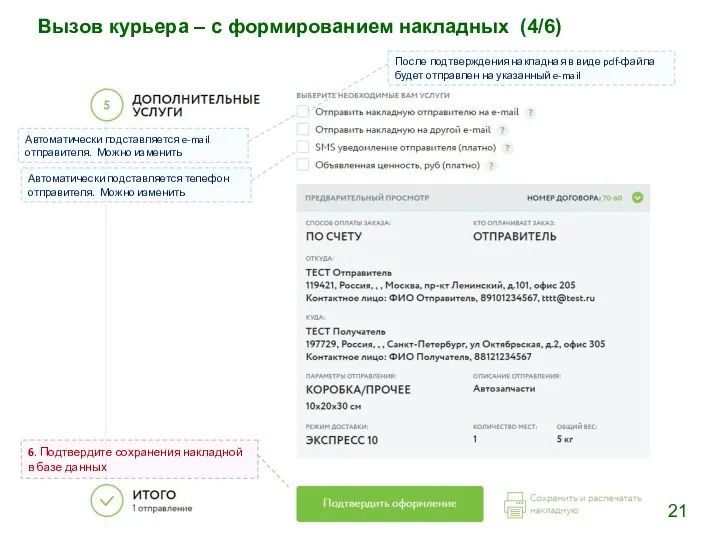
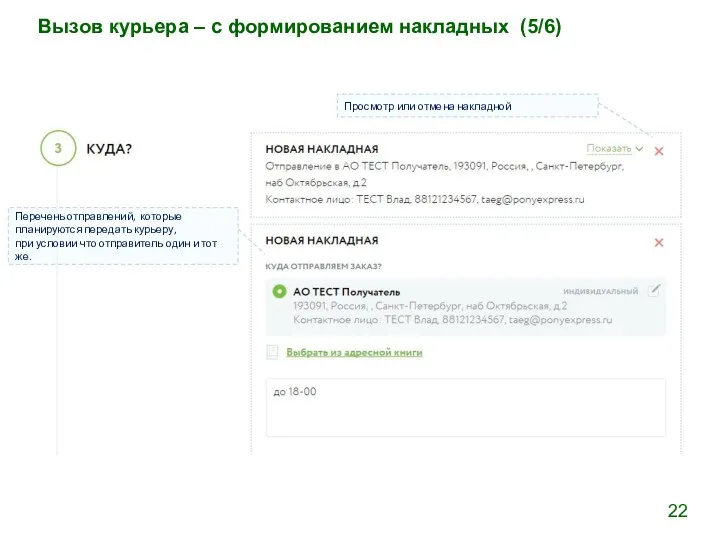
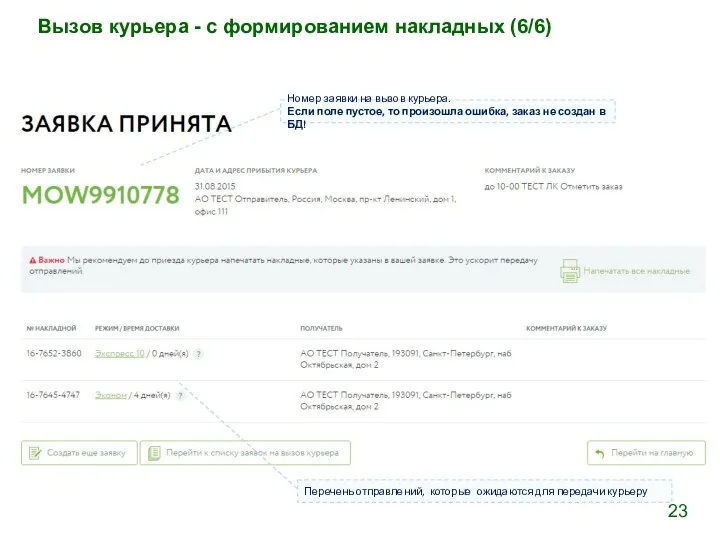
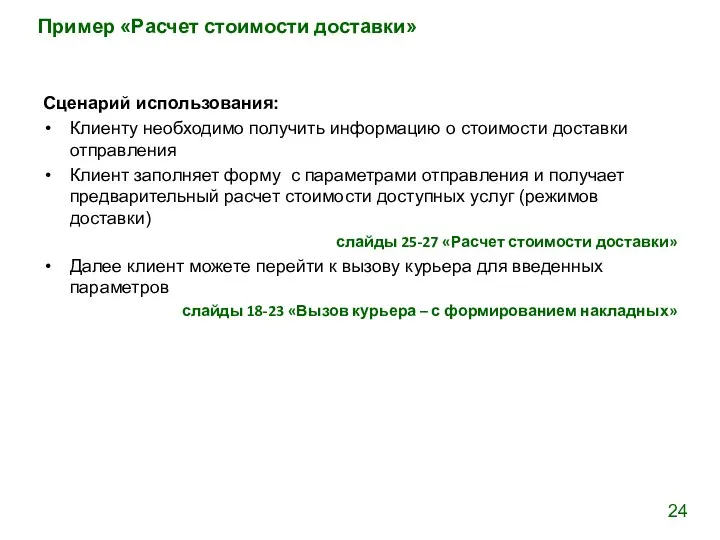
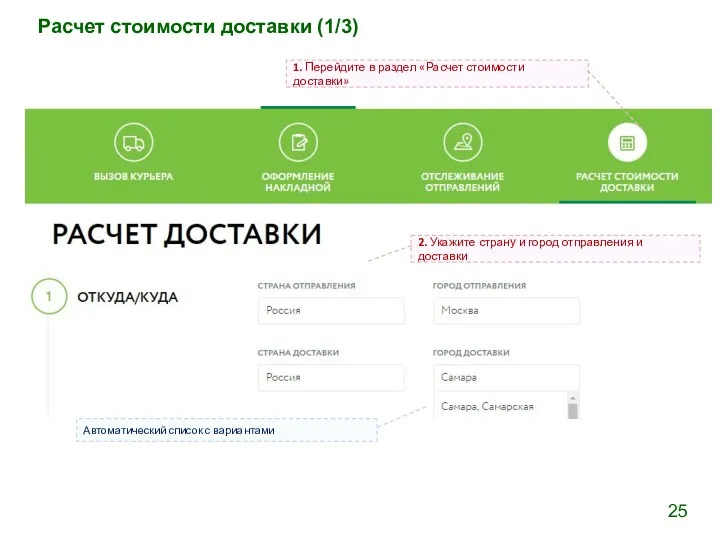
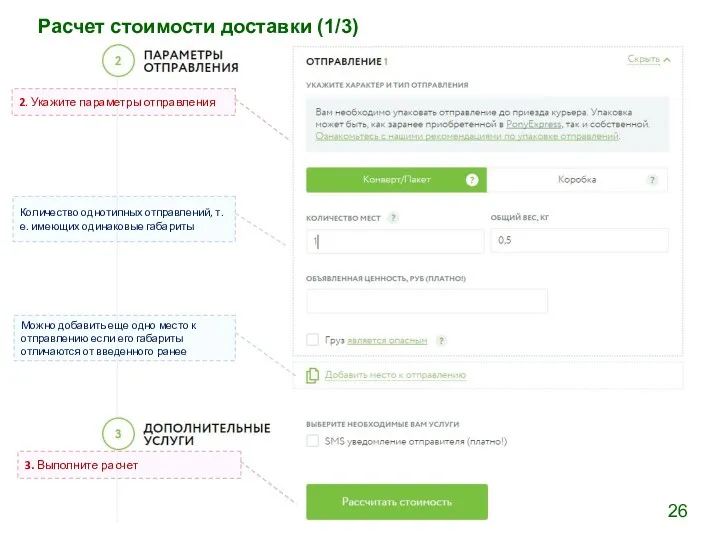
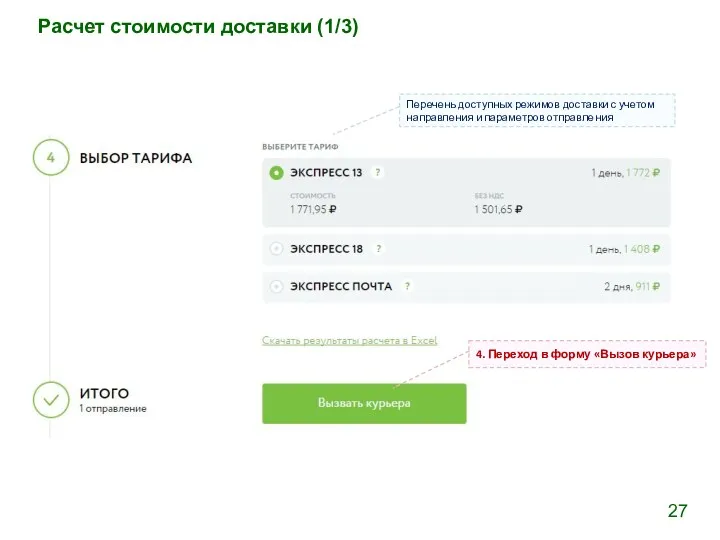
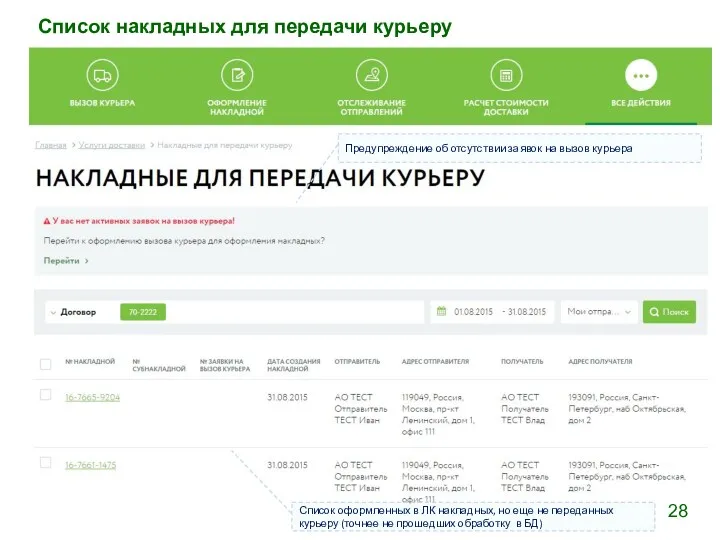
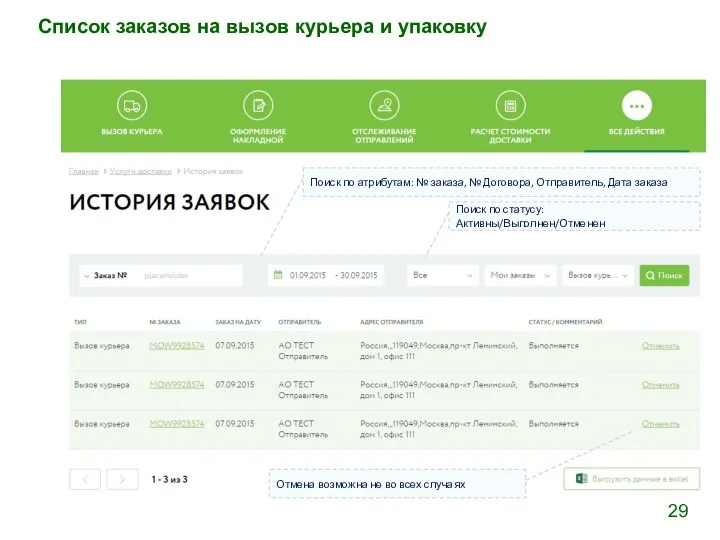
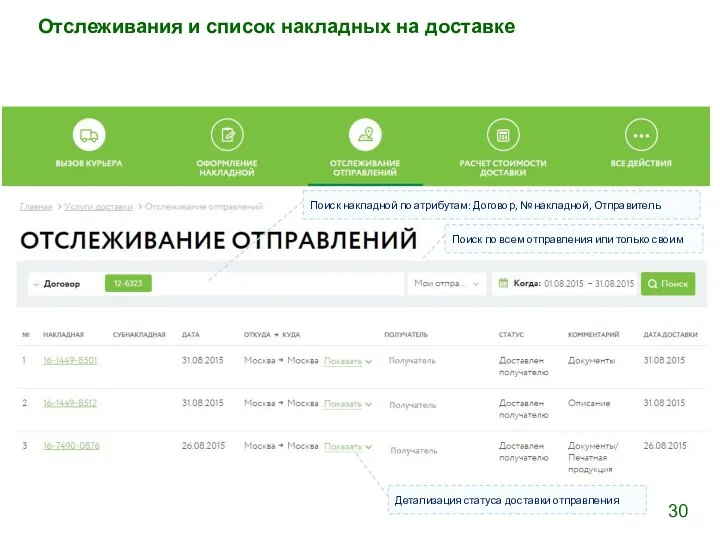
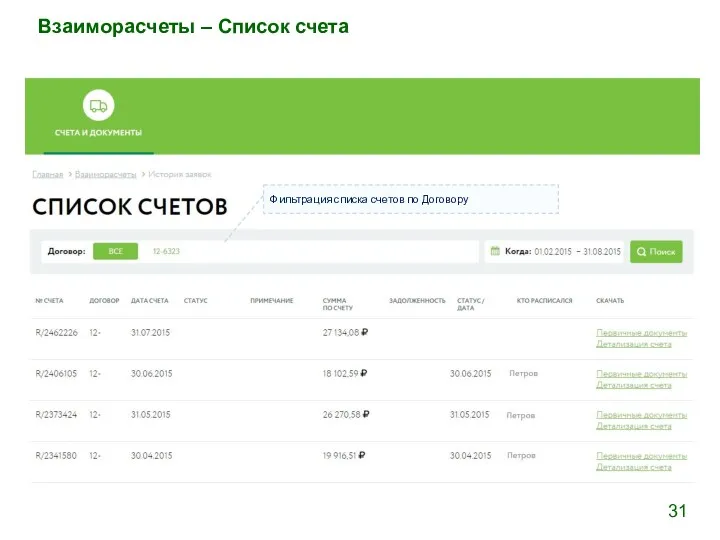
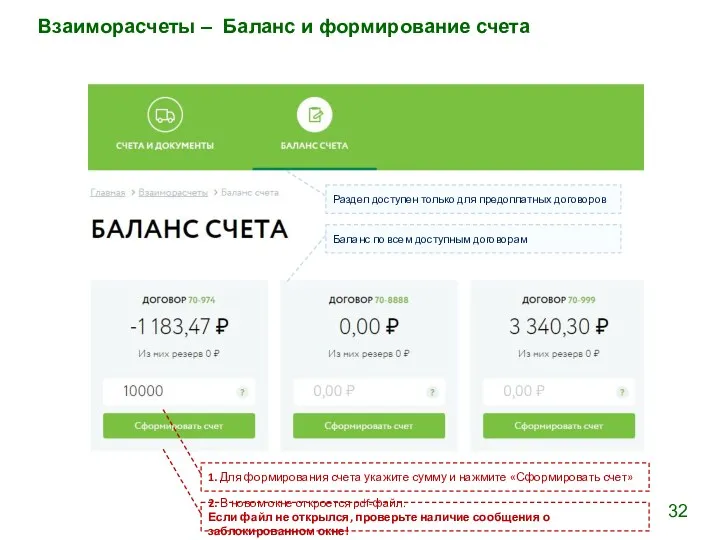
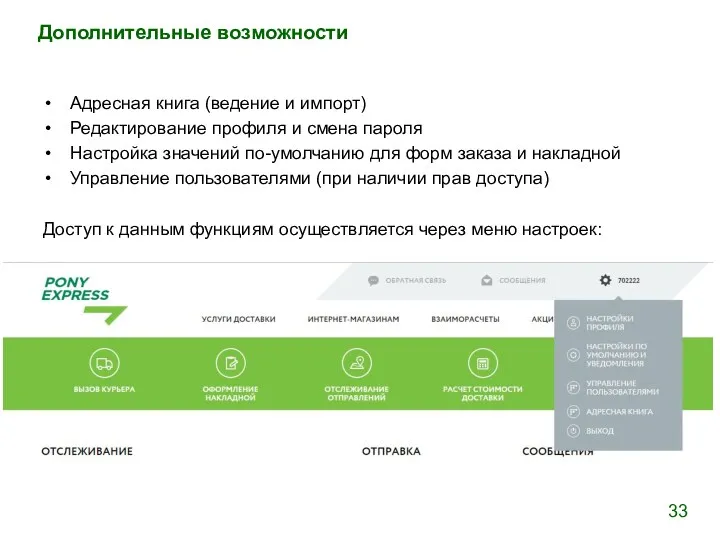
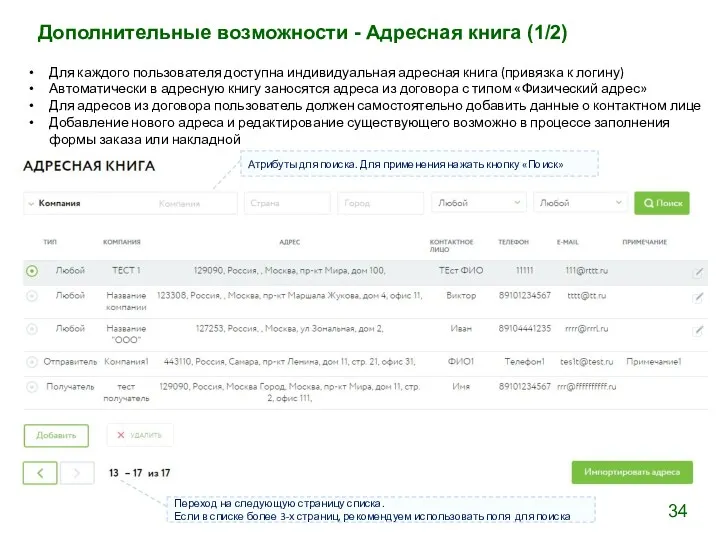
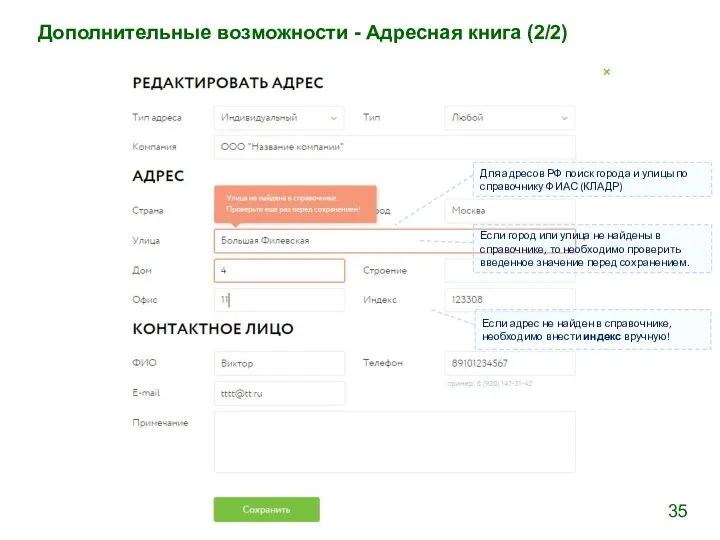
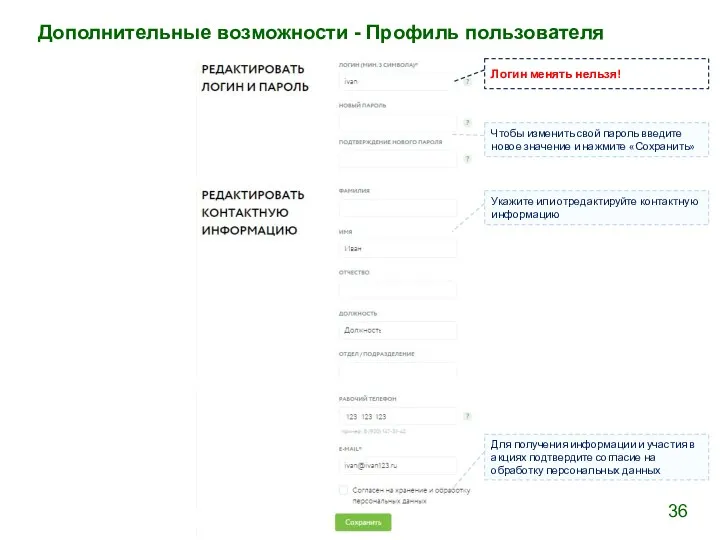
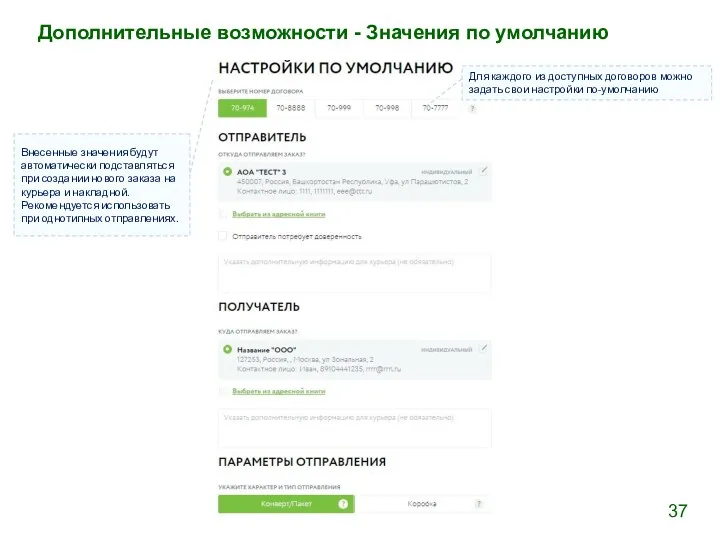
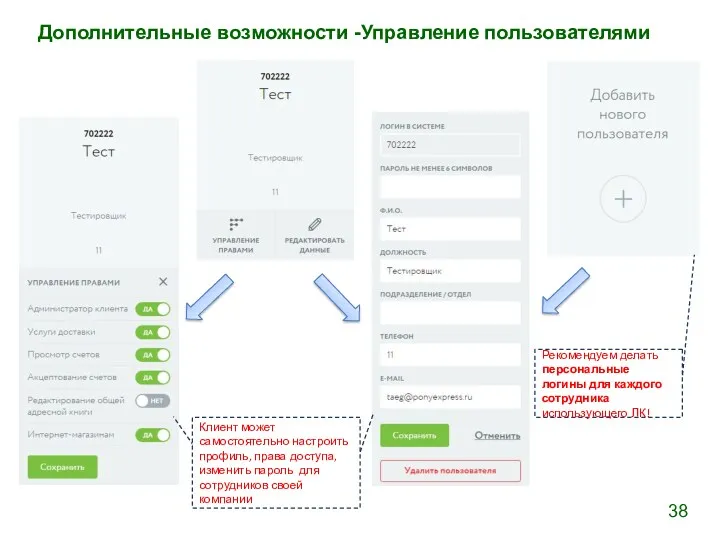
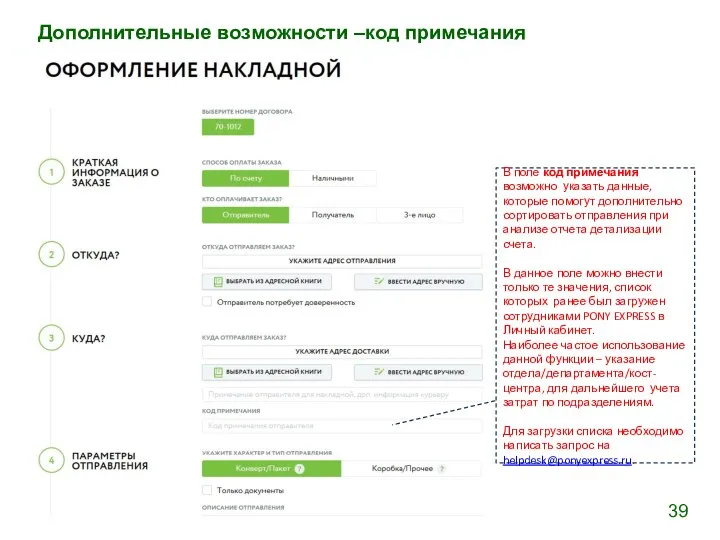
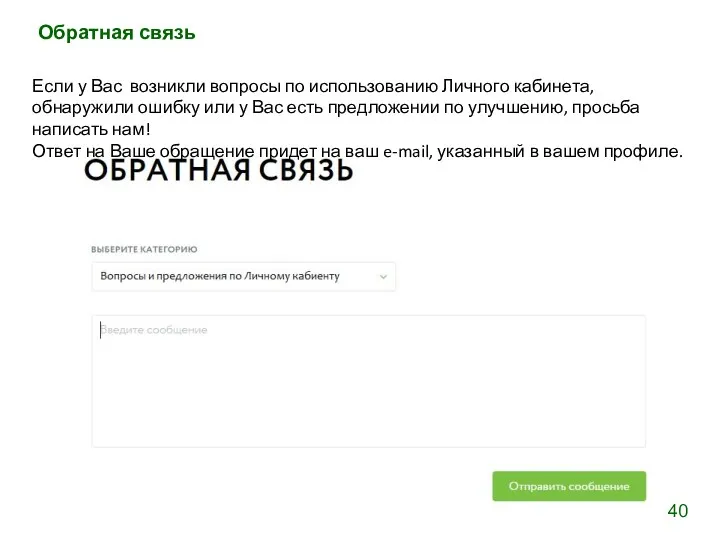
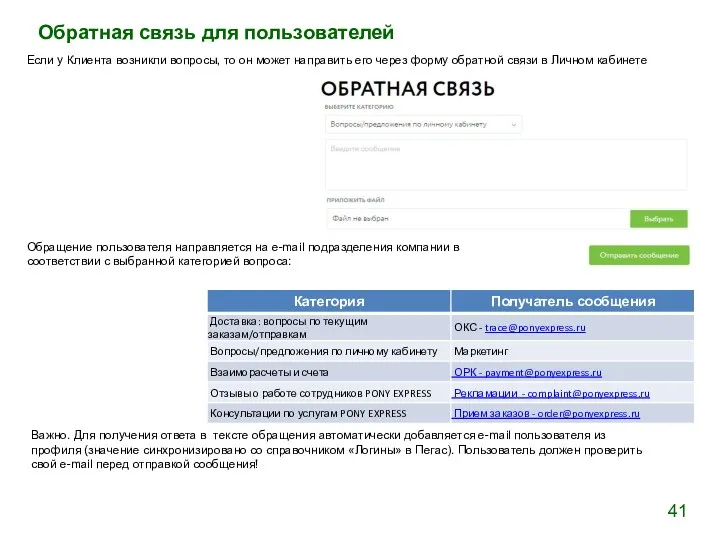
 Государственный кадастровый учет изменений и регистрация права на объекты недвижимости в электронном виде самим заказчиком
Государственный кадастровый учет изменений и регистрация права на объекты недвижимости в электронном виде самим заказчиком Абстрактные классы и интерфейсы. Лекция 34
Абстрактные классы и интерфейсы. Лекция 34 Компьютерное зрение
Компьютерное зрение Копирайтинг. Группа ВК, страница в Instagram,
Копирайтинг. Группа ВК, страница в Instagram, Четыре основных принципа объектно-ориентированного программирования
Четыре основных принципа объектно-ориентированного программирования Интегрированный урок - исследование Моделирование биоритмов человека
Интегрированный урок - исследование Моделирование биоритмов человека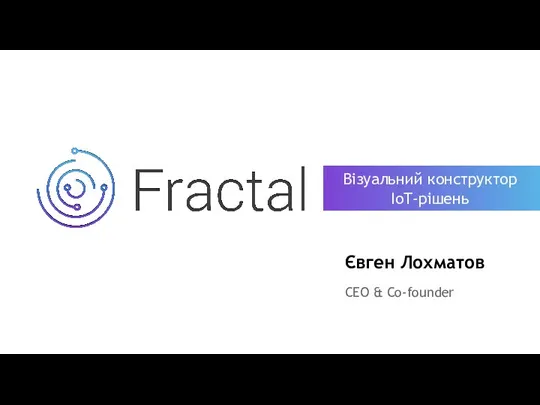 Візуальний конструктор iot-рішень. Fractal
Візуальний конструктор iot-рішень. Fractal Задача о пути торможения автомобиля
Задача о пути торможения автомобиля Мессенджеры и приложения как новый вид прессы
Мессенджеры и приложения как новый вид прессы Команды ARP и PING
Команды ARP и PING Устройство персонального компьютера
Устройство персонального компьютера презентация к 1-ому уроку информатики по УМК Матвеевой Человек и информация
презентация к 1-ому уроку информатики по УМК Матвеевой Человек и информация Обработка текстовой информации
Обработка текстовой информации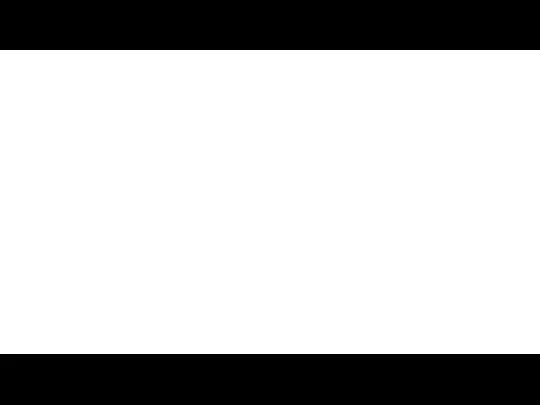 Фирменные шрифты
Фирменные шрифты Конвергентный журналист
Конвергентный журналист Алгоритмический язык Pascal
Алгоритмический язык Pascal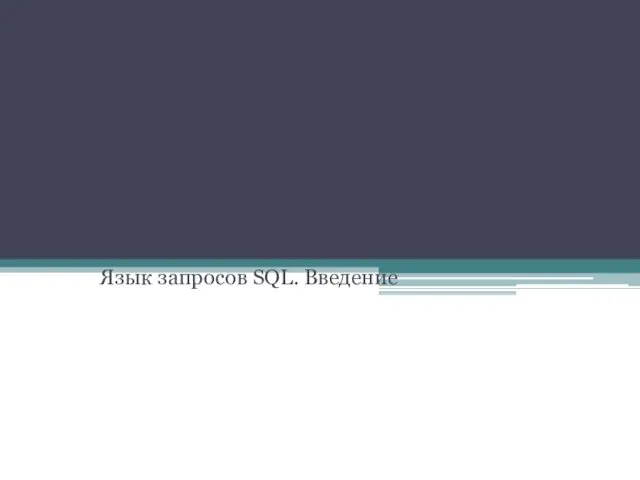 Язык запросов SQL. Введение
Язык запросов SQL. Введение Вычислительная система. Аппаратная платформа. ОС и управление аппаратными компонентами компьютера. (Тема 1.1.2)
Вычислительная система. Аппаратная платформа. ОС и управление аппаратными компонентами компьютера. (Тема 1.1.2) Анимированные ребусы
Анимированные ребусы Тема 1. Системы связи. Лекция 2. Сигналы электросвязи
Тема 1. Системы связи. Лекция 2. Сигналы электросвязи Средства антивирусной защиты
Средства антивирусной защиты Безопасность в интернете
Безопасность в интернете Сходство и различие радиотехнических САУ и других автоматических систем
Сходство и различие радиотехнических САУ и других автоматических систем Электронное дидактическое пособие. Золотая осень (для дошкольников)
Электронное дидактическое пособие. Золотая осень (для дошкольников) Работа с электронными таблицами в программе Microsoft Excel
Работа с электронными таблицами в программе Microsoft Excel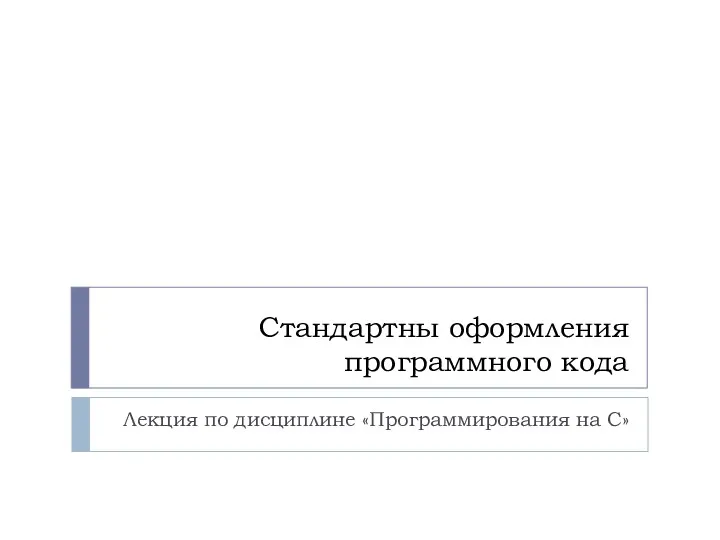 Стандартны оформления программного кода
Стандартны оформления программного кода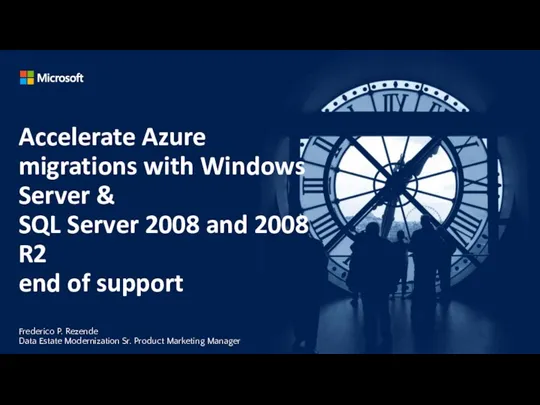 Accelerate Azure migrations with Windows Server & SQL Server 2008 and 2008 R2 end of support
Accelerate Azure migrations with Windows Server & SQL Server 2008 and 2008 R2 end of support Windows операциялық жүйесін орнату
Windows операциялық жүйесін орнату