Содержание
- 2. Слайд Цель лабораторной работы Научиться создавать, редактировать и форматировать электронные таблицы средствами программы Microsoft Excel Далее
- 3. Слайд Оглавление Выход Назад Задание №1 Задание №2 Задание №3
- 4. Слайд Тема работы: Ввод данных в таблицу. Форматирование таблицы. Цели работы: Научиться вводить в ячейки таблицы
- 5. Слайд Ячейка таблицы Главным элементом таблицы Excel является ячейка. Каждая ячейка имеет уникальный адрес, состоящий из
- 6. Слайд Автозаполнение Существует возможность автоматического заполнения смежных ячеек таблицы данными с использованием рядов, используя маркер заполнения.
- 7. Слайд Автосуммирование Эта операция позволяет получить в текущей ячейке сумму чисел из заданного диапазона ячеек. Для
- 8. Слайд Форматирование ячеек Форматирование ячейки можно выполнить в диалоговом окне Формат ячеек, открываемом командами меню Формат/Ячейки.
- 9. Слайд Практическое задание 1.1 В Microsoft Excel с использованием центрирования и переноса по словам создать следующую
- 10. Слайд Практическое задание 1.2 1. Перейдите на лист 2 и назовите его 1-2. С использованием объединения
- 11. Слайд Тема работы: Вычисления в таблицах. Стандартные функции Excel Цель работы: Научиться выполнять вычисления по формулам
- 12. Слайд Формулы Запись формулы начинается с символа "=" и может содержать: знаки операций, константы, ссылки на
- 13. Слайд Виды операций Арифметических операции: сложение (+), умножение (*), вычитание (-), деление (/), процент (%), возведение
- 14. Слайд Адресация ячеек в формулах Ссылки на ячейки в формулах могут быть абсолютными, относительными и смешанными.
- 15. Слайд Стандартные функции Стандартные функции в Excel используются для выполнения заранее определенных часто используемых действий. В
- 16. Слайд Мастер функций В Excel есть специальное средство для работы с функциями — Мастер функций, который
- 17. Слайд Практическое задание 2-1 Создать в Excel таблицу Показатели производства Лабораторная работа № 2. Практическое задание
- 18. Слайд Тема работы: Построение диаграмм Цель работы: Научиться строить диаграммы по данным электронной таблицы Задание №3
- 19. Слайд Назначение диаграмм Диаграмма – это графическое представление данных таблицы. Они позволяют отобразить данные более наглядно,
- 20. Слайд Назначение диаграмм При создании диаграммы используются выделенные заранее ячейки с данными, которые затем отображаются в
- 21. Слайд Основные типы диаграмм . Далее Назад Практическое задание Гистограмма - иллюстрирует соотношение отдельных значений данных
- 22. Слайд Построение диаграммы Для создания диаграмм используется специальная программа – Мастер диаграмм, который вызывается с помощью
- 23. Слайд Задание № 3. Практическое задание Практическое задание 3-1 Пользуясь данными приведенной ниже таблицы, построить диаграмму,
- 24. Слайд Задание № 3. Практическое задание Практическое задание 3-2 Перейдите на следующий лист и назовите его
- 25. Слайд Построить диаграмму, отражающую динамику изменения количества пациентов поликлиники по годам Построить диаграмму, показывающую долю каждого
- 27. Скачать презентацию




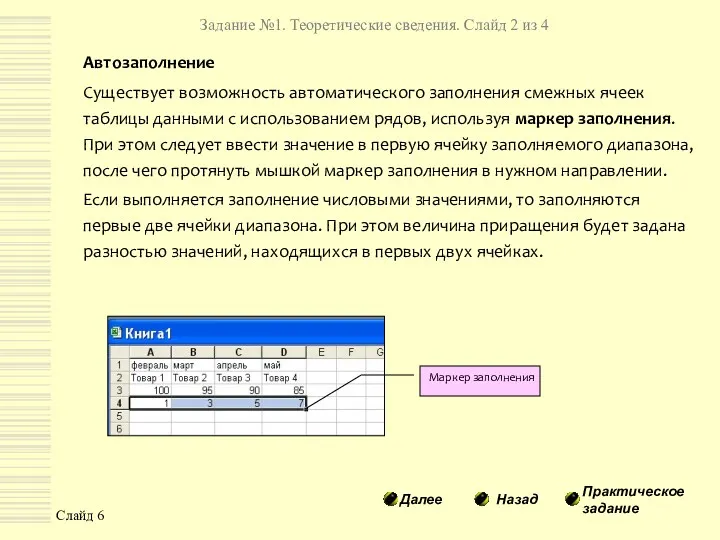
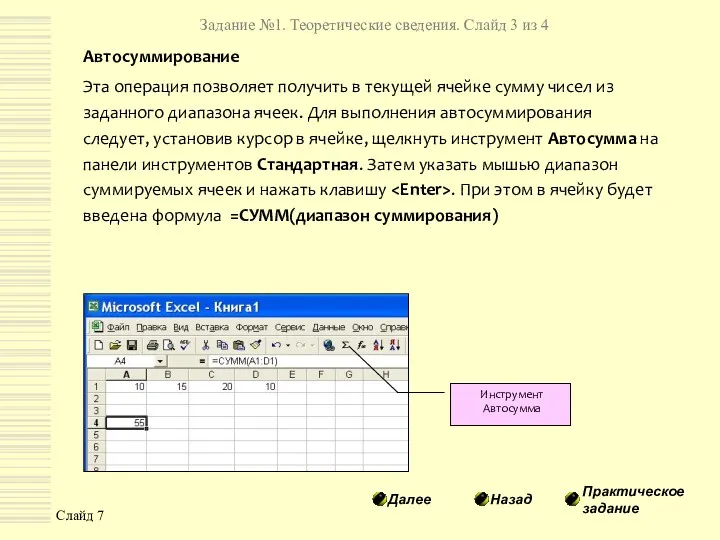
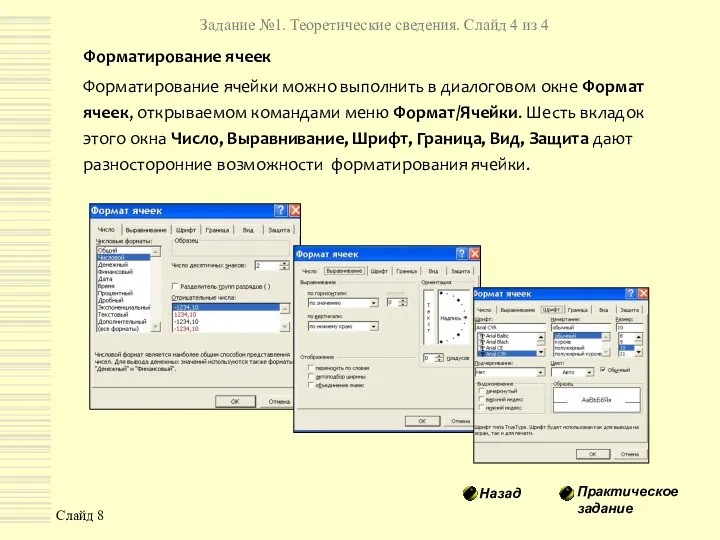


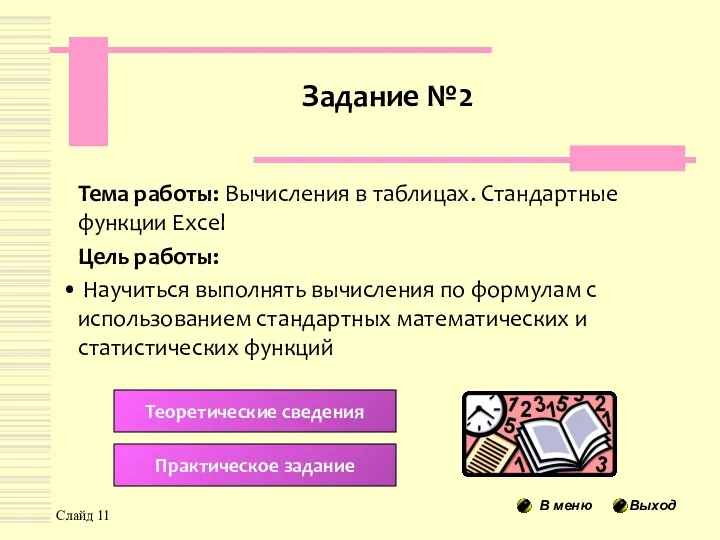
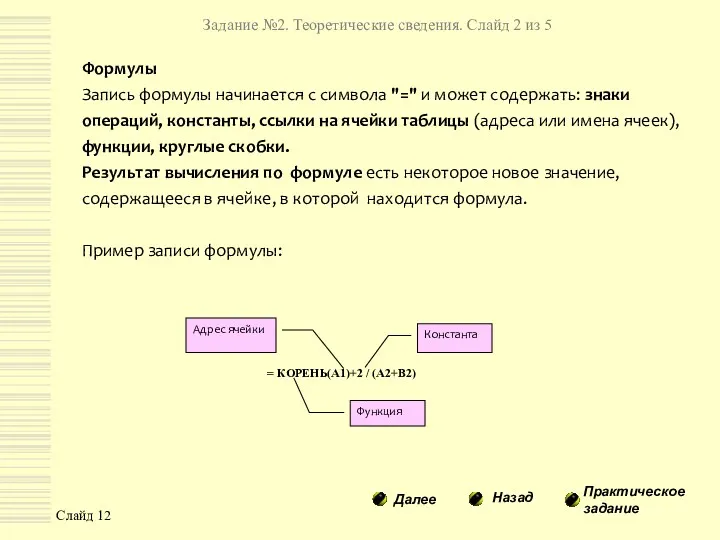
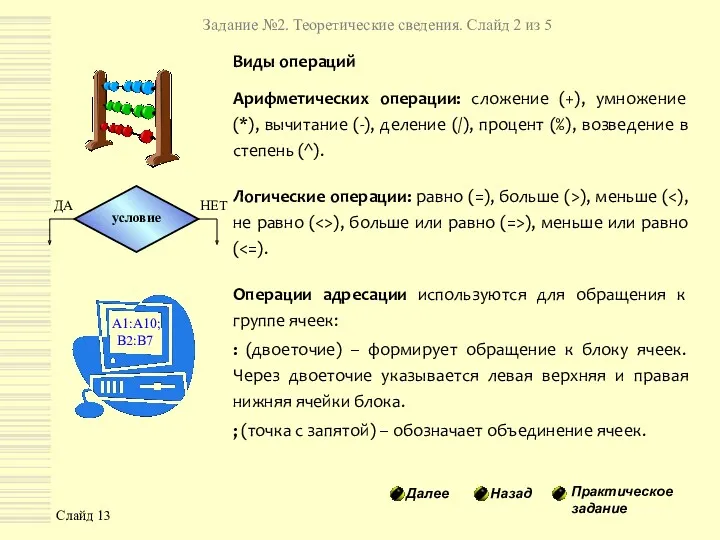
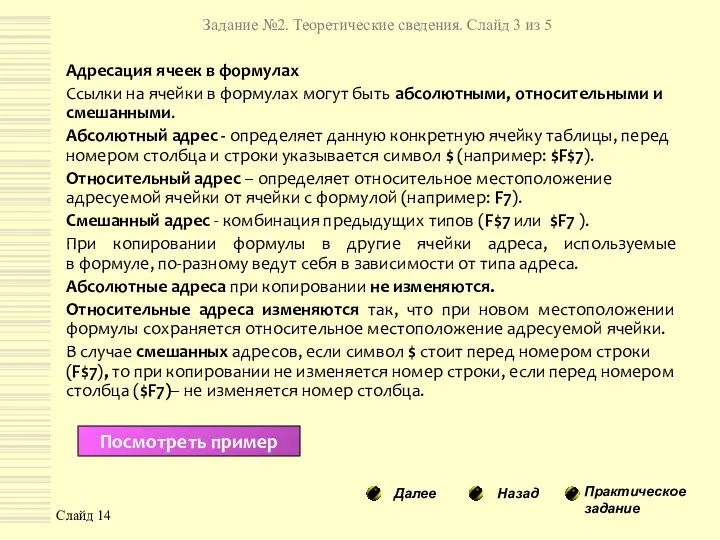

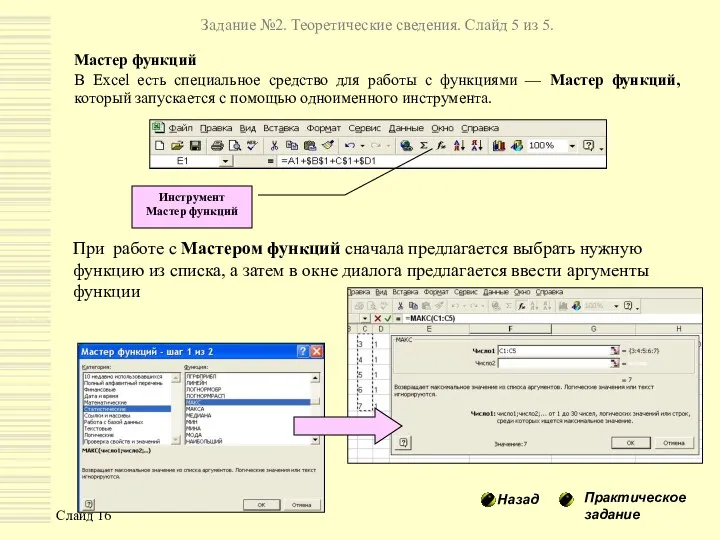

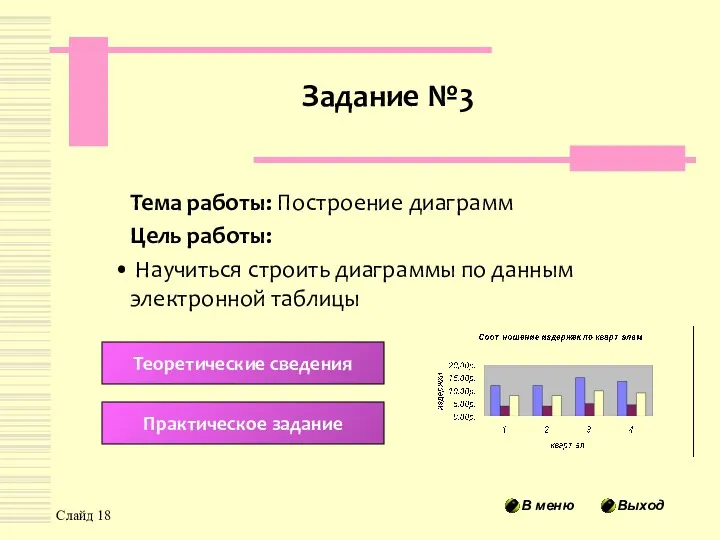
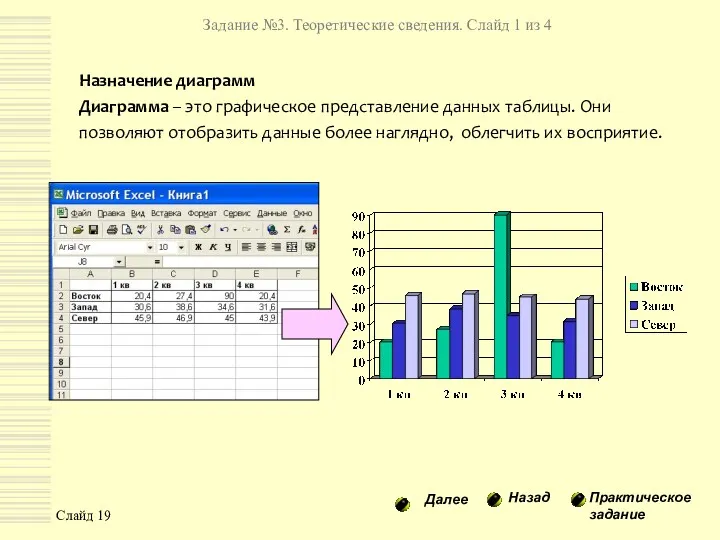
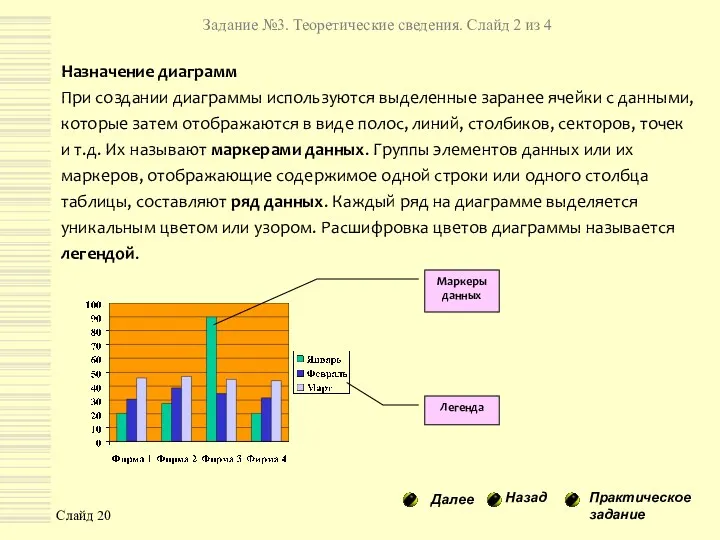
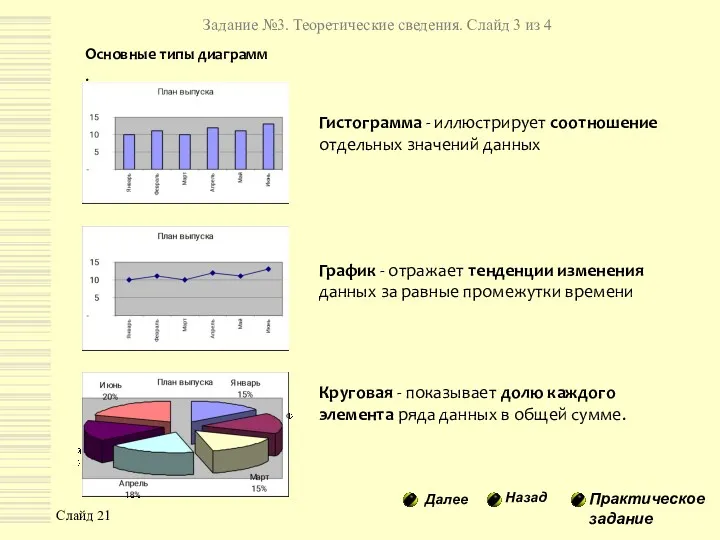
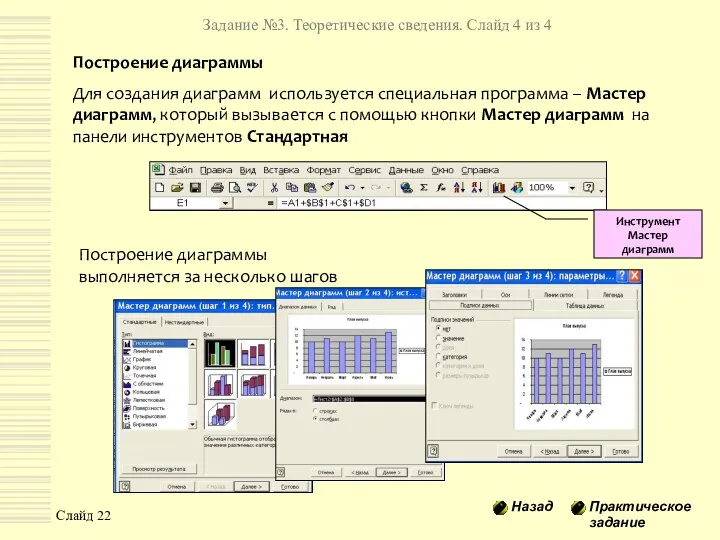
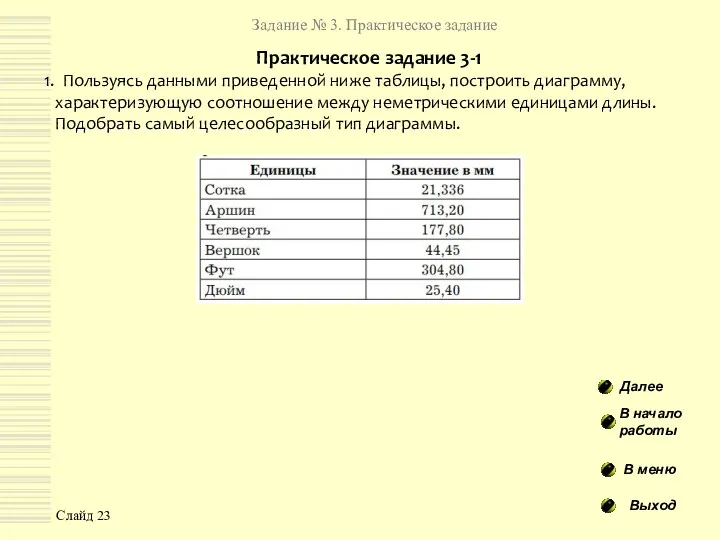


 Лекція 1/13. Організація таблиць та індексів впорядкування у вигляді масивів та структур з посиланнями
Лекція 1/13. Організація таблиць та індексів впорядкування у вигляді масивів та структур з посиланнями Создание сайта “IT Support ”
Создание сайта “IT Support ” ТП Microsoft Excel. Графічне подання даних та побудова діаграм. (Лекция 5. Тема 4)
ТП Microsoft Excel. Графічне подання даних та побудова діаграм. (Лекция 5. Тема 4) 3D моделирование и его применение
3D моделирование и его применение Что такое интерактивные игры
Что такое интерактивные игры Марафон Инструкция к себе. Азия. Энергия Луны
Марафон Инструкция к себе. Азия. Энергия Луны Основы языка программирования PHP
Основы языка программирования PHP Организация внеурочной деятельности по информатике в начальной школе
Организация внеурочной деятельности по информатике в начальной школе Linux – Offline установка пакетов
Linux – Offline установка пакетов Асинхронность в JS
Асинхронность в JS Табличные информационные модели. Моделирование и формализация
Табличные информационные модели. Моделирование и формализация Основы создания сайтов
Основы создания сайтов Базы данных
Базы данных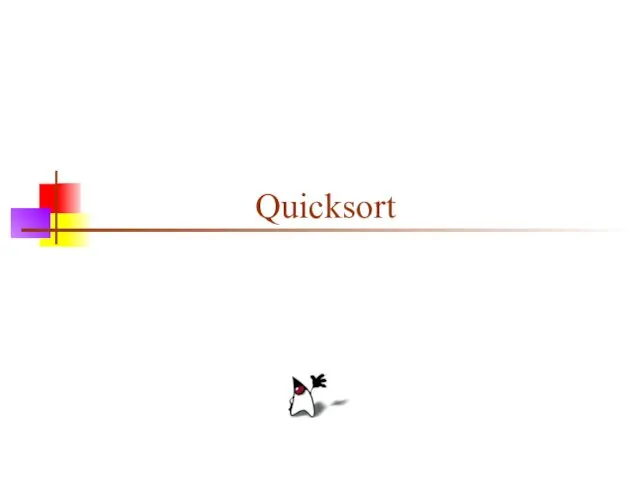 Quicksort
Quicksort Создание игр в Scratch - 24 - Trex (часть 2)
Создание игр в Scratch - 24 - Trex (часть 2) Корпоративный документооборот. Проектирование документов
Корпоративный документооборот. Проектирование документов Основы облачных вычислений
Основы облачных вычислений Базы данных, как основа современных CALS-технологий
Базы данных, как основа современных CALS-технологий Верстка сайтов (html5, css3)
Верстка сайтов (html5, css3) Проектирование ПО ИС. Лекция 7
Проектирование ПО ИС. Лекция 7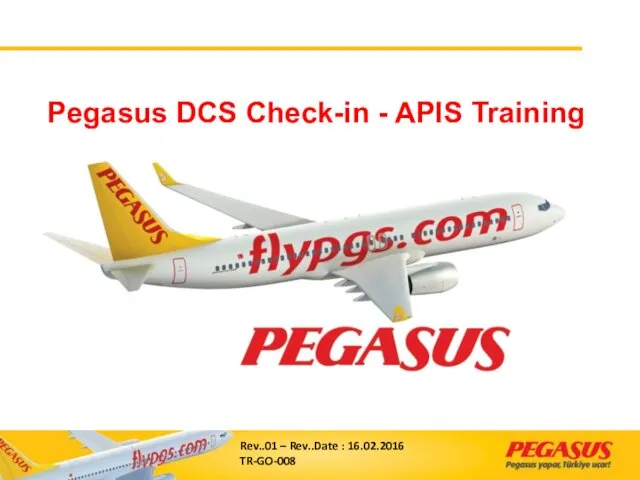 Pegasus DCS Check-in - APIS Training
Pegasus DCS Check-in - APIS Training Дополнительные типы данных в Python. Множества, кортежи, словари
Дополнительные типы данных в Python. Множества, кортежи, словари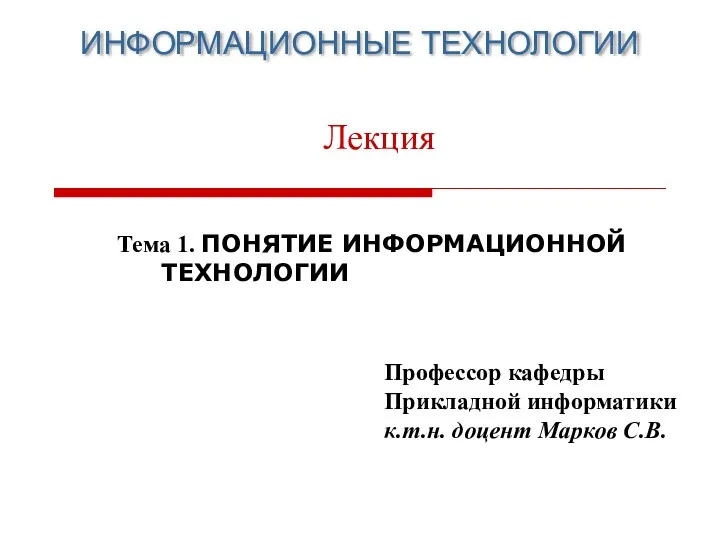 Понятие информационной технологии
Понятие информационной технологии Динамически структуры данных. Односвязные списки
Динамически структуры данных. Односвязные списки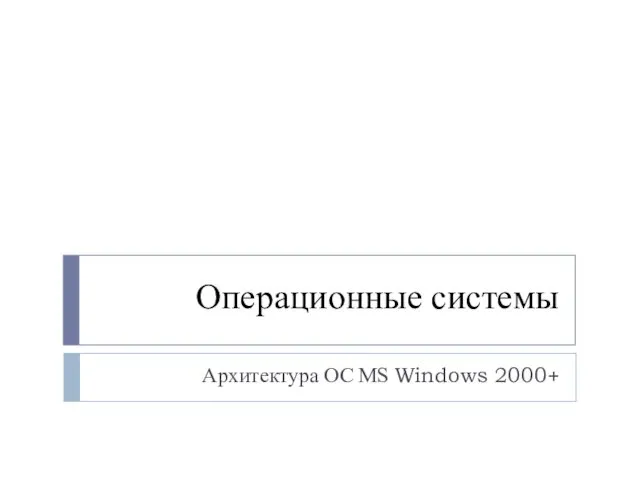 Операционные системы. Архитектура ОС MS Windows 2000+
Операционные системы. Архитектура ОС MS Windows 2000+ Ежемесячные интернет пакеты
Ежемесячные интернет пакеты Взаимодействие клиента и сервера
Взаимодействие клиента и сервера Презентация Борьба с компьютерными вирусами при работе на ПК
Презентация Борьба с компьютерными вирусами при работе на ПК