Содержание
- 2. План лекции 1. Общие сведения и отличия при работе с терминалом 2. Базовые команды, работа с
- 3. Установка Linux на VirtualBox Для установки Linux на VirtualBox нам необходимо: 1. Образ диска с Linux
- 4. Установка Linux на VirtualBox Запускаем VirtualBox и нажимаем кнопку создать
- 5. Установка Linux на VirtualBox Вводим название новой виртуальной машины, выберите тип (Linux) и дистрибутив - Ubuntu
- 6. Установка Linux на VirtualBox Выбираем "Создать новый виртуальный жесткий диск", а затем выбираем тип диска
- 7. Установка Linux на VirtualBox Затем выбираем размер диска и имя для его файла
- 8. Установка Linux на VirtualBox Нажимаем "Настройки", а затем на вкладке "Дисплей" устанавливаем значение видеопамяти в 128
- 9. Установка Linux на VirtualBox Переходим на вкладку "Система", вкладка "Материнская плата" и выбираем чипсет ICH9
- 10. Установка Linux на VirtualBox Переходим на вкладку "Процессор" и выбираем 1 ЦП и выставляем чекбокс "Включить
- 11. Установка Linux на VirtualBox Переходим на вкладку "Ускорение" и отмечаем все чекбоксы, выбираем гипервизор
- 12. Установка Linux на VirtualBox Запускаем виртуальную машину
- 13. Установка Linux на VirtualBox Выбираем установочный носитель, с которого будет производиться установка
- 14. Установка Linux на VirtualBox Далее необходимо выполнить установку Ubuntu
- 15. Терминал (CLI) r.baltsyukevich – имя пользователя, под учетной записью которого осуществлен вход в систему, BaltsyukevicR-l –
- 16. Команда LS LS (list) – команда для посмотра содержимого текущей папки Синтаксис - $ ls опции
- 17. Команды CAT+TAC CAT – команда для вывода содержимого файла с начала TAC – команда для вывода
- 18. Команда CD CD (change directory) – команда для смены текущего (рабочего) каталога Синтаксис - $ cd
- 19. Команда PWD PWD (print working directory) – команда для вывода в терминал пути к текущей папке
- 20. Команда MKDIR MKDIR (make directory) – команда для создания новых директорий Синтаксис - $ mkdir опции
- 21. Команда CP CP (copy) – команда для копирования файлов и дерикторий Синтаксис - $ cp опции
- 22. Команда MV MV (move) – команда для перемещения/переименования файлов и дерикторий Синтаксис - $ mv опции
- 23. Команда TOUCH TOUCH – команда для создания нового пустого файла Синтаксис - $ touch опции имя_файла
- 24. Команда RM RM (remove) – команда для удаления файлов и директорий Синтаксис - $ touch опции
- 25. Команда FIND FIND – команда для поиска файлов и каталогов на основе специальных условий Синтаксис -
- 26. Команда GREP GREP – команда для поиска строк, содержащих заданный пользователем образец Синтаксис - $ grep
- 27. Команда SORT SORT – команда для вывода строк, в определенном порядке Синтаксис - $ sort опции
- 28. Bash-script
- 29. Перенаправление и конвееры
- 30. Команда SORT SORT – команда для вывода строк, в определенном порядке Синтаксис - $ sort опции
- 31. Типы пользователей ROOT -1- имеет права на выполнение любых действий, удаление любых файлов и изменение любых
- 32. Работа с пользователями Добавление пользователя Синтаксис - $ sudo useradd опции имя_пользователя Изменение пользователя Синтаксис -
- 33. Работа с группами Добавление группы Синтаксис - $ sudo groupadd опции имя_пользователя Изменение группы Синтаксис -
- 34. Права доступа Права могут относиться к: - Пользователю (user) - Группе (group) - Остальным (other) Права
- 35. Права доступа. Численное представление
- 36. Смена прав - CHMOD Синтаксис - $ chmod опции права /путь/к/файлу В качестве действий могут использоваться
- 37. Смена прав – CHOWN, CHGRP Синтаксис - $ chown опции пользователь /путь/к/файлу Синтаксис - $ chgrp
- 38. Установка приложений sudo apt-get update обновляет список доступных пакетов и их версий, но не устанавливает и
- 40. Скачать презентацию


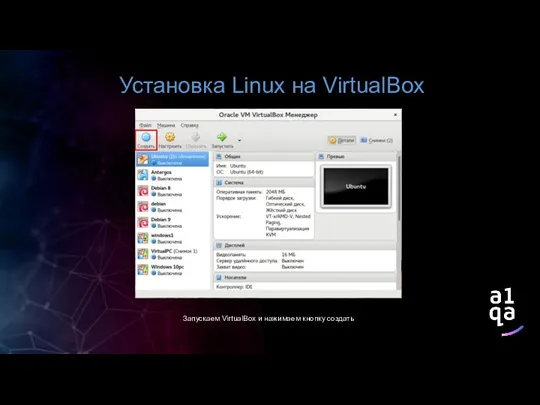
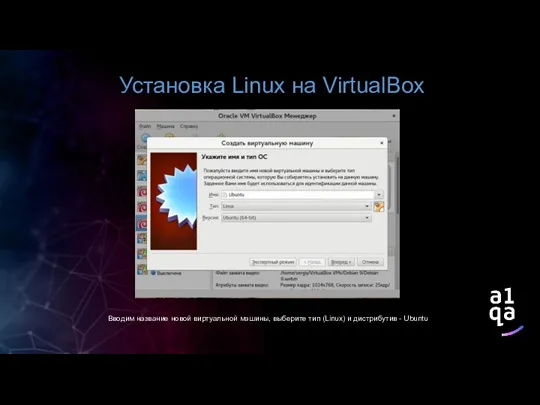

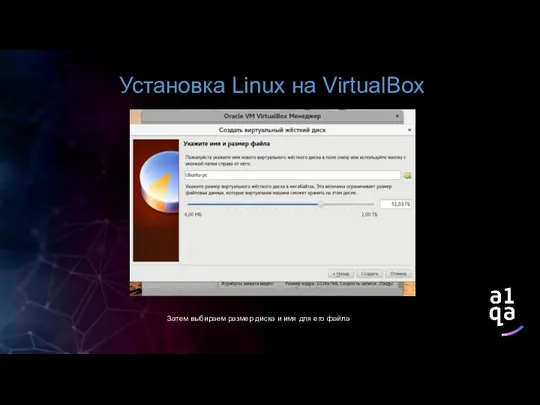

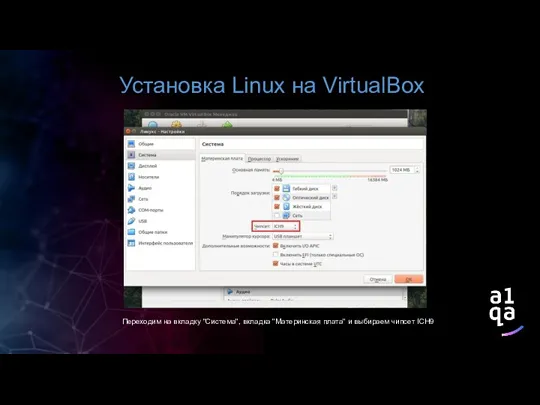
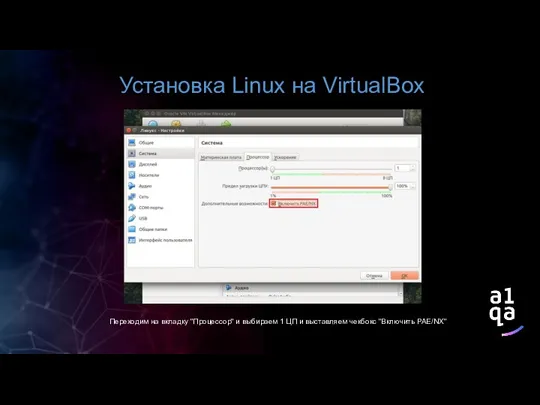
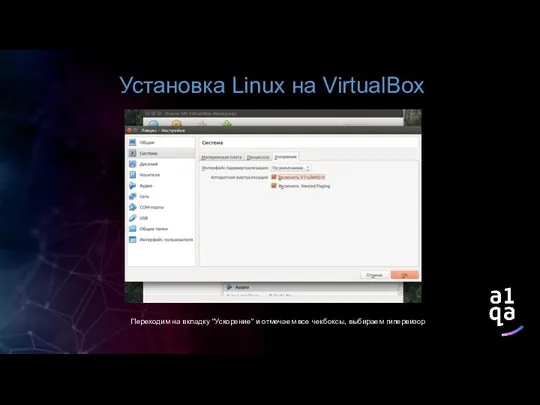
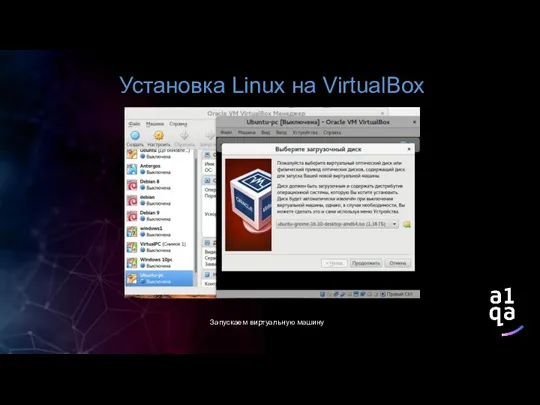
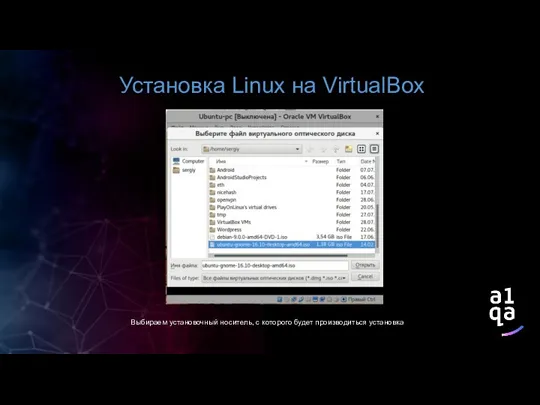
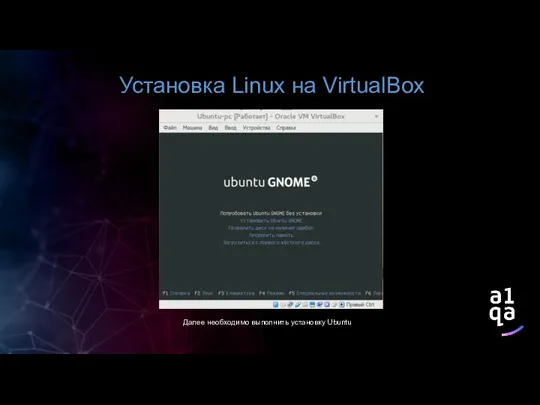
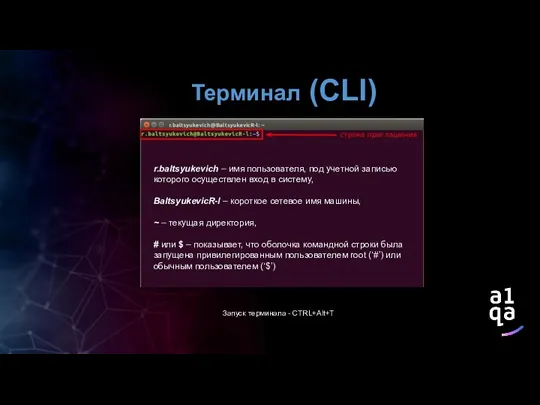
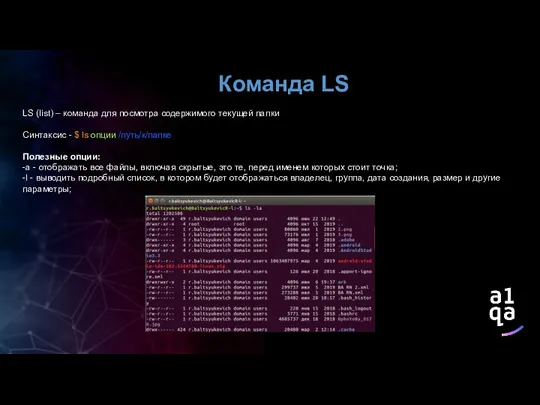





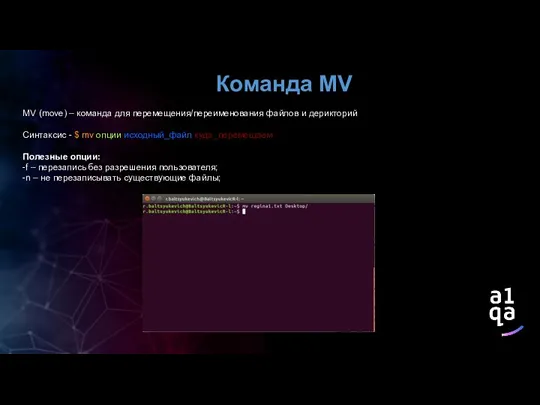

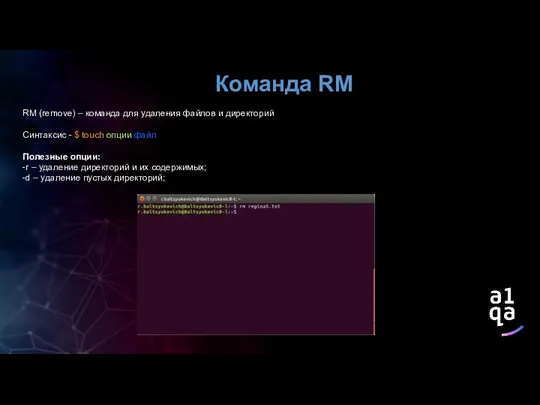
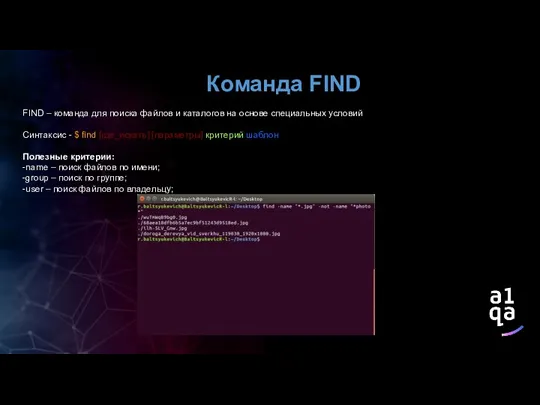
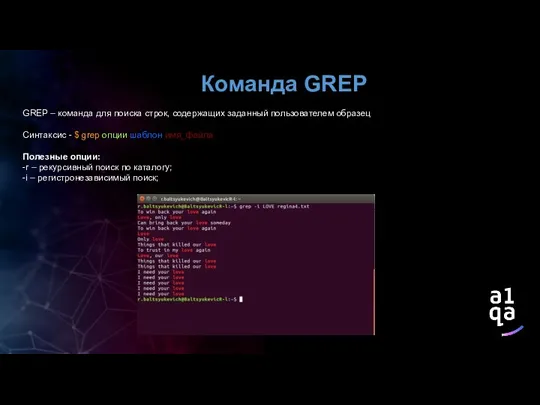

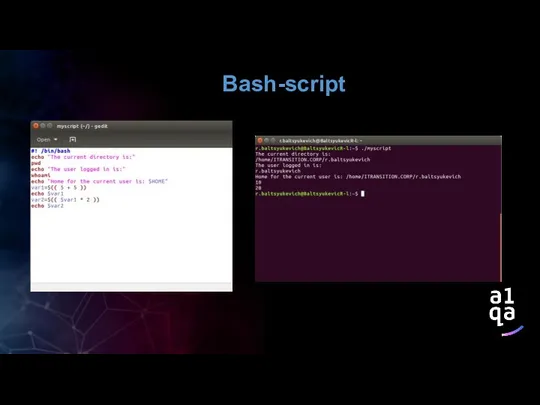










 Үлестірілген жүйелер
Үлестірілген жүйелер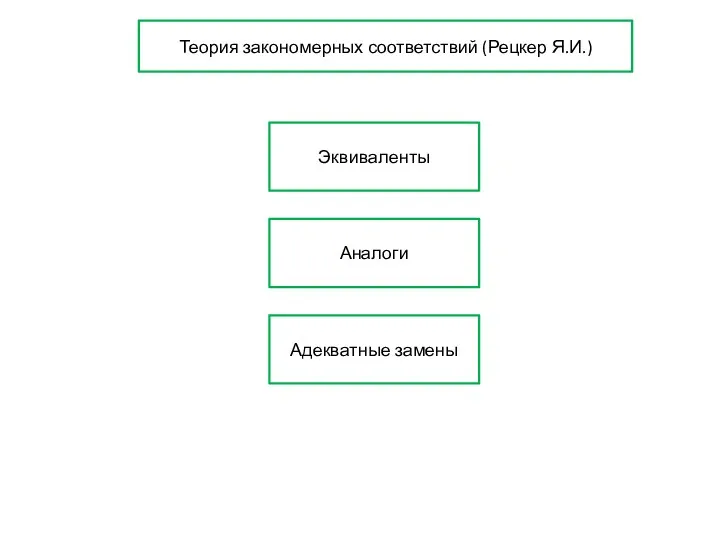 Теоретическое моделирование перевода
Теоретическое моделирование перевода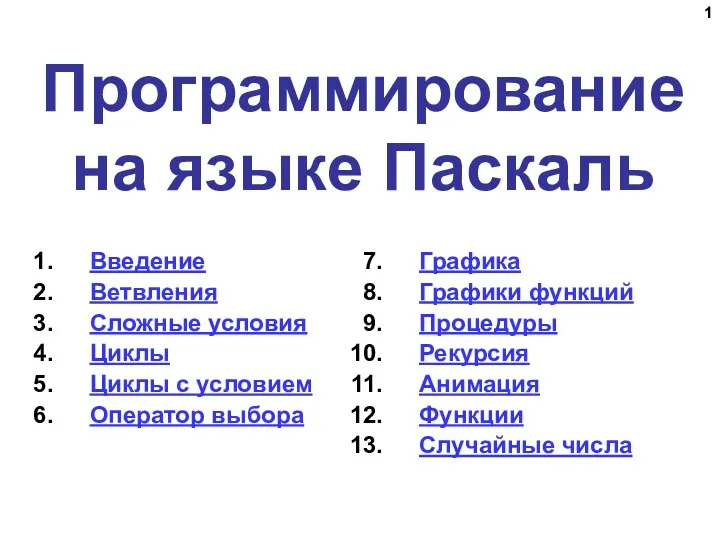 Программирование на языке Паскаль. Основы
Программирование на языке Паскаль. Основы Использование коммуникационных возможностей официального сайта организации, реализация принципов доступности информации
Использование коммуникационных возможностей официального сайта организации, реализация принципов доступности информации Математическая логика (Булева алгебра)
Математическая логика (Булева алгебра) Логика и алгоритмы
Логика и алгоритмы Гипертекстовые информационные технологии
Гипертекстовые информационные технологии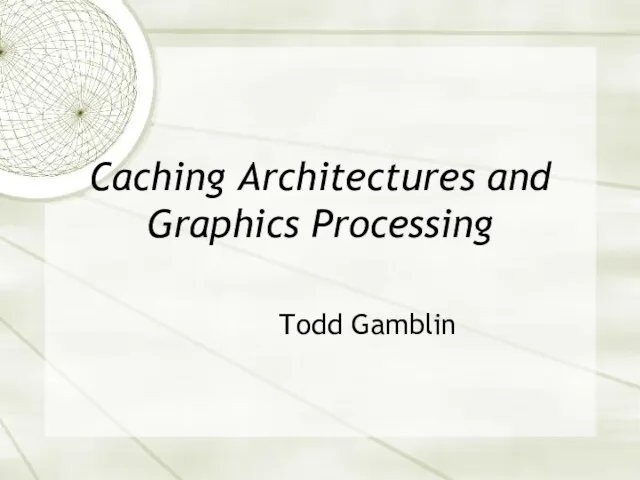 Caching Architectures and Graphics Processing
Caching Architectures and Graphics Processing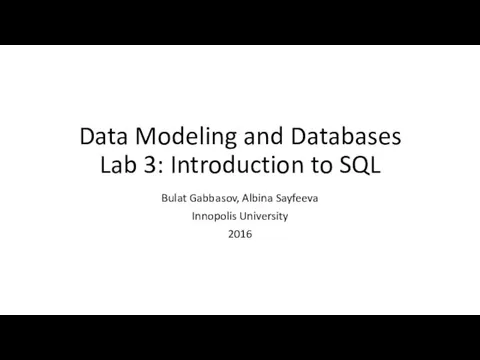 Data Modeling and Databases Lab 3: Introduction to SQL
Data Modeling and Databases Lab 3: Introduction to SQL Представление числовой информации с помощью систем счисления
Представление числовой информации с помощью систем счисления Типы алгоритмических структур
Типы алгоритмических структур Файл и файловая система. Решение задач
Файл и файловая система. Решение задач Ювелирный магазин 1С:Розница 8
Ювелирный магазин 1С:Розница 8 Моделювання бізнес-процесів лісозаготівлі
Моделювання бізнес-процесів лісозаготівлі Устройство компьютера
Устройство компьютера Организация пространства устройства ввода и вывода
Организация пространства устройства ввода и вывода 1С:Документооборот
1С:Документооборот Компьютерная графика и анимация LOGO. Внеаудиторная работа №9
Компьютерная графика и анимация LOGO. Внеаудиторная работа №9 Информационные технологии обучения математике
Информационные технологии обучения математике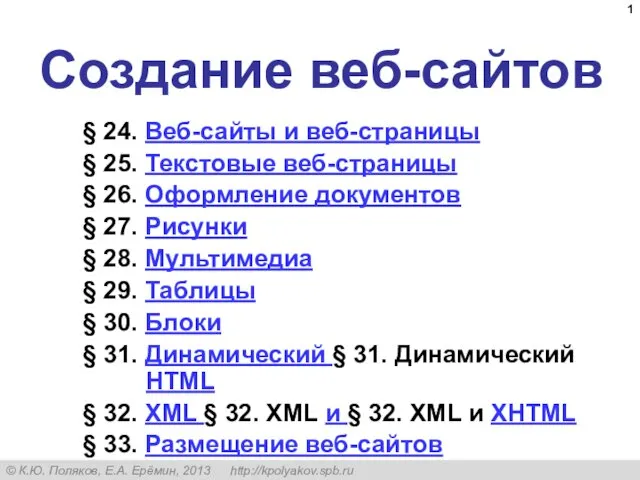 Создание веб-сайтов
Создание веб-сайтов Кодирование звуковой информации
Кодирование звуковой информации Хранение информации. Память человека и память человечества. Оперативная и долговременная память. Файлы и папки. (5 класс)
Хранение информации. Память человека и память человечества. Оперативная и долговременная память. Файлы и папки. (5 класс)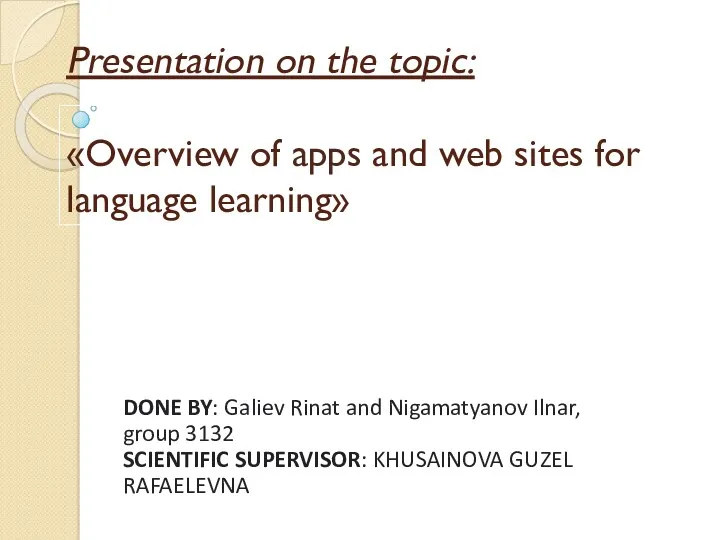 Overview of apps and web sites for language learning
Overview of apps and web sites for language learning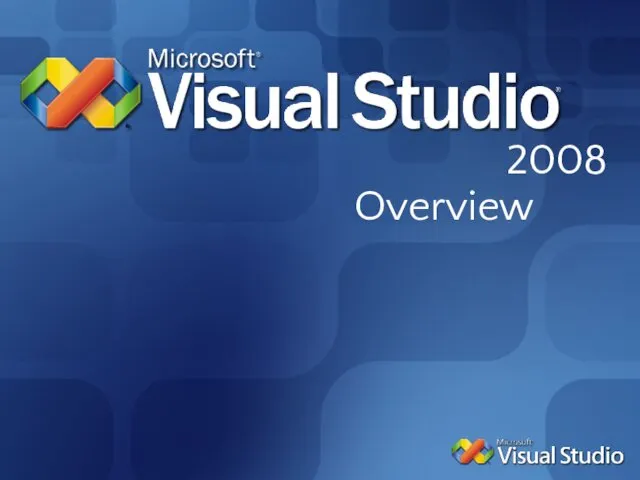 Visual Studio 2008. Overview
Visual Studio 2008. Overview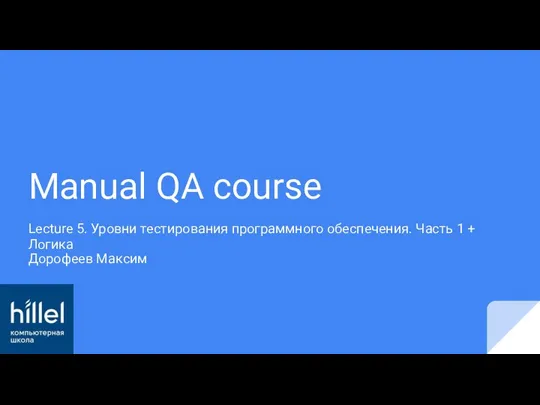 Уровни тестирования программного обеспечения
Уровни тестирования программного обеспечения Новости в Молдове. Новости в мире
Новости в Молдове. Новости в мире Lifebuilding Планирование
Lifebuilding Планирование Аддитивные технологии: 3D-печать
Аддитивные технологии: 3D-печать