Содержание
- 2. Чтобы помочь нам в использовании многочисленных функций Excel к нашим услугам предоставляет отличный помощник – Мастер
- 3. Мастером называется ряд диалоговых окон, в каждом из которых последовательно предлагается ответить на ряд вопросов, как
- 4. Мастер функций позволяет ответить на два вопроса какая именно функция нам нужна и какие у неё
- 5. Вызвать Мастер функций можно: Выбрав пункт меню Вставка – функция; Нажив кнопку на панели инструментов, выбрав
- 6. Появится диалоговое окно
- 7. Шаг 1 Выбрать интересующую нас функцию или категорию, отобразится список всех функций, относящихся к данной категории.
- 8. Шаг 2 Указывание аргументов выбранной функции
- 9. Когда будут заданы все необходимые аргументы, нажмите Ok. Функция со всеми аргументами будет записана в текущей
- 10. Задание Разработать ЭТ «Итоги олимпиады по предмету», содержащую следующие сведения: фамилия ученика (5 чел.), набранные баллы
- 11. Заполните таблицу
- 12. Вызов Мастера функций Кнопка Вставка функции на стандартной панели инструментов. Команда Вставка/Функция . Комбинация клавиш [Shift+F3].
- 13. Диалоговое окно Мастер функций
- 14. Диалоговое окно Мастер функций Окно состоит из двух связанных между собой списков: Категория и Функция. При
- 15. Категории функций В Microsoft Excel функции разбиты на 12 категорий. Краткое описание функции
- 16. Пример 1(Мастер функций - шаг№2)
- 17. Пример 1 Пример 2
- 18. Excel – Сортировка данных, фильтрация данных, условное форматирование
- 19. Фильтрация (выборка) данных в таблице позволяет отображать только те строки, содержимое ячеек которых отвечает заданному условию
- 20. Сортировка по значениям одного столбца Простейшая сортировка производится по данным одного столбца. Выделите одну любую ячейку
- 21. Сортировка по нескольким столбцам Выделите одну любую ячейку в диапазоне сортируемых данных. Нажмите кнопку Сортировка и
- 22. Отбор данных Простейшим инструментом для выбора и отбора данных является фильтр. В отфильтрованном списке отображаются только
- 23. Установка фильтра Фильтры можно установить для любого диапазона, расположенного в любом месте листа. Диапазон не должен
- 24. Работа с фильтром Для выборки данных с использованием фильтра следует щелкнуть по значку раскрывающегося списка соответствующего
- 25. Отбор по условию Можно производить выборку не только по конкретному значению, но и по условию. Условие
- 26. Условное форматирование Условное форматирование – это наложение определенного формата на ячейку при выполнении заданного условия. Такое
- 27. Выделение значений С помощью условного форматирования можно выделить значения, отвечающие какому либо условию (больше, меньше, между,
- 28. Выделение крайних значений С помощью условного форматирования можно выделить максимальные или минимальные значения. Выделите ячейку или
- 29. Мастер диаграмм в табличном процессоре MS Excel
- 30. О диаграммах Диаграммы являются средством наглядного представления данных и облегчают выполнение сравнений, выявление закономерностей и тенденций
- 31. Создание диаграммы Перед созданием диаграммы следует убедиться, что данные на листе расположены в соответствии с типом
- 32. Деловая графика - это графики и диаграммы, наглядно представляющие динамику развития того или иного производства, отрасли
- 33. Основные типы диаграмм
- 34. Основные типы диаграмм в Excel
- 35. Тип сравнения: Покомпонентное – процент от целого. Ключевые слова: «доля», «проценты от целого», «составило Х%». Пример
- 36. Тип сравнения: Временное – изменения во времени. Ключевые слова: «изменяться», «расти», «убывать», «колебаться». Пример: Тип сравнения:
- 37. Тип сравнения: Позиционное – расположение объектов. Ключевые слова: «больше чем», «меньше чем», «равно». Пример: Линейчатая диаграмма
- 38. Тип сравнения: Временное – изменения во времени. Ключевые слова: «изменяться», «расти», «убывать», «колебаться». Пример: Тип сравнения:
- 39. Тип сравнения: Корреляционное – зависимость между переменными. Ключевые слова: «относится к», «возрастает при (в случае)», «снижается
- 40. ❶ ❸ ❷ Основная идея диаграммы – заголовок диаграммы Покомпонентное Позиционное Временное Частотное Корреляционное Круговая Линейчатая
- 41. Область диаграммы Область построения Легенда Заголовок диаграммы Ось категорий (горизонтальная) Ось значений (вертикальная) Подписи данных Ряд
- 42. Работа с диаграммами → Конструктор Работа с диаграммами → Макет Работа с диаграммами → Формат Работа
- 43. Выделение диаграммы Все действия выполняются с выделенной диаграммой или с ее выделенными элементами. Для выделения диаграммы
- 44. Замена источника данных После создания диаграммы можно изменить диапазон данных, представленных на диаграмме. В группе Диапазон
- 45. Изменение вида диаграммы Выбор макета диаграммы Макет диаграммы определяет наличие и расположение элементов диаграммы. В группе
- 46. Оформление диаграммы Выбор стиля оформления Стиль оформления диаграммы определяет, в первую очередь, цвета элементов диаграммы. В
- 47. Создать диаграмму о результатах тестирования учащихся 9-х классов по информатике по образцу: Практическое задание
- 48. Шаг 1 Создайте в среде табличного процессора Excel таблицу с количественными данными. Выделите диапазон ячеек с
- 49. Шаг 2 Создайте диаграмму. Команда: Вставка → Диаграммы → Гистограмма → Гистограмма с группировкой РЕЗУЛЬТАТ: Практическое
- 50. Шаг 3 Создайте заголовок диаграммы. Команда: Работа с диаграммами → Макет → Название диаграммы → Над
- 51. Шаг 4 Добавьте подписи данных над рядами данных. Команда: Работа с диаграммами → Макет → Подписи
- 52. Шаг 5 Выполните цветовое оформление рядов данных. Команда: Работа с диаграммами → Формат → Заливка фигуры
- 53. Шаг 6 Добавьте на диаграмму легенду. Команда: Работа с диаграммами → Макет → Легенда → Добавить
- 54. Шаг 7 Добавьте название оси категорий. Команда: Работа с диаграммами → Макет → Название осей →
- 55. Шаг 8 Добавьте название оси значений. Команда: Работа с диаграммами → Макет → Название осей →
- 56. Шаг 9 Выполните цветовое оформление области построения. РЕЗУЛЬТАТ: Команда: Работа с диаграммами → Формат → Заливка
- 57. Шаг 10 Измените расстояние (зазор) между рядами данных. Команда: Работа с диаграммами → Формат → Формат
- 59. Скачать презентацию









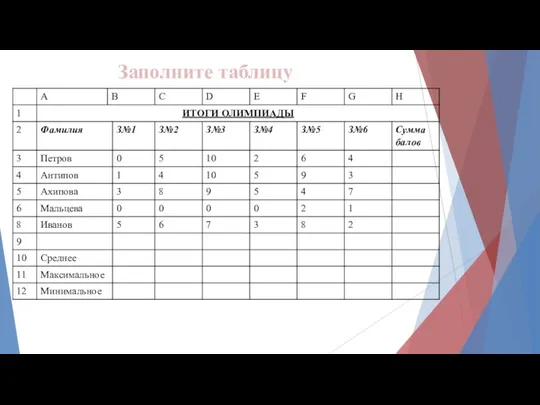
![Вызов Мастера функций Кнопка Вставка функции на стандартной панели инструментов. Команда Вставка/Функция . Комбинация клавиш [Shift+F3].](/_ipx/f_webp&q_80&fit_contain&s_1440x1080/imagesDir/jpg/208444/slide-11.jpg)


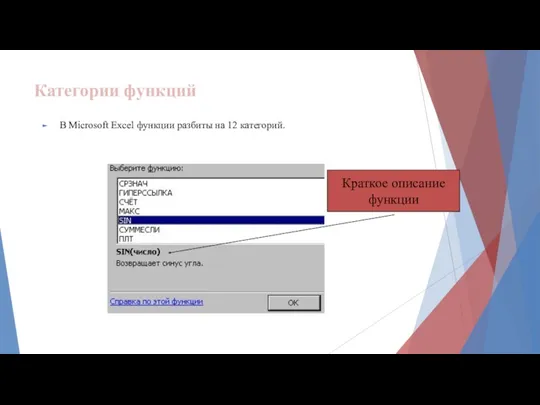

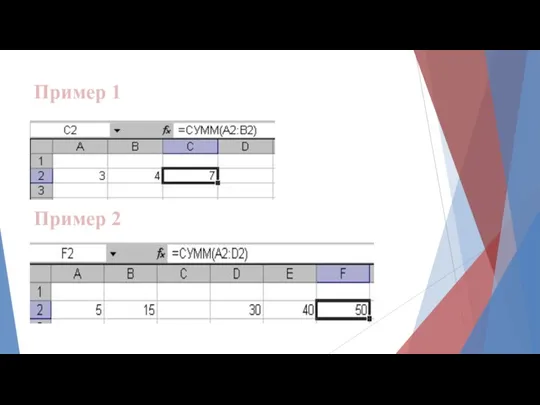


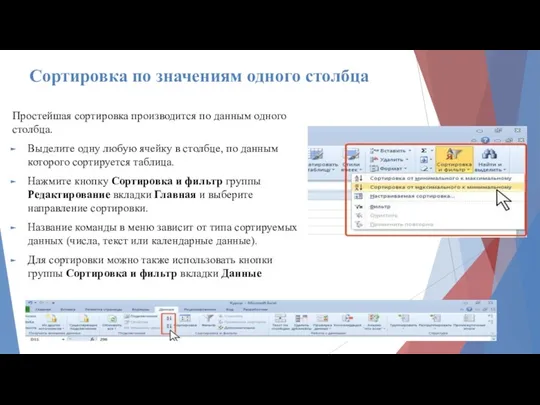




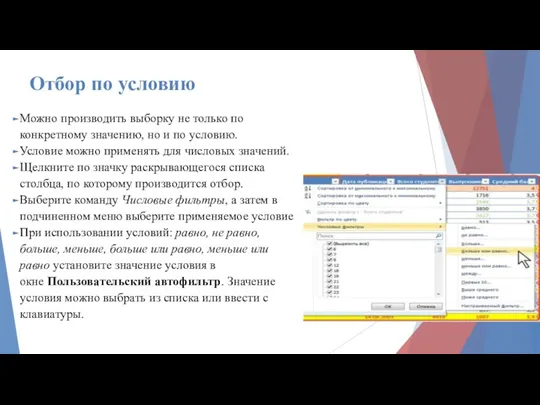

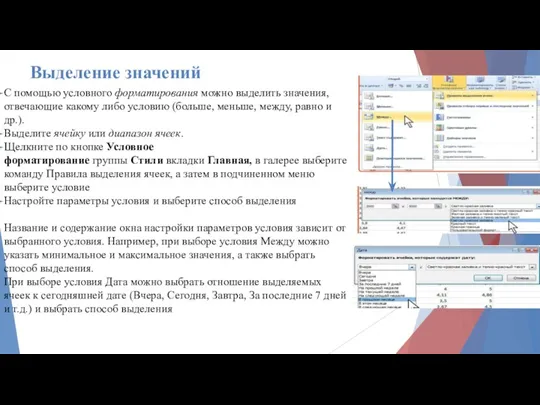




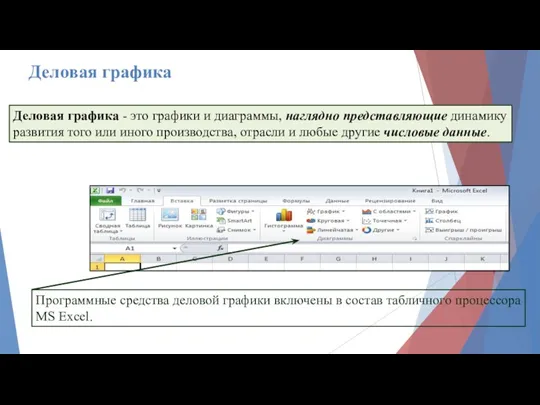
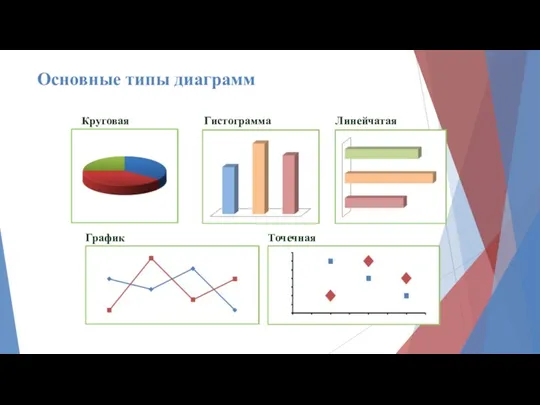
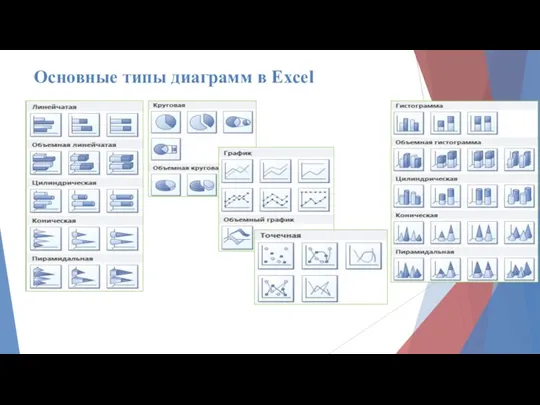
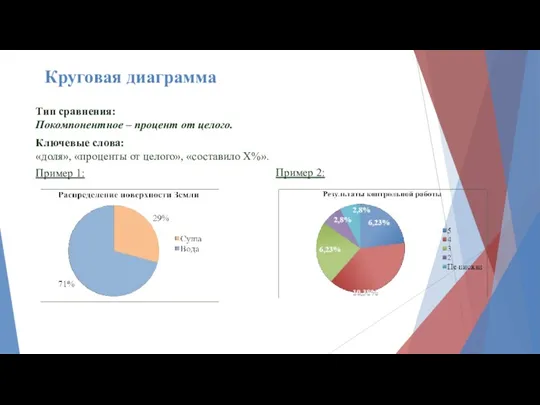
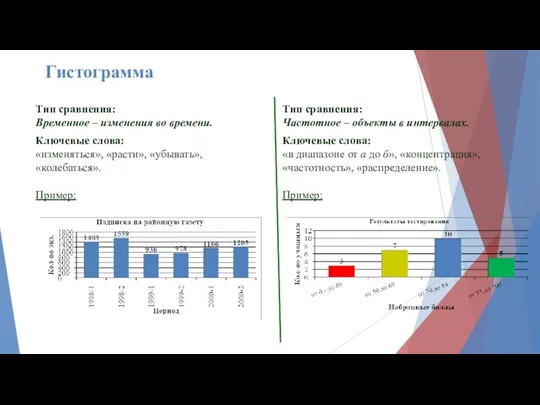
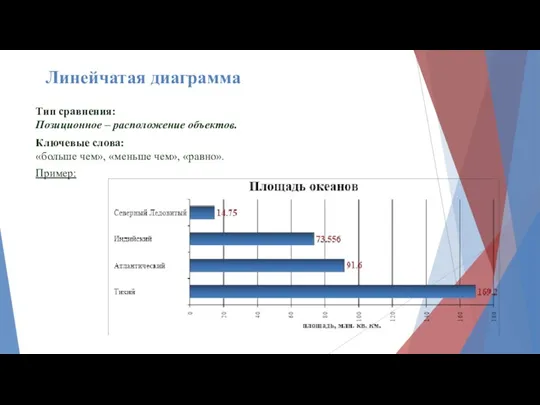
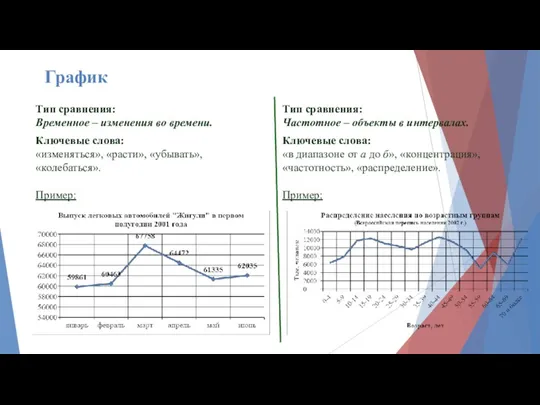

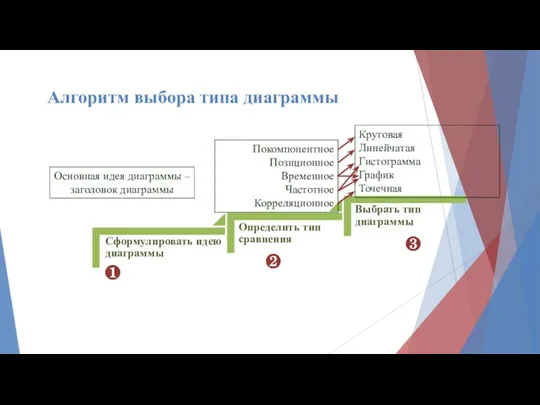
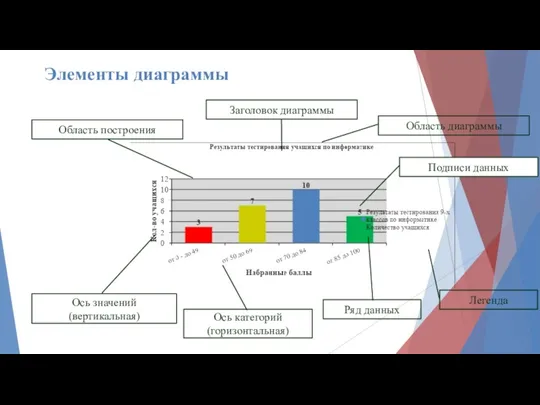
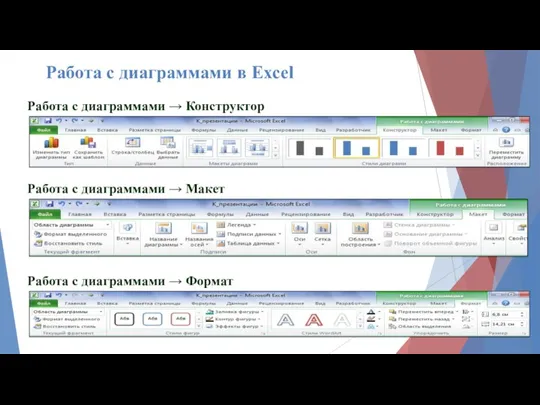




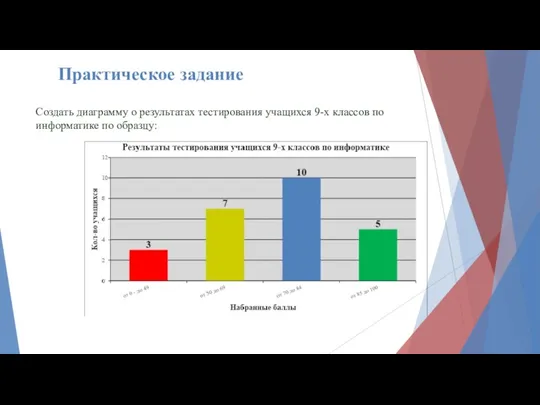
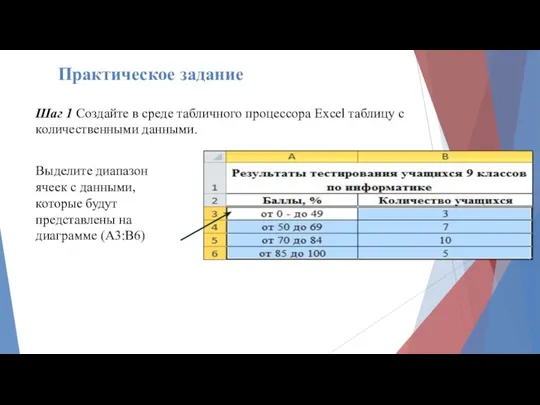


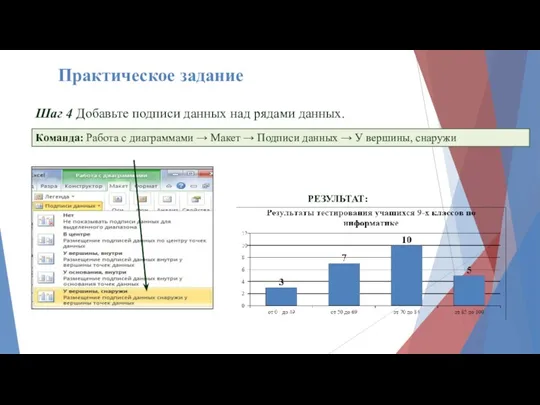
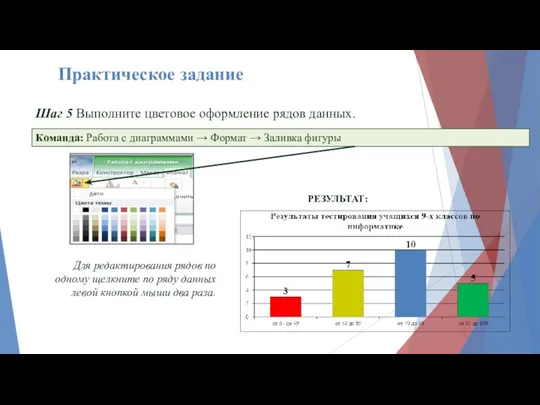
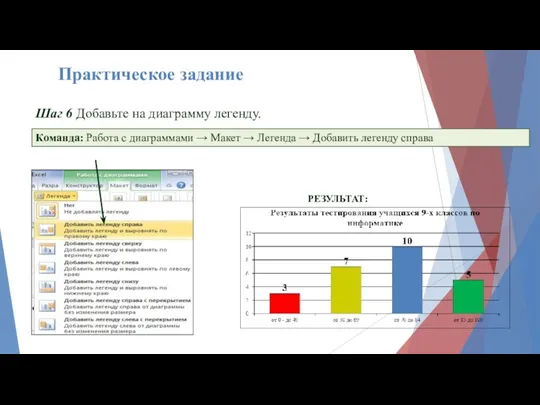

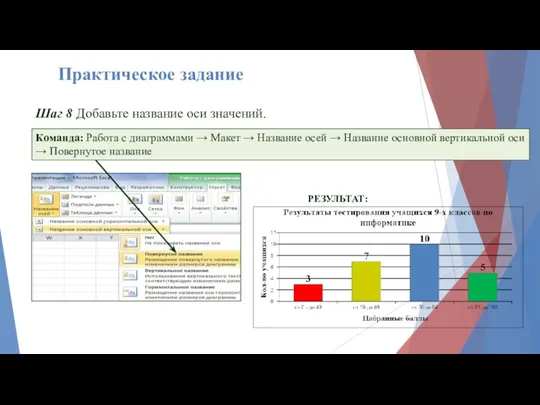
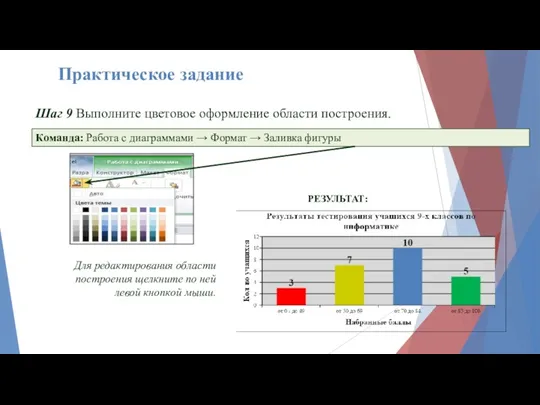

 Telegram - бот. Оптимизации поиска ближайших сортировочных пунктов отходов по России
Telegram - бот. Оптимизации поиска ближайших сортировочных пунктов отходов по России Основные функции CAD систем
Основные функции CAD систем Вспомнить всё… Урок информатики в 8 классе
Вспомнить всё… Урок информатики в 8 классе Работа с учетными записями пользователей в Windows 10 подробное руководство
Работа с учетными записями пользователей в Windows 10 подробное руководство Измерение информации. Информация и информационные процессы. Информатика. 7 класс
Измерение информации. Информация и информационные процессы. Информатика. 7 класс Строки в Pascal
Строки в Pascal Алгоритм Евклида
Алгоритм Евклида Периферийные устройства ПК
Периферийные устройства ПК Сети и телекоммуникации. Часть 1
Сети и телекоммуникации. Часть 1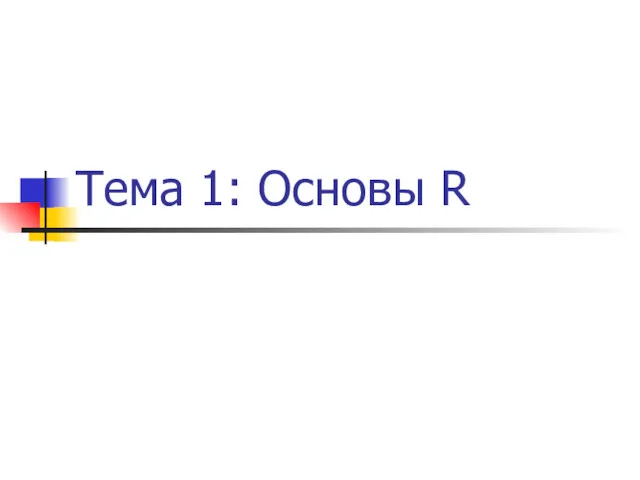 Основы R2. Тема 1
Основы R2. Тема 1 Диаграммы потоков данных (DFD)
Диаграммы потоков данных (DFD) Классификация ЭВМ
Классификация ЭВМ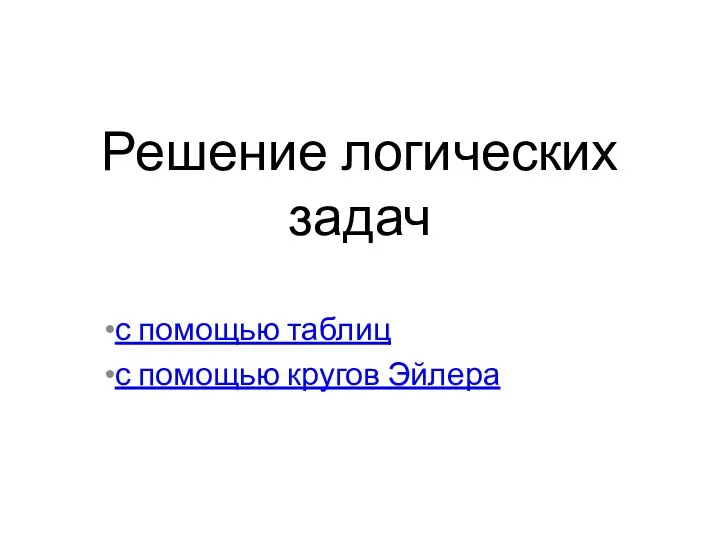 Решение логических задач с помощью таблиц и кругов Эйлера
Решение логических задач с помощью таблиц и кругов Эйлера Интеграция мобильного приложения 1С
Интеграция мобильного приложения 1С Как реализуются вычисления в компьютере.
Как реализуются вычисления в компьютере. Система счисления
Система счисления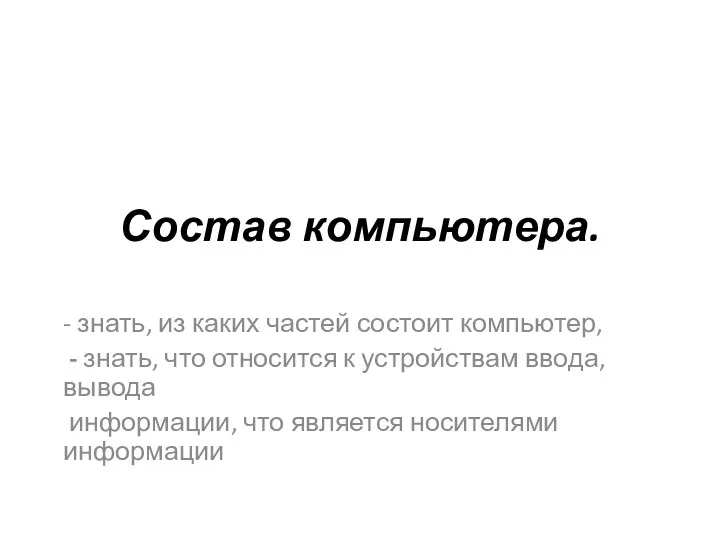 Состав компьютера
Состав компьютера Информационные технологии обработки числовой информации (Excel, Calc)
Информационные технологии обработки числовой информации (Excel, Calc) Экосистема больших данных
Экосистема больших данных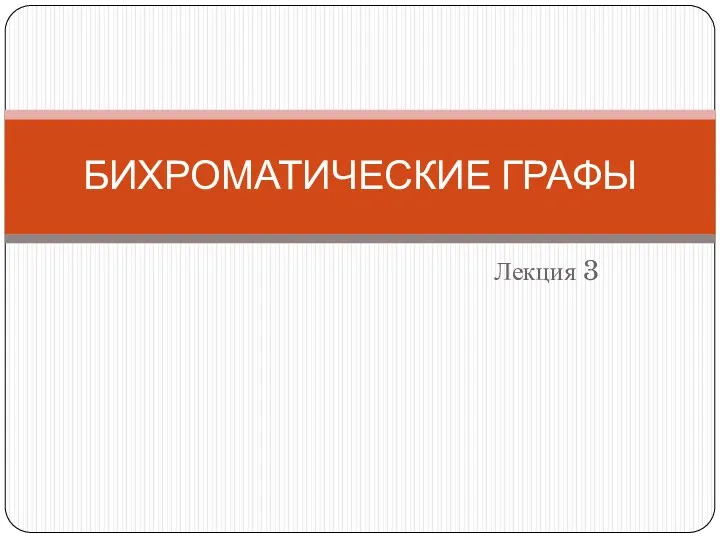 Бихроматические графы. Лекция 3
Бихроматические графы. Лекция 3 Разработка информационной системы аэропорт
Разработка информационной системы аэропорт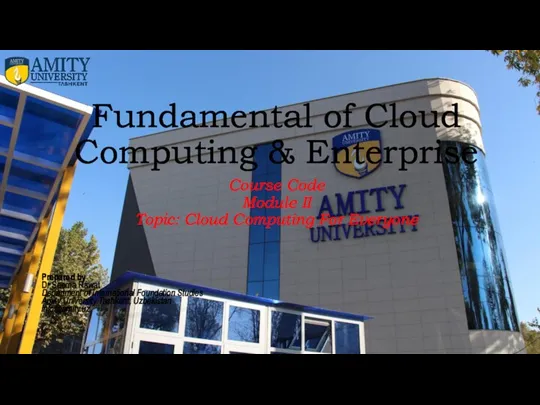 Cloud Computing For Everyone. Module 2. Collaborating on Expense Reports
Cloud Computing For Everyone. Module 2. Collaborating on Expense Reports Web-страницы. Язык HTML и др
Web-страницы. Язык HTML и др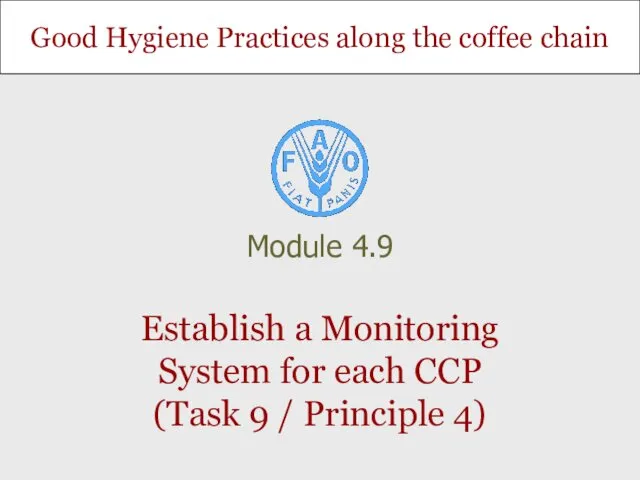 Good Hygiene Practices along the coffee chain
Good Hygiene Practices along the coffee chain 1 Объекты конфигурации
1 Объекты конфигурации Файл и файловая система. Презентация к уроку. 8 класс.
Файл и файловая система. Презентация к уроку. 8 класс.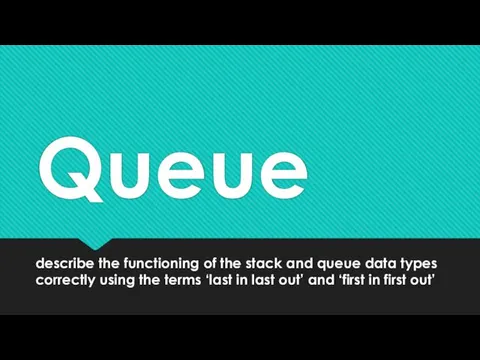 Queue
Queue Создание библиотеки компонентов в пакете сапр altium designer
Создание библиотеки компонентов в пакете сапр altium designer