Содержание
- 2. Информация о компоненте
- 3. НАСТРОЙКА РАБОЧЕЙ СРЕДЫ Окно программы после запуска Структура и состав панелей меняются в зависимости от типа
- 4. НАСТРОЙКА РАБОЧЕЙ СРЕДЫ Для начала создадим новый проект. Для этого можно воспользоваться ссылками на заглавной странице
- 5. НАСТРОЙКА РАБОЧЕЙ СРЕДЫ В дереве проектов создается заготовка проекта со стандартным, для новых проектов, именем. Сам
- 6. НАСТРОЙКА РАБОЧЕЙ СРЕДЫ Добавление документов к библиотеке
- 7. НАСТРОЙКА РАБОЧЕЙ СРЕДЫ Настройка рабочей области Нажмем правой кнопкой мыши на рабочую область и в отрывшемся
- 8. НАСТРОЙКА РАБОЧЕЙ СРЕДЫ Настройка рабочей области На вкладке Library Editor Options установим требуемый шаг координатной сетки
- 9. СОЗДАНИЕ ТРАНЗИСТОРА ВАРИАНТ1 Для создания новой библиотеки необходимо выполнить: File>New>Library>Schematic Library. Сохранить библиотеку командой File>Save as
- 10. СОЗДАНИЕ ТРАНЗИСТОРА ВАРИАНТ1 Настройка рабочей области редактора символов Активизировать команду главного меню Tools>>Document Options и настроить
- 11. СОЗДАНИЕ ТРАНЗИСТОРА ВАРИАНТ 1 Кроме этого имеется возможность задать менее необходимые на этом этапе параметры: Style
- 12. СОЗДАНИЕ ТРАНЗИСТОРА ВАРИАНТ 1 В открытой панели редактирования SCH Library с пустым шаблоном Component_1, можно просто
- 13. СОЗДАНИЕ ТРАНЗИСТОРА ВАРИАНТ 1 4. Вычертить в окне графического редактирования УГО NPN-транзистора. При создании УГО дискретных
- 14. СОЗДАНИЕ ТРАНЗИСТОРА ВАРИАНТ 1 Рассмотрим особенности формирования схемного символа на примере биполярного транзистора. В соответствии с
- 15. СОЗДАНИЕ ТРАНЗИСТОРА ВАРИАНТ 1 Рисование графики символа 1) Активизировать команду главного меню Place >>Line. Курсор меняет
- 16. СОЗДАНИЕ ТРАНЗИСТОРА ВАРИАНТ 1 3) В окно вынесены следующие настройки линии: • Line Width – ширина
- 17. СОЗДАНИЕ ТРАНЗИСТОРА ВАРИАНТ 1 4) Активизировать команду черчения дуги Place>>Arc. Клавишей Tab активизировать диалог настройки параметров
- 18. СОЗДАНИЕ ТРАНЗИСТОРА ВАРИАНТ 1 Присоединение электрических выводов 1. Активизировать команду главного меню Place>>Pin (горячие клавиши P,
- 19. СОЗДАНИЕ ТРАНЗИСТОРА ВАРИАНТ 1 Установить следующие свойства вывода: • Display Name – логическое имя или функциональное
- 20. СОЗДАНИЕ ТРАНЗИСТОРА ВАРИАНТ 1 3. Щелчком ОК завершить редактирование свойств вывода и установить его на УГО
- 21. СОЗДАНИЕ ТРАНЗИСТОРА ВАРИАНТ 2 САПР Altium Design обладает достаточно полной стандартной библиотекой элементов. Поэтому при создании
- 22. СОЗДАНИЕ ТРАНЗИСТОРА ВАРИАНТ 2 Далее находим в библиотеке необходимое нам УГО, копируем и вставляем в свою
- 23. СОЗДАНИЕ МНОГОСЕКЦИОННЫХ КОМПОНЕНТОВ ВАРИАНТ 1 К многосекционным компонентам относятся резисторные, конденсаторные, диодные и транзисторные сборки и
- 24. СОЗДАНИЕ МНОГОСЕКЦИОННЫХ КОМПОНЕНТОВ ВАРИАНТ 1 1. Переименовать пустой компонент Component_1 в плавающей панели SCH Library, присвоив
- 25. СОЗДАНИЕ МНОГОСЕКЦИОННЫХ КОМПОНЕНТОВ ВАРИАНТ 1 Назначить первому выводу: • обозначение Designator – 1, в соответствии с
- 26. СОЗДАНИЕ МНОГОСЕКЦИОННЫХ КОМПОНЕНТОВ ВАРИАНТ 1 Скрытые выводы питания и земли Чаще всего это выводы цифровых интегральных
- 27. СОЗДАНИЕ МНОГОСЕКЦИОННЫХ КОМПОНЕНТОВ ВАРИАНТ 1 1. Активизировать команду главного меню View>>Show Hidden Pins. По этой команде
- 28. СОЗДАНИЕ МНОГОСЕКЦИОННЫХ КОМПОНЕНТОВ ВАРИАНТ 1 6. Селектируя по очереди секции компонента в плавающей панели SCH Library,
- 29. СОЗДАНИЕ МНОГОСЕКЦИОННЫХ КОМПОНЕНТОВ ВАРИАНТ 1 Для редактирования свойств компонента необходимо вызвать окно свойств компонента. В поле
- 30. СОЗДАНИЕ МНОГОСЕКЦИОННЫХ КОМПОНЕНТОВ ВАРИАНТ 1 Находясь в редакторе схем, выполним команду Tools>Configure Pin Swapping, в результате
- 31. СОЗДАНИЕ МНОГОСЕКЦИОННЫХ КОМПОНЕНТОВ ВАРИАНТ 1 - Pin Swapping – эквивалентность выводов - Differential Pair Swapping –
- 32. СОЗДАНИЕ МНОГОСЕКЦИОННЫХ КОМПОНЕНТОВ ВАРИАНТ 1 Для запуска проверки, находясь в редакторе библиотеки символов, выполним команду Reports>Component
- 33. СОЗДАНИЕ МНОГОСЕКЦИОННЫХ КОМПОНЕНТОВ ВАРИАНТ 2 В микросхему KR 1554LA3 входят четыре логических элемента «2И-НЕ». Создадим её
- 34. СОЗДАНИЕ МНОГОСЕКЦИОННЫХ КОМПОНЕНТОВ ВАРИАНТ 2 Теперь необходимо сделать элемент многосекционным. Для этого: добавим к элементу необходимое
- 35. СОЗДАНИЕ МНОГОСЕКЦИОННЫХ КОМПОНЕНТОВ ВАРИАНТ 2 Теперь поясним, что же мы указали в свойствах вывода. Display Name
- 36. СОЗДАНИЕ МНОГОСЕКЦИОННЫХ КОМПОНЕНТОВ ВАРИАНТ 2 Пункт Default Designator – обозначение элемента по умолчанию (для цифровых микросхем
- 37. СОЗДАНИЕ БИБЛИОТЕКИ ПОСАДОЧНЫХ МЕСТ Создание посадочного места начинается с создания новой библиотеки, для чего выполняется команда
- 38. СОЗДАНИЕ БИБЛИОТЕКИ ПОСАДОЧНЫХ МЕСТ Для установки настроек выполним команду Tools>Library Options. На экране появляется окно, показанное
- 39. СОЗДАНИЕ БИБЛИОТЕКИ ПОСАДОЧНЫХ МЕСТ В появившемся окне в поле Unit выбираем систему единиц измерения (в нашем
- 40. СОЗДАНИЕ БИБЛИОТЕКИ ПОСАДОЧНЫХ МЕСТ В свободном поле главного окна щелкнуть левой клавишей, после чего нажать несколько
- 41. СОЗДАНИЕ БИБЛИОТЕКИ ПОСАДОЧНЫХ МЕСТ Переименовать открытое в панели PCB Library пустое посадочное место PCBCOMPONENT_1. Для определенности
- 42. СОЗДАНИЕ БИБЛИОТЕКИ ПОСАДОЧНЫХ МЕСТ Для размещения контактных площадок необходимо выполнить следующую последовательность действий: 1. Активизировать команду
- 43. СОЗДАНИЕ БИБЛИОТЕКИ ПОСАДОЧНЫХ МЕСТ 2. В поле Location указать координаты КП на поле графического редактора. Указываем
- 44. СОЗДАНИЕ БИБЛИОТЕКИ ПОСАДОЧНЫХ МЕСТ 5. В поле Properties назначим цоколевочное обозначение КП (Designator) – сохраним принятый
- 45. СОЗДАНИЕ БИБЛИОТЕКИ ПОСАДОЧНЫХ МЕСТ Черчение контуров корпуса компонента 1. Активизировать слой графического редактора Top Overlay, предназначенный
- 46. СОЗДАНИЕ БИБЛИОТЕКИ ПОСАДОЧНЫХ МЕСТ Посадочное место для транзистора 2N3904 СОЗДАНИЕ БИБЛИОТЕКИ ПОСАДОЧНЫХ МЕСТ
- 47. СОЗДАНИЕ БИБЛИОТЕКИ ПОСАДОЧНЫХ МЕСТ В структуру контактной площадки входят две маски – Solder Mask – маска
- 48. СОЗДАНИЕ БИБЛИОТЕКИ ПОСАДОЧНЫХ МЕСТ В поле Paste Mask Expansion активизировать одну из двух опций – Expansion
- 49. СОЗДАНИЕ БИБЛИОТЕКИ ПОСАДОЧНЫХ МЕСТ Проверка корректности создания посадочных мест проводится аналогично данной процедуре в библиотеке символов,
- 50. ИСПОЛЬЗОВАНИЕ МАСТЕРА ПО СОЗДАНИЮ ПОСАДОЧНЫХ МЕСТ
- 51. IPC COMPLIANT FOOTPRINT WIZARD
- 57. COMPONENT WIZARD
- 61. ПОДКЛЮЧЕНИЕ МОДЕЛИ ПОСАДОЧНОГО МЕСТА К СХЕМНОМУ КОМПОНЕНТУ Присоединение моделей делает компонент пригодным к применению в сквозном
- 62. ПОДКЛЮЧЕНИЕ МОДЕЛИ ПОСАДОЧНОГО МЕСТА К СХЕМНОМУ КОМПОНЕНТУ Будем считать, что топологическое посадочное место (ТПМ) для разрабатываемого
- 63. ПОДКЛЮЧЕНИЕ МОДЕЛИ ПОСАДОЧНОГО МЕСТА К СХЕМНОМУ КОМПОНЕНТУ В полях окна отображается имя библиотеки, имя ТПМ и
- 64. СОЗДАНИЕ ИНТЕГРИРОВАННОЙ БИБЛИОТЕКИ Для создания схемы достаточно иметь библиотеки компонентов в виде *.SchLib и *.PcbLib в
- 65. СОЗДАНИЕ ИНТЕГРИРОВАННОЙ БИБЛИОТЕКИ 3. Добавить в структуру созданного проекта ранее созданные библиотеки путем их перемещения в
- 66. СОЗДАНИЕ ИНТЕГРИРОВАННОЙ БИБЛИОТЕКИ 4. Щелчком правой клавиши мыши на имени библиотечного проекта Library.LibPkg в плавающей панели
- 67. ИСПОЛЬЗОВАНИЕ СУЩЕСТВУЮЩИХ БИБЛИОТЕК Для того чтобы получить возможность использования библиотек схемных элементов в редакторе электрической схемы
- 68. ИСПОЛЬЗОВАНИЕ СУЩЕСТВУЮЩИХ БИБЛИОТЕК В полях этой панели представлено имя одной из ранее подключенных библиотек, состав ее
- 69. ИСПОЛЬЗОВАНИЕ СУЩЕСТВУЮЩИХ БИБЛИОТЕК 3. Кнопкой Install активизировать стандартный диалог поиска библиотек для присоединения их к рабочей
- 70. ИСПОЛЬЗОВАНИЕ СУЩЕСТВУЮЩИХ БИБЛИОТЕК Altium Designer располагает эффективными средствами поиска нужного компонента в библиотеках, когда путь к
- 72. Скачать презентацию

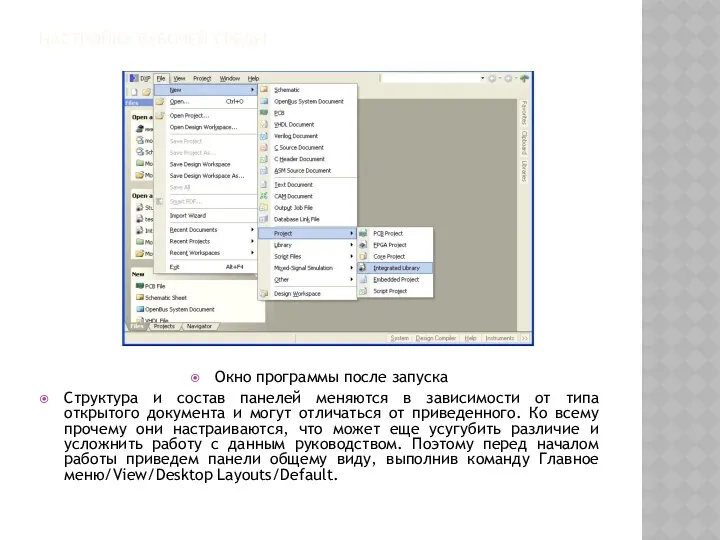
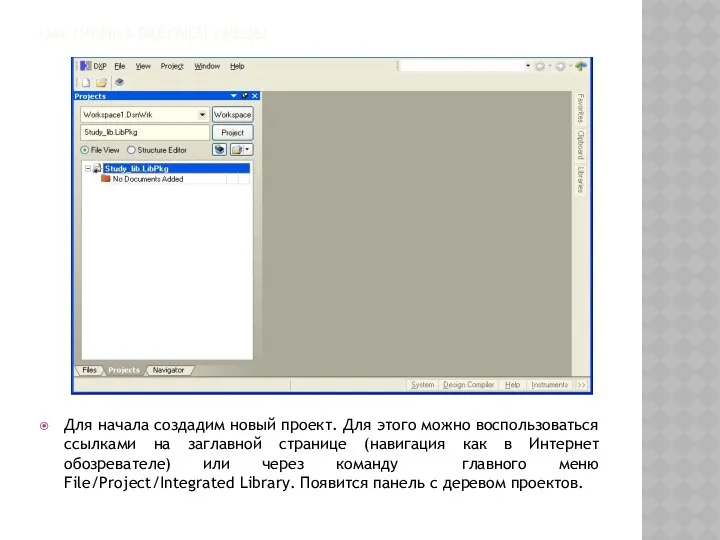

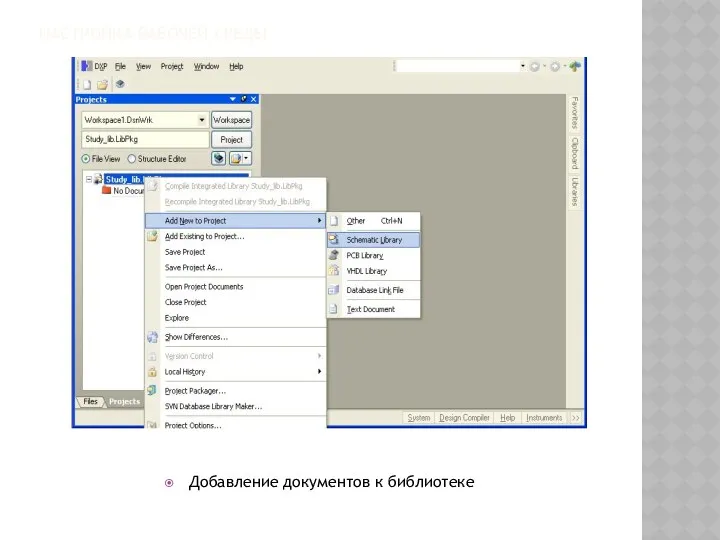
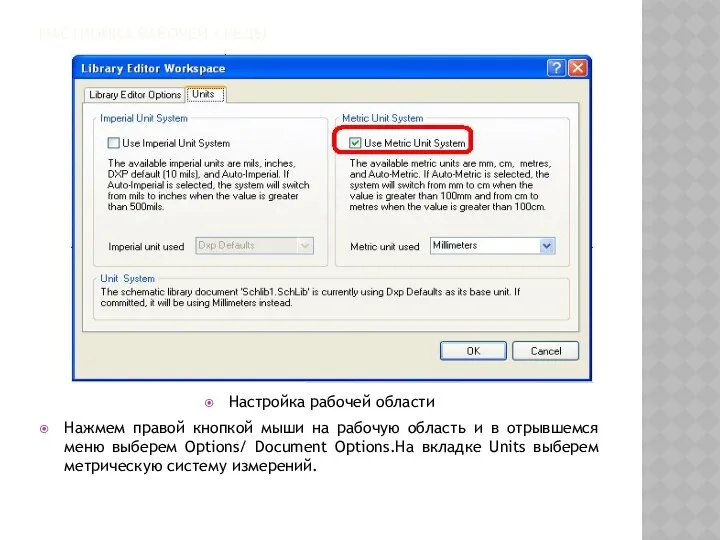
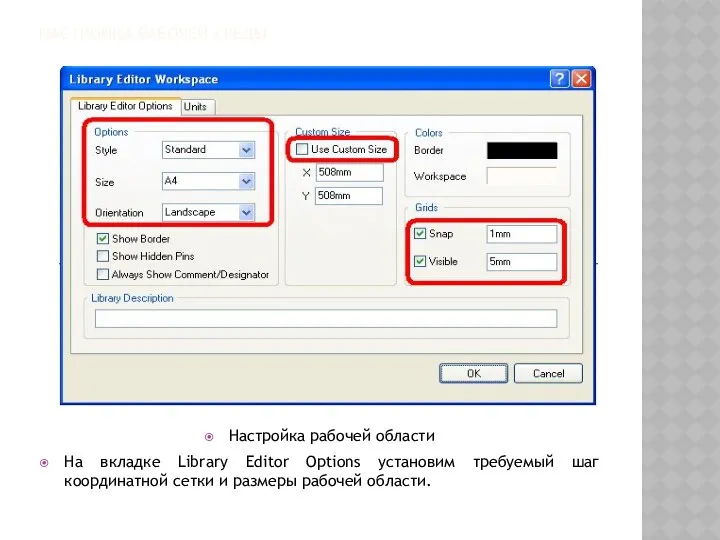
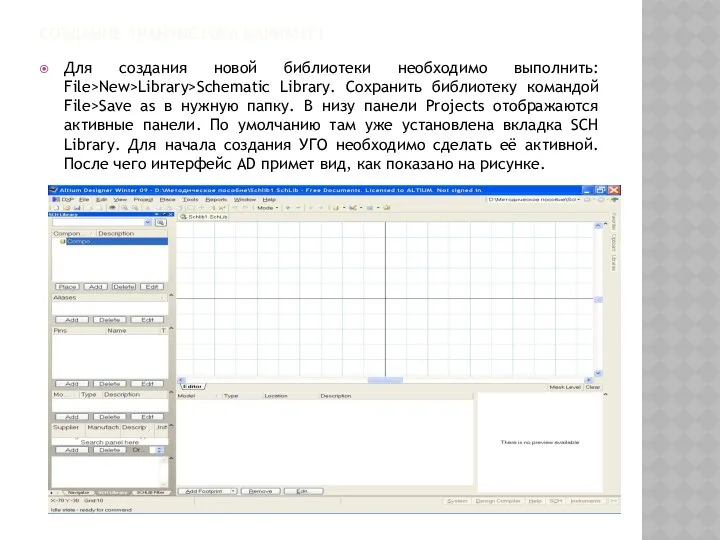
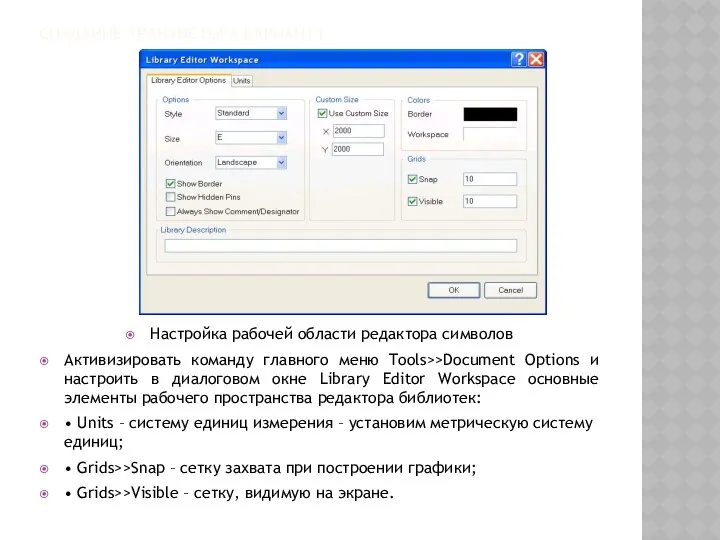
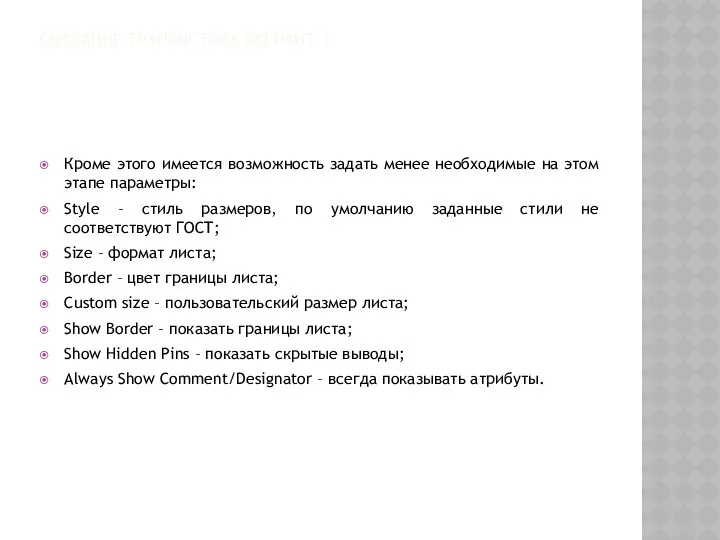

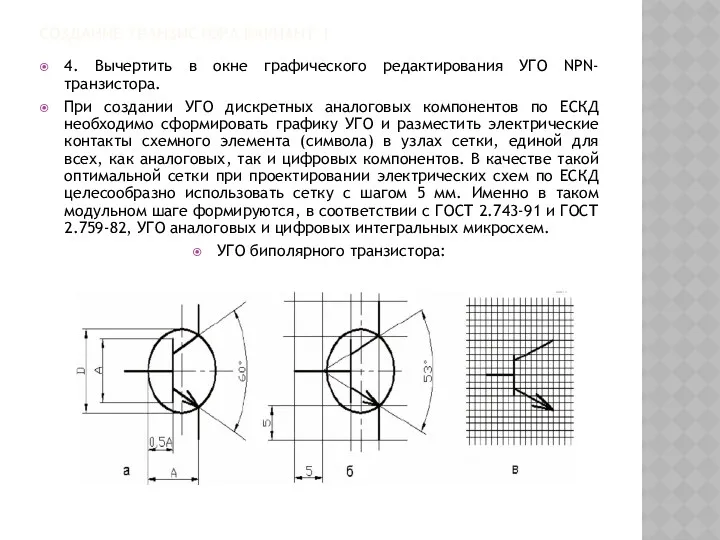

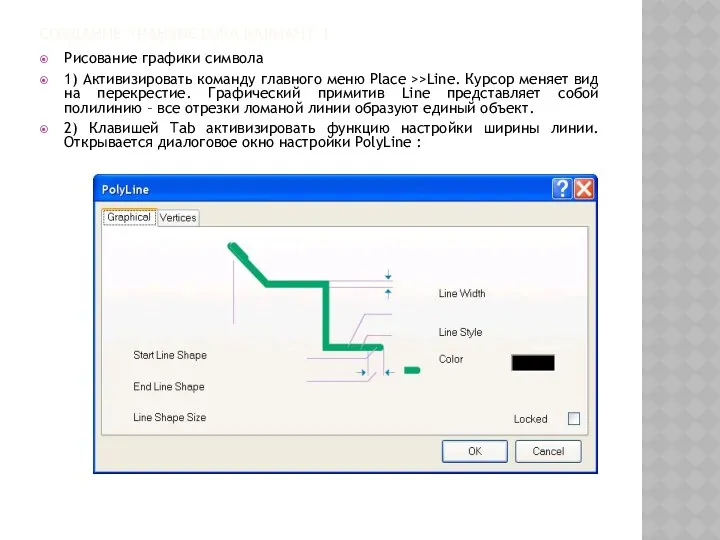

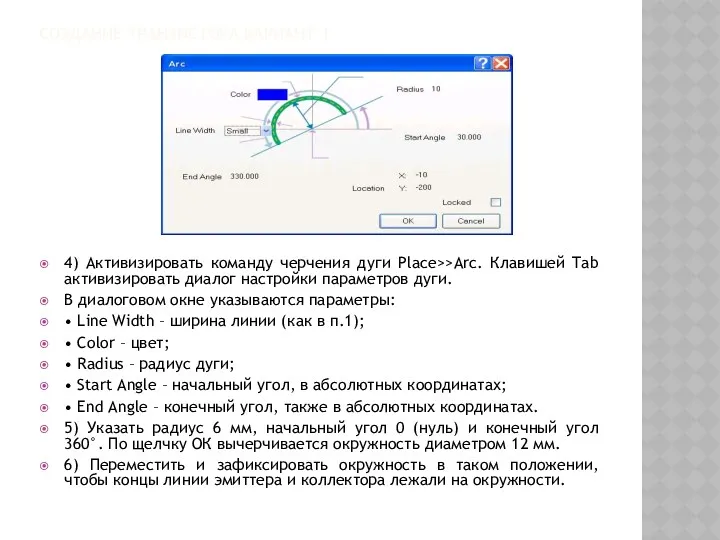
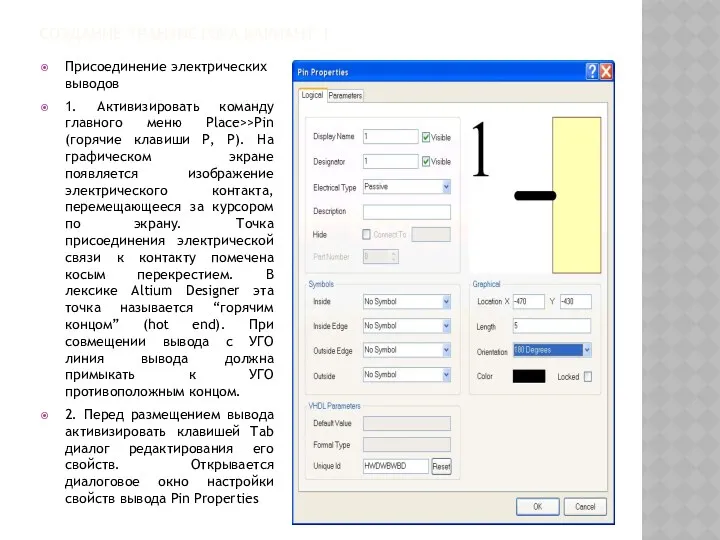



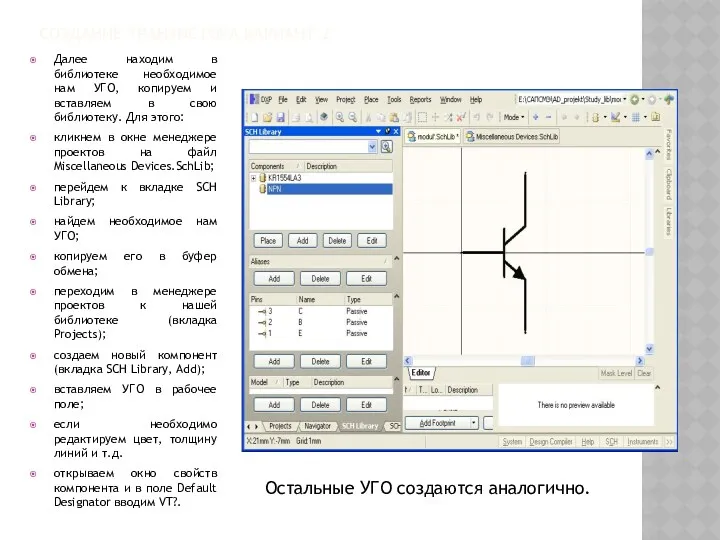
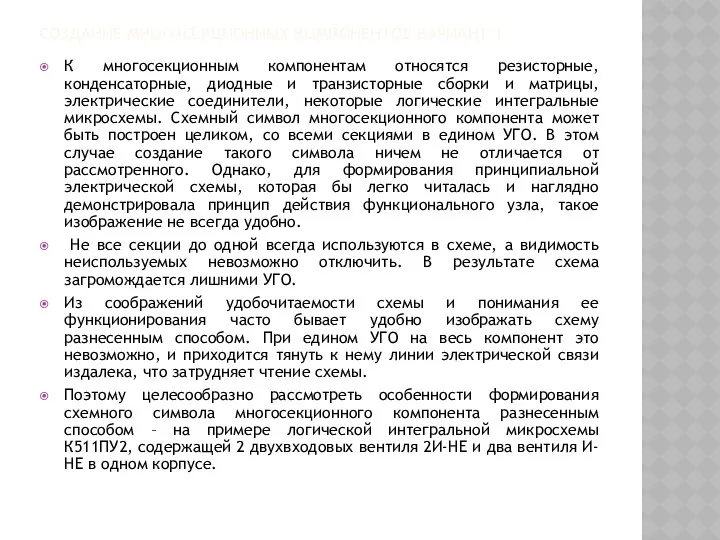
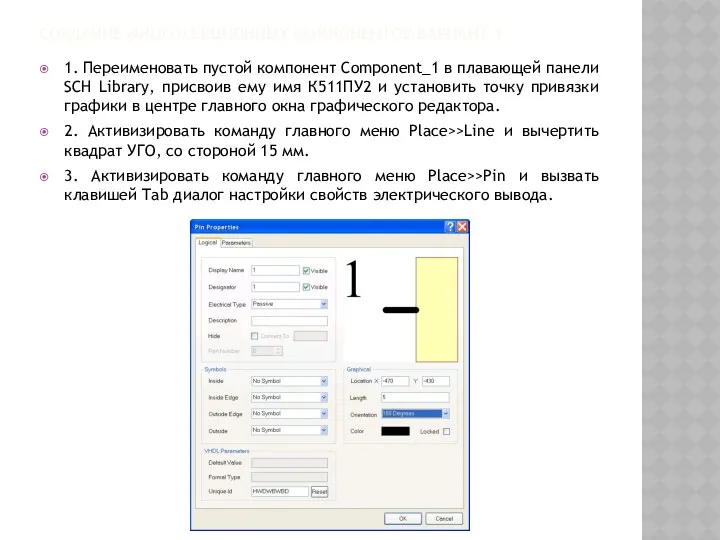



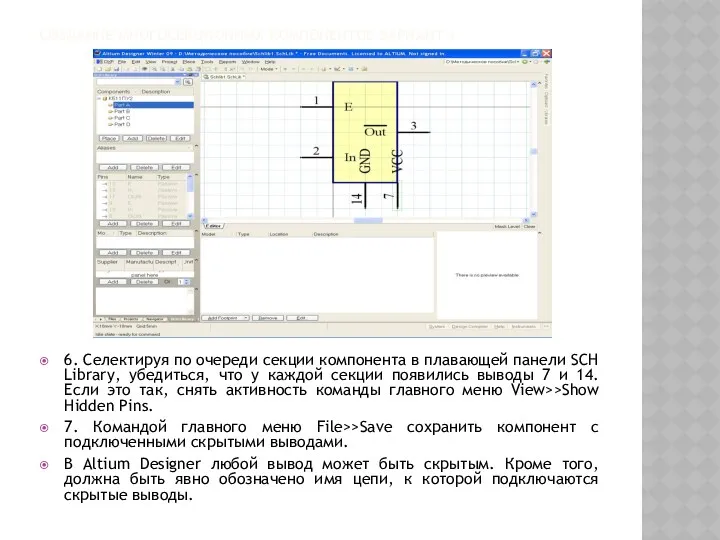
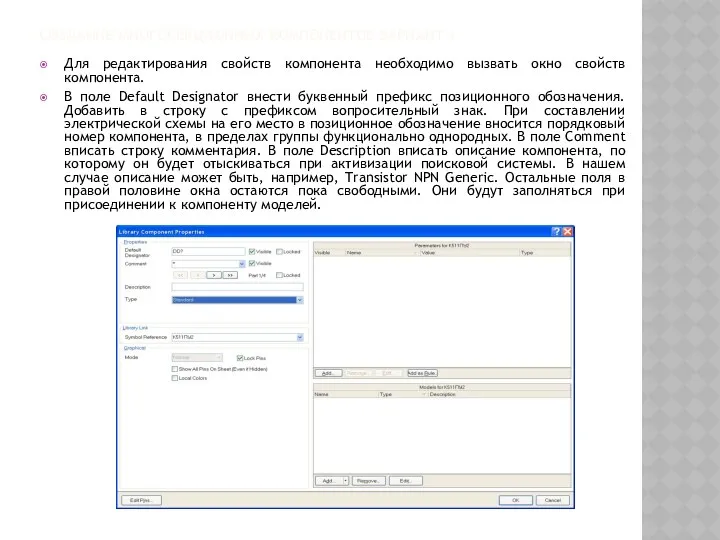
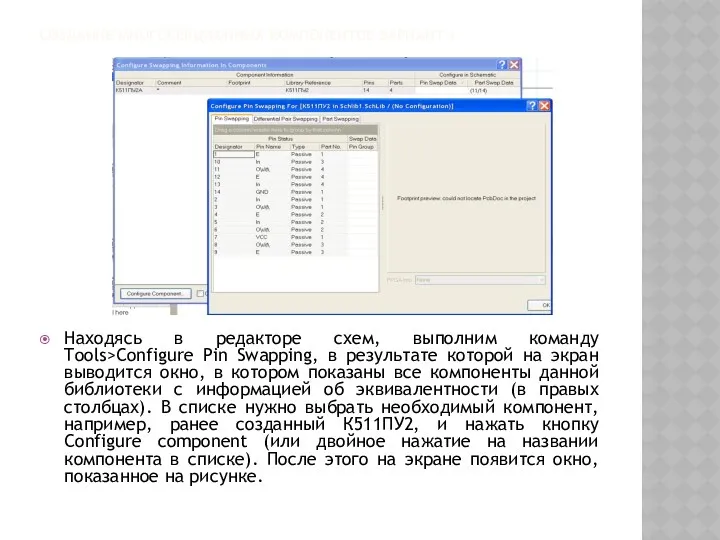
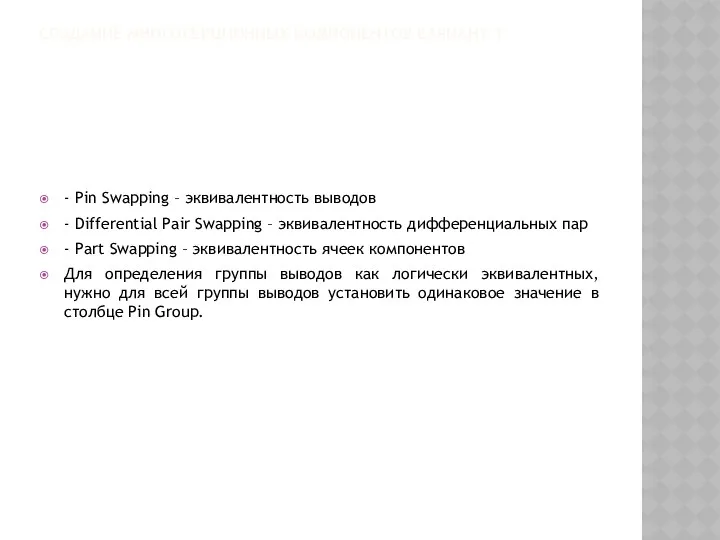
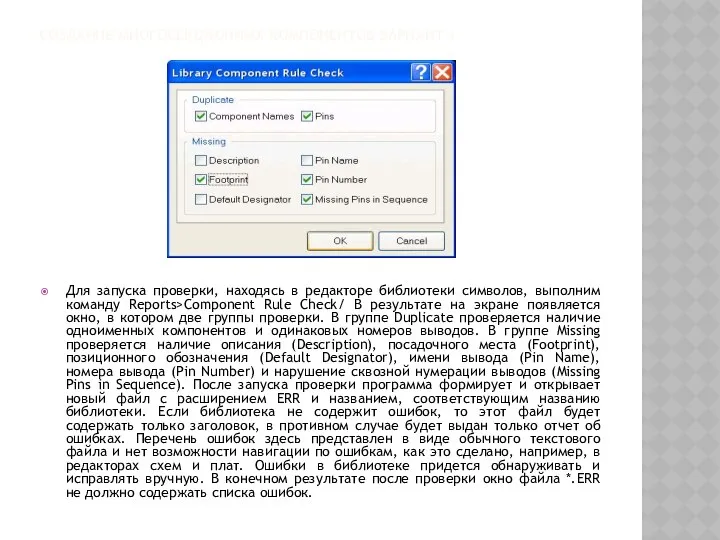
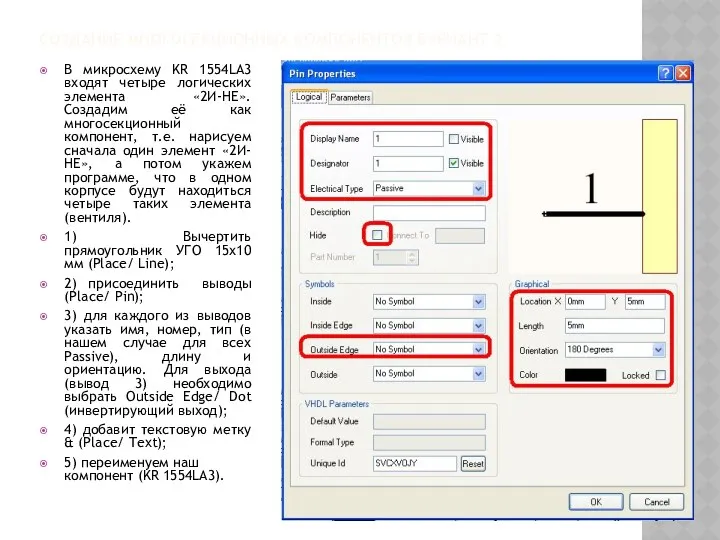
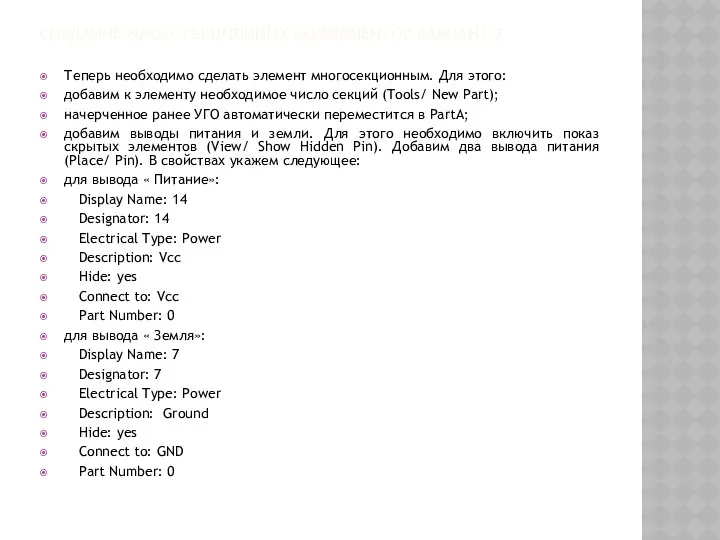
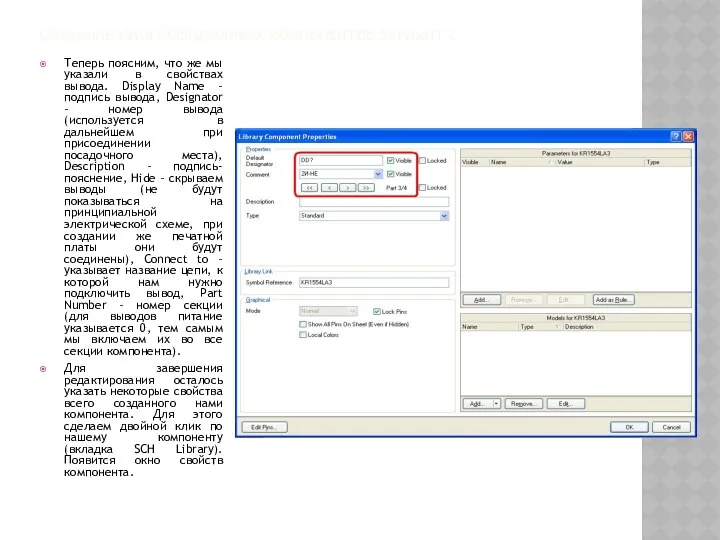
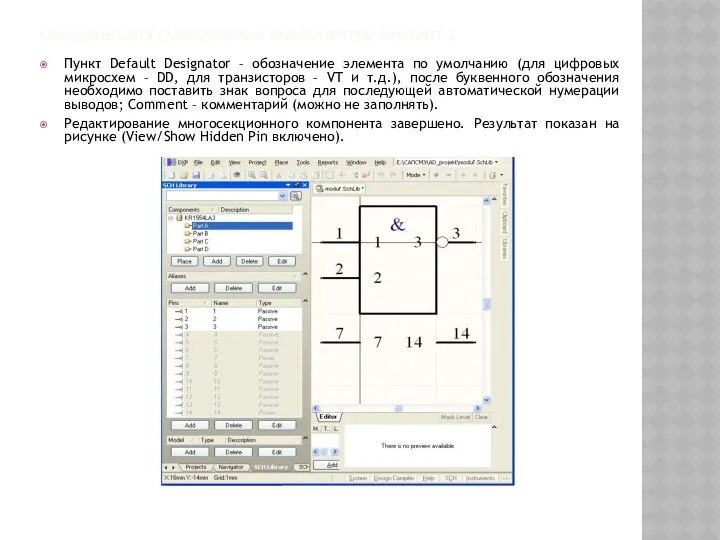
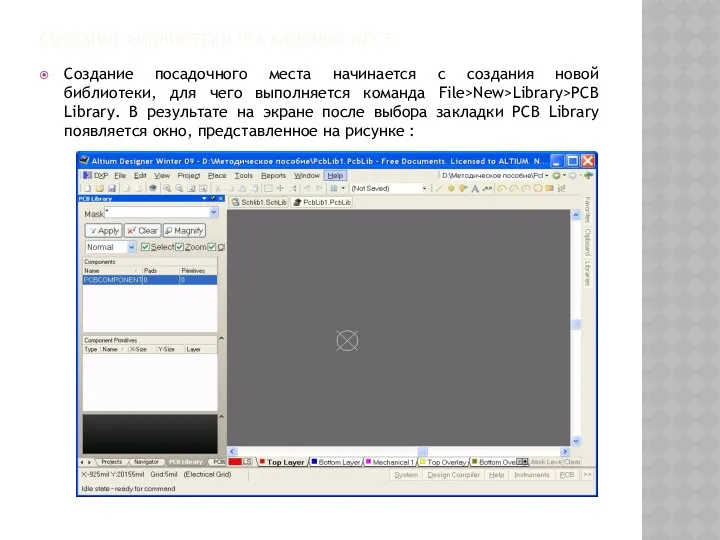
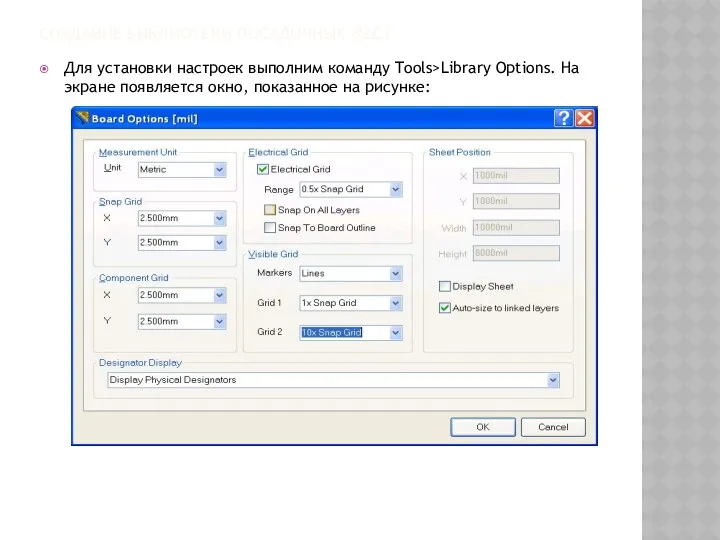



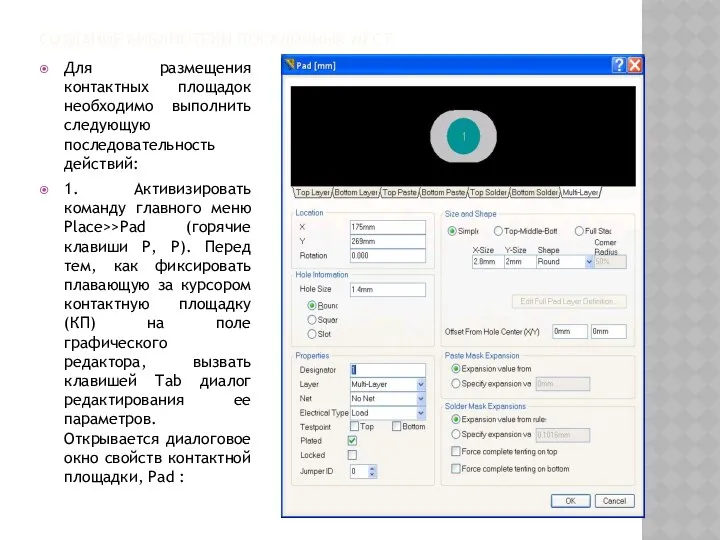



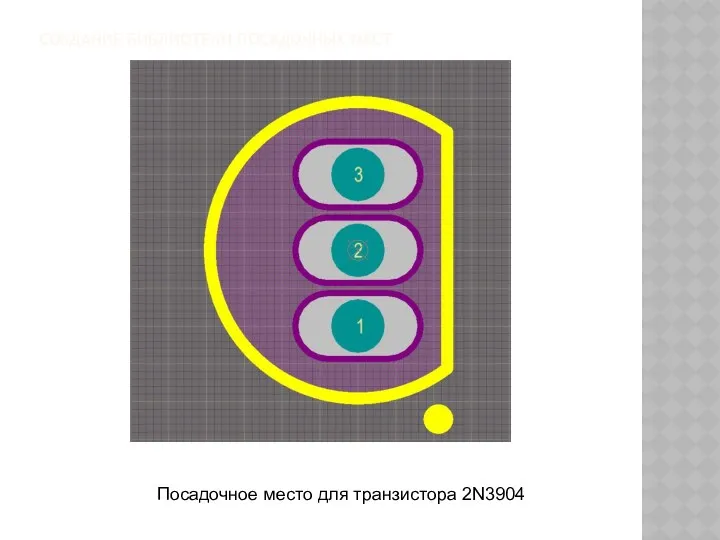
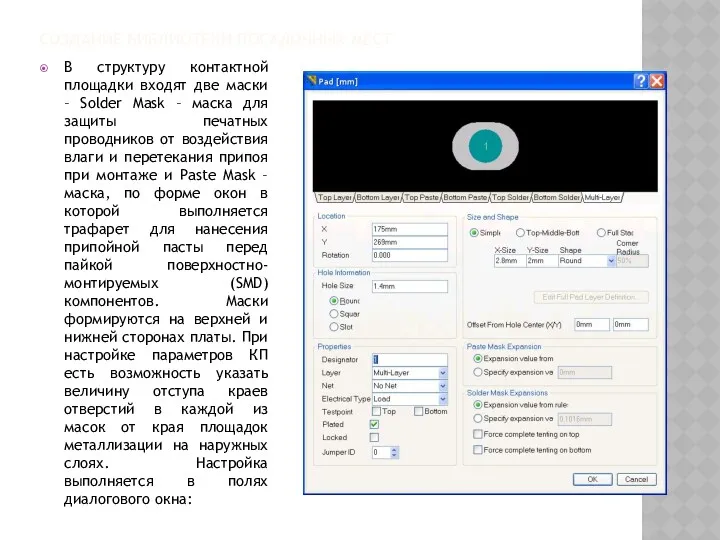
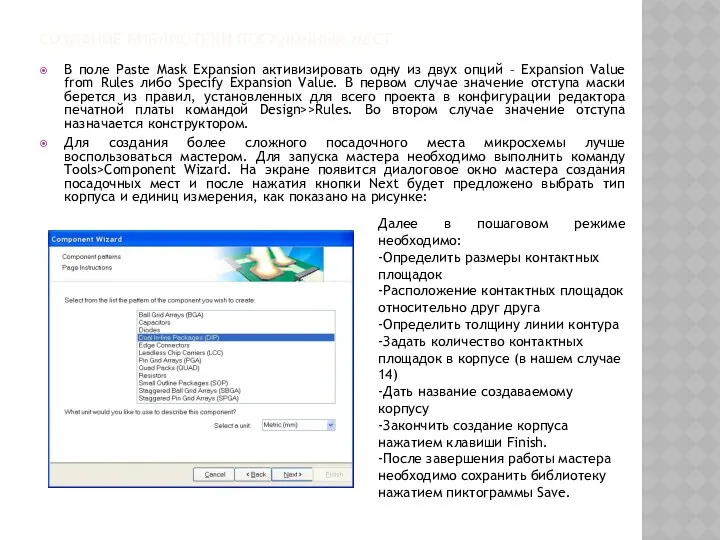
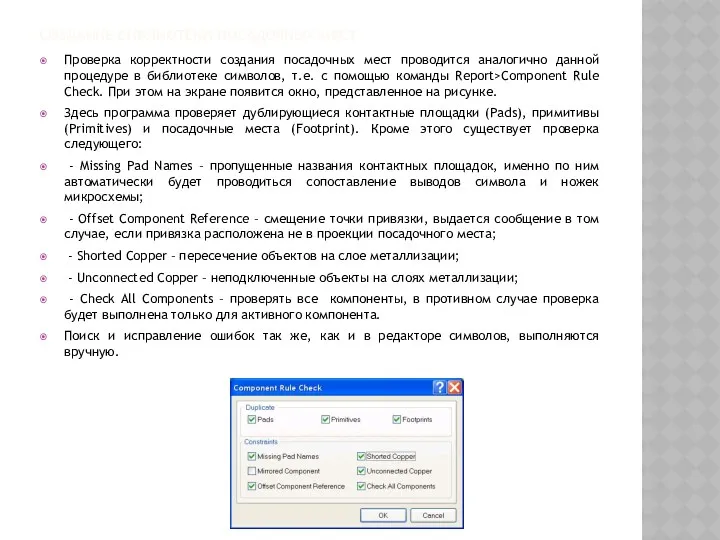
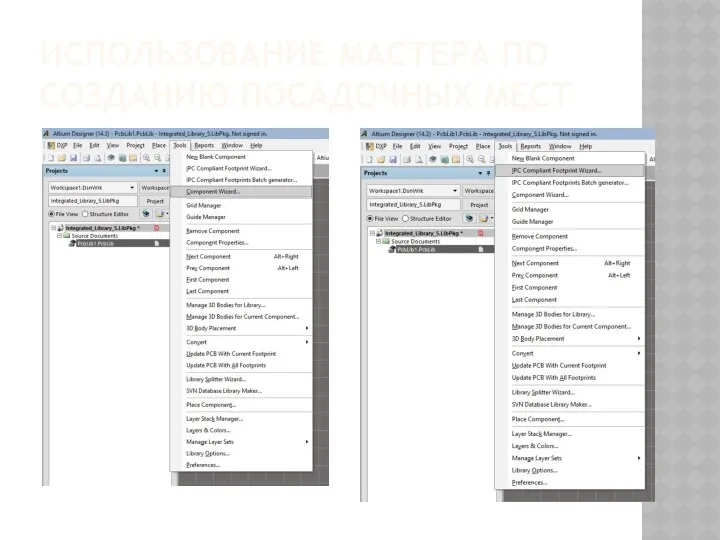
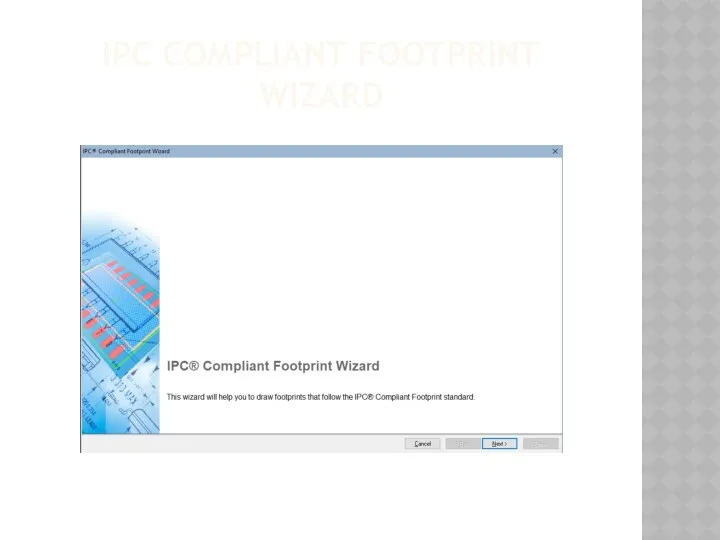
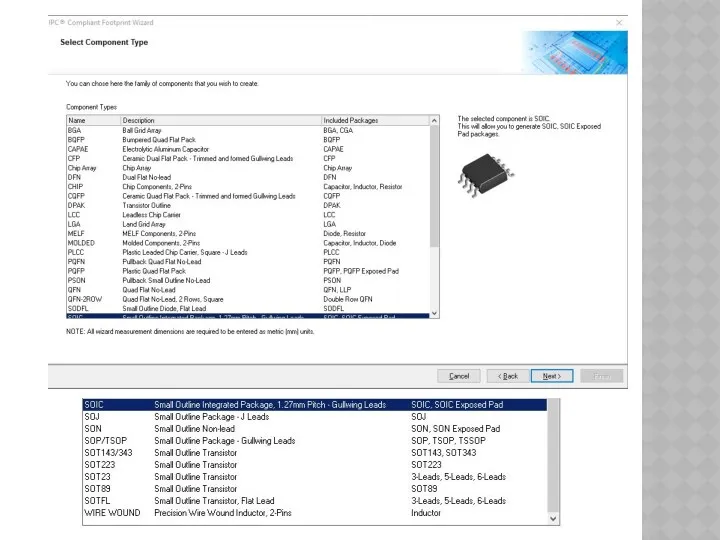
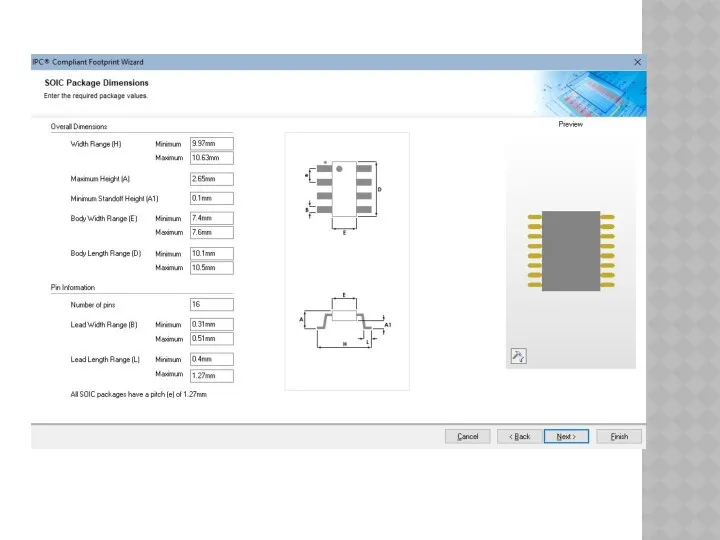
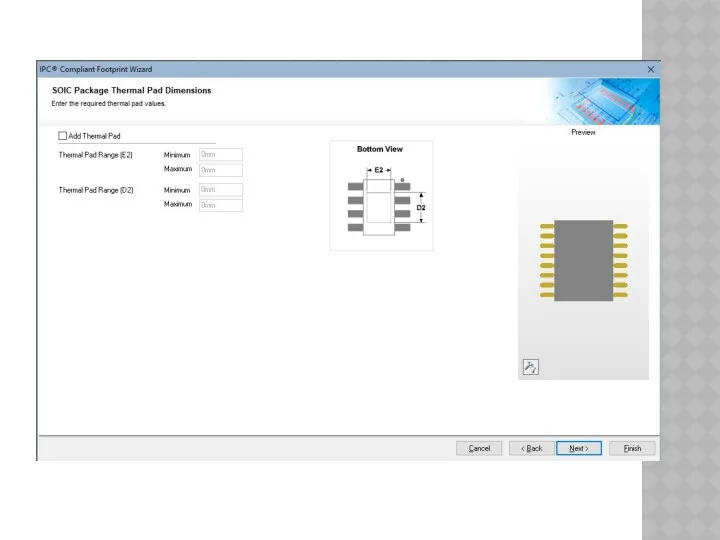
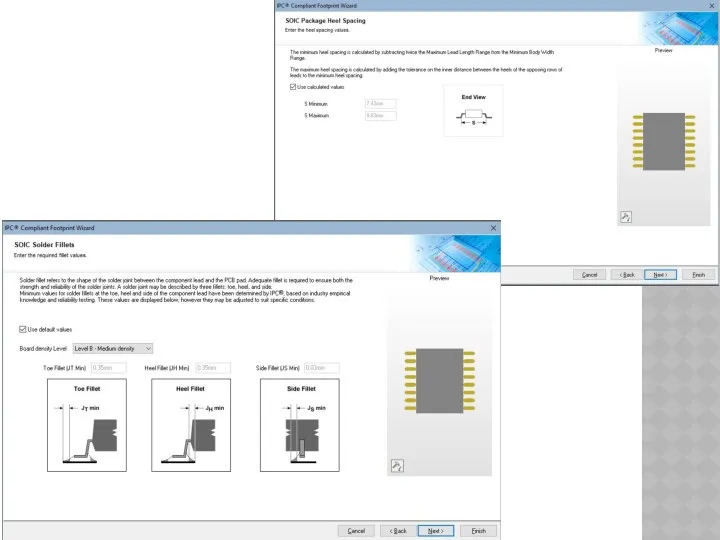
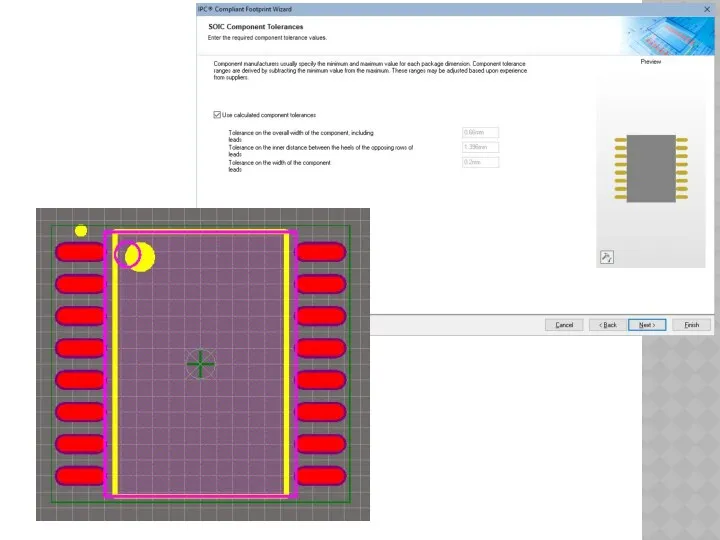
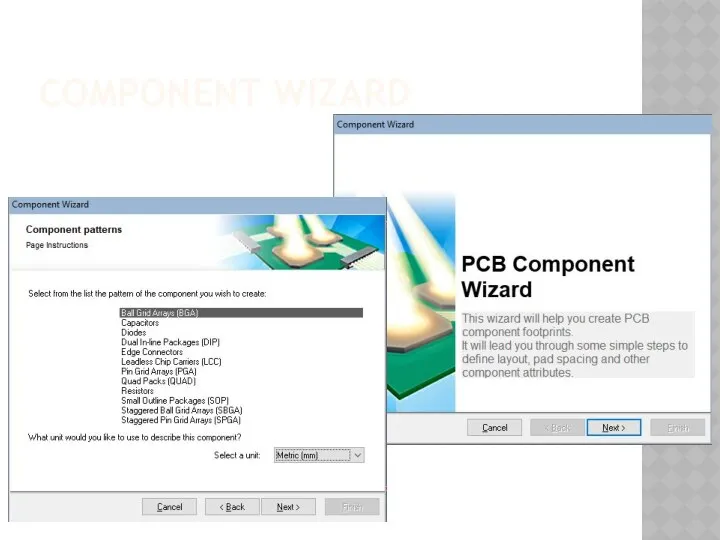
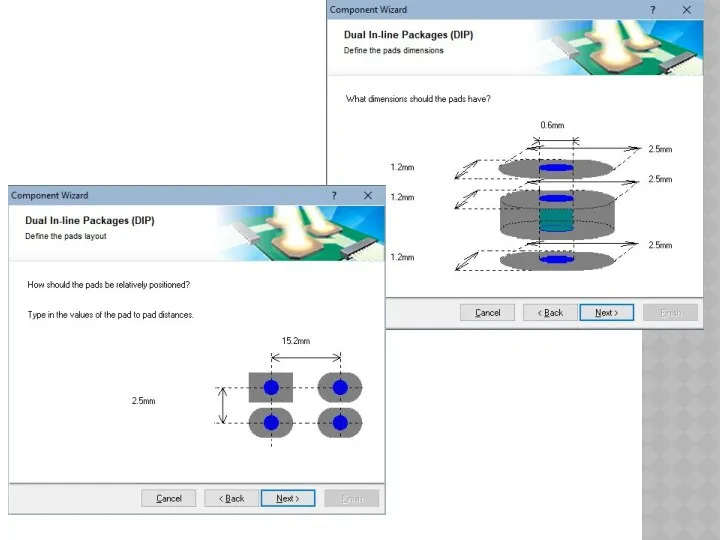
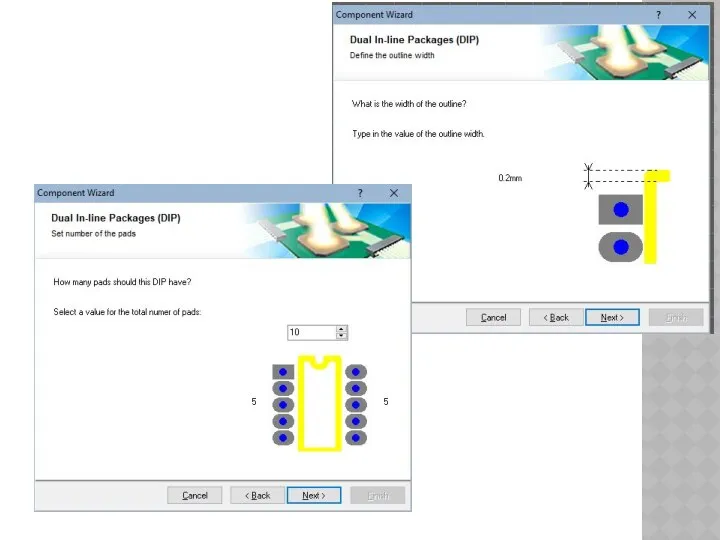
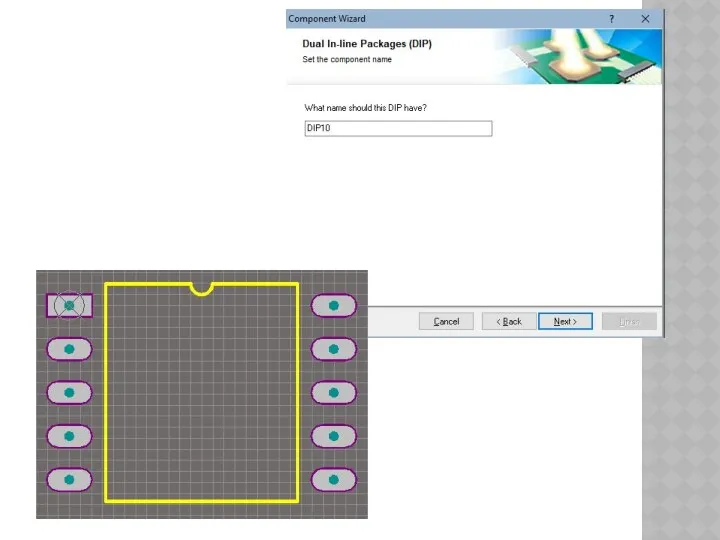

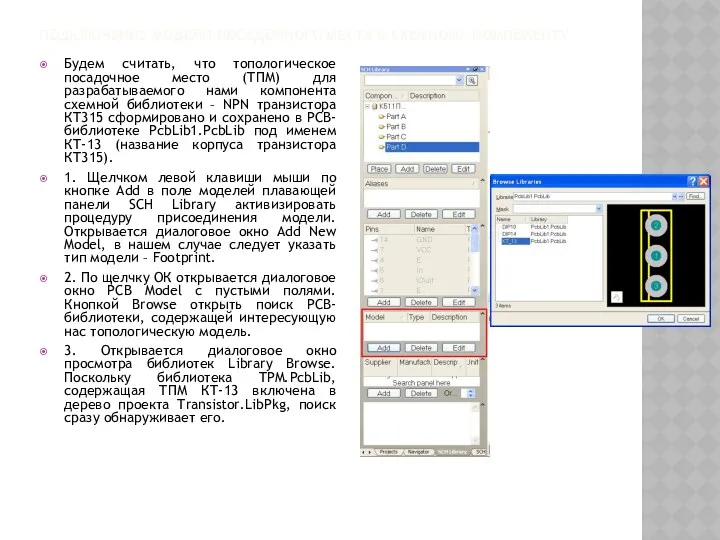
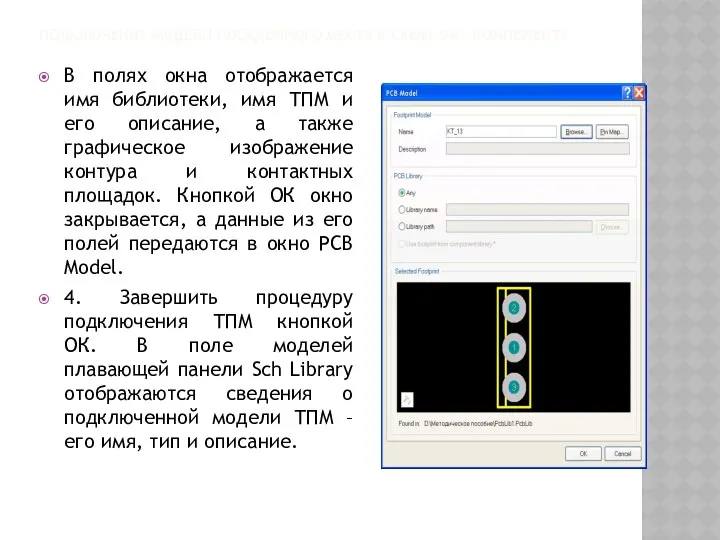

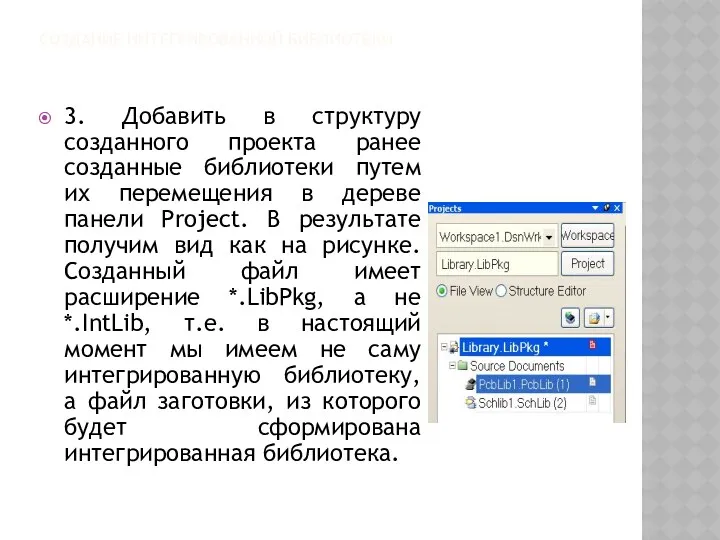

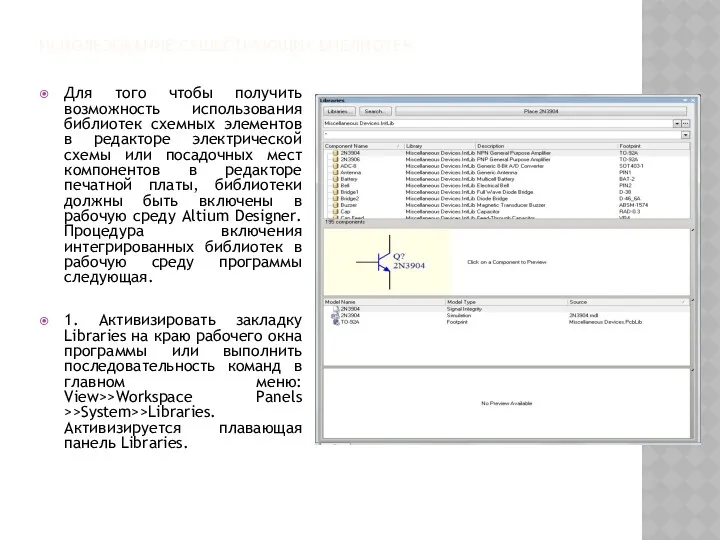
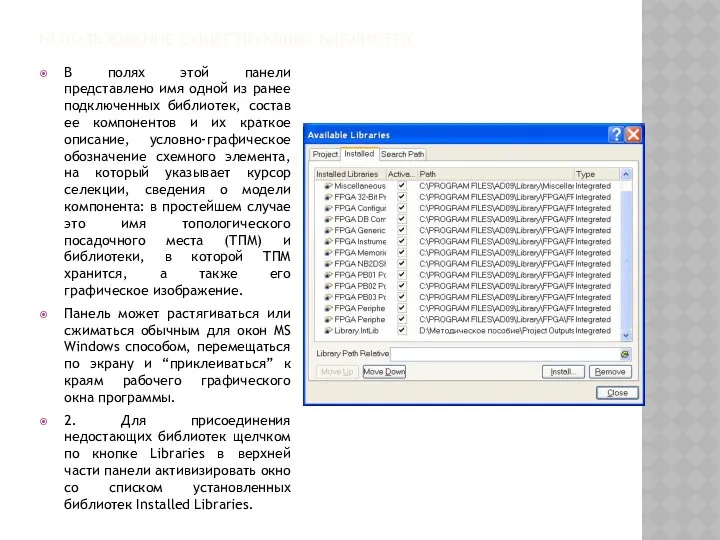

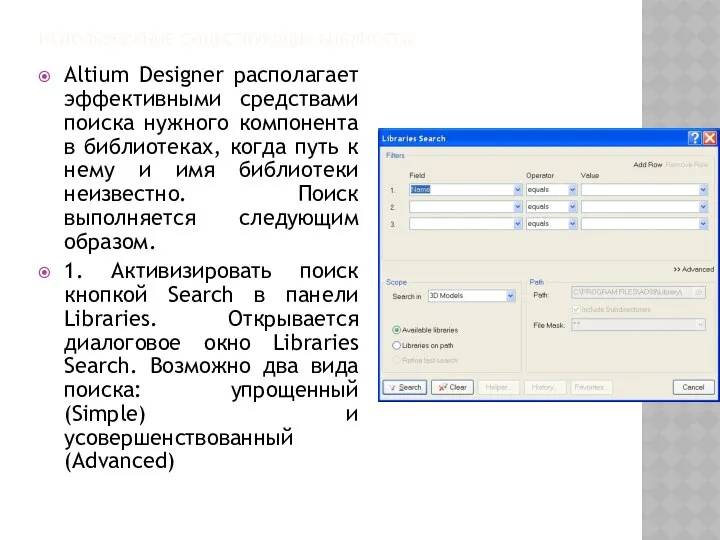
 Идентификация. Штриховое кодирование
Идентификация. Штриховое кодирование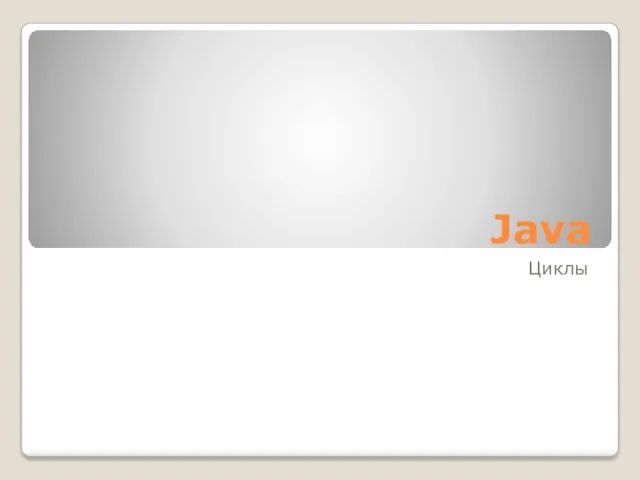 Java. Циклы
Java. Циклы Телекоммуникационные технологии
Телекоммуникационные технологии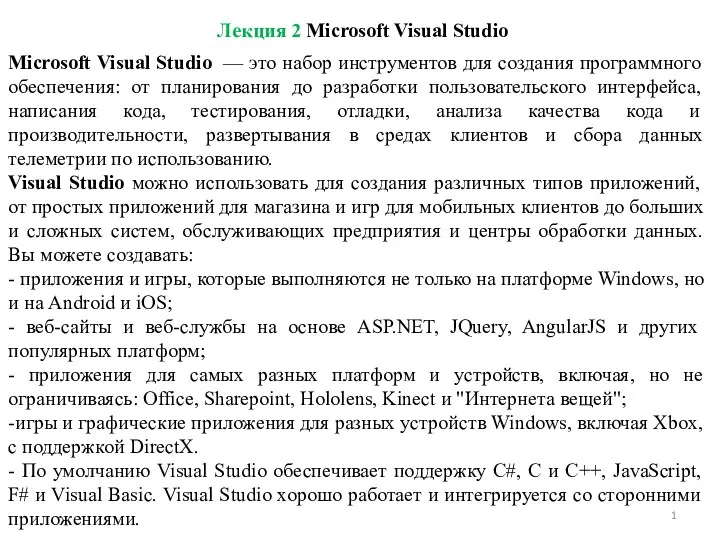 Microsoft Visual Studio. Лекция 2
Microsoft Visual Studio. Лекция 2 Адаптер. Патерни проектування
Адаптер. Патерни проектування Абстрактные классы и интерфейсы. (Занятие 4)
Абстрактные классы и интерфейсы. (Занятие 4) Введение в конфигурирование в системе 1С Предприятие 8. Основные объекты. Версия 8.3
Введение в конфигурирование в системе 1С Предприятие 8. Основные объекты. Версия 8.3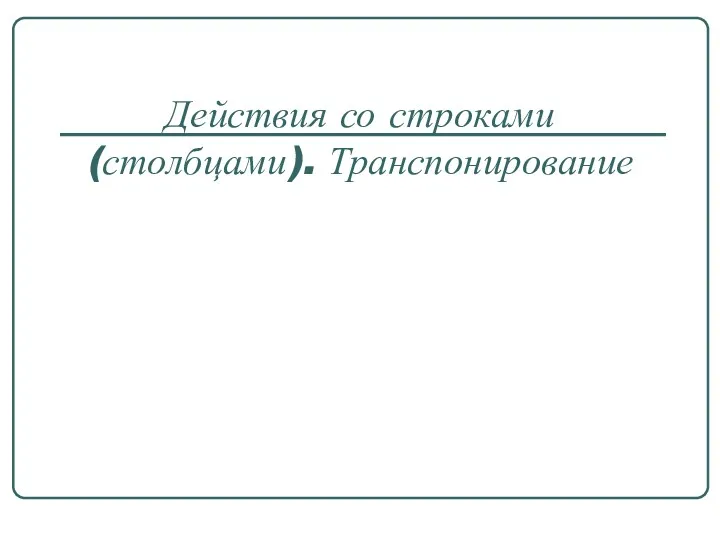 Действия со строками (столбцами). Транспонирование
Действия со строками (столбцами). Транспонирование Урок по информатике для 2 класса Множества. Элементы множества
Урок по информатике для 2 класса Множества. Элементы множества Хранение и выборка данных
Хранение и выборка данных Архитектура ПК
Архитектура ПК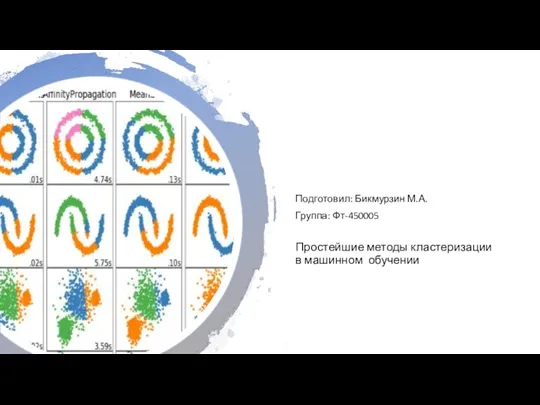 Алгоритмы кластеризации в машинном обучении
Алгоритмы кластеризации в машинном обучении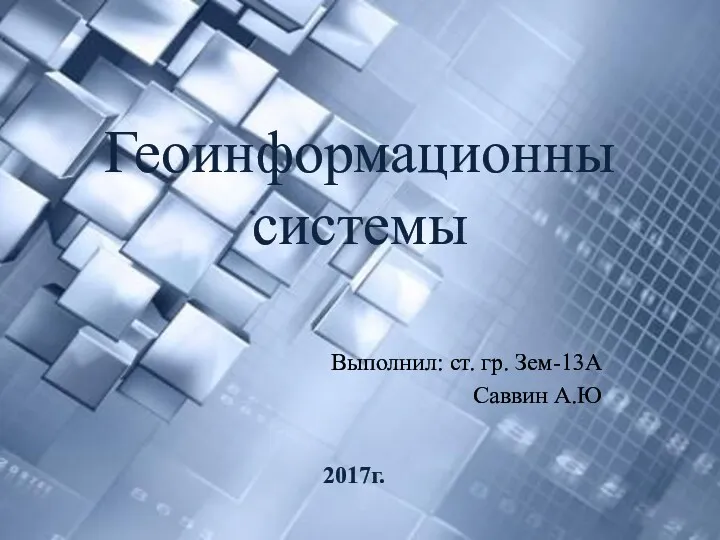 Геоинформационны системы
Геоинформационны системы История развития и разновидности операционных систем
История развития и разновидности операционных систем Режимы и способы обработки данных
Режимы и способы обработки данных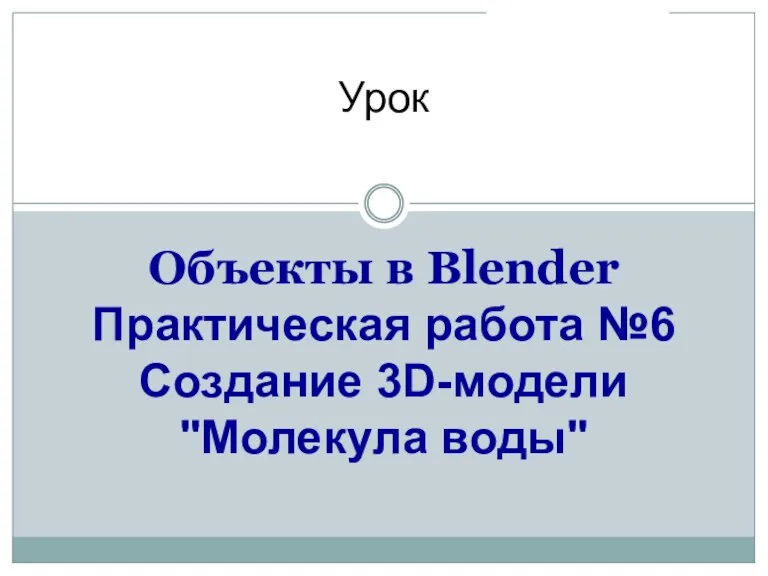 Объекты в Blender. Создание 3D-модели Молекула воды. Практическая работа №6
Объекты в Blender. Создание 3D-модели Молекула воды. Практическая работа №6 Интернет-зависимость
Интернет-зависимость Линейные списки. Стеки, очереди, деки. (Лекция 3)
Линейные списки. Стеки, очереди, деки. (Лекция 3) Системы управления контентом CMS (08)
Системы управления контентом CMS (08) Анонимность в интернете
Анонимность в интернете Анализ перспективы развития игровой индустрии и ее использование в сфере образования
Анализ перспективы развития игровой индустрии и ее использование в сфере образования Информационная культура
Информационная культура Типология интернет-СМИ
Типология интернет-СМИ Презентация к уроку Файлы и файловая система
Презентация к уроку Файлы и файловая система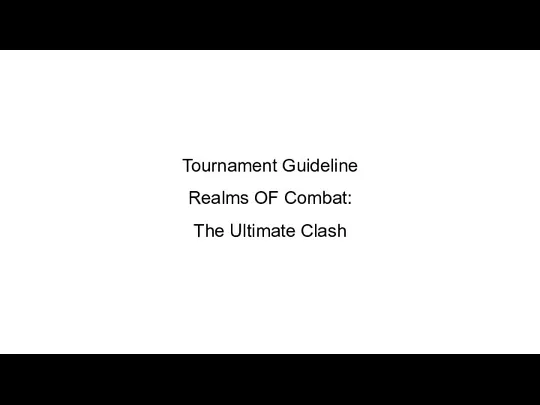 Руководство по турниру Realms OF Combat: The Ultimate Clash
Руководство по турниру Realms OF Combat: The Ultimate Clash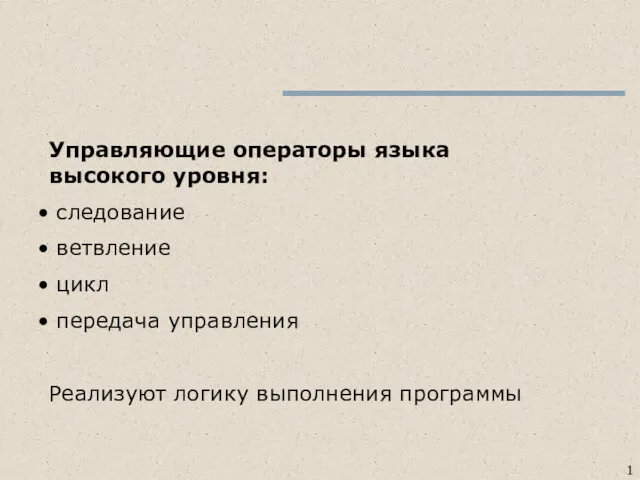 Управляющие операторы языка высокого уровня. Лекция 3
Управляющие операторы языка высокого уровня. Лекция 3 Структура IR сайта. Главная страница
Структура IR сайта. Главная страница Программное обеспечение ЭВМ
Программное обеспечение ЭВМ