Содержание
- 2. Visual Studio включает один или несколько компонентов из следующих: Visual Basic .NET, а до его появления
- 3. Первая программа на C++ в Visual Studio 2017 1. Создание проекта в Visual Studio После процедуры
- 4. Для начала создадим новый проект. «Файл-Создать-Проект… (File-New-Project…)» или сочетание клавиш «Ctrl+Shift+N»
- 5. В левом меню выбираем «Установленные-Шаблоны-Visual C++». Далее «Пустой проект», прописываем имя нашего проекта, например, «Первый проект»,
- 6. После этого у нас откроется «Мастер настройки приложения». Нажимаем «Далее».
- 7. Устанавливаем настройки проекта: Убираем галочку «Предварительно скомпилированный заголовок» Ставим галочку «Пустой проект» Нажимаем «Готово»
- 8. Visual Studio создал пустой проект, в который нам сейчас необходимо добавить файл, в нём мы будем
- 9. Выбираем «Файл C++», прописываем его имя, например, «Sourse.cpp» и нажимаем «Добавить».
- 10. Теперь наш проект имеет вот такую структуру: Мы создали первый проект в среде разработки Microsoft Visual
- 11. Запуск первой программы в Visual Studio Возьмём для примера простейший программный код из примера Первая программа
- 12. Для запуска программы необходимо нажать «Отладка-Начать отладку», либо клавиша «F5»
- 13. В командной строке запускается наша программа. Visual Studio создал файл с форматом .exe, теперь Вашу программу
- 14. В любой момент можно запустить программу из этой папки без использования Visual Studio.
- 15. Код программы: В строчке 1: 1 #include include называется директивой предпроцессора, с помощью неё можно подключить
- 16. Программистами написано множество функций: для вывода данных на экран, математические функции (sin, cos, tan и т.д.),
- 17. Строчка 5: 1 int main() Это главная функция программы. Именно с неё начинается выполнение всей программы.
- 18. У нас есть математическая функция, которая вычисляет синус угла. Передав в функцию значение угла, мы получим
- 19. Функция может возвращать код ошибки, если её работа была некорректна или сообщение об отсутствии ошибок, если
- 20. Строка 3: 1 using namespace std; Обозначает, что в программе мы используем стандартное пространство имен. Дословно
- 21. Строка 9: 1 system("pause"); Функция system передает команду, заключенную в кавычках, командному процессору. Если в кавычках
- 22. Выводы Директива предпроцессора include подключает библиотеки с функциями в Вашу программу. Для работы необходимо использовать стандартное
- 24. Скачать презентацию
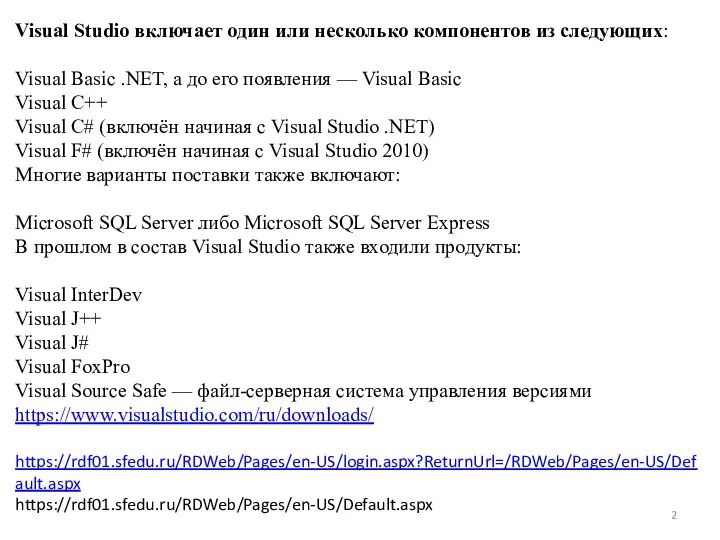
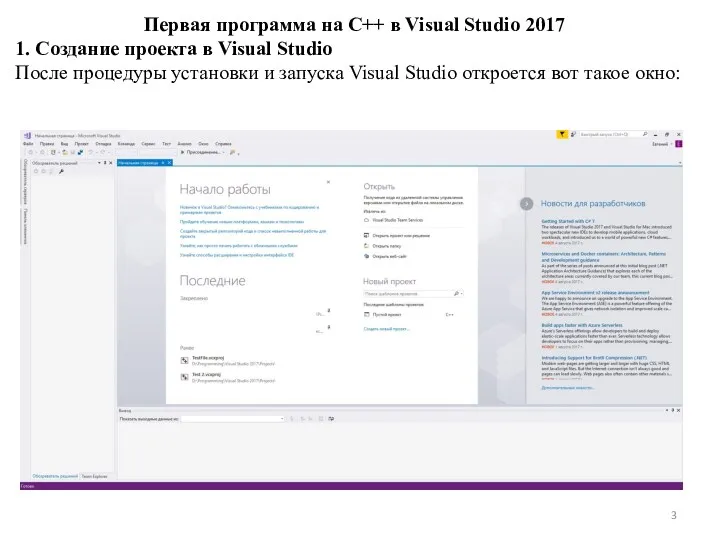
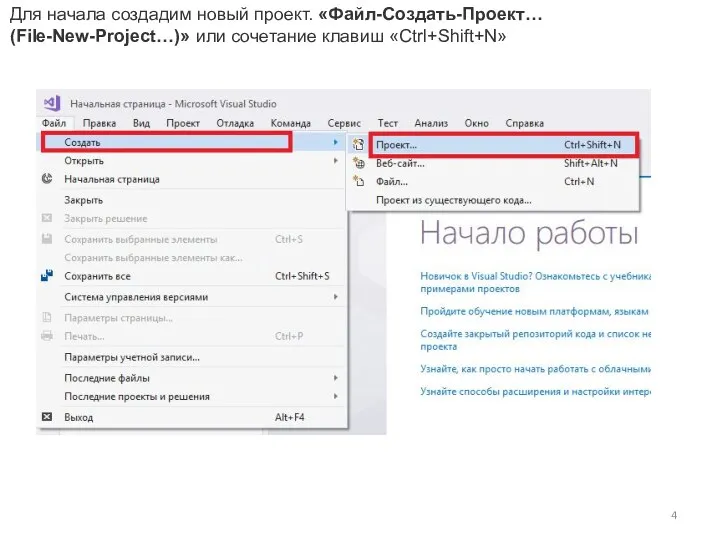
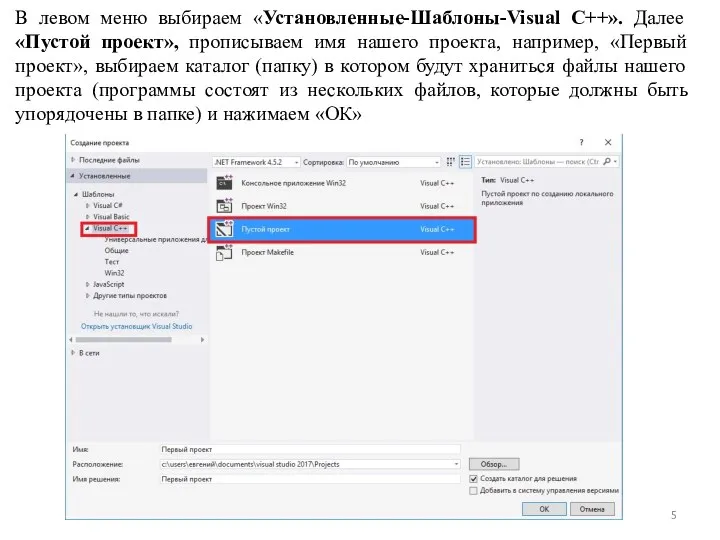
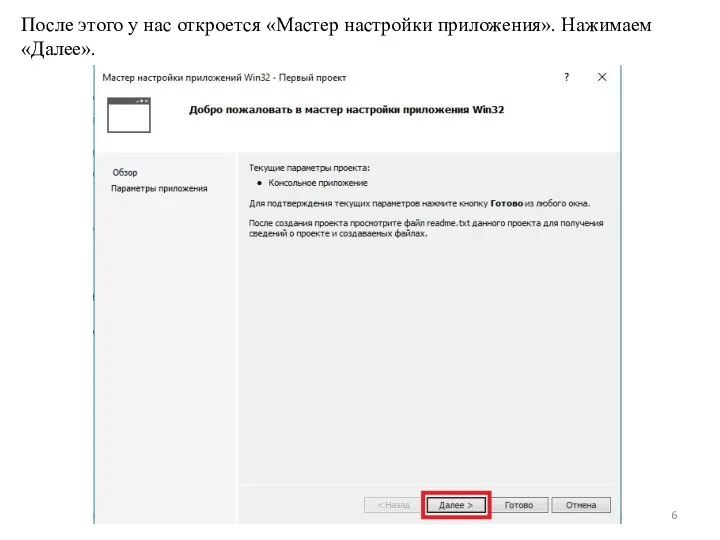
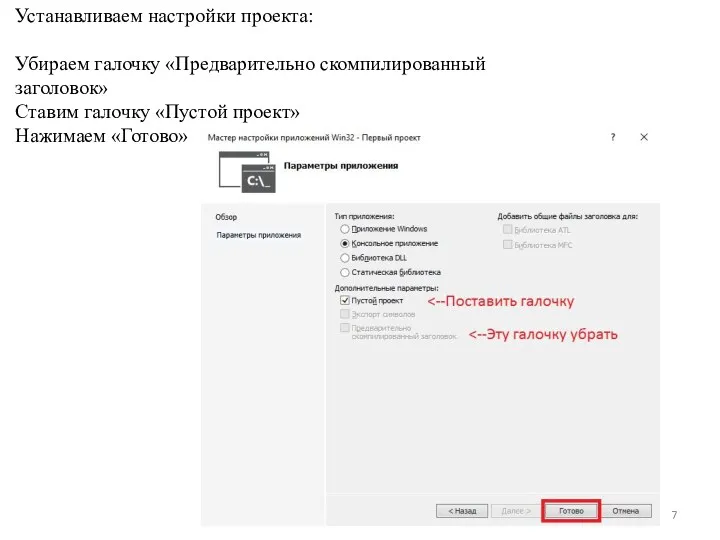
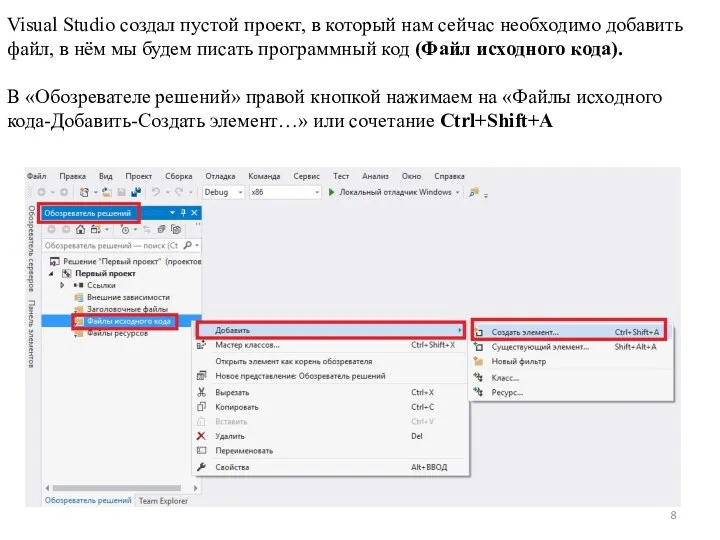
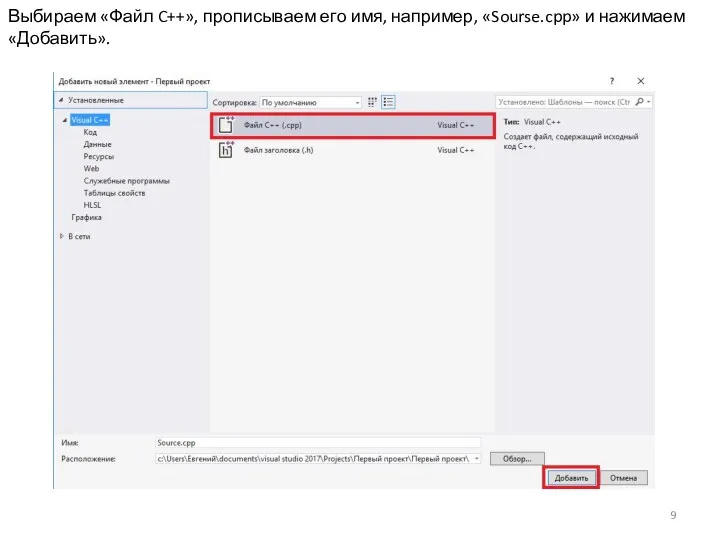
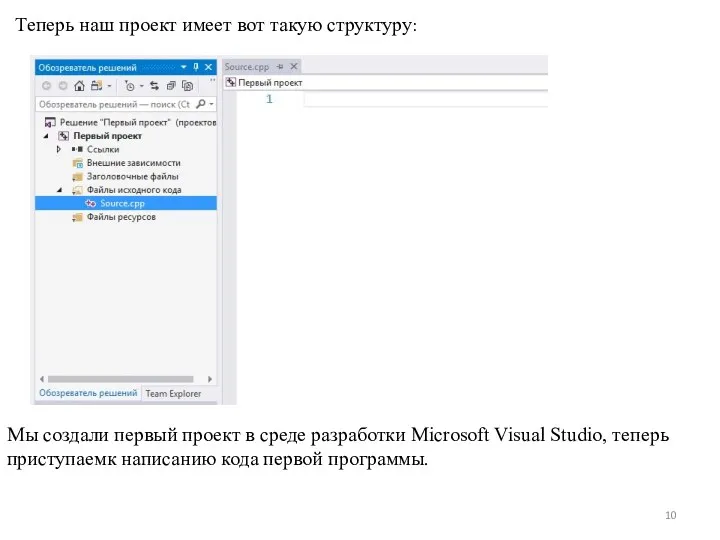
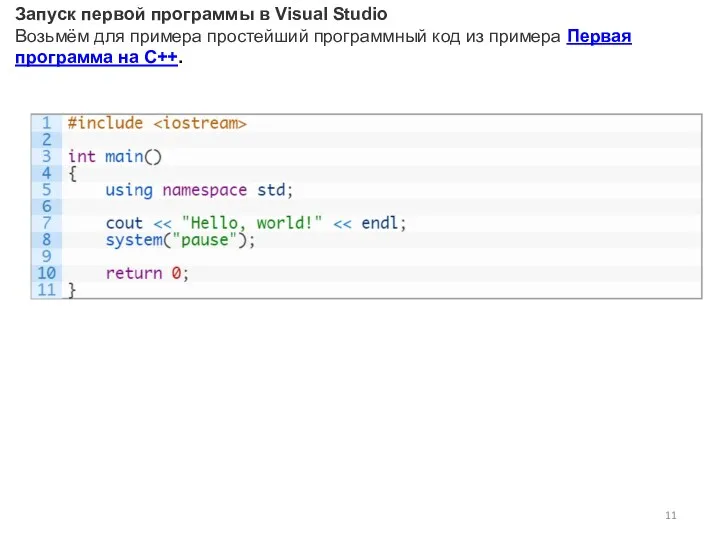
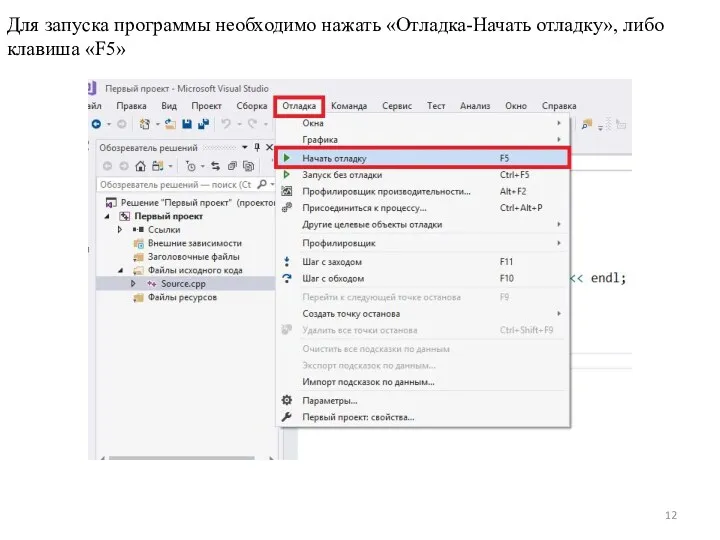
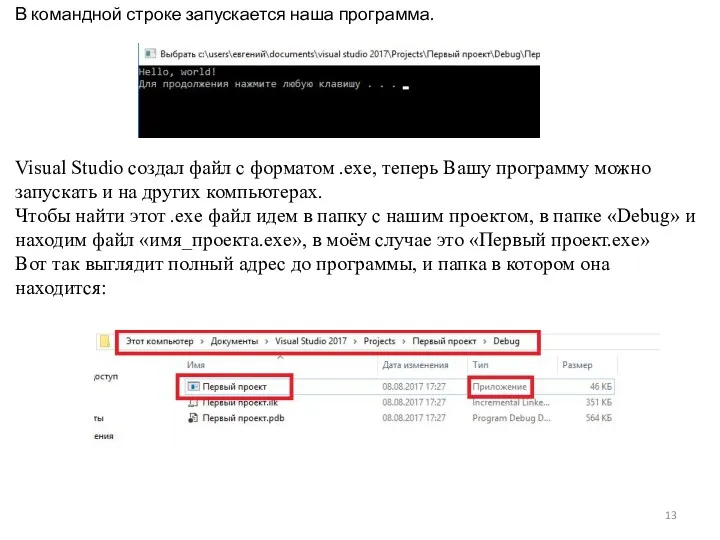
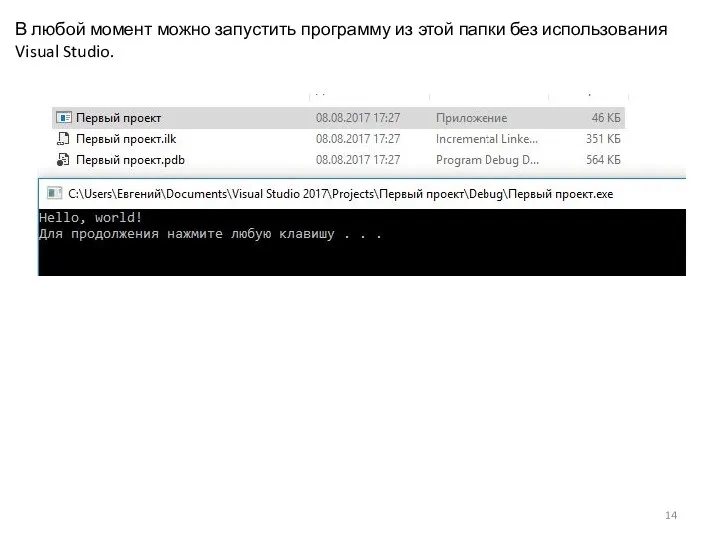
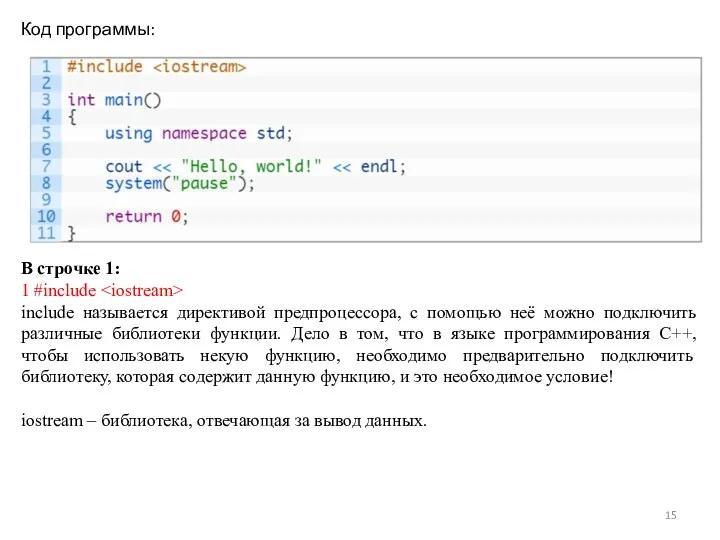

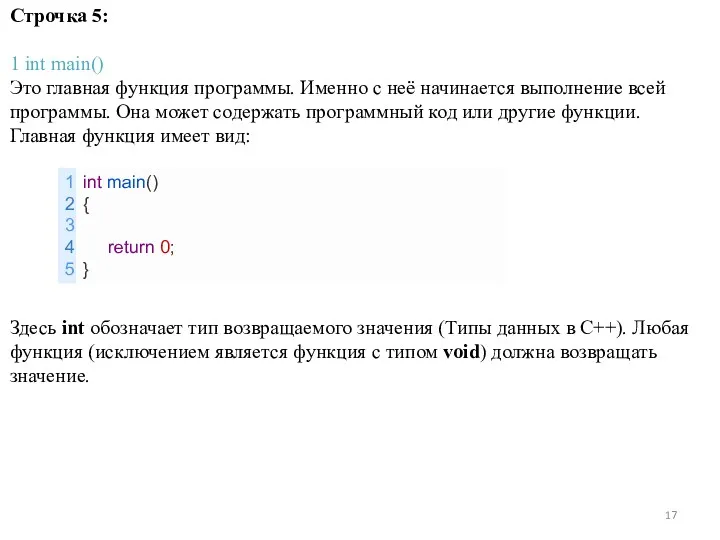
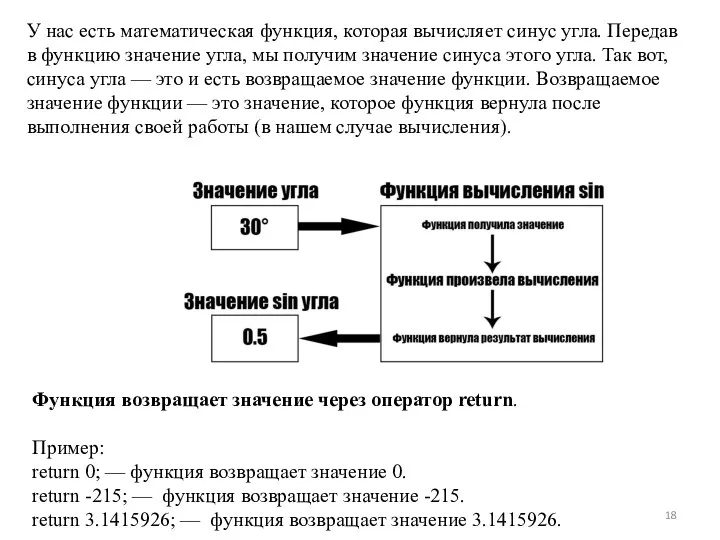


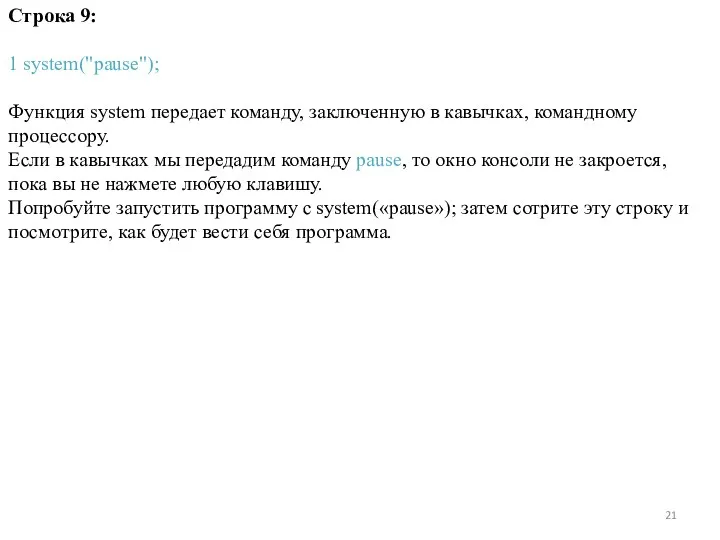
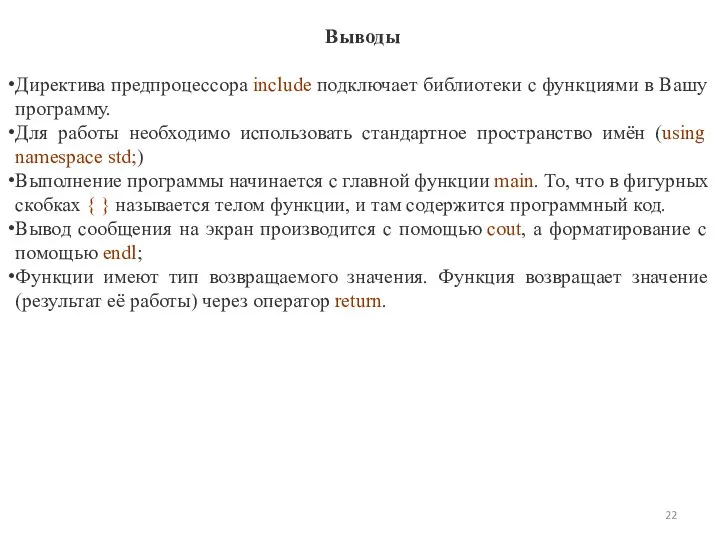
 Массивы
Массивы Қазақстан мен сыртқы әлем арасындағы байланыс құралдары
Қазақстан мен сыртқы әлем арасындағы байланыс құралдары Принципы представления данных и команд в компьютере
Принципы представления данных и команд в компьютере Переферійні пристрої
Переферійні пристрої Таргетированная реклама Вконтакте. Вводный курс
Таргетированная реклама Вконтакте. Вводный курс Анонс новой редакции 1С:Университет ПРОФ
Анонс новой редакции 1С:Университет ПРОФ Особенности восприятия графики посетителями сайтов
Особенности восприятия графики посетителями сайтов Автоматизированное тестирование
Автоматизированное тестирование Таблиці. Електронні таблиці. Формати даних та форматування таблиць
Таблиці. Електронні таблиці. Формати даних та форматування таблиць Внедрение в практику преподавания учителей-предметников технологии Web 2.0. с целью повышения эффективности урока
Внедрение в практику преподавания учителей-предметников технологии Web 2.0. с целью повышения эффективности урока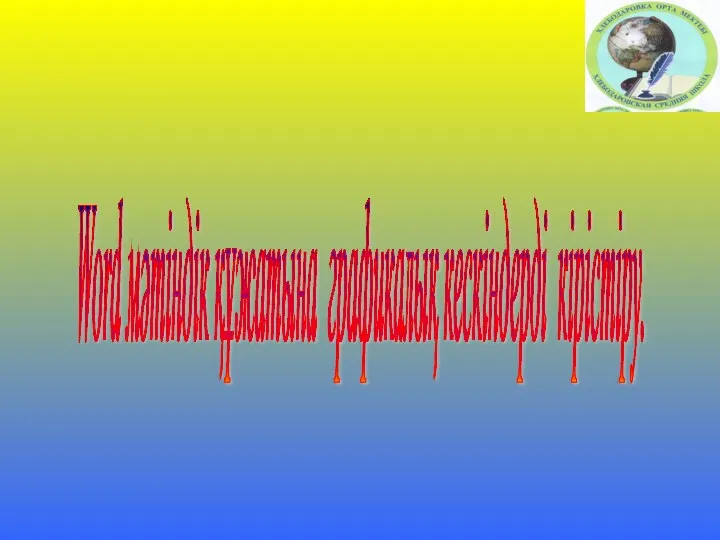 Word мәтінідік құжатына графикалық кескіндерді кірістіру
Word мәтінідік құжатына графикалық кескіндерді кірістіру Проектирование баз данных и работа с ними веб-приложений. (Лекция 8)
Проектирование баз данных и работа с ними веб-приложений. (Лекция 8)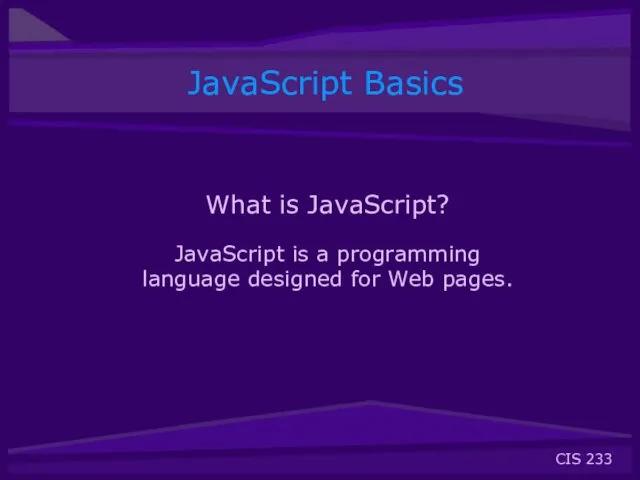 JavaScript Basics
JavaScript Basics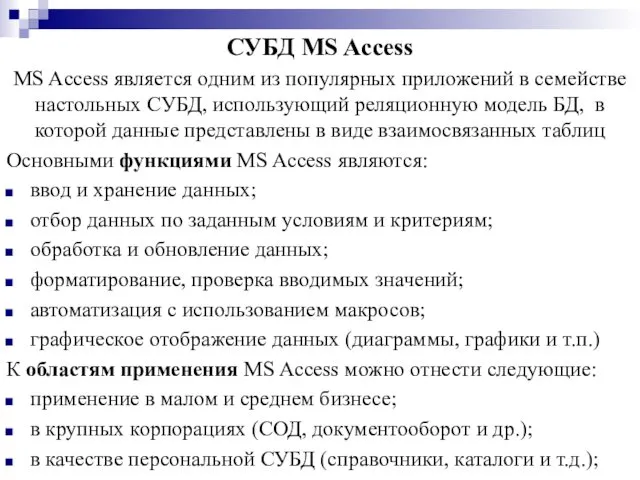 СУБД MS Access
СУБД MS Access Множества. Массивы (Delphi)
Множества. Массивы (Delphi) Система CRM - твой верный помощник
Система CRM - твой верный помощник Система сбора и анализа сведений о преподавателях
Система сбора и анализа сведений о преподавателях Створення розкладу
Створення розкладу Методи equals та hashcode
Методи equals та hashcode Ерекшеліктерді өңдеу. Java
Ерекшеліктерді өңдеу. Java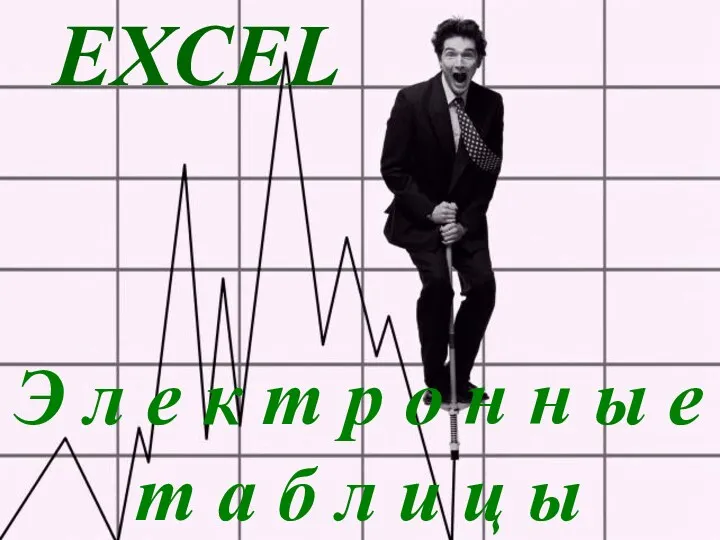 Презентация по теме Табличные вычисления на компьютере к учебнику Семакина. 9 класс.
Презентация по теме Табличные вычисления на компьютере к учебнику Семакина. 9 класс. Отчет о прохождении учебной практики по модулю Эксплуатация и модификация информационных систем
Отчет о прохождении учебной практики по модулю Эксплуатация и модификация информационных систем Локальные компьютерные сети
Локальные компьютерные сети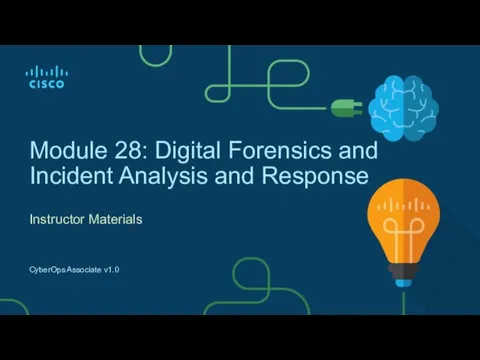 Module 28: Digital Forensics and Incident Analysis and Response
Module 28: Digital Forensics and Incident Analysis and Response Компьютерная грамотность и информационная культура
Компьютерная грамотность и информационная культура Презентация к уроку информатики в 9 классе по теме Информационное общество
Презентация к уроку информатики в 9 классе по теме Информационное общество викторина по информатике для 5-6 классов Информашка
викторина по информатике для 5-6 классов Информашка Антивирусные программы. Антивирусная защита информации
Антивирусные программы. Антивирусная защита информации