Содержание
- 2. www.ekyrs.org § 4 Створення розкладу Внесення навантаження - для одного класу - для одного класу на
- 3. Внесення навантажень один клас Заходимо в закладку “Навантаження” та натискаємо кнопку “Створити”. Вибираємо зі списків, що
- 4. Внесення навантажень один клас дві підгрупи Вводимо всі дані, як і на попередньому малюнку, кількість підгруп
- 5. Внесення навантажень один клас дві підгрупи Заходимо в закладку “Розподіл учнів” та розділяємо учнів по підгрупах.
- 6. Внесення навантажень два різних класи по 1 підгрупі Створюємо навантаження для одного класу, ставимо галочку біля
- 7. Внесення навантажень два різних класи по 1 підгрупі В меню “Зв'язки” натискаємо “+” та вибираємо “1
- 8. Створення розкладу автоматичний Автоматичне створення розкладу. В закладці “Розклад” вибираємо “Основне” та натискаємо “Автоскладання”. Якщо натискаємо
- 9. Створення розкладу напівавтоматичний Для створення розкладу в напівавтоматичному режимі, заходимо в закладку “Для Вчителів”, натискаємо в
- 10. Створення розкладу напівавтоматичний Після введення деяких уроків в ручному режимі, інші можемо вводити автоматично: натискаємо “Авто”
- 11. Створення розкладу www.ekyrs.org Якщо перейти на закладку “Для Вчителів”, там можна побачити, як сформований розклад на
- 12. Створення розкладу Після закінчення формування розкладу, при переході на закладку “Для учнів”, можна побачити, як сформований
- 13. Створення розкладу www.ekyrs.org Перейшовши на закладку “За Приміщеннями”, побачимо зайнятість уроками приміщень на даний тиждень.
- 14. Створення розкладу Для створення розкладу на наступні тижні можна скопіювати розклад даного тижня, зайшовши в меню
- 15. Створення розкладу Щоб перенести розклад в Excel або Html, натискаємо “Експорт” та вибираємо, куди і що
- 17. Скачать презентацию


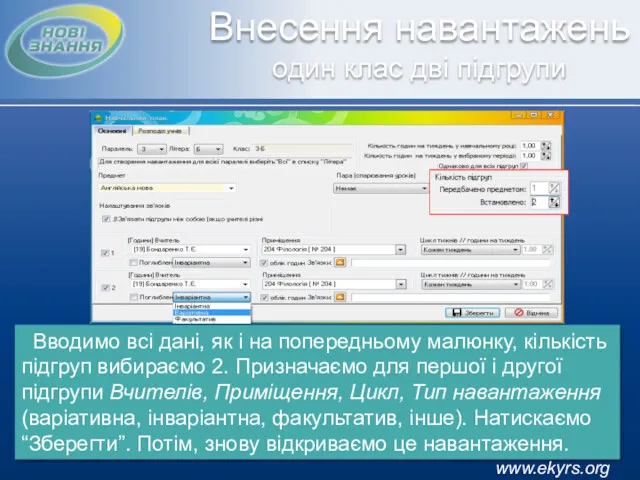



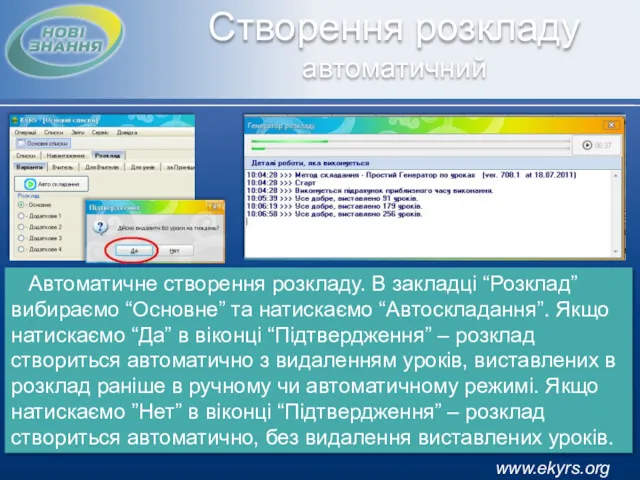







 Теория графов в информатике
Теория графов в информатике Бази даних. Access 2007. Використання майстра
Бази даних. Access 2007. Використання майстра Информационная безопасность для родителей подростков
Информационная безопасность для родителей подростков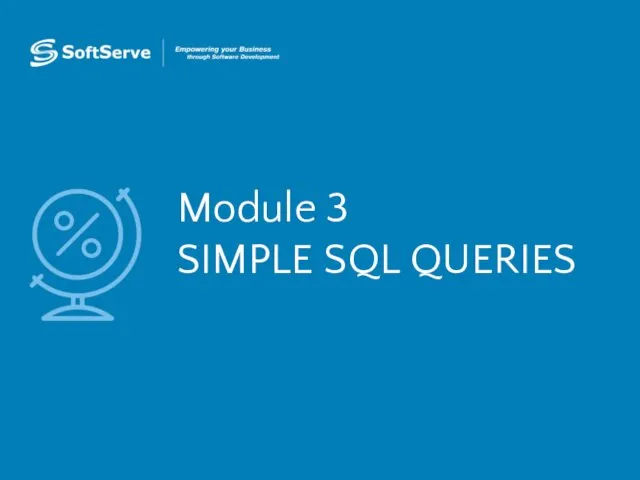 Simple SQL queries
Simple SQL queries Решение задач на компьютере. Алгоритмизация и программирование
Решение задач на компьютере. Алгоритмизация и программирование Использование продуктов 1С для построения медицинской ERP- системы регионального уровня
Использование продуктов 1С для построения медицинской ERP- системы регионального уровня Мир корма. План работ
Мир корма. План работ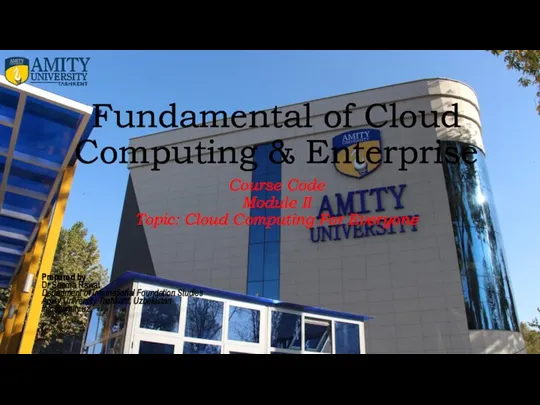 Cloud Computing For Everyone. Module 2. Cloud Computing for the Corporation
Cloud Computing For Everyone. Module 2. Cloud Computing for the Corporation Обработка событий
Обработка событий Лекция 2а. Пример пошагового рефакторинга монолитной программы
Лекция 2а. Пример пошагового рефакторинга монолитной программы Использование ИКТ на уроках истории
Использование ИКТ на уроках истории Основы профессиональных информационных технологий
Основы профессиональных информационных технологий Информация и ее свойства
Информация и ее свойства Программирование на языке MATLAB. Программирование разветвляющих алгоритмов
Программирование на языке MATLAB. Программирование разветвляющих алгоритмов Автоматизированная система управления космодромом
Автоматизированная система управления космодромом Законодательство в сфере информационной безопасности
Законодательство в сфере информационной безопасности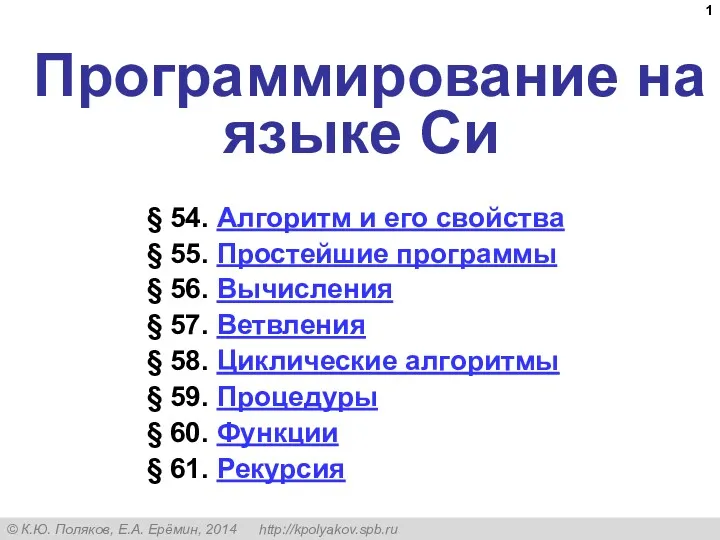 Программирование на языке Си
Программирование на языке Си Запись чисел в различных системах счисления
Запись чисел в различных системах счисления Инструментальные средства верификации и тестирования
Инструментальные средства верификации и тестирования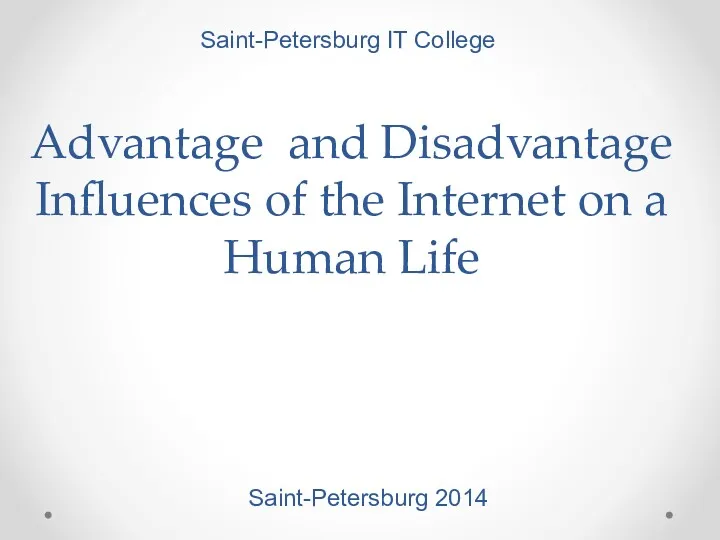 Advantage and Disadvantage Influences of the Internet on a Human Life
Advantage and Disadvantage Influences of the Internet on a Human Life Работа с файлами. Глава 5
Работа с файлами. Глава 5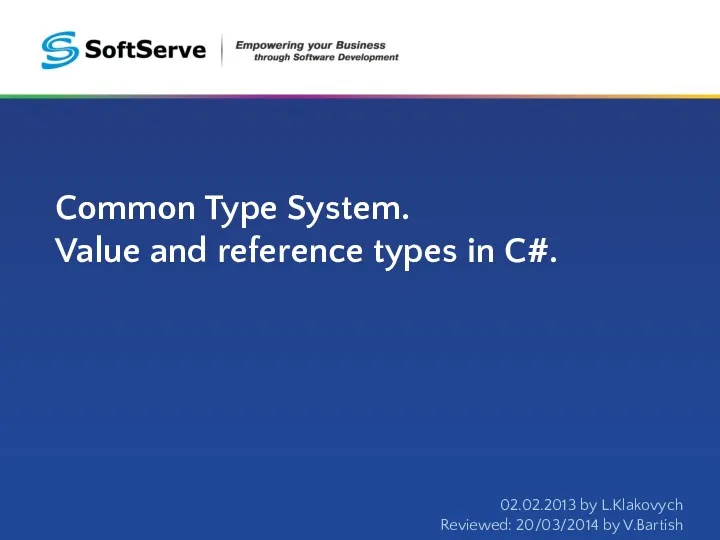 Common Type System. Value and reference types in C#
Common Type System. Value and reference types in C#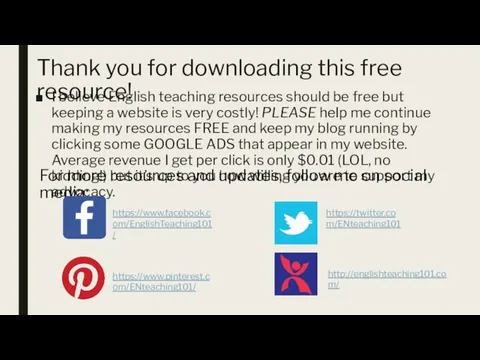 Thank you for downloading this free resource!
Thank you for downloading this free resource!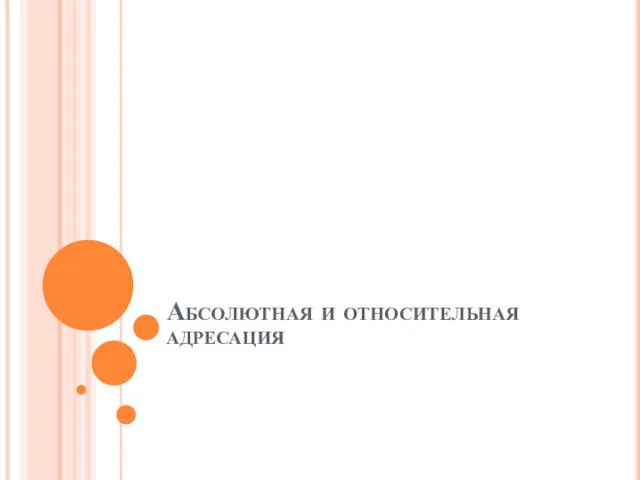 Абсолютная и относительная адресация
Абсолютная и относительная адресация Является ли интернет важной частью нашей жизни
Является ли интернет важной частью нашей жизни Тестирование программного обеспечения. Основы реляционных баз данных. Работа с SQL. (Урок 6)
Тестирование программного обеспечения. Основы реляционных баз данных. Работа с SQL. (Урок 6)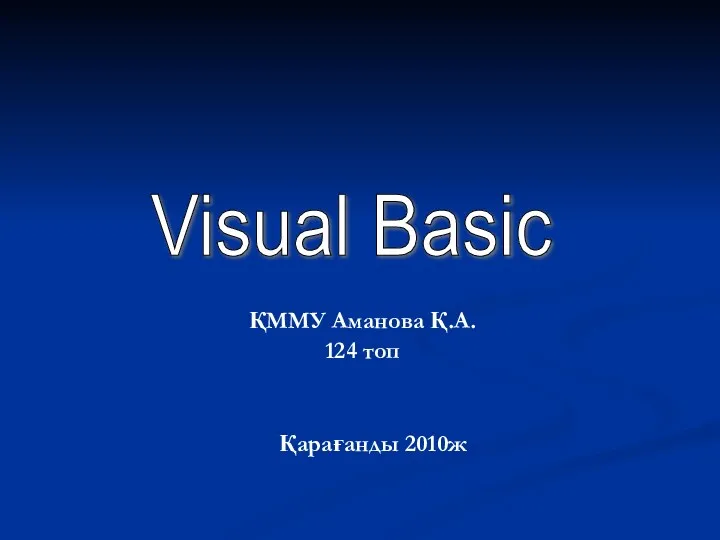 Basic-тің дүниеге келуі және дамуы
Basic-тің дүниеге келуі және дамуы Язык программирования Pascal. Сортировка массива
Язык программирования Pascal. Сортировка массива