Содержание
- 2. СУБД Access содержит следующие объекты: таблицы формы – диалоговые окна для ввода и редактирования данных запросы
- 3. Создание базы данных Пуск – Программы – Microsoft Office – Microsoft Access 2007 шаблоны создание новой
- 4. Объекты базы данных выбрать объект
- 5. Схема данных таблица ключевое поле связь «1 ко многим»
- 6. Работа с таблицами последняя запись поля текущая запись область выделения новая запись на 1-ую запись номер
- 7. Сортировка и поиск Сортировка по текущему полю: по убыванию Поиск и замена: сброс по возрастанию
- 8. Фильтрация Фильтрация – это отбор записей, удовлетворяющих некоторому условию. Остальные записи временно скрываются, пока фильтр не
- 9. Фильтр по выделенному Щелкнуть в нужной ячейке или выделить часть текста. Щелкнуть по кнопке . Снятие
- 10. Сложная фильтрация Сложные условия одновременно (операция И) начинается с буквы «С» новое условие, связанное через ИЛИ
- 11. Установка/снятие пароля
- 12. Служебные операции
- 13. Создание таблиц (ввод данных) поле-счетчик ввод данных
- 14. Использование шаблонов при создании таблиц
- 15. Создание таблиц (импорт)
- 16. Конструктор таблиц
- 17. Конструктор таблиц текущее поле тип поля (выбор из списка) свойства текущего поля
- 18. Свойства полей Размер поля: байт, целое, вещественное, … Формат поля: как выводить на экран. Маска ввода:
- 19. Конструктор таблиц режим таблицы сделать поле ключевым
- 20. Подстановки Цель: сделать защиту от ошибок ввода. Решение: выбор из списка = поле подстановки Варианты: заданный
- 21. Мастер подстановок
- 22. Формы Форма – это диалоговое окно для просмотра и редактирования данных ввода новых записей управления ходом
- 23. Форма (на одну запись) переход по записям
- 24. Ленточная форма
- 25. Разделенная форма
- 26. Режимы работы с формами Режим формы – просмотр и редактирование данных. Режим макета – просмотр данных,
- 27. Конструктор форм заголовок формы область данных примечание формы изменение размеров
- 28. Свойства формы и ее элементов выбор элемента Макет = оформление Данные: источник (таблица или запрос), фильтр,
- 29. Некоторые свойства формы (Макет) подпись кнопки перехода (да/нет) область выделения (да/нет) изменяемая граница (да/нет)
- 30. Свойства элементов Макет размеры оформление полосы прокрутки Данные: название поля таблицы маска ввода (телефон) значение по
- 31. Связанные элементы надпись (текст можно менять) поле (название поля таблицы) маркеры (изменение размеров) независимое перемещение щелкнуть
- 32. Группировка по столбцам (макет) общая граница переместить весь столбец «Оторвать» от столбца: контекстное меню – Макет
- 33. Оформление элементов Выделение элементов: Щелчок левой кнопкой мыши на рамке элемента + Shift = выделить несколько
- 34. Добавление новых полей перетащить
- 35. Добавление новых элементов Рисунок Свободная рамка объекта (объект редактируется) Гиперссылка Присоединенная рамка объекта (объект из базы)
- 36. Макросы Макрос – это набор макрокоманд. Макрокоманда описывает действие, которое надо выполнить в определенной ситуации: открытие
- 37. Простой макрос
- 38. Макросы
- 39. Конструктор макросов
- 40. Запросы Запрос – это обращение к СУБД для выполнения каких-либо операций с данными. Типы запросов: выборка
- 41. Запрос и фильтрация В запросе можно: отобрать информацию из нескольких связанных таблиц использовать сложные условия отбора
- 42. Создание запросов Мастер: режим «вопрос-ответ» Конструктор: полностью вручную
- 43. Мастер запросов
- 44. Запуск запроса
- 45. Конструктор
- 46. Конструктор Перетащить мышью все поля по возрастанию по убыванию отсутствует фильтр
- 47. Работа со столбцами выделить
- 48. Условия отбора Совпадение Неравенство Шаблон * любое количество любых символов ? один любой символ # любая
- 49. Построитель выражений Forms – формы Reports – отчеты Функции: 1) встроенные; 2) функции пользователя (VB) Константы:
- 50. Все данные, которые можно вычислить, не должны храниться в таблицах! Вычисляемые поля В контекстном меню выбрать
- 51. Вычисляемые поля Задача: отобрать все заказы за 2007 год. С помощью Построителя выражений ввести Выражение1: Year([Дата])
- 52. Запросы с параметрами Задача: вводить числовые данные для фильтра не в конструкторе, а при выполнении запроса.
- 53. Виды запросов выборка создание таблицы добавление в существующую таблицу обновление (изменение данных) перекрестный запрос (сколько заработал
- 54. Режим SQL SQL = Structured Query Language (язык структурных запросов)
- 55. Отчеты Отчет – это документ, содержащий информацию из базы данных и предназначенный для вывода на печать.
- 56. Создание отчетов таблица или запрос простой отчет конструктор пустой отчет мастер отчетов
- 57. Режимы просмотра отчета Представление отчета (без разбивки на страницы) Предварительный просмотр (как на печати, по страницам)
- 58. Предварительный просмотр готовые варианты размер бумаги ручная настройка на печать
- 59. Конструктор отчетов Заголовок отчета – один раз в начале отчета. Верхний колонтитул – в начале каждой
- 60. Редактирование отчетов – свойства выбранного элемента Так же, как в конструкторе форм: Добавление элементов:
- 61. Отчеты с группировкой группировка по должностям общая зарплата
- 62. Отчеты с группировкой (мастер) итоговые данные сортировка группировка
- 63. Отчеты с группировкой (конструктор) заголовок группы примечание группы
- 65. Скачать презентацию

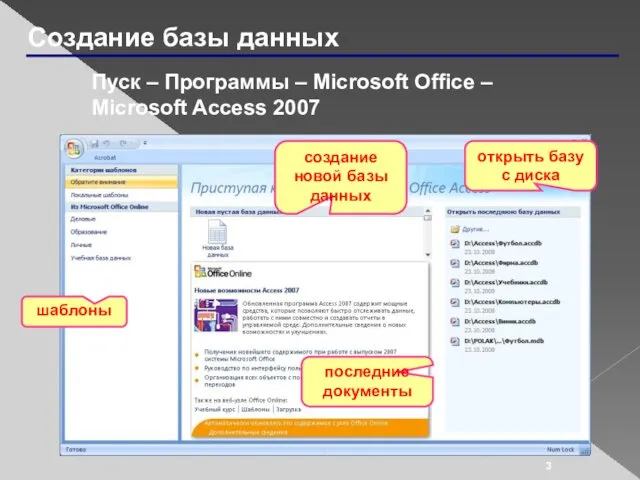






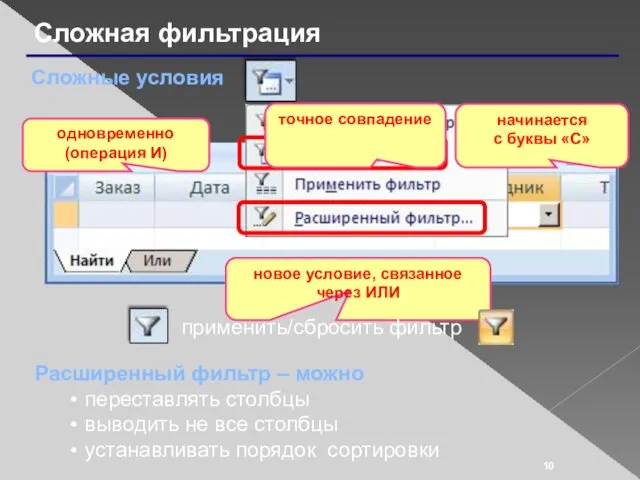



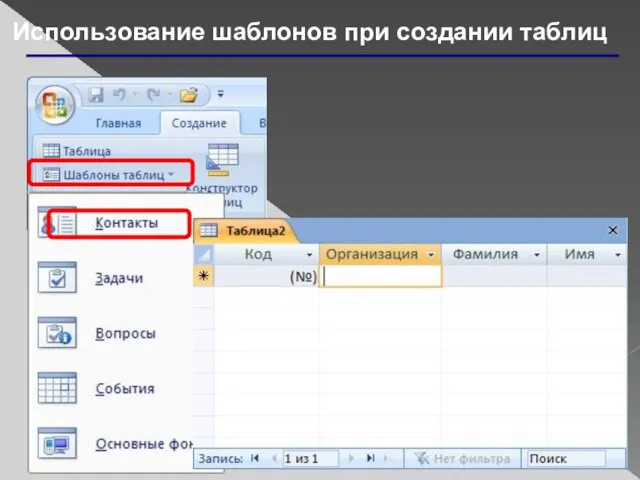
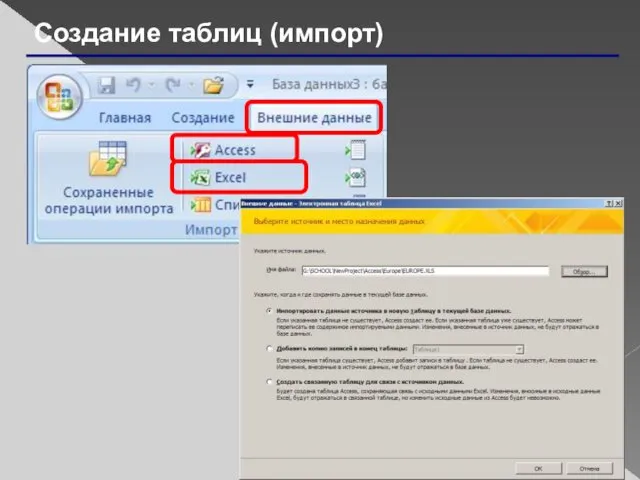
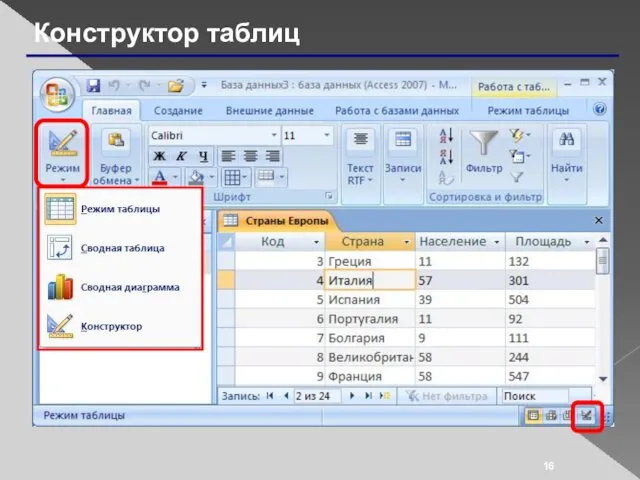

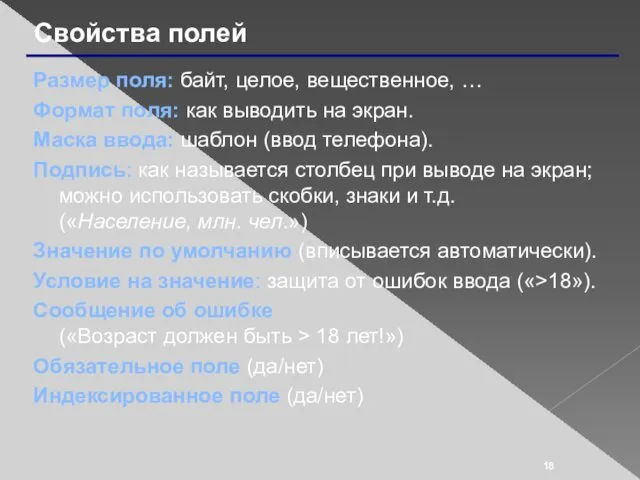

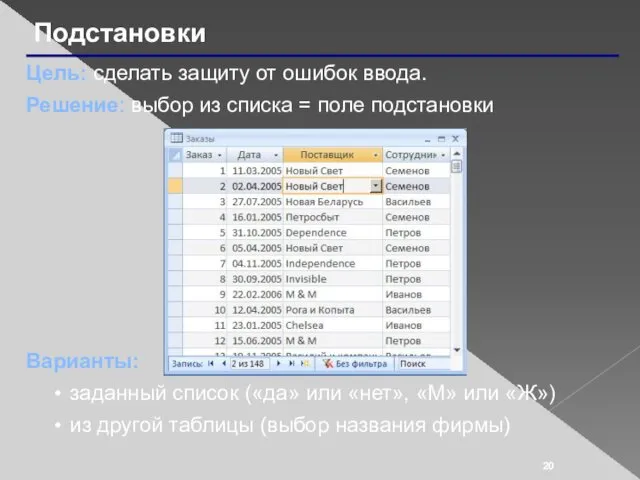


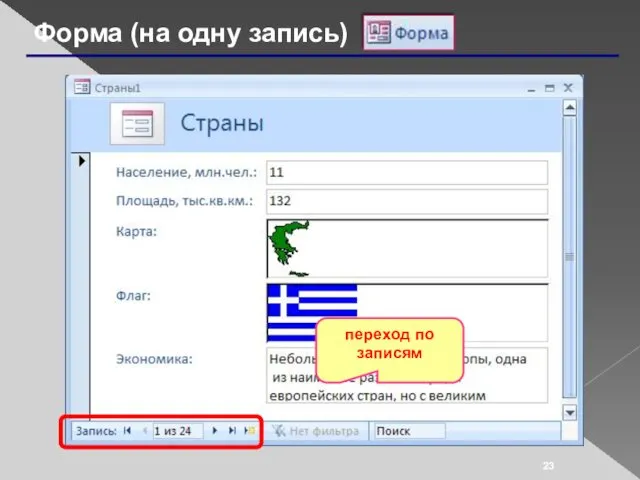


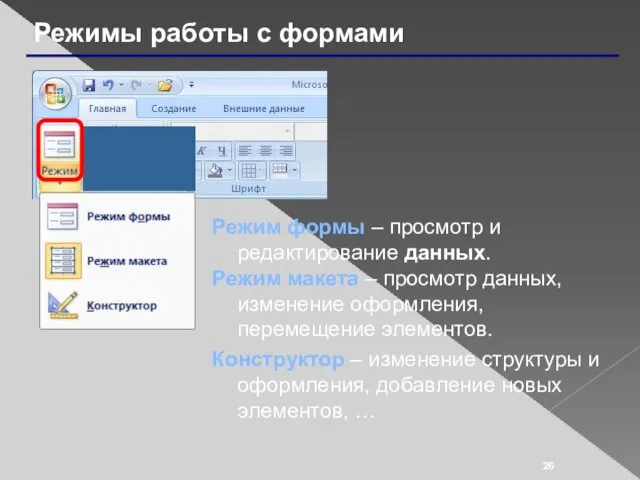

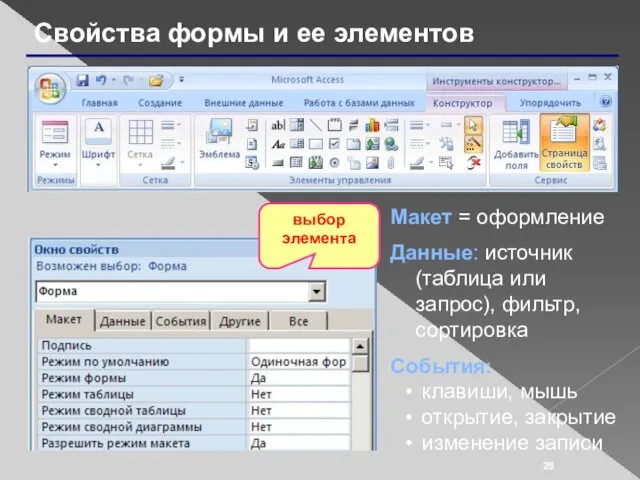

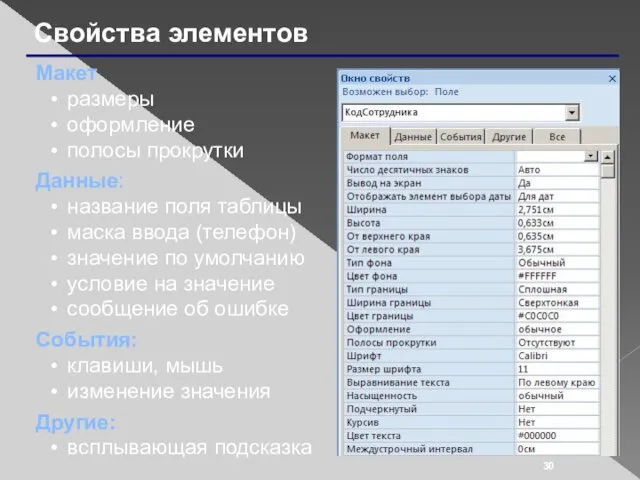



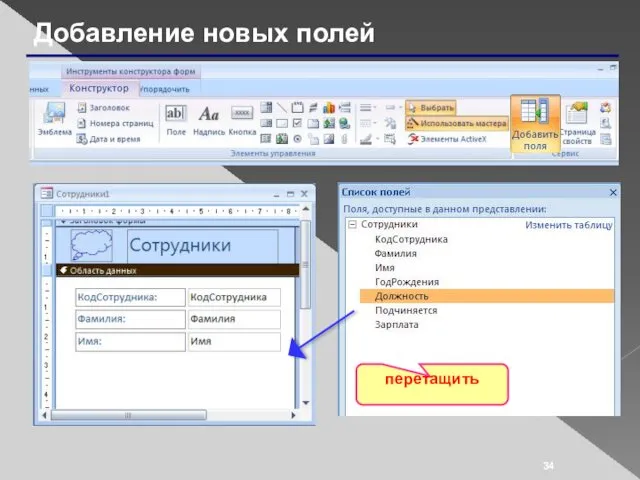

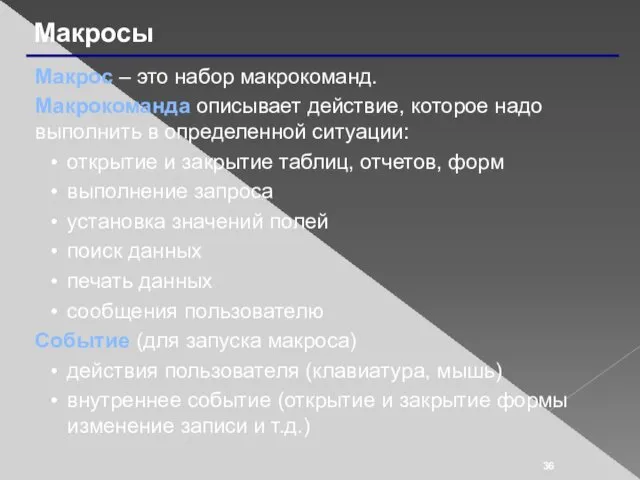

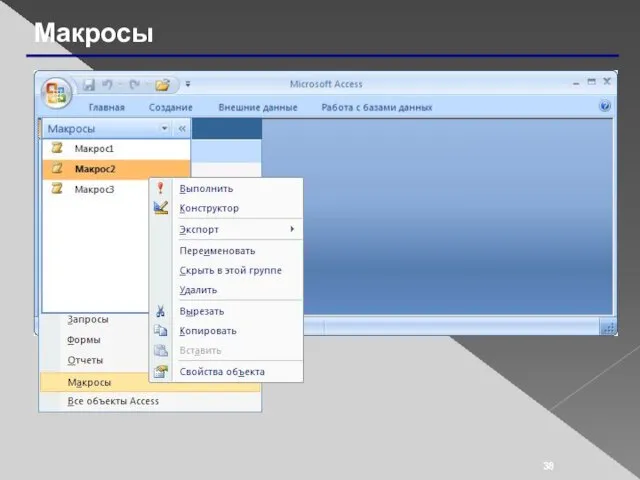






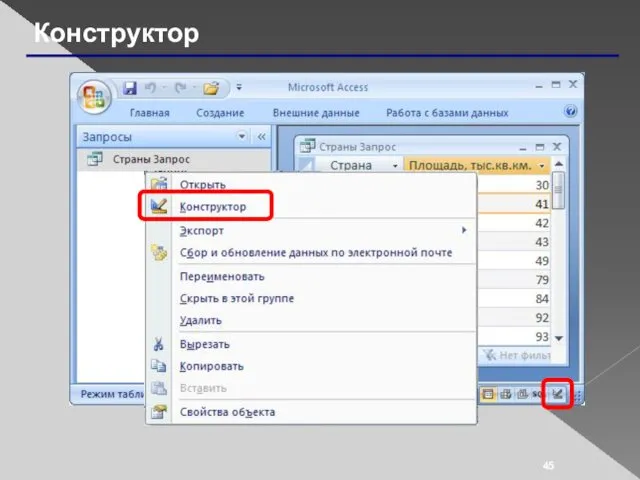
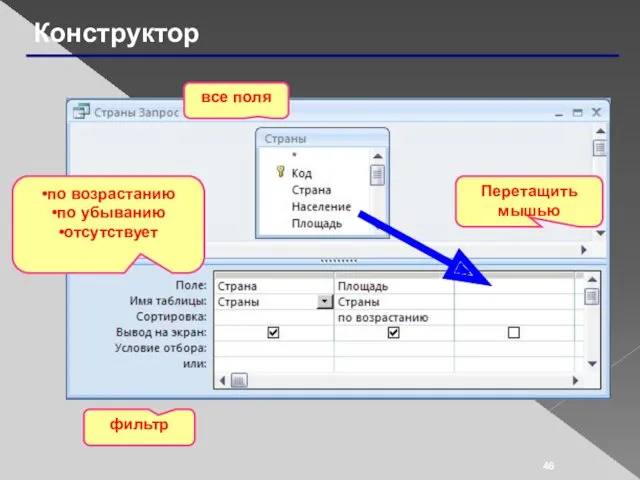
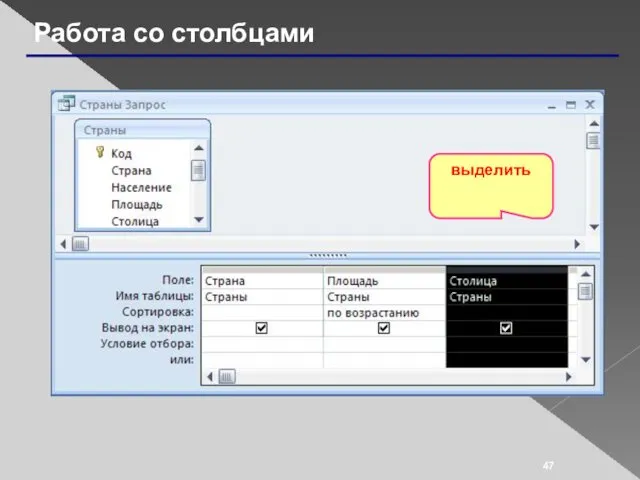
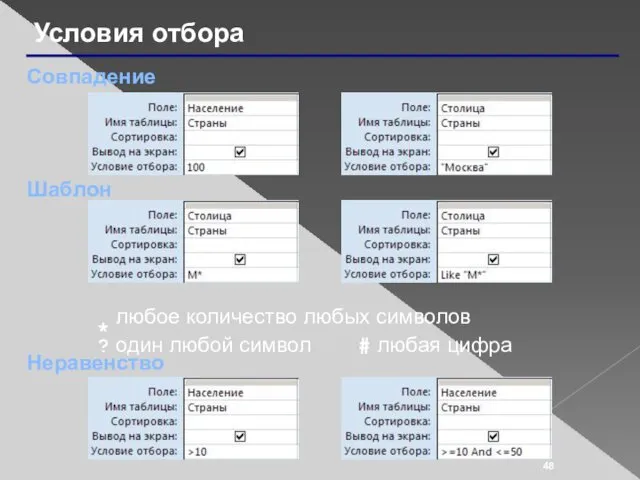
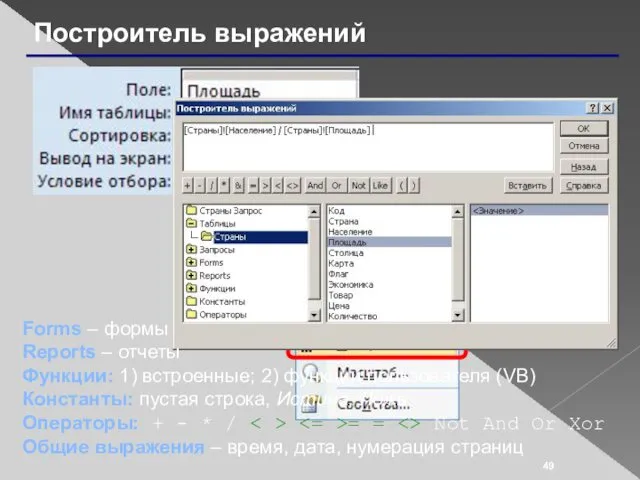




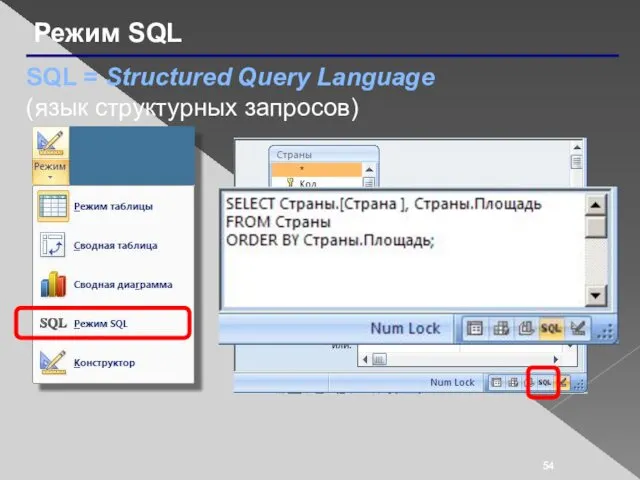


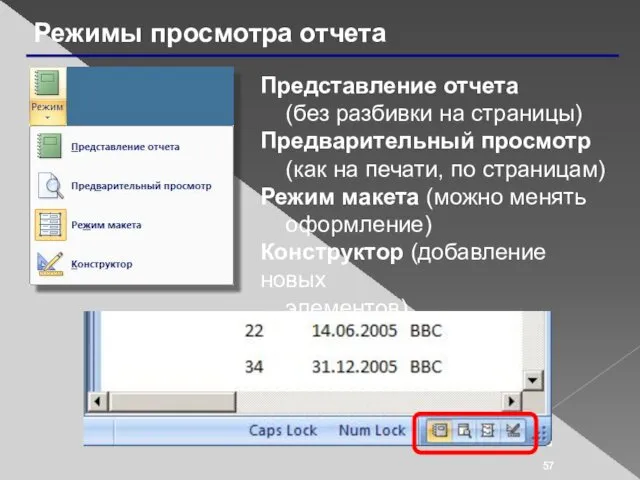


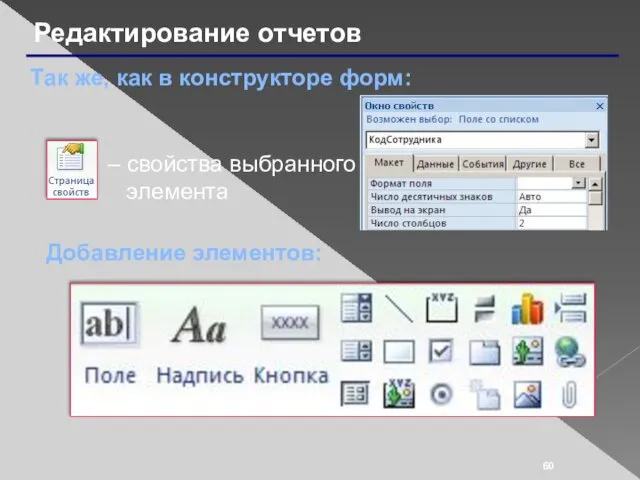
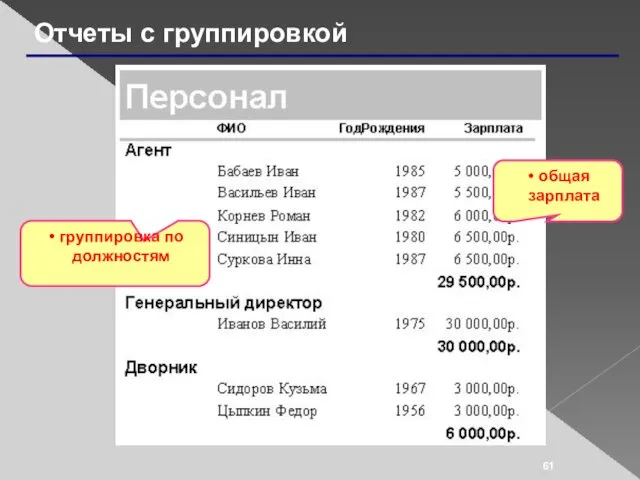


 Указатели и адреса
Указатели и адреса Текстовый редактор Microsoft Office Word
Текстовый редактор Microsoft Office Word Установка WhatsApp на примере системы Android
Установка WhatsApp на примере системы Android Расширенные возможности MPI
Расширенные возможности MPI Ехсеl. Компьютерные технологи обработки табличных данных
Ехсеl. Компьютерные технологи обработки табличных данных Искусственный интеллект
Искусственный интеллект Особливості політичного впливу ЗМІ
Особливості політичного впливу ЗМІ Основні етапи розвитку обчислювальної техніки
Основні етапи розвитку обчислювальної техніки Ребусы
Ребусы Программа профессиональной пробы Информационные технологии
Программа профессиональной пробы Информационные технологии Информационные технологии в электроэнергетике. Этапы развития, инструментальные средства создания ПО (часть 1)
Информационные технологии в электроэнергетике. Этапы развития, инструментальные средства создания ПО (часть 1) Содержательный подход к измерению количества информации
Содержательный подход к измерению количества информации Государственная система защиты информации. Органы защиты государственной тайны, их функции и полномочия
Государственная система защиты информации. Органы защиты государственной тайны, их функции и полномочия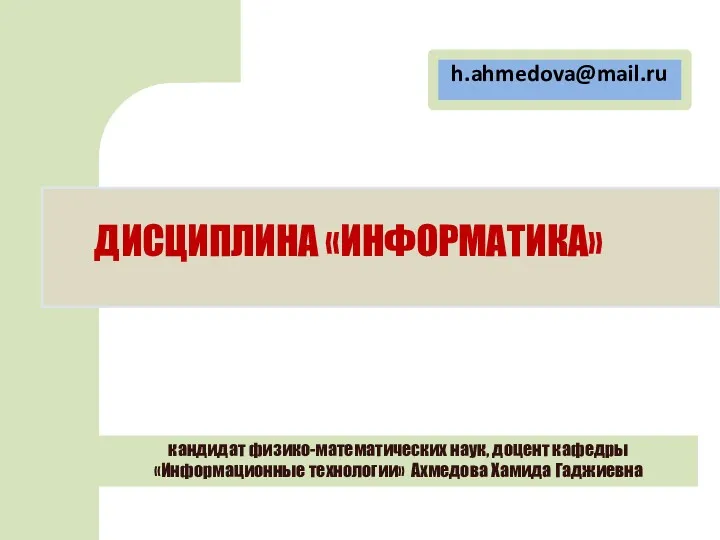 Понятие информации. Характеристика процессов сбора, передачи, обработки и накопления информации. (Лекция 1)
Понятие информации. Характеристика процессов сбора, передачи, обработки и накопления информации. (Лекция 1) Microsoft Word 2010
Microsoft Word 2010 Поддержка моделирования объектов автоматизации. Современные стандарты описания и исполнения бизнес-процессов
Поддержка моделирования объектов автоматизации. Современные стандарты описания и исполнения бизнес-процессов Системы электронного документооборота
Системы электронного документооборота Play Market
Play Market Применение информационных технологий в образовательной деятельности
Применение информационных технологий в образовательной деятельности Администрирование в конференциях
Администрирование в конференциях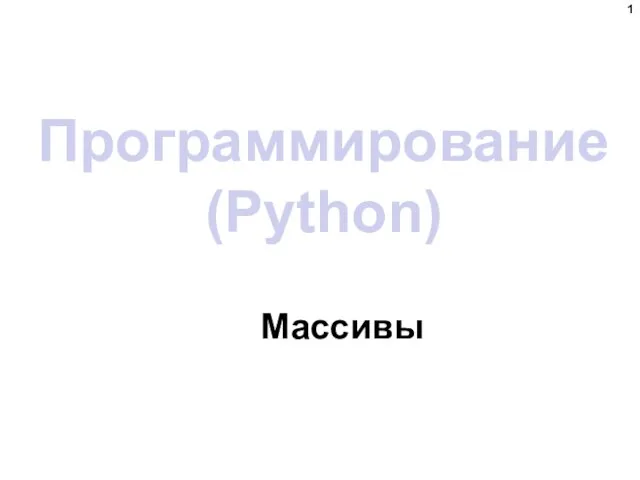 Программирование (Python)
Программирование (Python)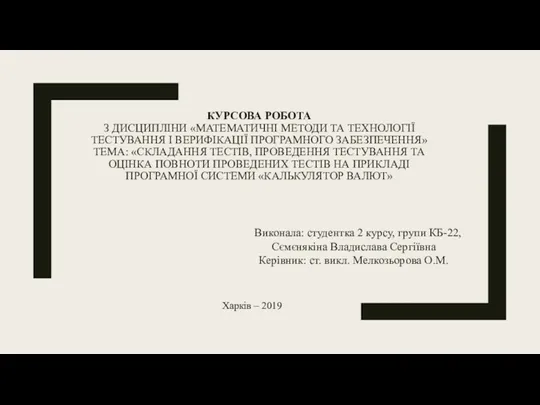 Складання тестів, проведення тестування та оцінка повноти проведених тестів на прикладі програмної системи Калькулятор валют
Складання тестів, проведення тестування та оцінка повноти проведених тестів на прикладі програмної системи Калькулятор валют Игра Брейн-ринг по информатике
Игра Брейн-ринг по информатике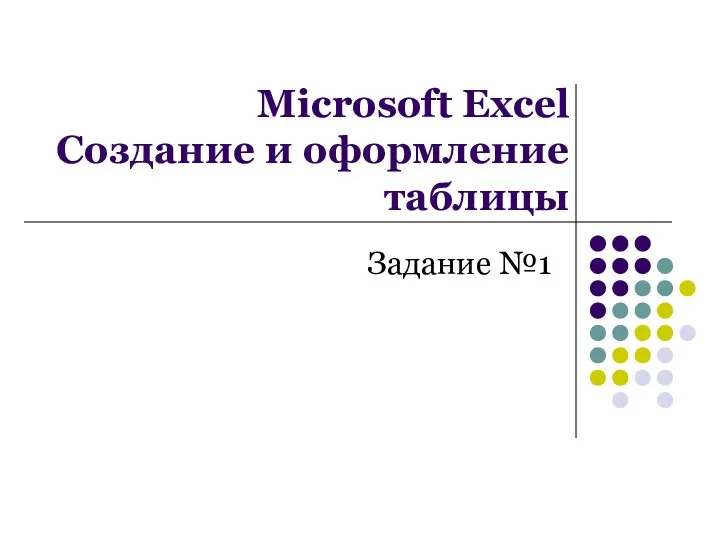 Microsoft Excel. Создание и оформление таблицы
Microsoft Excel. Создание и оформление таблицы Битва в пустыне на юго-востоке от Ховус Секундум
Битва в пустыне на юго-востоке от Ховус Секундум Робот-спасатель ЯМ-3
Робот-спасатель ЯМ-3 Направление в Банк выписки СЗИ 6 из ПФ РФ с использованием Портала Госуслуг
Направление в Банк выписки СЗИ 6 из ПФ РФ с использованием Портала Госуслуг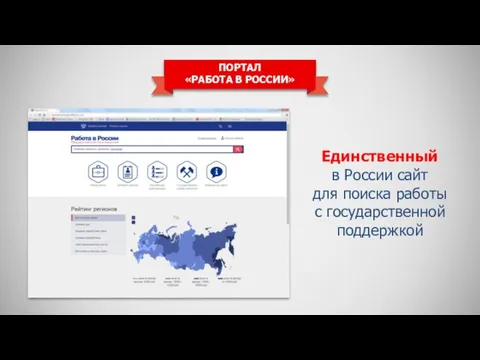 Портал Работа в России
Портал Работа в России