Содержание
- 2. Анотація Воробйов В.В. Microsoft Excel 2000: Посібник для початківця. – К.: 2000. - 36 с., з
- 3. Мал.1 Microsoft Excel 2000 – табличний процесор Microsoft Excel 2000 – табличний процесор, програма для створення
- 4. Робоча книга
- 5. Вправа Перейдіть по ярликам аркушів робочої книги.
- 6. Адреси вічок можуть бути тільки латинські букви. Кириличних символів, навіть однакових з латинськими вживати в адресах
- 7. Створення робочих аркушів - 1 спосіб
- 8. Створення робочих аркушів - 2 спосіб Встаньте на назву аркуша перед яким бажаєте поставити новий аркуш
- 9. Операції з аркушами робочих книг Для перейменування аркушу необхідно виконати подвійне натискання на його ярлику і
- 10. Завдання Перемістіть аркуші книги у наступному порядку: Переіменуйте аркуші у наступному вигляді:
- 11. Виділення елементів таблиці
- 12. Вправа Виділіть комірку С5. При наступних виділеннях попередні у Вас зникають. Виділіть комірки від B1 до
- 13. Заповнення комірок Рядок редагування Відміна
- 14. Завдання 1 Розмістіть в таблиці на елементи, як вказано на таблиці. Перейдіть на Аркуш1 нашої книги
- 15. Microsoft Excel дозволяє працювати з таблицями в двох режимах: ✵ Обычный – найбільш зручний для виконання
- 16. Вправа Перейдіть в режим Разметка страниц, натисьніть ОК, та перейдіть в режим Обычный.
- 17. Меню Рис. 4
- 18. Панелі інструментів
- 19. Панелі інструментів
- 20. Скасування операцій
- 21. Вправа Заповніть комірки від С1 до С5 довільними числами. Скауйте усі ті операції.
- 22. Створення робочої книги
- 23. Відкриття робочої книги
- 24. Збереження робочої книги
- 25. Вправа Збережіть Вашу робочу книгу.
- 26. Закриття робочої книги та завершення роботи з Microsoft Excel Закриття робочої книги Для закриття книги необхідно
- 27. Робота з формулами Основні відомості Обчислення в таблицях виконуються за допомогою формул. Формула може складатися з
- 28. Для звертання до групи комірок використовують спеціальні символи: : (двокрапка) – формує звертання до вічок, що
- 29. Приклад роботи з формулами. В комірці С1 набрано формулу. Натиснули клавішу Enter. Комірку виділено. Формула з’явилась
- 30. Завдання 2 Перейдіть на Аркуш2. Наберіть в комірках А1, В1, С1, як на малюнку . Виконайте
- 31. Функції Функціями в Microsoft Excel називають об'єднання декількох обчислювальних операцій для розв’язання визначеної задачі. Функції в
- 32. Вправа В різних таблицях Excel для відділення у десяткових дробах цілої частини від дробової може вживатись
- 33. Знаходження сум Натиснемо Enter і знайдемо суму. А нам потрібна сума перших двох рядків. Обведемо необхідне,
- 34. Знайдіть суму масиву комірок заповненими Вами деякими числами. Завдання 3 Перейдіть на Аркуш3. Збережіть робочу книгу.
- 35. Приклад знаходження функції Нам треба знайти середнє набраних чисел та розмістити його в комірці Е5. Перейдіть
- 36. Приклад знаходження функції (продовження) Обведіть комірки з даними. Натисьніть клавішу Enter.
- 37. Завдання 4 Перейдіть на Аркуш4. Знайдіть середнє від масиву комірок заповненими Вами деякими числами. Збережіть робочу
- 38. Копіювання формул Пояснимо на прикладі. Задані числа у стовпчиках А1:А10 та В1:B10. Треба знайти суми А1+В1,
- 39. Постійні адреси. При копіюванні комірок з формулами адреси посилання зміються. Щоб уникнути змін адрес при копіюванні
- 40. Завдання 5 Перейдіть на Аркуш5. Заповніть рядки С3:Н3, С4:Н4, С5:Н5 довільними числами. Рядок С6:Н6 заповніть сумами
- 41. Повідомлення про помилки Якщо формула у комірці не може бути правильно обчислена, Microsoft Excel виводить у
- 42. Завдання 6 Створіть та перейдіть на Аркуш6. Наберіть, як на малюнку. Поясніть помилку, яка виникла в
- 43. Вставка елементів таблиці Мал.15 Натиснути ОК. Для уставки рядків або стовпців необхідно: ✴ виділити рядки або
- 44. Завдання 7 Створіть та перейдіть на Аркуш7. Заповніть комірки, як на малюнку. Збережіть робочу книгу. Попробуйте
- 45. Видалення елементів таблиці Для видалення елементів таблиці слід виділити їх і у меню Правка вибрати команду
- 46. Видалення вмісту елементів таблиці Для видалення вмісту комірок без видалення їх самих слід: ✴ виділити групу
- 47. Копіювання і переміщення даних Копіювання і переміщення даних Microsoft Excel дозволяє переміщувати і копіювати вміст комірок.
- 48. Створіть та перейдіть на Аркуш8. Заповніть комірки стовпчиків A та В, як на малюнку. В стовпчику
- 49. Переміщення вмісту комірок Для переміщення вмісту комірок необхідно: ✴ виділити групу комірок, вміст яких потрібно перемістити;
- 50. Завдання 9 Створіть та перейдіть на Аркуш9. Заповніть комірки стовпчиків A та В, як на малюнку.
- 51. Буфер обміну У Microsoft Excel 2000 існує буфер обміну на 12 комірок, за допомогою якого можна
- 52. Завдання 10 Створіть та перейдіть на Аркуш10. Наберіть, як на малюнку. Запишить комірки з даними у
- 53. Пошук даних Щоб знайти деякий текстовий рядок або число, потрібно: ✴ у меню Правка вибрати пункт
- 54. Зaмінa даних Команда Заменить меню Правка аналогічна команді Найти, але вона дозволяє заміняти знайдені дані на
- 55. Завдання 11 Створіть та перейдіть на Аркуш11 Збережіть робочу книгу. Заповніть таблицю так, як на малюнку.
- 56. Формат даних Формат чисел Кожне число в таблиці можна подати в різному форматі (із різною кількістю
- 57. Завдання 12 Створіть та перейдіть на Аркуш12 Збережіть робочу книгу. Наберіть числа. Врахуйте чим у Вас
- 58. Вирівнювання вмісту комірок Вміст комірок може бути вирівняний по лівому краю, по правому краю або по
- 59. Вирівнювання вмісту комірок (продовження) ✴ у прихованому переліку по вертикали вибирається тип вирівнювання по вертикали: по
- 60. Завдання 13 Створіть та перейдіть на Аркуш13 Збережіть робочу книгу. Наберіть, скопіюйте та поверніть.
- 61. Установлення шрифту Для установлення шрифту необхідно: ✴ виділити групу комірок; ✴ у меню Формат вибрати команду
- 62. Установлення шрифту 2 ✴ у полі Цвет – колір символів; ✴ у рамці Эффекты можна установити
- 63. Завдання 14 Створіть та перейдіть на Аркуш14 Збережіть робочу книгу.
- 64. Зміна розмірів рядків і стовпців За замовчанням комірки мають стандартну ширину і висоту. Висота рядку визначається
- 65. Завдання 15 Створіть та перейдіть на Аркуш15 Збережіть робочу книгу. Наберіть та вирівняйте автоматично по ширині.
- 66. Приховання рядків або стовбців. Щоб приховати рядки або стовпці необхідно: ✴ виділити рядки або стовпці, які
- 67. Завдання 15 Створіть та перейдіть на Аркуш15 Збережіть робочу книгу. Приховайте стовбець В.
- 68. Оформлення таблиць Таблиці в Microsoft Excel можна обрамувати рамками і заповнити різним кольором. Для обрамлення необхідно:виділити
- 69. Границі ✴ виділити комірки, які необхідно обрамувати; ✴ натиснути на стрілці поруч із кнопкою Границы; ✴
- 70. Завдання 16 Створіть та перейдіть на Аркуш16 Збережіть робочу книгу. Обрамуйте границі, як на малюнку. Перегляньте,
- 71. Завдання 17 Створіть та перейдіть на Аркуш17 Уявіть собі, що Ви власник фірми і нас Вас
- 72. Завдання 17 продовження 1 Збережіть робочу книгу. Заповніть таблицю за взі-рцем. В рядках з 2-го до
- 73. Завдання 17 продовження 2 Виділіть комірки E2, F2, G2. Станьте на чорну точку в комірці G2
- 74. Завдання 17 продовження 3 Виділіть частину таблиці, та натисьніть кнопку Данные Продовження на на-ступному слайді.
- 75. Завдання 17 продовження 4 Продовження на на-ступному слайді.
- 76. Завдання 17 продовження 5 Продовження на на-ступному слайді.
- 77. Завдання 17 продовження 6 Ми розташували прізвища по алфавіту. Продовження на на-ступному слайді.
- 78. Завдання 17 продовження 7 Збережіть робочу книгу. Підведіть підсумки в рядку разом. Розташуйте рядки по виданій
- 80. Скачать презентацию
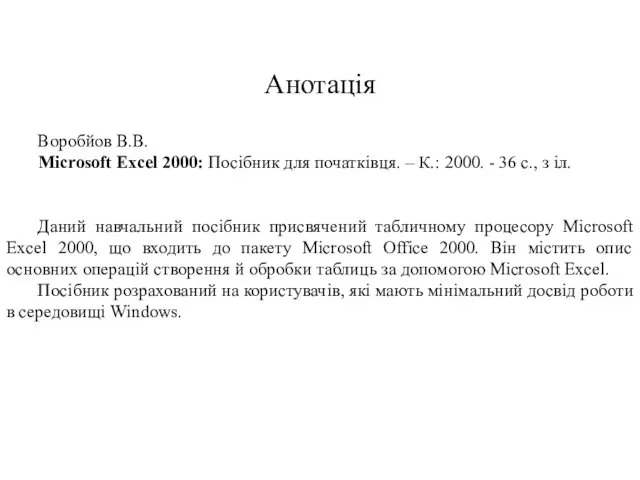
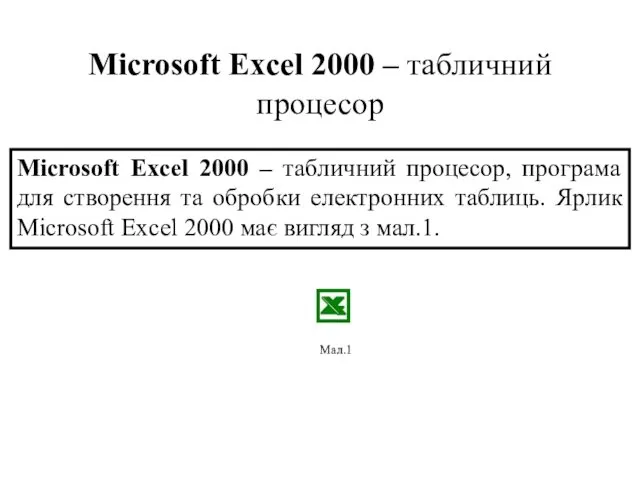
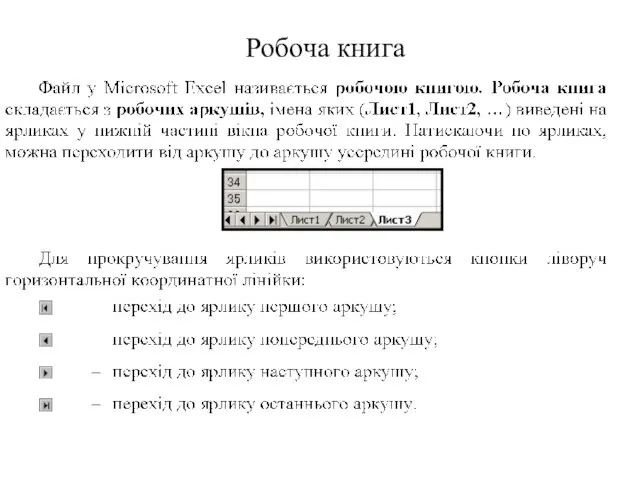
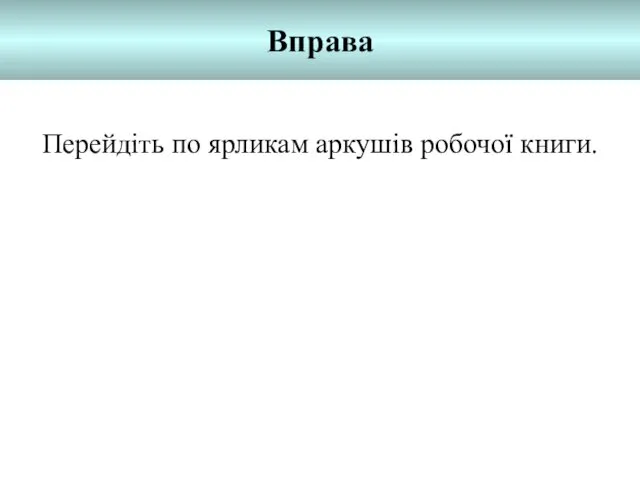
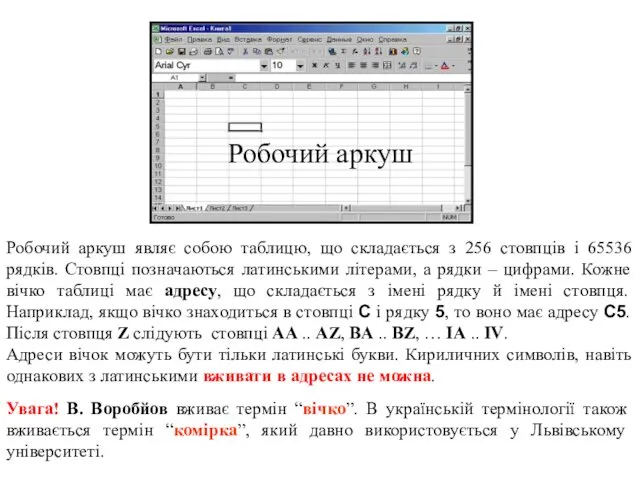

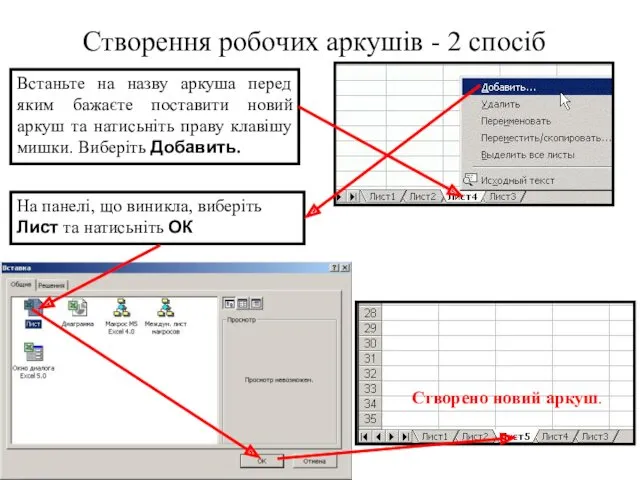
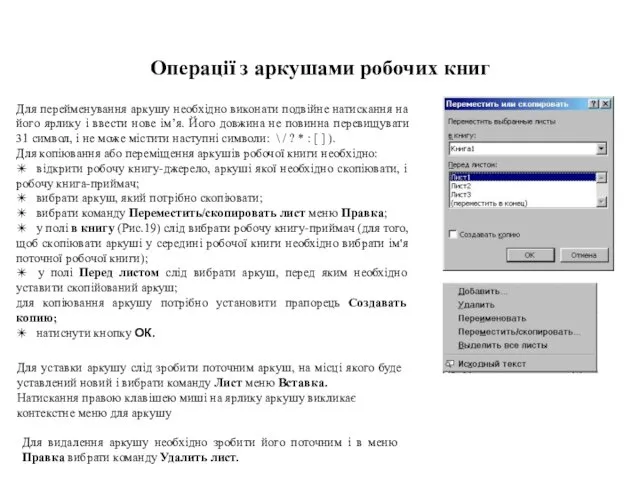
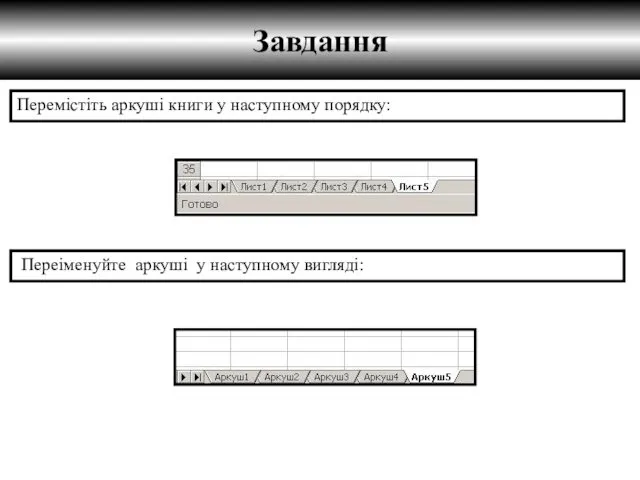
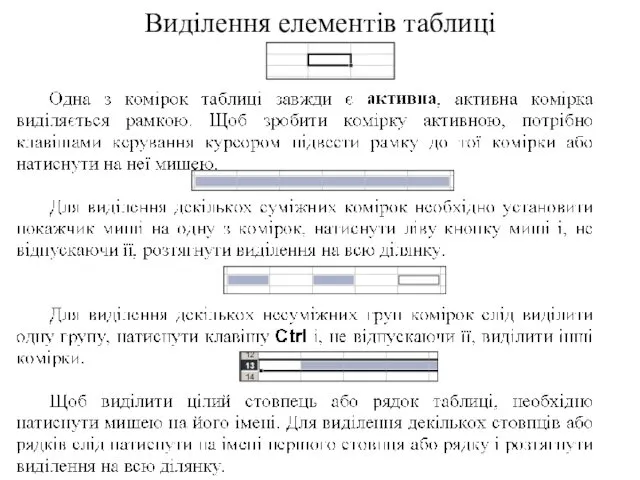
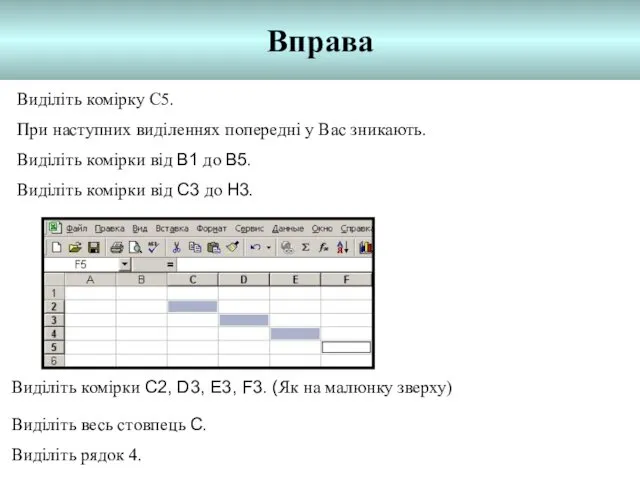
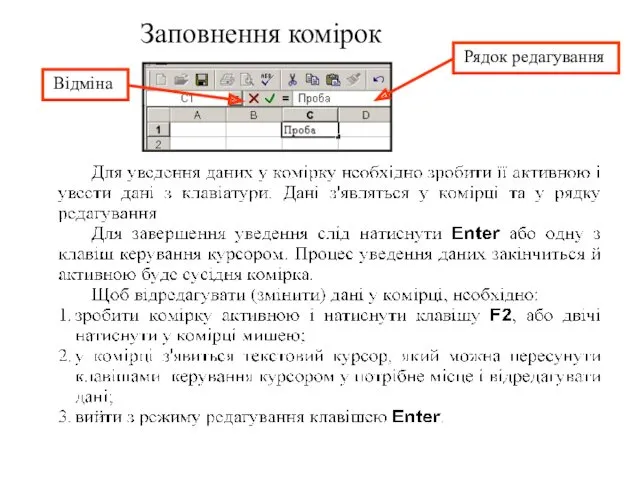
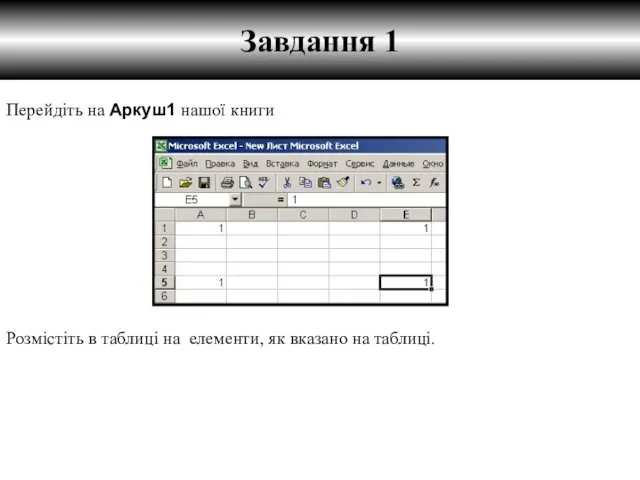
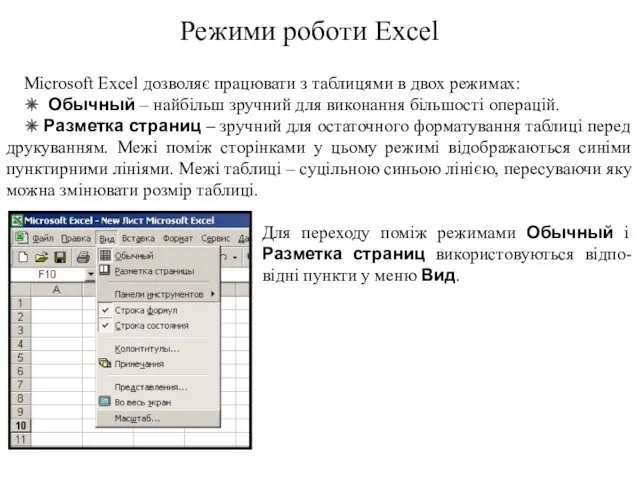
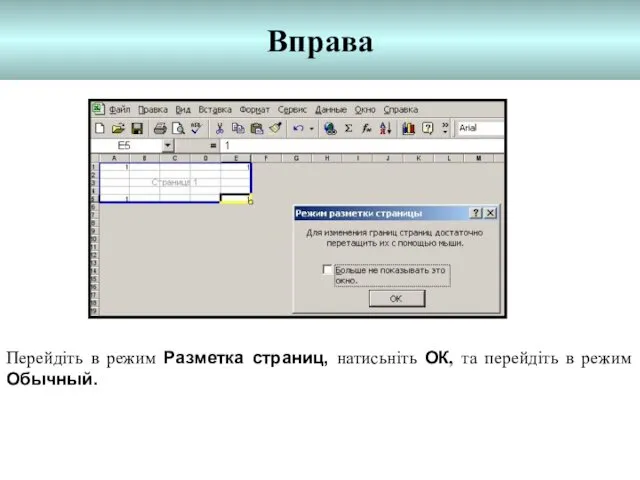
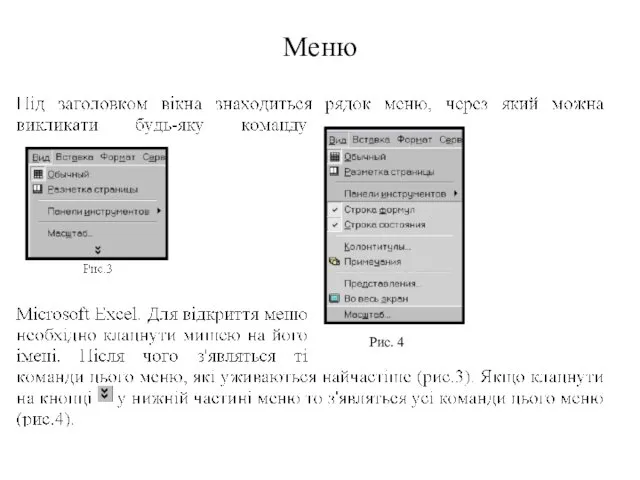
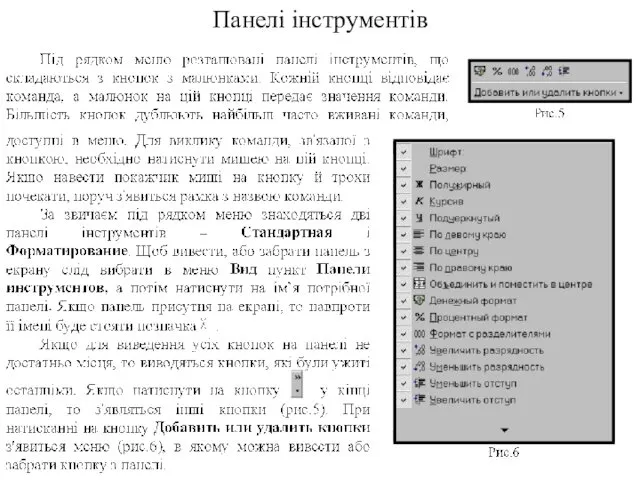
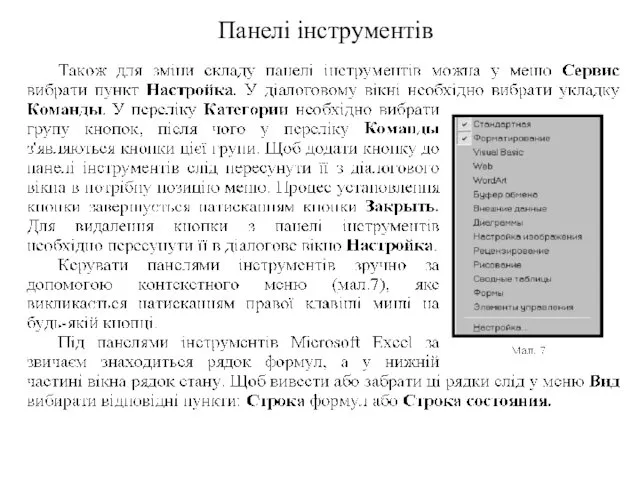

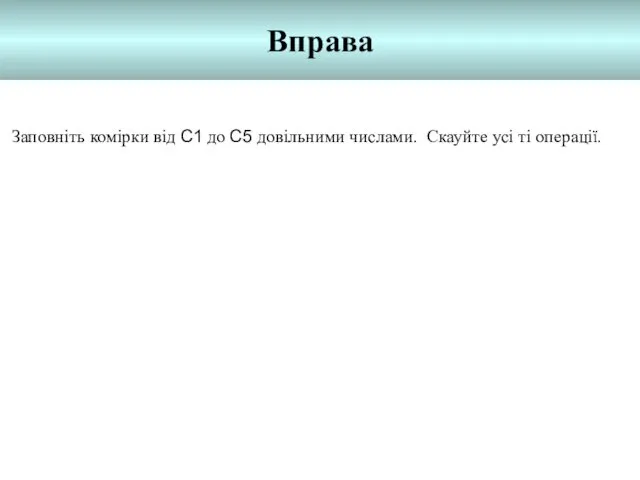
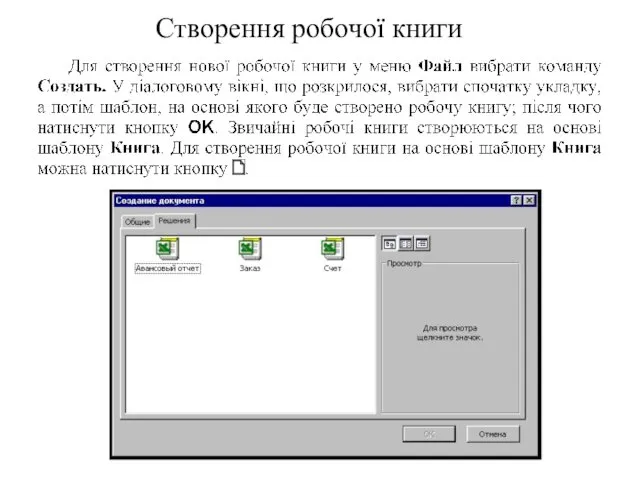


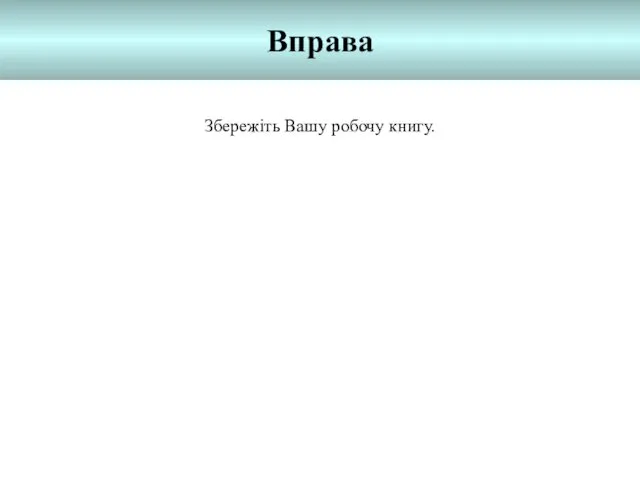
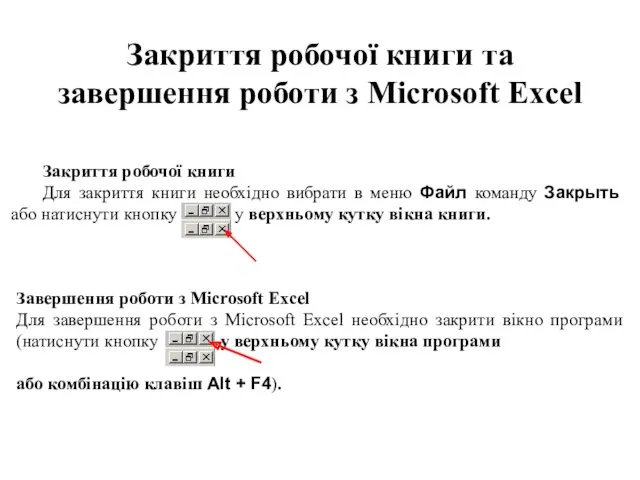


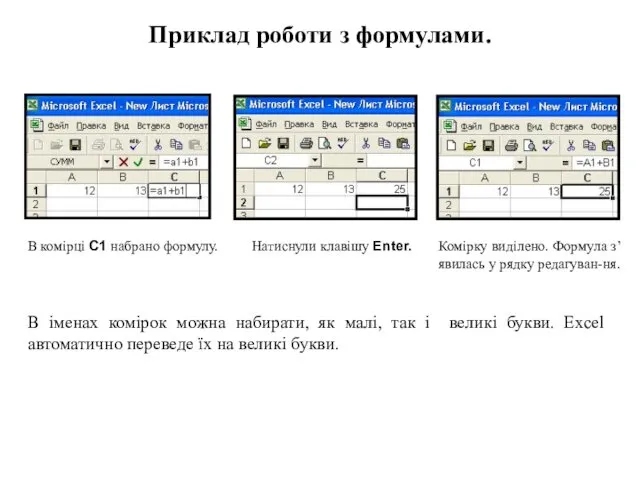
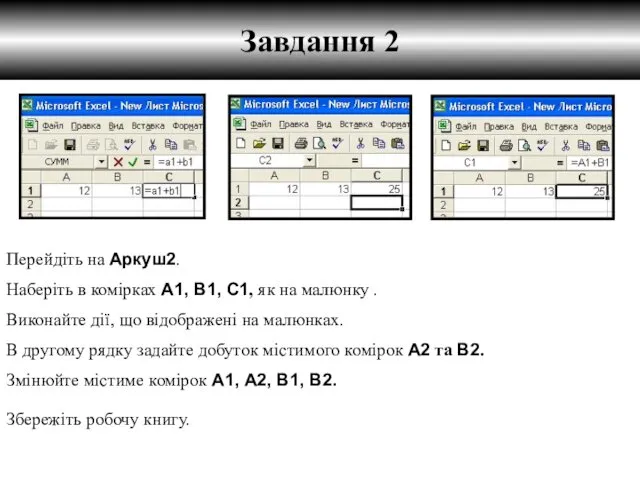
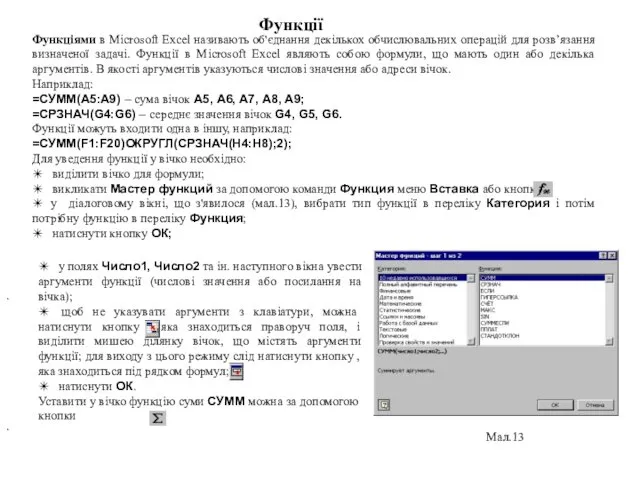
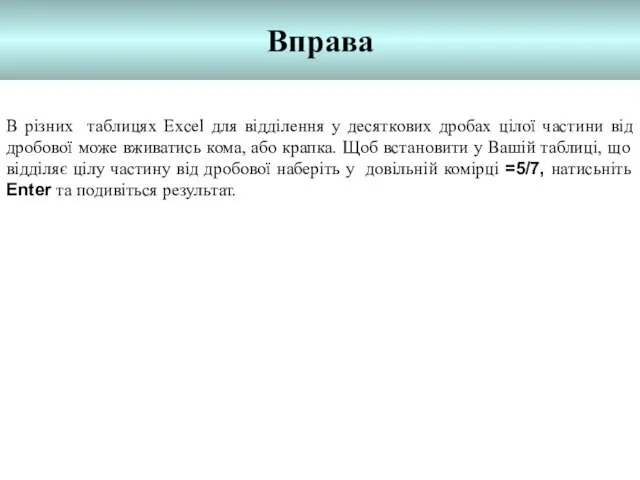

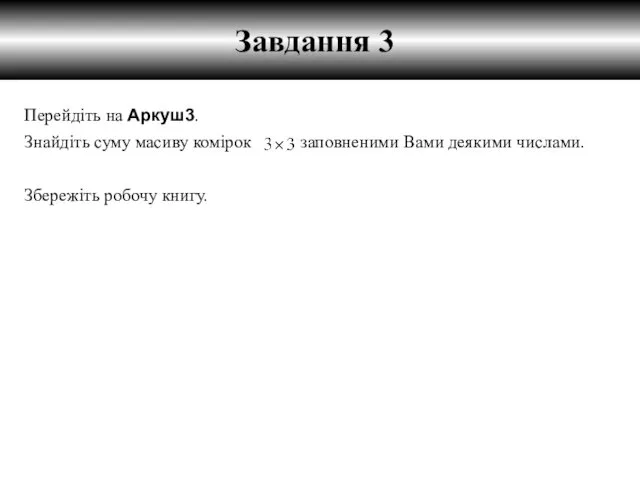

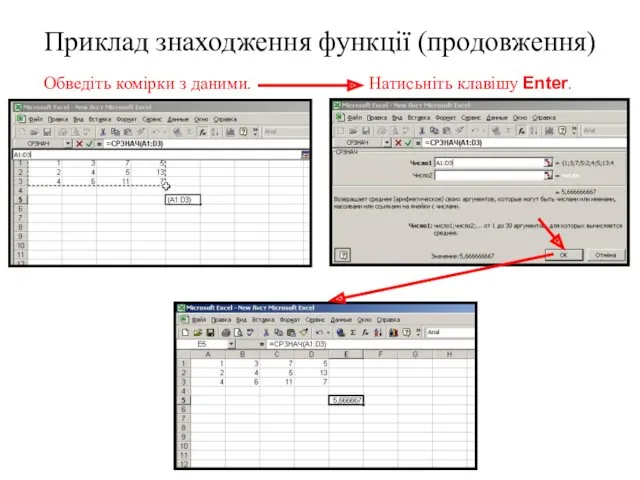
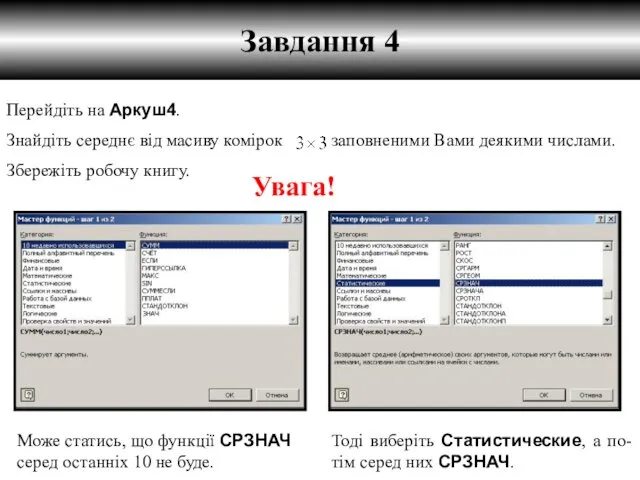
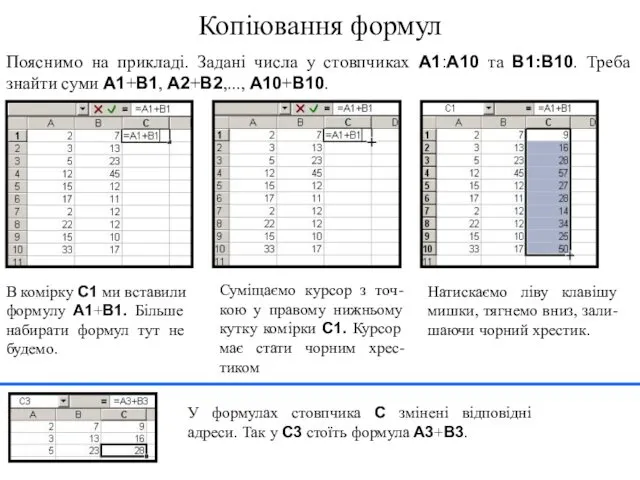
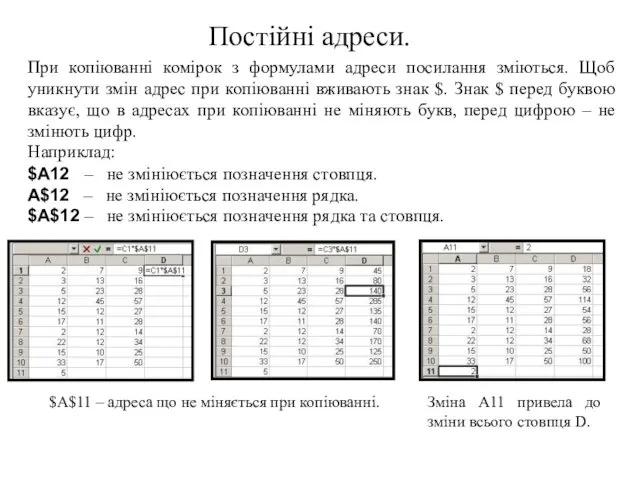


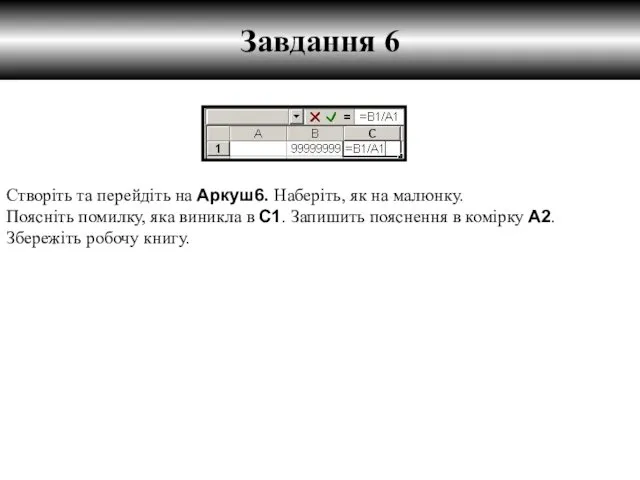
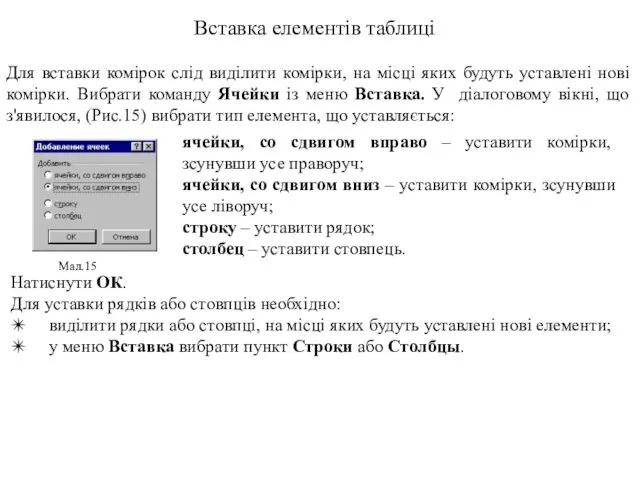
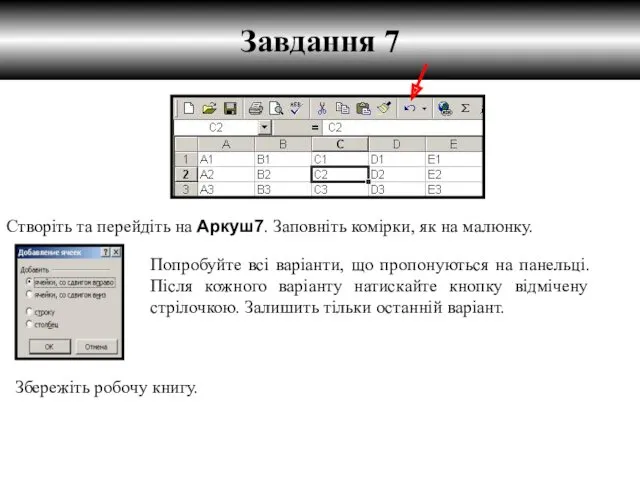


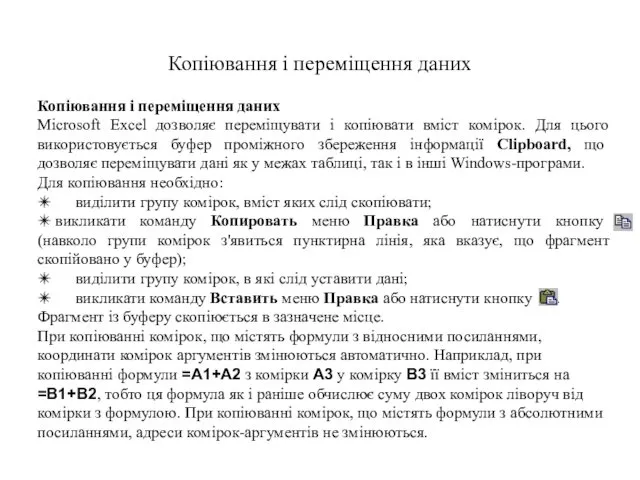
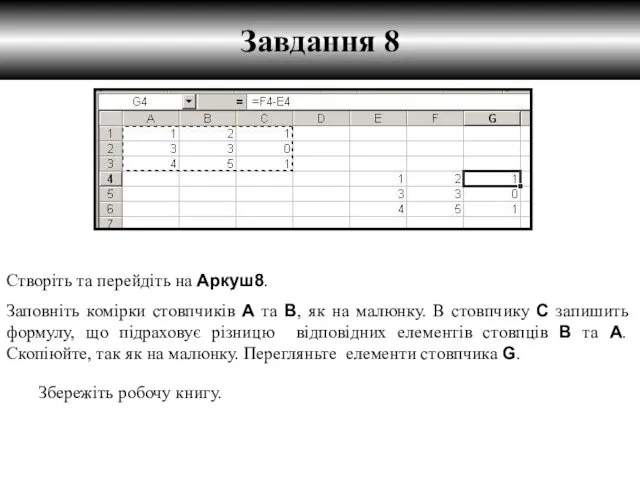

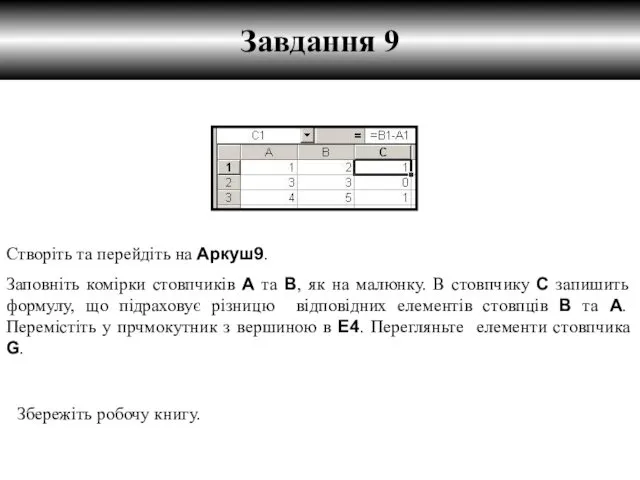
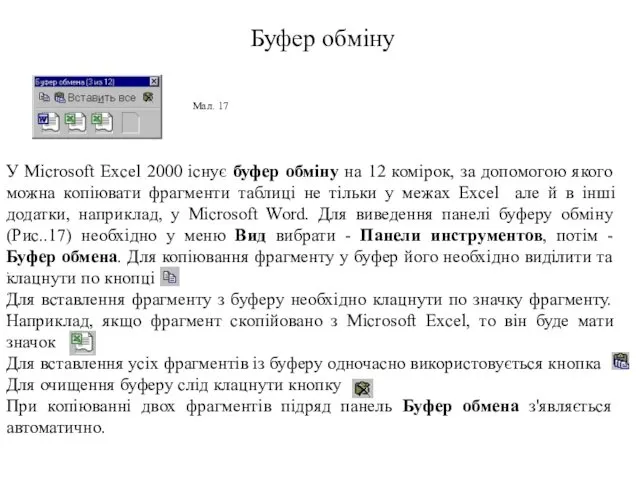
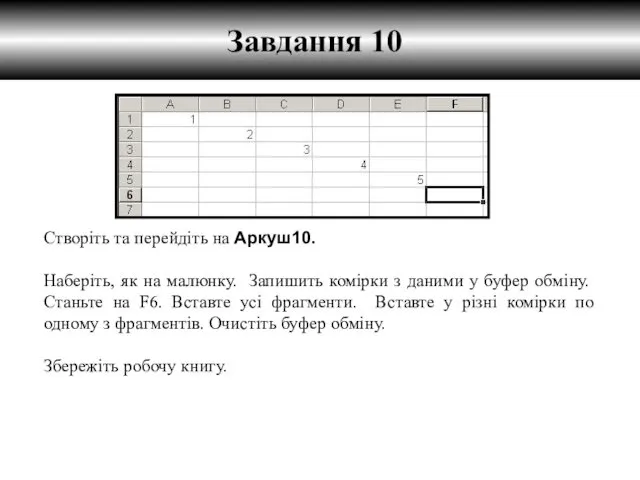
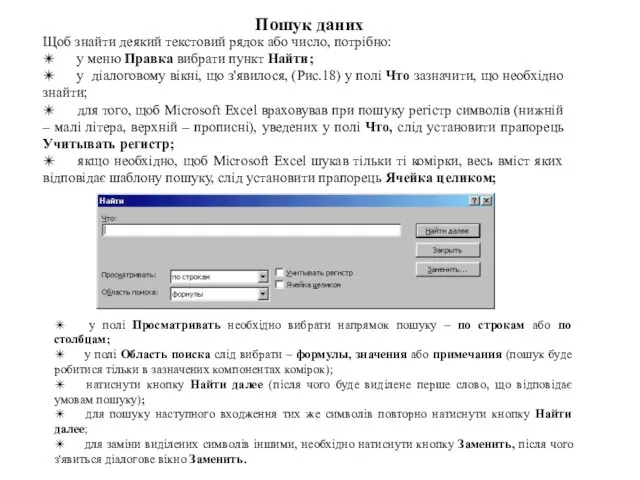

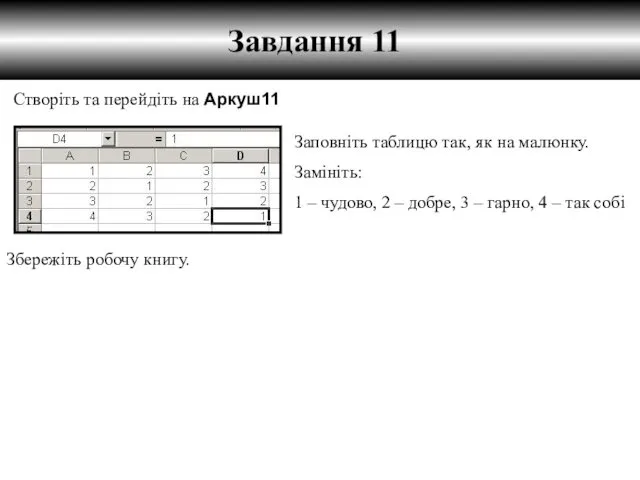
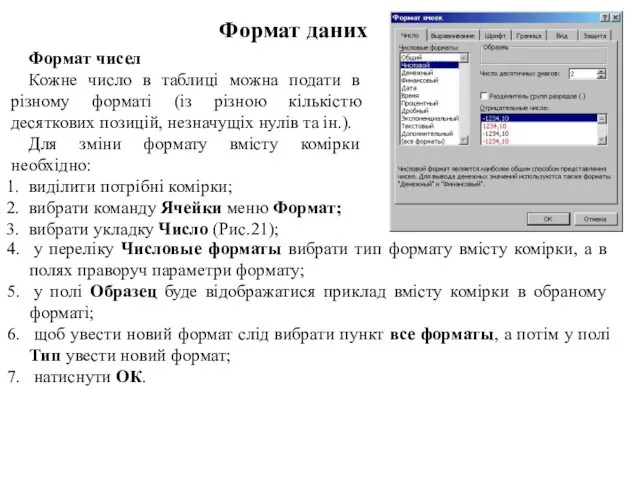
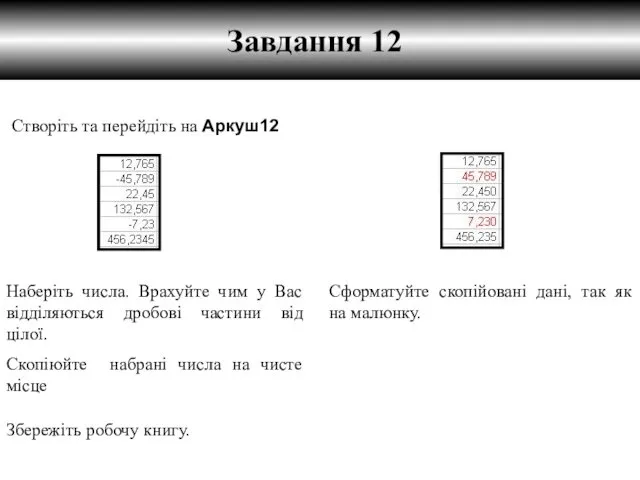


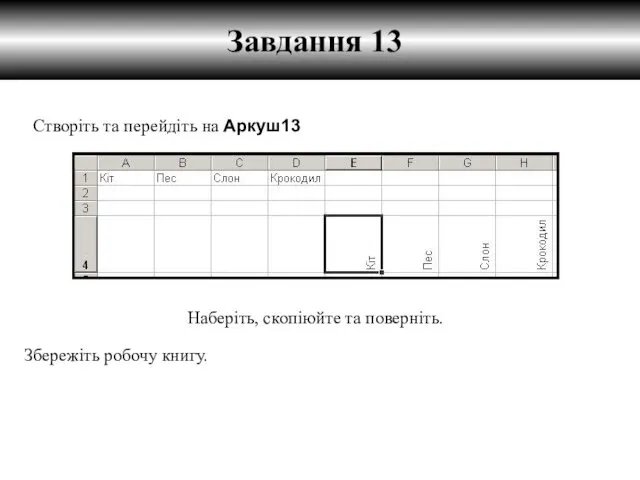

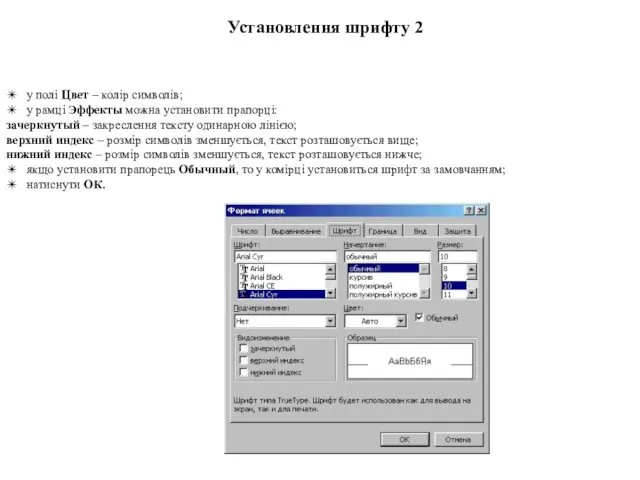
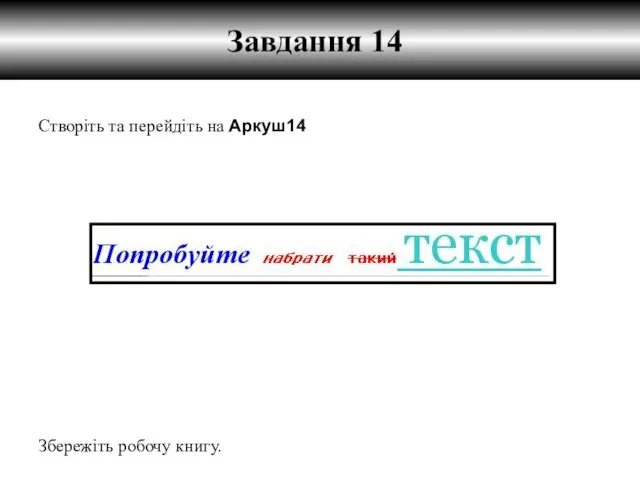
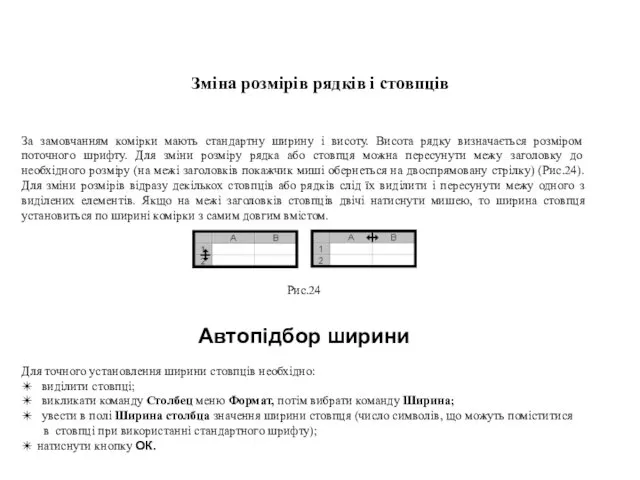
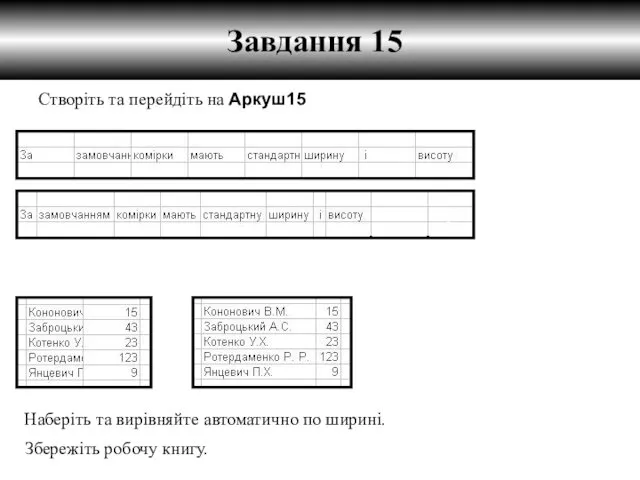
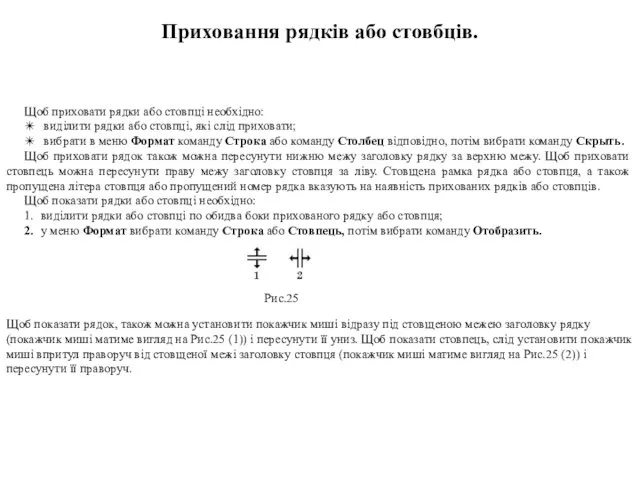
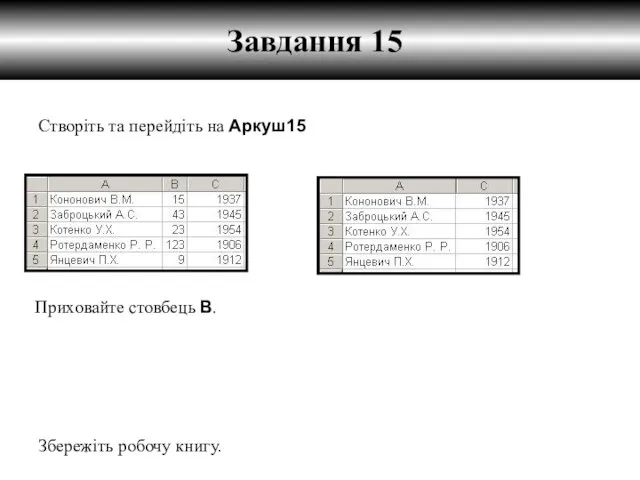
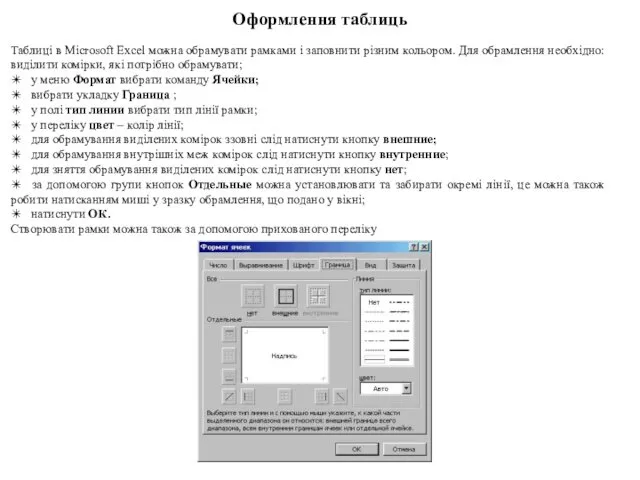
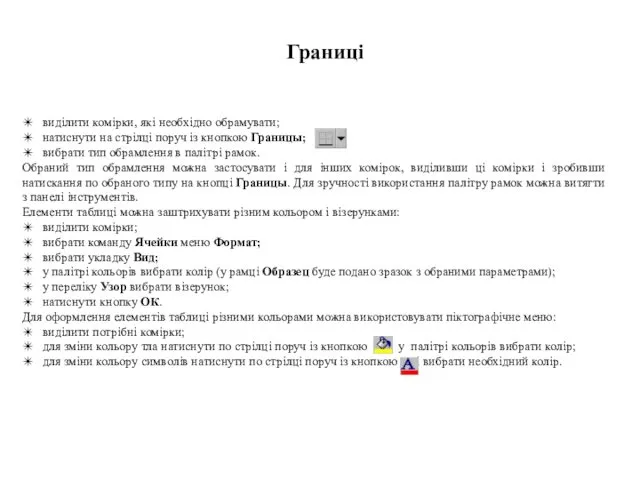
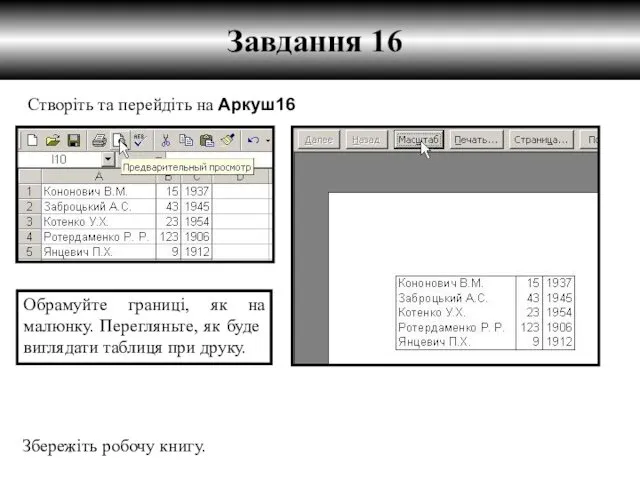



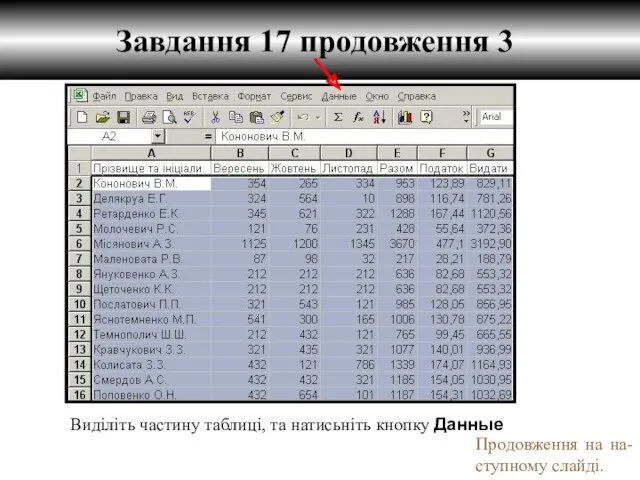




 Арифметические операции в позиционных системах счисления
Арифметические операции в позиционных системах счисления Введення й редагування тексту
Введення й редагування тексту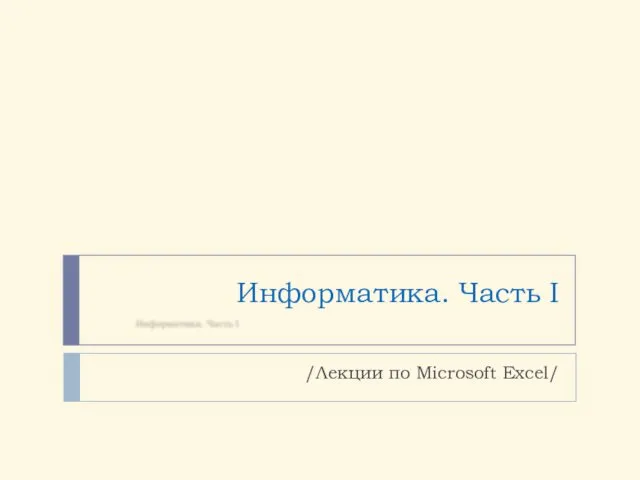 Информатика. Часть 1. Лекции по Microsoft Excel
Информатика. Часть 1. Лекции по Microsoft Excel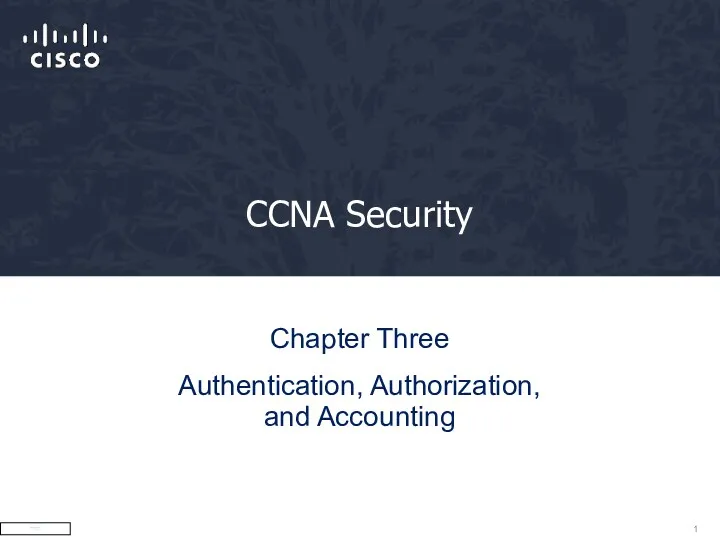 CCNA Security
CCNA Security Носители информации
Носители информации Засоби автоматизації процесу створення документа
Засоби автоматизації процесу створення документа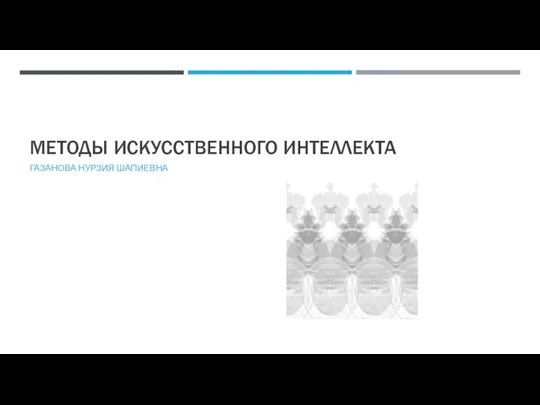 Методы искусственного интеллекта
Методы искусственного интеллекта Методы и модели описания систем. Количественные методы
Методы и модели описания систем. Количественные методы Синтез линейной системы управления
Синтез линейной системы управления Методы поиска областей открытия и закрытия в видео и способы их улучшения
Методы поиска областей открытия и закрытия в видео и способы их улучшения Алгоритмы. Определение и способы записи алгоритмов
Алгоритмы. Определение и способы записи алгоритмов Дослідження та проектування Mondex середовище
Дослідження та проектування Mondex середовище Компьютерные сети. Виды компьютерных сетей
Компьютерные сети. Виды компьютерных сетей Пример создания базы данных шаг за шагом
Пример создания базы данных шаг за шагом Система защиты от DDoS атак на основе анализа логов
Система защиты от DDoS атак на основе анализа логов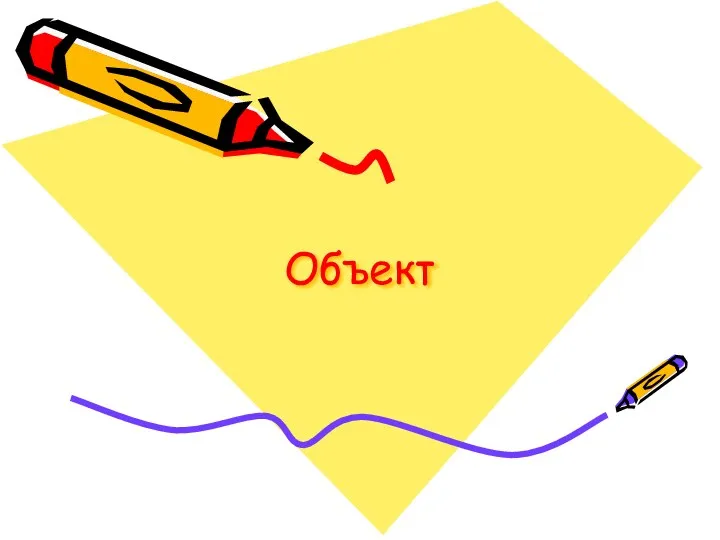 Презентации к уроку информатики в 3 классе по теме Объект
Презентации к уроку информатики в 3 классе по теме Объект Тестовая документация Лекция 7
Тестовая документация Лекция 7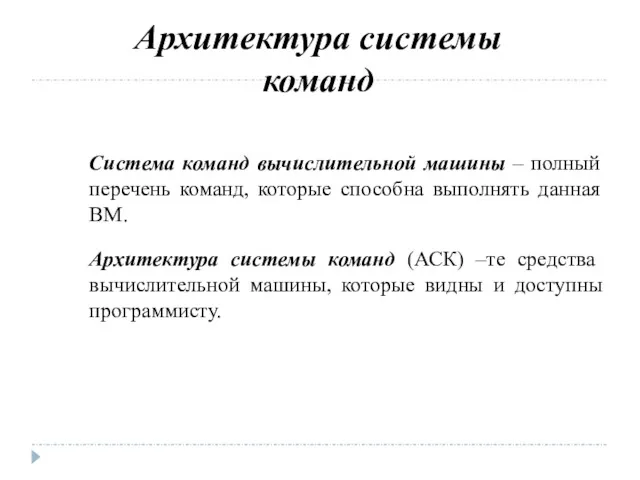 Лекция 3 по архитектуре компьютеров. Архитектура системы команд
Лекция 3 по архитектуре компьютеров. Архитектура системы команд Среда разработки MATLAB. Раздел 1
Среда разработки MATLAB. Раздел 1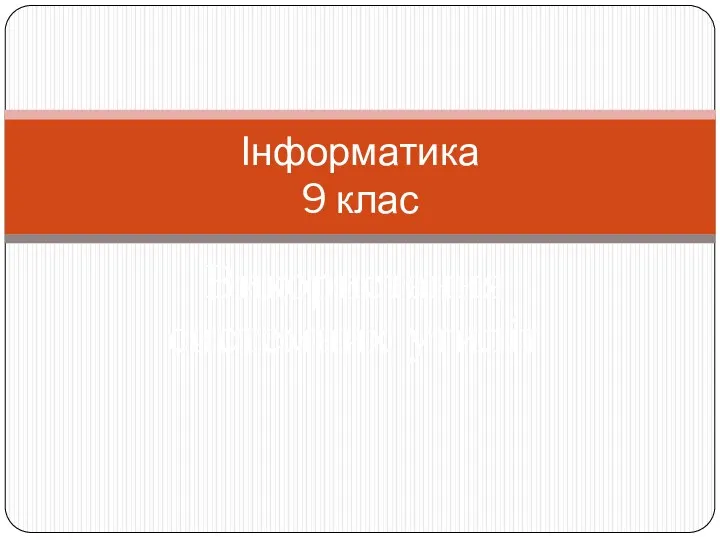 Утиліти для роботи з дисками. 9 клас
Утиліти для роботи з дисками. 9 клас Безпека в інтернеті
Безпека в інтернеті Основні сервіси Internet
Основні сервіси Internet Анализ требований и определение спецификаций программного обеспечения при объектном подходе
Анализ требований и определение спецификаций программного обеспечения при объектном подходе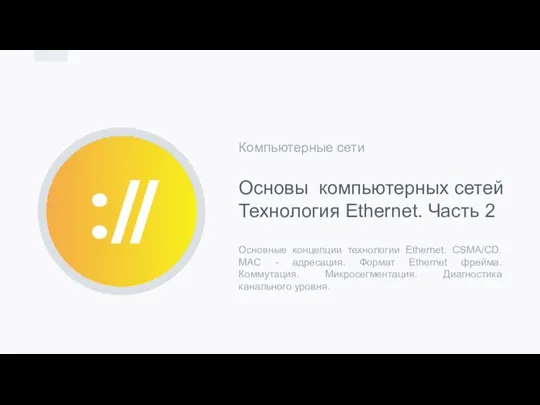 Компьютерные сети. Основы компьютерных сетей. Технология Ethernet. Часть 2
Компьютерные сети. Основы компьютерных сетей. Технология Ethernet. Часть 2 Программирование на Basic
Программирование на Basic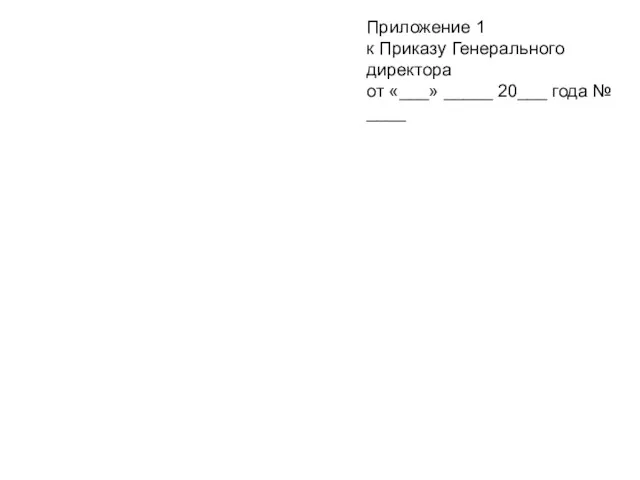 Инструкция по использованию ЛК
Инструкция по использованию ЛК Модель сутність-зв’язок
Модель сутність-зв’язок Презентация Текстовый редактор
Презентация Текстовый редактор