Содержание
- 2. Содержание Что такое Excel Запуск программы Ms Excel Архитектура Excel Адресация ячеек Выделение ячеек Заполнение и
- 3. Что такое Excel Excel - это электронная таблица, которая входит в пакет Microsoft Office. Появление электронных
- 4. Запуск программы Ms Excel
- 5. Архитектура Excel В любой структуре есть минимальная единица информации. Например, весь мир состоит из атомов. Вот
- 6. Архитектура Excel Ячейки собираются в листы. Лист в Excel это набор ячеек. Книга это набор листов.
- 7. Рабочая область - набор файлов или книг. Для удобства работы несколько книг со связанными рабочими областями
- 8. Адресация ячеек Каждая ячейка в Excel имеет адрес. Систем адресации несколько. Мы посмотрим установленную по умолчанию
- 9. Когда мы работаем с Excel, одна из ячеек обычно активная. Активная ячейка обведена черным квадратом (табличный
- 10. Выделение ячеек Выделение - это глобальный процесс для компьютерных технологий. Если хочешь с чем - то
- 11. Второй способ это использовать клавишу Ctrl. Она позволяет выделять не смежные диапазоны). Выделите первую ячейку нажмите
- 12. Выделение столбцов, колонок и таблицы Выделяются колонки, строки аналогично ячейкам, то есть используются те же клавиши
- 13. Заполнение и очистка ячейки Вводить данные можно прямо в ячейку и в строку формул. Для того,
- 14. Исправлять то, что Вы вводите можно тоже двумя способами. Первый способ – данные вводить прямо в
- 15. Имена ячеек Мы с Вами уже знакомы с тем, что у ячеек есть адрес. Этот адрес
- 16. Как видите, теперь ячейка имеет имя. При перемещении на нее, в окне адреса показывается ее имя.
- 17. Формат ячейки Каждая ячейка имеет формат. Это понятие включает много параметров. цвет текста и фона выравнивание
- 18. Здесь много вкладок:: Число - Как будет отображаться информация в ячейке Выравнивание - Как будет выравниваться
- 19. Типы информации в ячейке Если посмотреть глобально не вдаваясь в мелочи, то в ячейке могут храниться
- 20. Как видите, они выровнены по разным краям, буквы - по левому краю), цифры - по правому
- 21. С формулами то же не так просто. Вы видите цифры в ячейке это результат работы формулы,
- 22. Формат ячейки – опасности на каждом шаге Итак, мы знаем, что есть формат ячейки. Нас будет
- 23. Значит то, что Вы видите в таблице может не соответствовать реальному содержанию. Содержание нужно смотреть в
- 24. Формат ячейки - Выравнивание Давайте разберем выравнивание. Эта вкладка в формате ячейки позволяет нам выравнивать отображения
- 25. По вертикали естественно вертикальное расположение. Основные типы смотрите на рисунке. Выравнивание по горизонтали позволяет установить как
- 26. Одна интересная возможность - это ориентация. Она позволяет поворачивать содержимое в ячейке.
- 27. Формат ячейки - Шрифт Вкладка шрифты позволит Вам выбрать шрифт и установить дополнительные параметры отображения. Первое
- 28. Формат ячеек - границы Границы для ячеек устанавливаются на вкладке формат ячейки - границы. То что
- 29. Постоянно обращаться к формату ячейки для границ не удобно. На панели инструментов есть соответствующая кнопка. Обратите
- 30. Объединение ячеек Мы с Вами создаем разные документы. Многие из этих документов являются аналогами ручных бланков.
- 31. Для того, что объединить несколько ячеек их надо выделить. Пойти в меню формат ячейки, и установить
- 32. Заполнение ячеек в несколько строк Подразумевается, что в одной ячейке можно делать надписи в несколько строк.
- 33. Как сделать верхний или нижний индекс Очень часто при создании таблиц возникает необходимость создавать индексы. Итак
- 35. Скачать презентацию
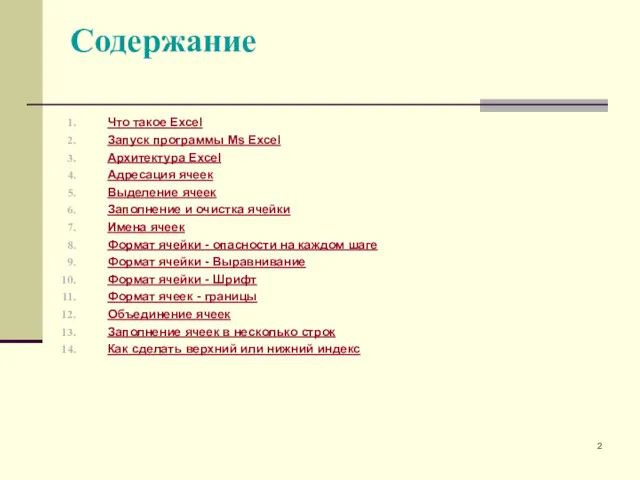
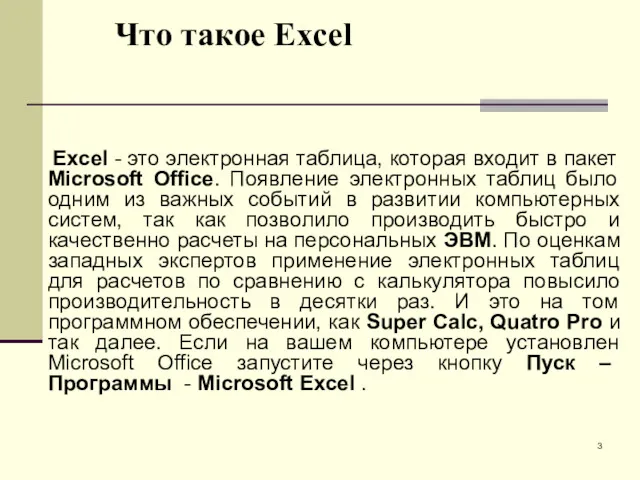
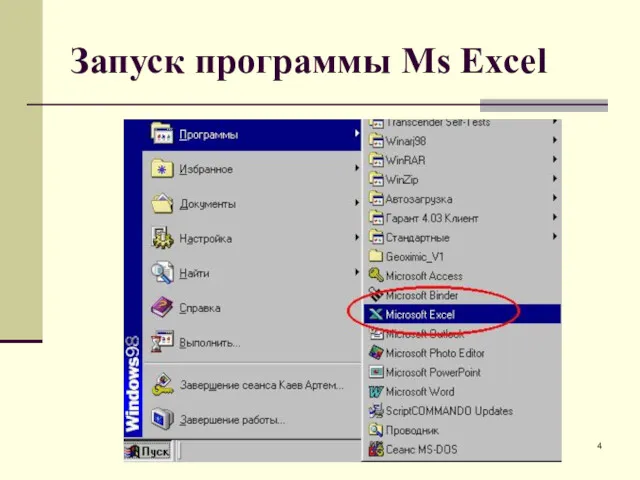


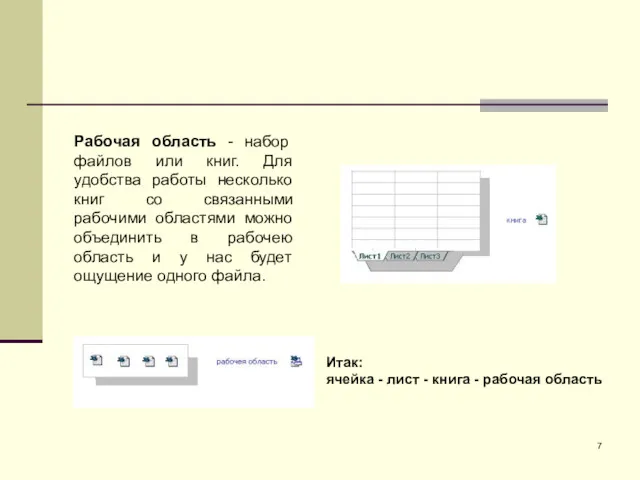
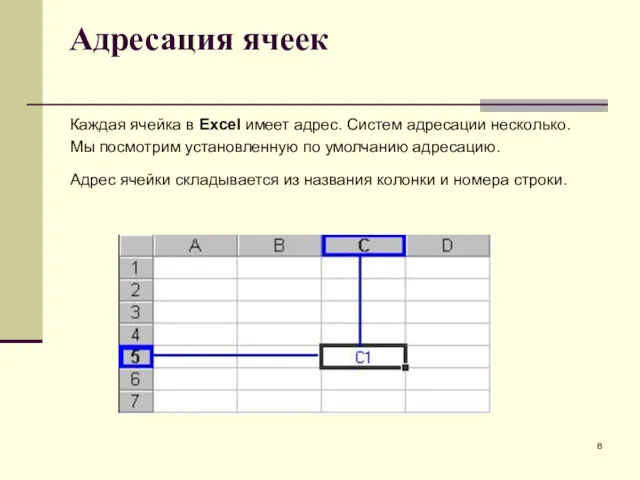


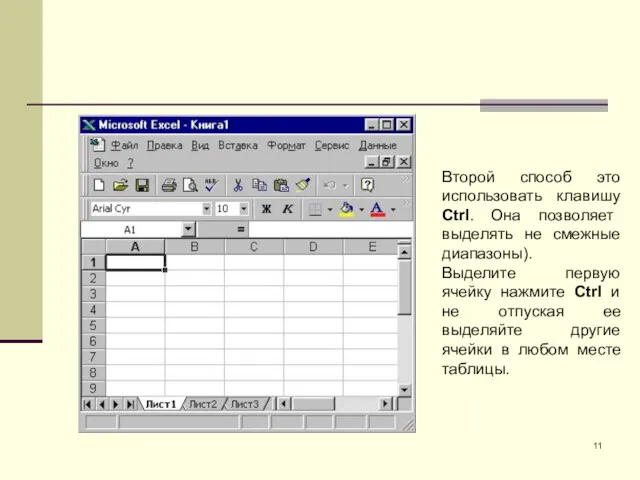
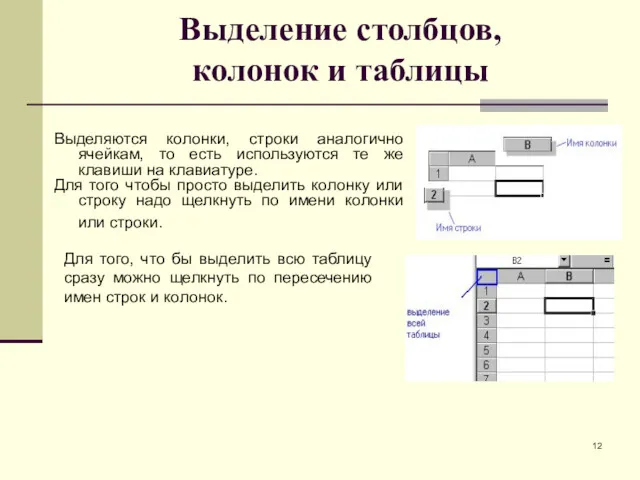

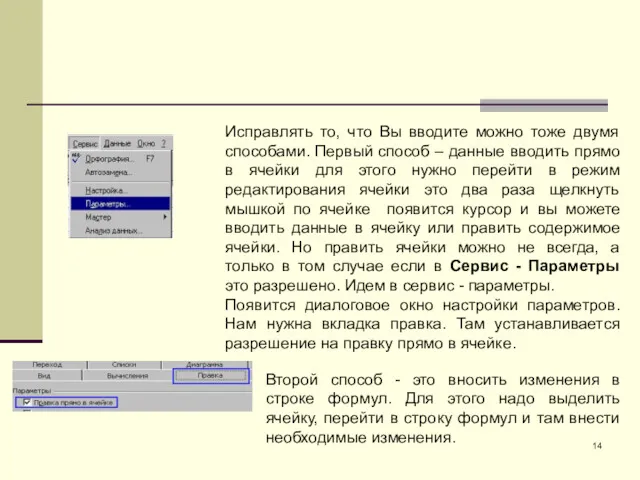
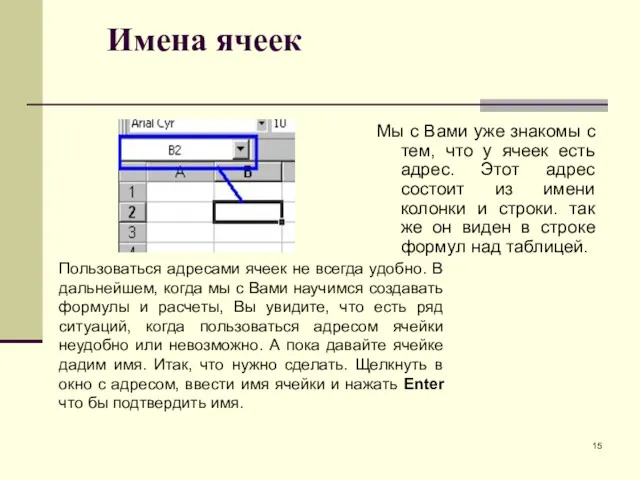
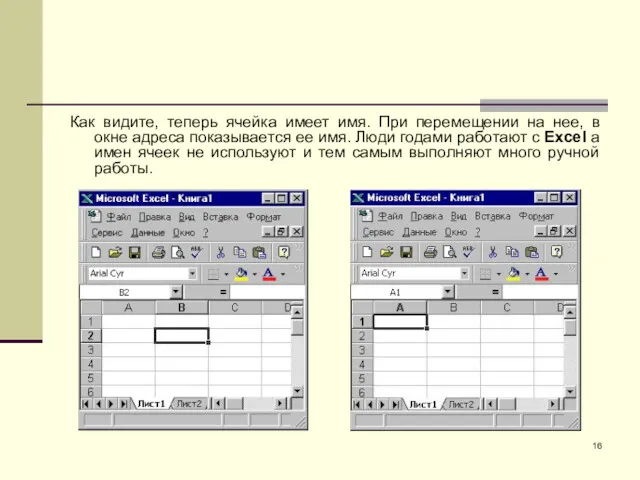

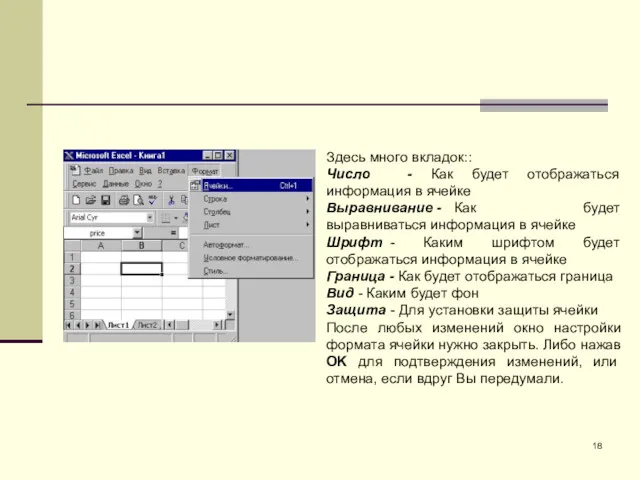

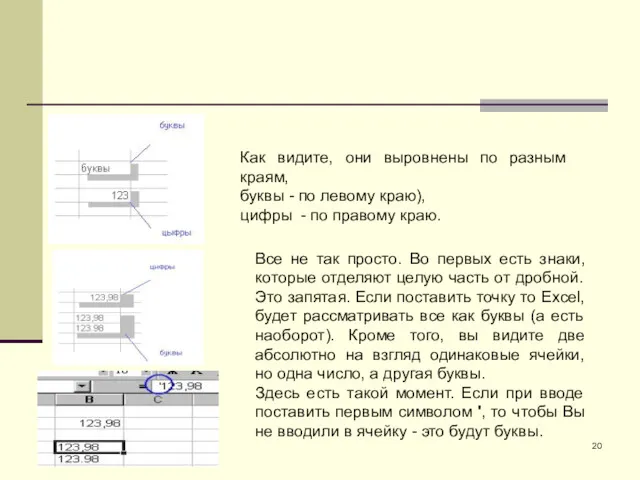
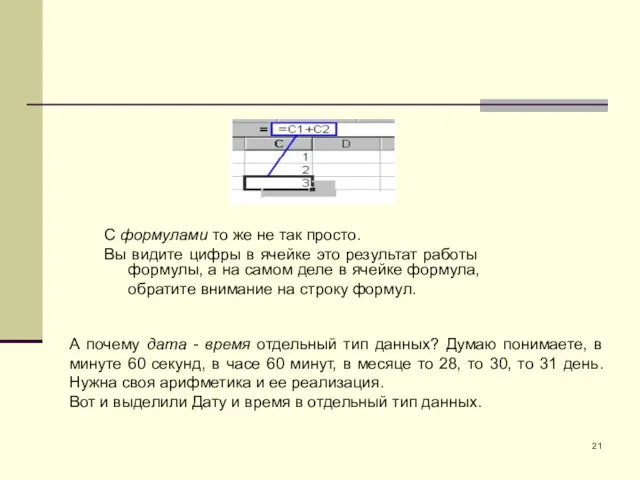
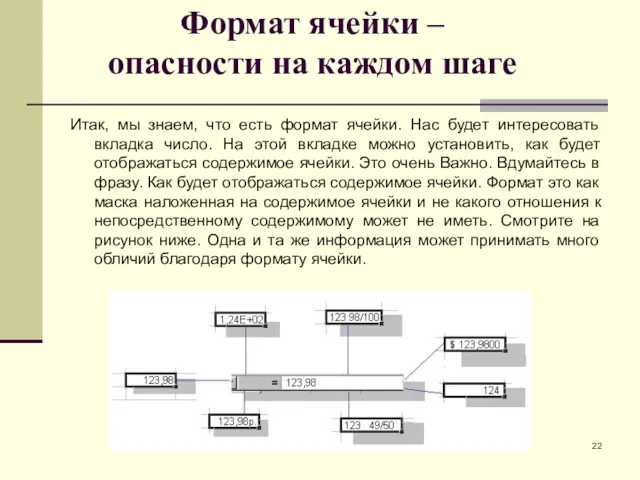
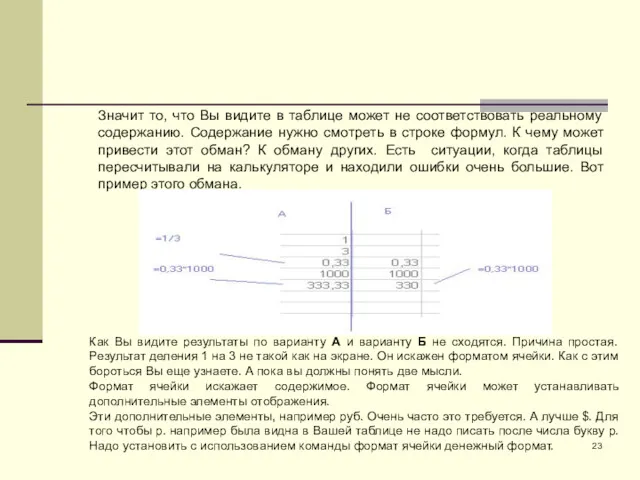

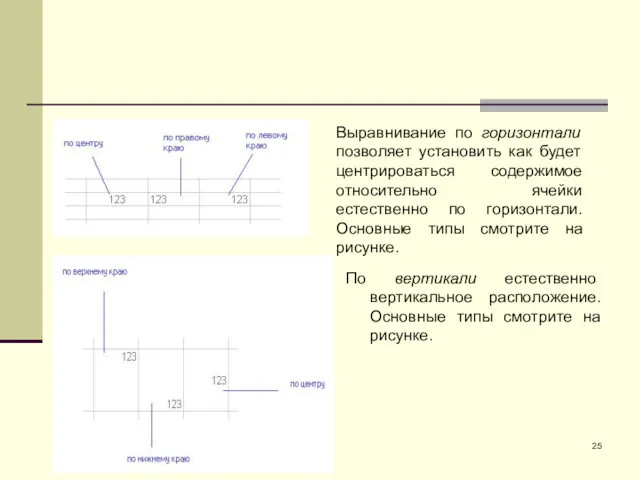
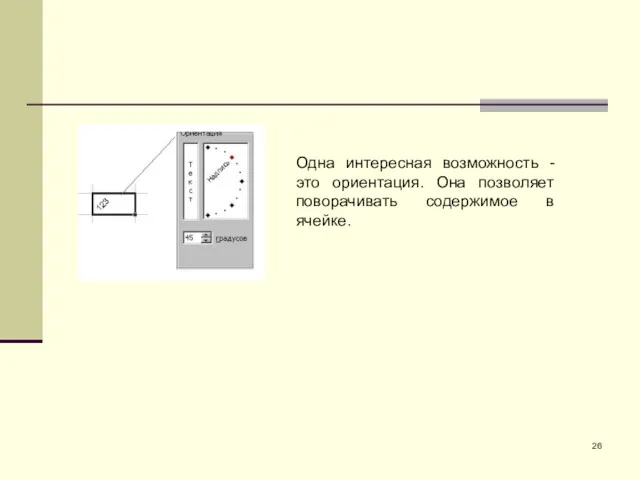
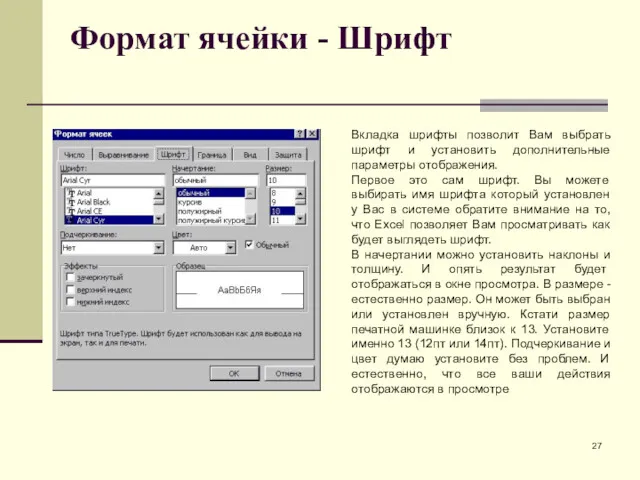

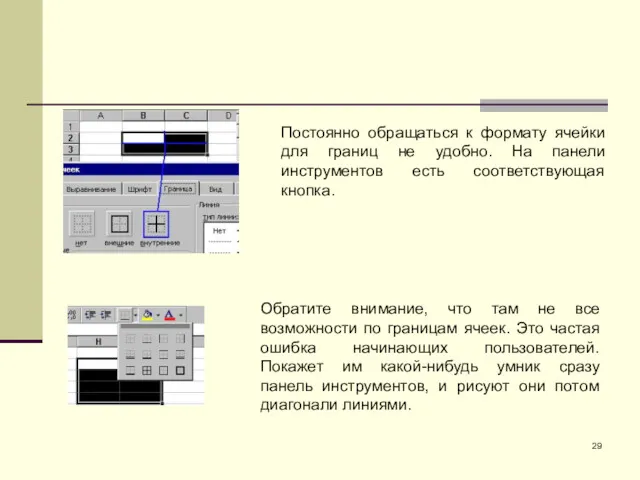
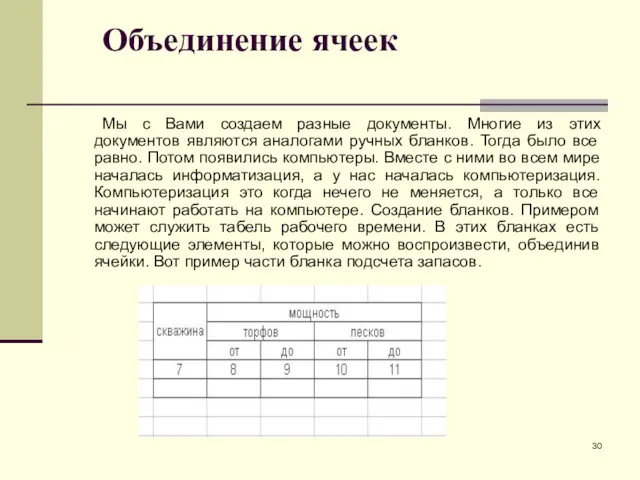



 Диаграммы и графики для power point
Диаграммы и графики для power point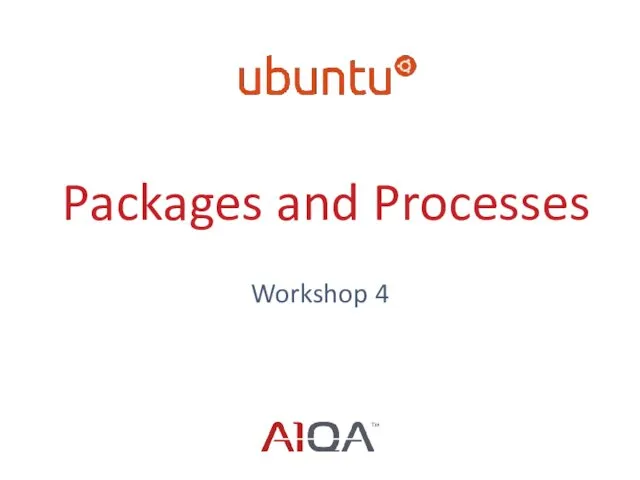 Packages and Processes. Workshop 4
Packages and Processes. Workshop 4 Проект патріотична гра. Краєзнавчий online-етап “Мереживо свят Донеччини”
Проект патріотична гра. Краєзнавчий online-етап “Мереживо свят Донеччини” Файловая система. Функции API для работы с файлами. Занятие 04, 05
Файловая система. Функции API для работы с файлами. Занятие 04, 05 40. Информационные ресурсы
40. Информационные ресурсы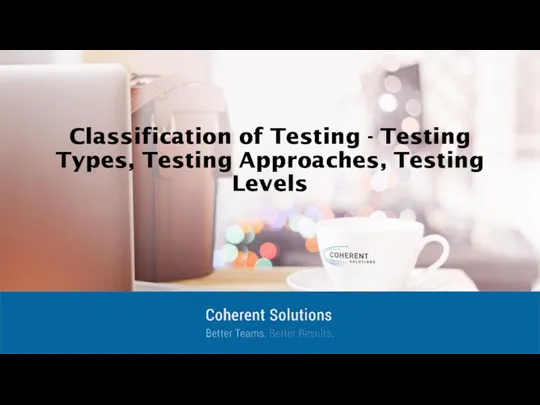 Classification of Testing - Testing Types, Testing Approaches, Testing Levels
Classification of Testing - Testing Types, Testing Approaches, Testing Levels Архитектура ЭВМ. Операционные системы. Файл
Архитектура ЭВМ. Операционные системы. Файл Українські інформаційні агентства
Українські інформаційні агентства Информационные технологии в деятельности правоохранительных органов
Информационные технологии в деятельности правоохранительных органов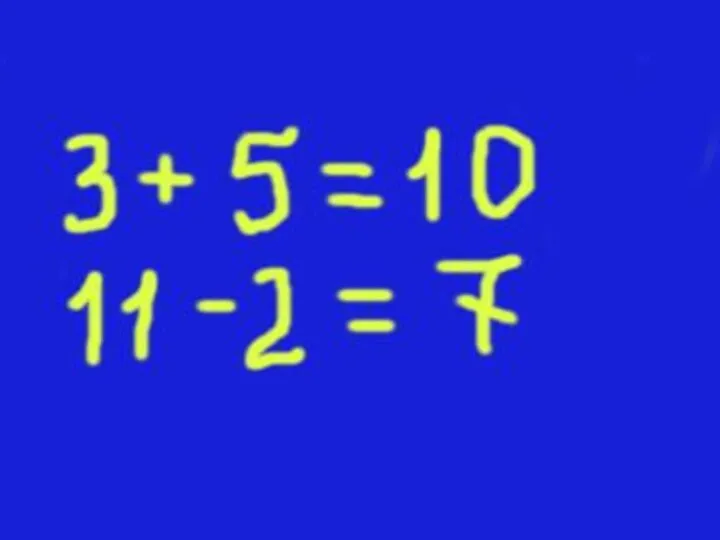 Презентация к уроку Арифметические операции в системах счисления: сложение и вычитание в 8-й системе счисления
Презентация к уроку Арифметические операции в системах счисления: сложение и вычитание в 8-й системе счисления Безопасный Интернет
Безопасный Интернет HTML первые шаги
HTML первые шаги Цитирование в диссертации: рекомендации по оформлению
Цитирование в диссертации: рекомендации по оформлению Компьютерная терминография и компьютерный перевод
Компьютерная терминография и компьютерный перевод Игровое пространство
Игровое пространство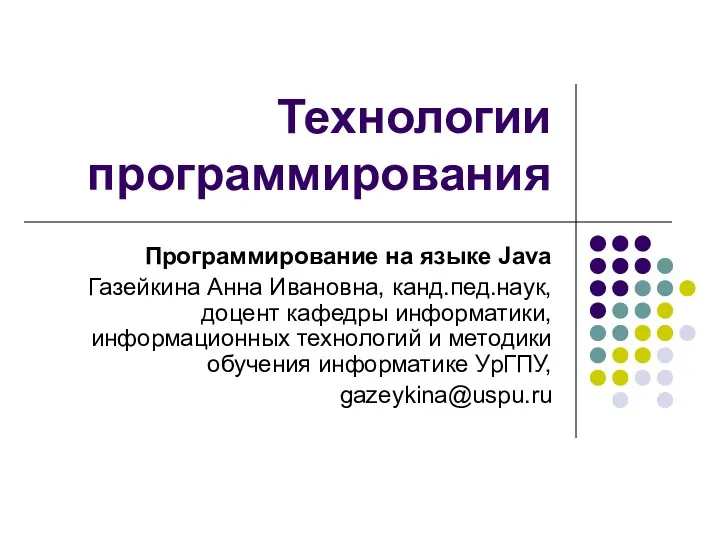 Разветвляющиеся программы. Условный оператор (Java, Лекция 4)
Разветвляющиеся программы. Условный оператор (Java, Лекция 4) JAVA – Язык программирования
JAVA – Язык программирования Structured Query Language
Structured Query Language Объявление и вызов методов в C#
Объявление и вызов методов в C#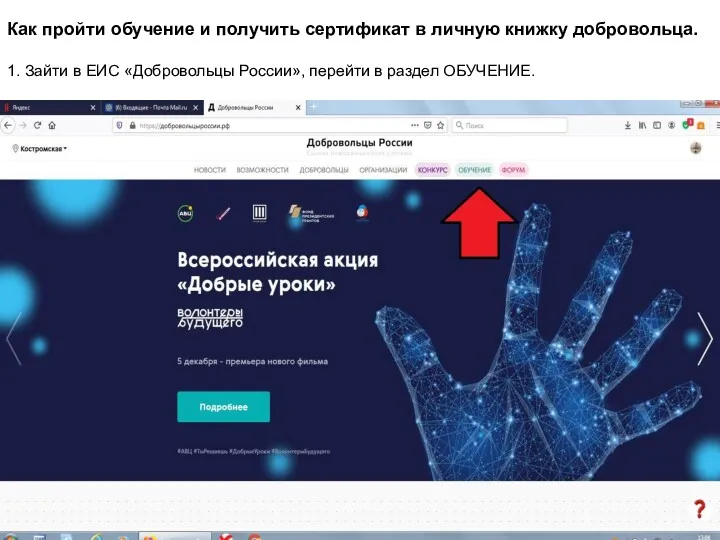 Как пройти обучение и получить сертификат в личную книжку добровольца
Как пройти обучение и получить сертификат в личную книжку добровольца Алгоритми в нашому житті
Алгоритми в нашому житті Урок информатики, 10 класс Технология создания презентации (гиперссылки и управляющие кнопки)
Урок информатики, 10 класс Технология создания презентации (гиперссылки и управляющие кнопки) Внешние запоминающие устройства. Жесткий диск
Внешние запоминающие устройства. Жесткий диск Как создать сайт на Google
Как создать сайт на Google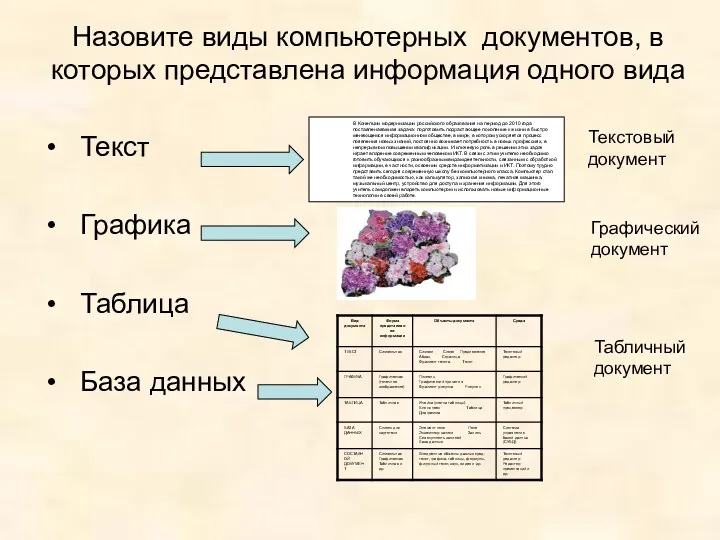 Моделирование составных документов
Моделирование составных документов Устройство компьютерной сети
Устройство компьютерной сети Рисование в Adobe Photoshop
Рисование в Adobe Photoshop Алгоритм создания объемной детали в Компас-3D LT
Алгоритм создания объемной детали в Компас-3D LT