Слайд 2

Ячейка MS EXCEL®
Базовым элементом любого табличного документа MS EXCEL® является
ячейка. Ячейка MS EXCEL® представляет из себя сложную многоуровневую структуру и состоит из:
содержимого ячейки;
адреса ячейки;
формата, оформления ячейки;
формулы;
примечания.
Слайд 3

Адрес ячейки
Два принципиальных вида отображения адреса ячейки (ссылки на ячейку):
стиль ссылок
А1;
стиль ссылок R1C1.
Ссылка на массив имеет вид: А1:В3
Ссылка на ячейки (или массив ячеек) другого листа книги имеет вид: Лист1!A1
Максимальное количество столбцов в MS EXCEL® составляет 16384, а количество строк 1048576, т.е. адрес крайней ячейки правого нижнего угла листа будет иметь вид "XFD1048576". В этом можно убедиться последовательно нажав Ctrl+→ и Ctrl+↓ (обратные стрелки возвращают соответственно вверх и влево)
Слайд 4

Формат ячейки
Формат ячейки — это совокупное понятие, которое включает в себя
ряд атрибутов оформления как самой ячейки, так и её содержимого. Многие опции для форматирования содержимого ячейки в MS EXCEL® находятся на панелях инструментов "Шрифт", "Выравнивание", "Число" и "Стили" на вкладке ленты главного меню "ГЛАВНАЯ".
Слайд 5

Формулы в ячейке
Формула — это совокупность значений, ссылок на ячейки, функций
и операторов, которые задаются в ячейке. Результат вычислений формулы отображается значением в ячейке, которая содержит формулу. Формула в MS EXCEL® всегда начинается со знака "=" в строке формул.
Вычисления без формул: вместо Enter - F9.
Слайд 6

Копирование формул
применить формулу ко всему столбцу (или строке) с перетаскиванием дескриптора
AutoFill в том числе двойным щелчком;
применить формулу ко всему столбцу (или строке) без перетаскивания клавишами быстрого доступа (Ctrl+Enter);
применить формулу ко всему столбцу (или строке) без перетаскивания с помощью функции Fill;
формулы CSE (Ctrl+Shift+Enter). Формулы массивов
Слайд 7

Примечания в ячейках
Примечания представляют собой какие-либо заметки, пояснения, замечания и т.
п., относящиеся к определенной ячейке. Ячейка, у которой есть примечание, маркируется красным треугольником в правом верхнем углу. Примечания могут содержать текст, а могут — графическую информацию.
Для вставки примечания необходимо воспользоваться вкладкой "РЕЦЕНЗИРОВАНИЕ" ленты главного меню, панелью инструментов "Примечания"-"Создать примечание". При этом в примечании уже будет содержать информацию о ФИО автора MS WORD®, которая заполняется во вкладке ленты главного меню "ФАЙЛ"-"Параметры"-"Общие"-"Личная настройка Microsoft Office"
Слайд 8
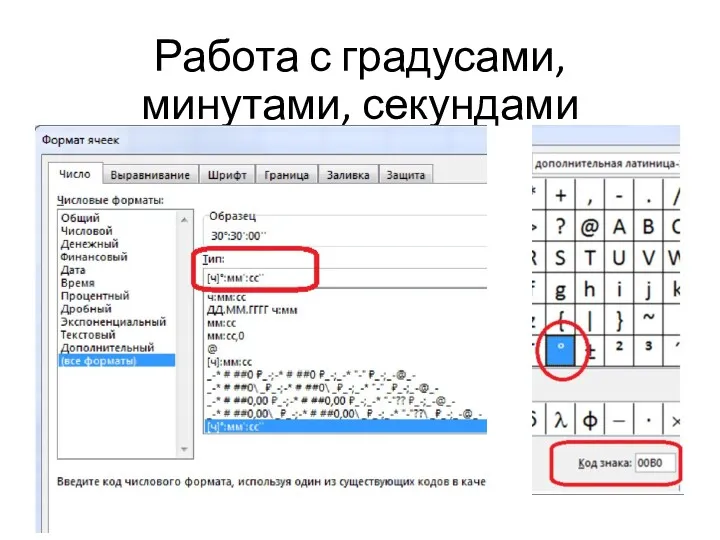
Работа с градусами, минутами, секундами
Слайд 9

Типы ссылок на ячейки
Формулы в ячейке могут содержать ссылки на другие
ячейки или массивы ячеек MS EXCEL®. Форм записи ссылок на ячейки три:
относительная ссылка;
абсолютная ссылка;
смешанная ссылка;
абсолютная на строку;
абсолютная на столбец;
F4 – “перебор” абсолютной, относительной и смешанных ссылок.
Слайд 10

Массив переменной размерности
Может возникнуть ситуация, когда при копировании формулы с функцией
где аргумент задан в виде ссылки на массив ячеек необходимо рассматривать его ячейки пошагово:
A$1:A1
$B1:B1
$C$1:C1
Слайд 11
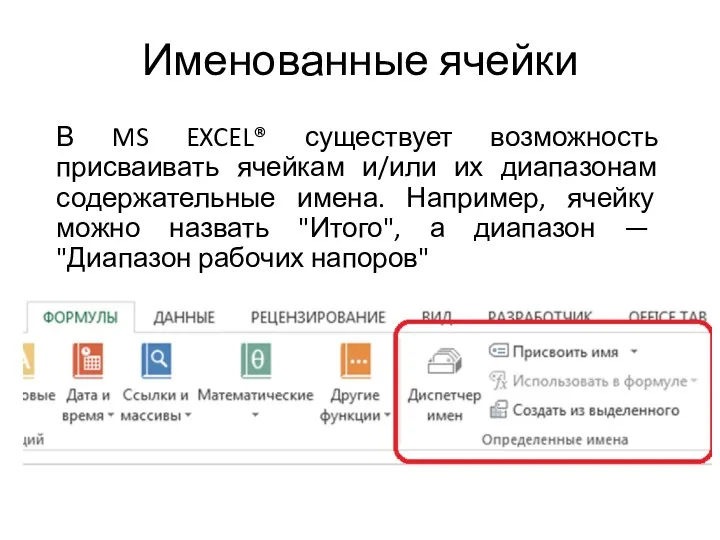
Именованные ячейки
В MS EXCEL® существует возможность присваивать ячейкам и/или их диапазонам
содержательные имена. Например, ячейку можно назвать "Итого", а диапазон — "Диапазон рабочих напоров"
Слайд 12

Типы данных в ячейке
Ячейка MS EXCEL® может содержать данные одного из
трех типов:
числовое значение;
текст;
формула.
На рабочем листе MS EXCEL® могут также находиться графики, рисунки, диаграммы, изображения, и т. д. Эти объекты расположены на графическом уровне листа. Графический уровень — это невидимый слой, расположенный поверх рабочего листа.
Слайд 13

Пользовательский тип данных
Иногда может возникнуть необходимость добавить к предлагаемым MS EXCEL®
стандартным числовым типам данных свой собственный. Для этого необходимо обратиться к контекстному меню ячейки или группы ячеек и выбрать "Формат ячеек…". В появившемся диалоговом окне необходимо выбрать "(все форматы)" и в строке "Тип:" ввести маску своего формата.
Слайд 14
![Примеры применения специальных символов в маске [Красный]+0"⁰С";[Синий]-0"⁰С";[Цвет50]0"⁰С";@"-нет данных " +7(#)000-00-00](/_ipx/f_webp&q_80&fit_contain&s_1440x1080/imagesDir/jpg/200543/slide-13.jpg)
Примеры применения специальных символов в маске
[Красный]+0"⁰С";[Синий]-0"⁰С";[Цвет50]0"⁰С";@"-нет данных "
+7(#)000-00-00
и т.п…
Почитать про спец
символы маски формата можно, например тут.
Слайд 15

Неявные ошибки при неправильном выборе типа данных
Microsoft Excel®, в отличии от
языков программирования относится к типам данных не строго и часто самостоятельно предупреждает возможные ошибки. Так, например, если сложить число 2 в текстовом формате с числом 2 в числовом или общем формате, ошибки не возникнет из-за внутренней конвертации типов данных. Если текстовое содержимое ячейки перевести в числовой формат, ошибки также не возникнет. Но в некоторых случаях правильный выбор формат имеет решающее значение.
Слайд 16

Условное форматирование
Условное форматирование позволяет быстро выделить на листе интересующие сведения. В
MS EXCEL® существует ряд встроенных правил форматирования, доступ к которым можно получить на вкладке ленты главного меню "ГЛАВНАЯ", панели инструментов "Стили".
С помощью условного форматирования можно изменить формат ячеек в зависимости от заданного условия, не прибегая к помощи Visual Basic for Applications (VBA)
Слайд 17
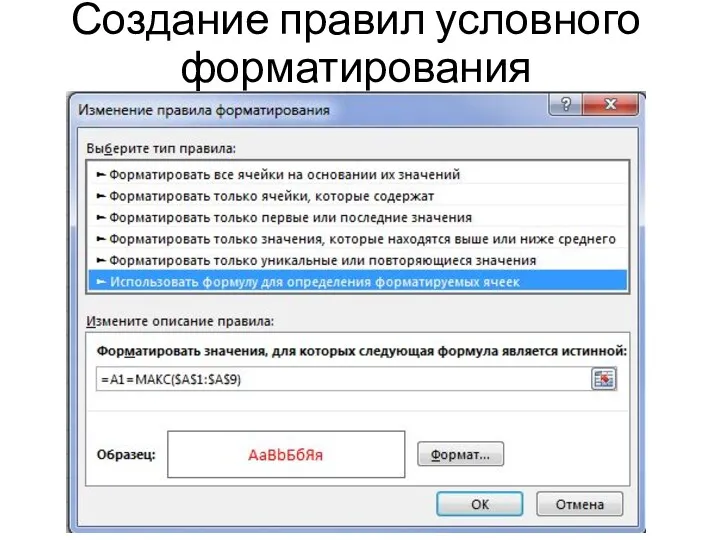
Создание правил условного форматирования
Слайд 18

Регистрация таблицы
В MS EXCEL® начиная с версии 2007 появилась возможность преобразовывать
определённый диапазон ячеек в "зарегистрированную" таблицу, то есть появляется возможность обращаться не к отдельным ячейкам (или их диапазонам) таблицы списка, а к таблице целиком. Для этого необходимо выделить диапазон ячеек списка данных и выбрать команду "Таблица" панели инструментов "Таблицы" вкладки ленты главного меню "ВСТАВКА".
Слайд 19

Фильтрация списков
Фильтрация списков или выборка по заданным условиям — частая операция
обработки списков. Результатом работы фильтра будет список, в котором будут скрыты все строки, не удовлетворяющие заданным условиям. Условий может быть несколько, они могут быть простыми и сложными, связанными друг с другом или независимыми. Фильтр списка включается на вкладке ленты главного меню "ДАННЫЕ", панели инструментом "Сортировка и фильтр" командой "Фильтр" или на вкладке ленты главного меню "ГЛАВНАЯ", панели инструментов "Редактирование" командой "Сортировка и фильтр"-"Фильтр".
Слайд 20

Формулы массива (формулы CSE)
MS EXCEL® позволяет в формулах обрабатывать ссылки на
массивы (одно- и двухмерные). Можно обрабатывать массивы путём копирования формулы, содержащей действия над отдельными элементами массива, а можно обращаться к массиву целиком с помощью одной формулы. Формулы массива иногда называют "формулами CSE", так как для их ввода в рабочих книгах используется сочетание клавиш "Ctrl+Shift+Еnter".






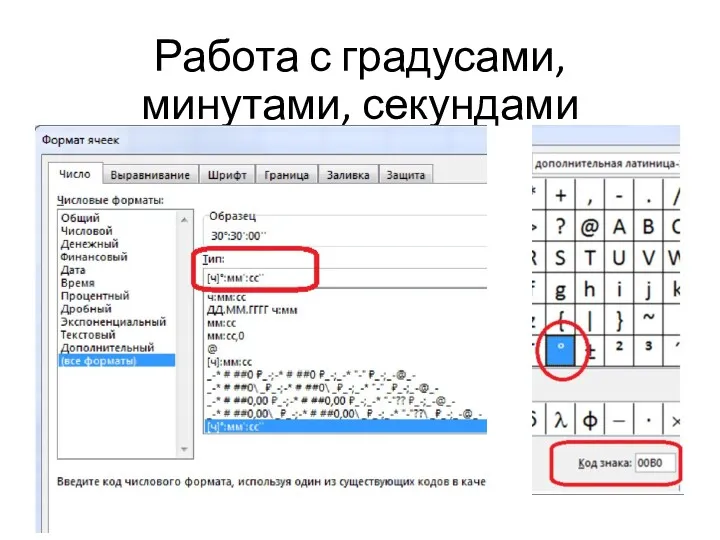


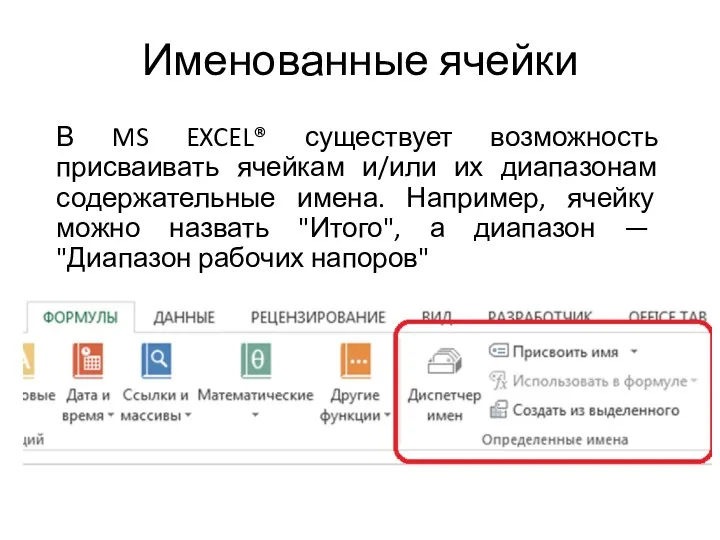


![Примеры применения специальных символов в маске [Красный]+0"⁰С";[Синий]-0"⁰С";[Цвет50]0"⁰С";@"-нет данных " +7(#)000-00-00](/_ipx/f_webp&q_80&fit_contain&s_1440x1080/imagesDir/jpg/200543/slide-13.jpg)


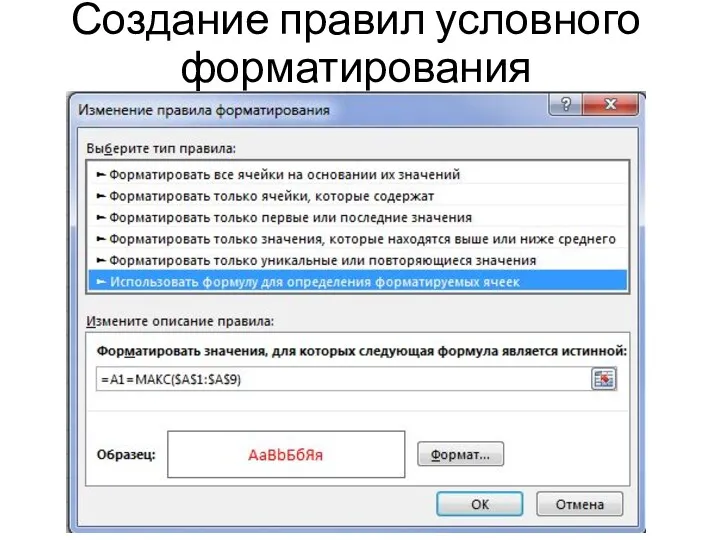



 Средства защиты информации
Средства защиты информации 3D принтеры: возможности и перспективы
3D принтеры: возможности и перспективы Тема: Базы данных
Тема: Базы данных CRM технологии 1С на службе бизнеса
CRM технологии 1С на службе бизнеса Методология IDEF0, ARIS
Методология IDEF0, ARIS Структура программы, оператор ввода-вывода
Структура программы, оператор ввода-вывода Способи комунікації в мережі. Модуль 2. Урок 2
Способи комунікації в мережі. Модуль 2. Урок 2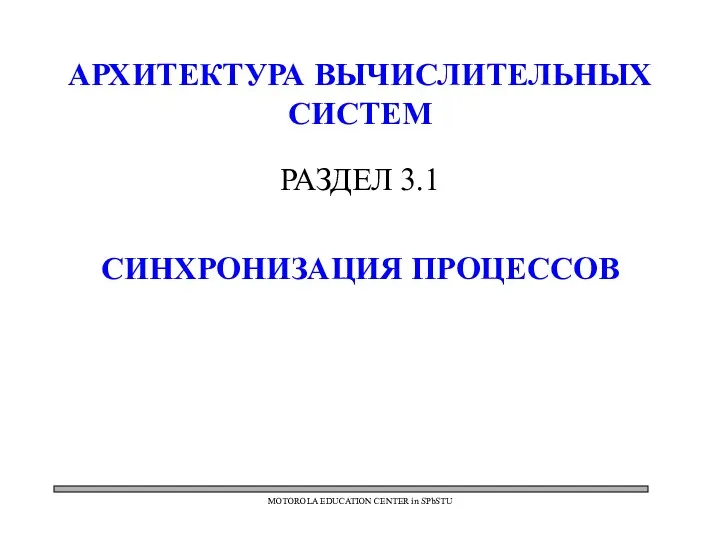 Архитектура вычислительных систем. Синхронизация процессов
Архитектура вычислительных систем. Синхронизация процессов Решение логических задач при подготовке к ЕГЭ
Решение логических задач при подготовке к ЕГЭ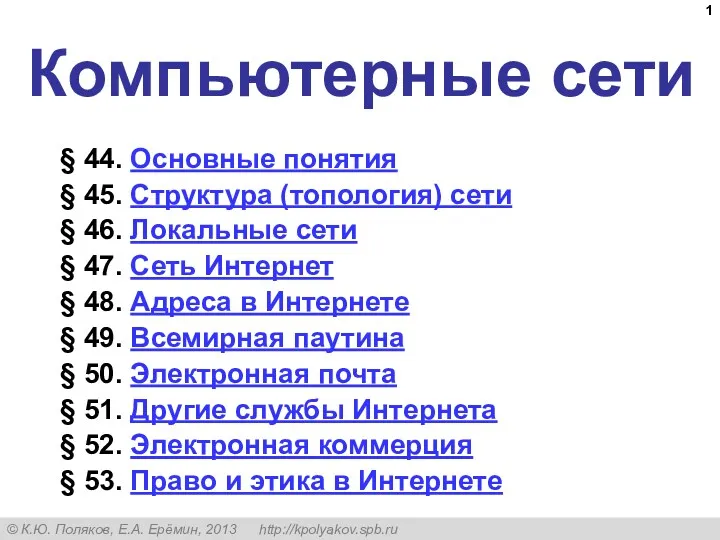 Компьютерные сети. § 44. Основные понятия. 10 класс
Компьютерные сети. § 44. Основные понятия. 10 класс Регистрация в Личном кабинете
Регистрация в Личном кабинете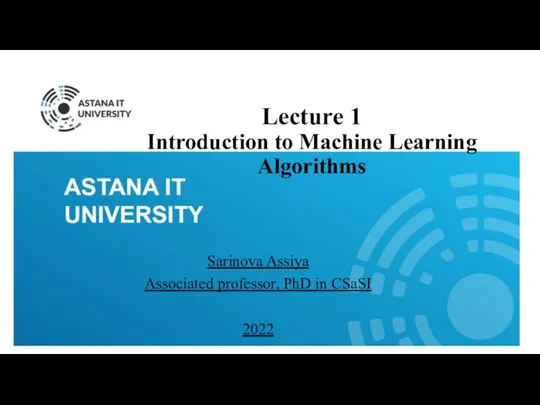 Introduction to Machine Learning. Algorithms
Introduction to Machine Learning. Algorithms БЭМ. Просто и доступно
БЭМ. Просто и доступно Тема 2. Каскадные таблицы стилей CSS
Тема 2. Каскадные таблицы стилей CSS Сервисное программное обеспечение
Сервисное программное обеспечение Электронные ресурсы ЦГАСО. Электронные ресурсы в помощь изучения семейной истории
Электронные ресурсы ЦГАСО. Электронные ресурсы в помощь изучения семейной истории Курс Основы HTML и CSS. Введение
Курс Основы HTML и CSS. Введение OSPF. Основы протокола
OSPF. Основы протокола Эффективная вёрстка в условиях крайнего Севера
Эффективная вёрстка в условиях крайнего Севера Инспекция программного кода на предмет соответствия стандартам кодирования
Инспекция программного кода на предмет соответствия стандартам кодирования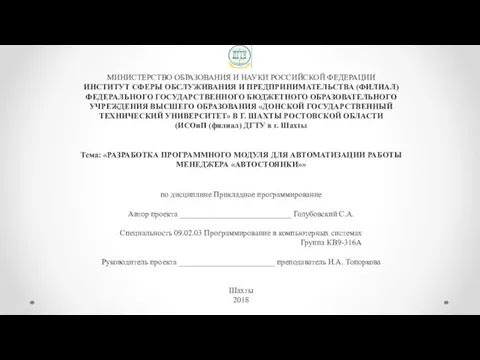 Разработка программного модуля для автоматизации работы менеджера автостоянки
Разработка программного модуля для автоматизации работы менеджера автостоянки Троянские программы и защита от них
Троянские программы и защита от них Представление числовой информации с помощью систем счисления
Представление числовой информации с помощью систем счисления Использование Linux при программировании. Лекция 1. Общие сведения об Операционной системе Linux
Использование Linux при программировании. Лекция 1. Общие сведения об Операционной системе Linux Двоичное кодирование текстовой информации
Двоичное кодирование текстовой информации Библиотечно-библиографическая классификация (ББК)
Библиотечно-библиографическая классификация (ББК) Операционные системы. Определение и история
Операционные системы. Определение и история Разработка web-сайта рекламного агентства по созданию движущейся рекламы
Разработка web-сайта рекламного агентства по созданию движущейся рекламы