Содержание
- 2. ПРОГРАММА MICROSOFT EXCEL позволяет: сформировать данные в виде таблиц; рассчитать содержимое ячеек по формулам, при этом
- 3. ЗАПУСК ПРОГРАММЫ Для запуска программы можно использовать команду главного меню Windows Пуск – Все программы –
- 4. Вид экрана ОБЫЧНЫЙ – наиболее удобный для выполнения большинства операций. РАЗМЕТКА СТРАНИЦ – удобен для окончательного
- 5. МЕНЮ Главное – содержит функции форматирования и редактирования данных таблицы и самой таблицы (шрифт, формат ячеек,
- 6. МЕНЮ Формулы – добавляет формулы в таблицу и присваивает имена ячейкам. Данные – работа над данными
- 7. ОРГАНИЗАЦИЯ ДАННЫХ В ПРОГРАММЕ Файл программы представляет собой так называемую Рабочую Книгу, или рабочую папку. Каждая
- 8. ячейка С4 номера строк В Excel-2003: от1 до 65 536 В Excel-2007: до 1 048 576
- 9. EXCEL 2007 панель инструментов А...Z, AA, AB, ...IV В Excel-2003 всего 256 ст. В Excel-2007 –
- 10. ВВОД ДАННЫХ Чтобы занести данные в ячейку, сделайте ее активной и занесите: числа (они автоматически выравниваются
- 11. ПЕРЕМЕЩЕНИЯ - Между ячейками: - кнопки управления курсором курсор (мышь) клавиша Enter Между листами : щелчок
- 12. ВЫДЕЛЕНИЕ ФРАГМЕНТОВ ТАБЛИЦЫ Чтобы выполнить какое-либо действие с группой ячеек, их необходимо сначала выделить. При этом
- 13. Работа с данными Ввод теста: Выделение ячейки и ввод или выделение ячейки, установка курсора в строке
- 14. Закрепление областей Для закрепления верхней горизонтальной области – укажите строку над которой нужно закрепить область. Для
- 15. ИЗМЕНЕНИЕ ШРИФТА И ВЫРАВНИВАНИЕ Меню ГЛАВНОЕ или вкладка ШРИФТ Не забудьте перед изменениями выделить нужные ячейки
- 16. ЗАДАНИЕ РАЗДЕЛИТЕЛЬНЫХ ЛИНИЙ Изменяет активную ячейку или выделенную область
- 17. ЗАДАНИЕ ЦВЕТА ФОНА ЯЧЕЙКИ И ШРИФТА Изменяет активную ячейку или выделенную область
- 18. ВСТАВКА ЯЧЕЕК, СТРОК И СТОЛБЦОВ Происходит вставка или удаление выделенного количества ячеек, строк или столбцов МЕНЮ
- 19. Управление рабочими листами:
- 20. ФОРМАТИРОВАНИЕ СТРОК И СТОЛБЦОВ ТРАНСПОРТИРОВАНИЕ Поворот таблицы на 90 градусов Главная - копировать – Транспортировка (Специальная
- 21. Изменение ширины столбцов и высоты строк ШИРИНА: курсор в строке заголовка на границе соседних столбцов –
- 22. ПАРАМЕТРЫ СТРАНИЦЫ МЕНЮ: Разметка страниц Поля Ориентация Размер Область печати
- 23. СОХРАНЕНИЕ РАБОЧЕЙ КНИГИ Чтобы сохранить информацию в файле, выбираем команду Файл – Сохранить (Сохранить как). В
- 24. СОРТИРОВКА Расположение текста и данных по алфавиту: ГЛАВНОЕ - РЕДАКТИРОВАНИЕ РАЗБИЕНИЕ СТРАНИЦ Задание конца страницы: выделите
- 25. ФОРМАТЫ ДАННЫХ ГЛАВНОЕ – Ячейка – Формат – Формат ячейки Изменение разрядности: Главное - Число
- 26. 2. Копирование. - Копирование содержимого ячейки в другую ячейку. - Копирование содержимого ячейки в диапазон ячеек.
- 27. Удаление содержимого. Выделить ячейку или диапазон; а) ухватиться за маркер заполнения, перетащить вверх или влево и
- 28. СПОСОБЫ КОПИРОВАНИЯ 1. С помощью буфера обмена. Выделить. , Кнопка на Панели инструментов, Контекстное меню. Поместить
- 29. СПОСОБЫ КОПИРОВАНИЯ 2. Перетаскивание D&D Выделить. Переместить указатель мыши к рамке выделения, когда он превратиться в
- 30. 3. ПЕРЕМЕЩЕНИЕ Перемещение диапазона выполняется аналогично копированию (без при перетаскивании и команда Вырезать для буфера обмена).
- 31. Задание 1: Составить календарь. Запустите программу Excel. Сохраните под именем КАЛЕНДАРЬ, добавьте лист и переименуйте все
- 32. кнопка АВТОСУММА
- 33. Создайте электронную таблицу и заполните ее.
- 34. Задание 2: В документе ЗАДАНИЯ переименуйте Лист 2 в Задание 2. Составьте ряд из 10 чисел.
- 36. Скачать презентацию







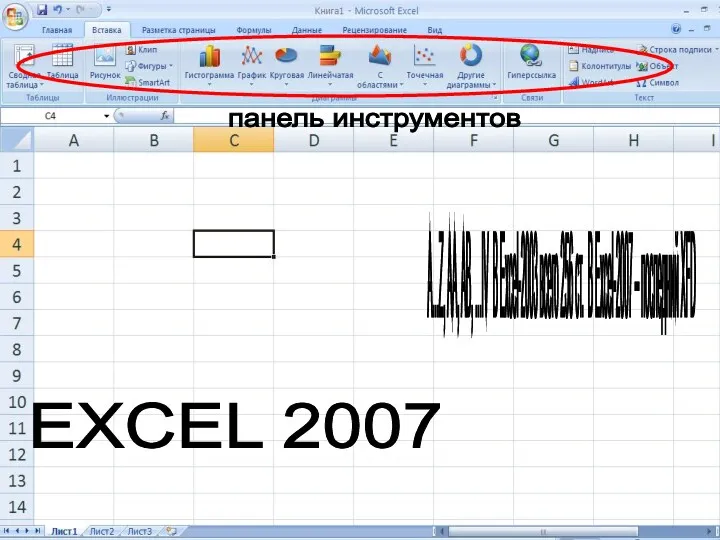













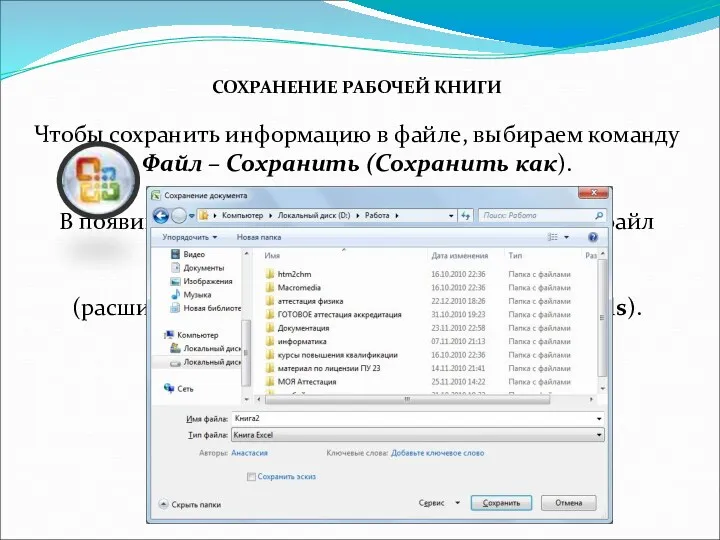










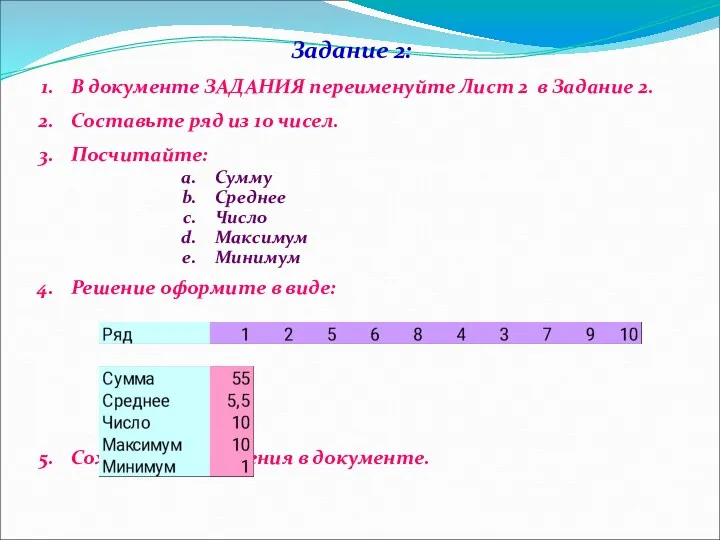
 Универсальное устройство для работы с информацией?
Универсальное устройство для работы с информацией?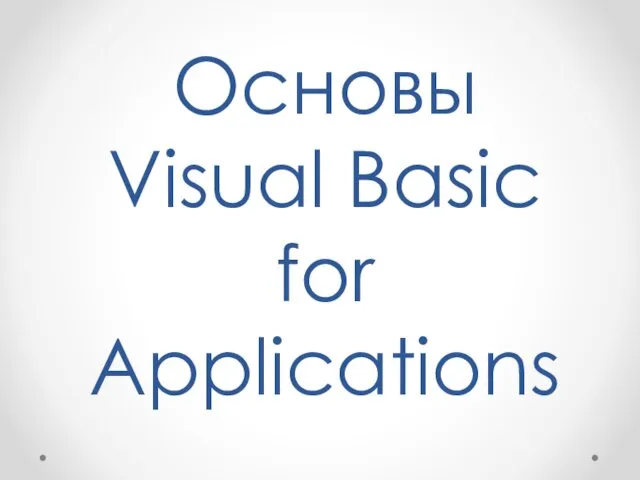 Основы Visual Basic for Applications
Основы Visual Basic for Applications Интегрированный урок Использование Excel при построении модели рационального питания
Интегрированный урок Использование Excel при построении модели рационального питания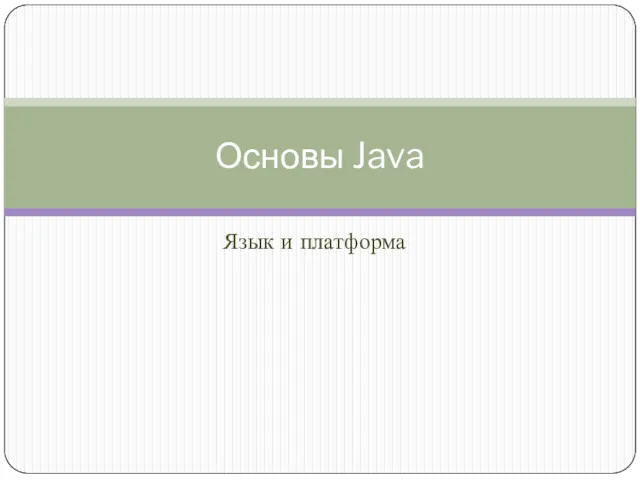 Основы Java. Язык и платформа
Основы Java. Язык и платформа Создание веб-страниц в WORD. Проектирование веб-сайта
Создание веб-страниц в WORD. Проектирование веб-сайта Мемы и русский язык
Мемы и русский язык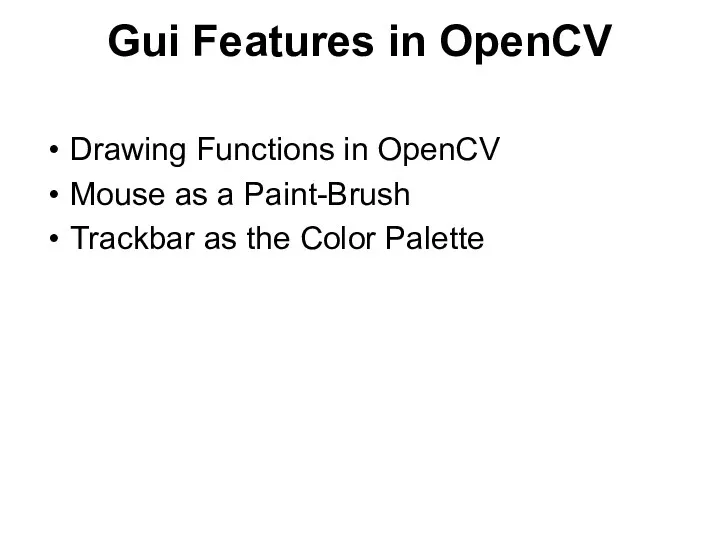 Gui Features in OpenCV
Gui Features in OpenCV Урок информатики по учебнику Плаксина М.А. темаКак работать с компьютером 3 класс
Урок информатики по учебнику Плаксина М.А. темаКак работать с компьютером 3 класс Інноватика та інтелектуальна власність
Інноватика та інтелектуальна власність Компьютерные вирусы. Антивирусные программы. (10 класс)
Компьютерные вирусы. Антивирусные программы. (10 класс) Inżynieria oprogramowania
Inżynieria oprogramowania Raqamli iqtisodiyotning rivojlanish bosqichlari
Raqamli iqtisodiyotning rivojlanish bosqichlari Командная разработка. Разработки игр на Unity
Командная разработка. Разработки игр на Unity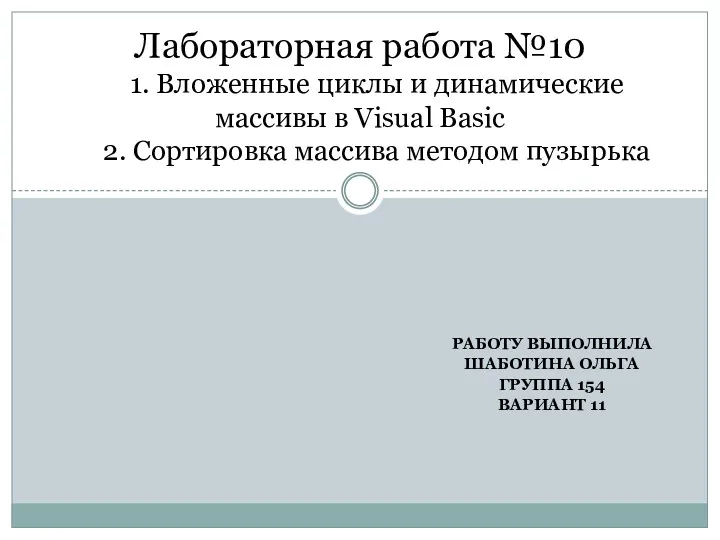 Вложенные циклы и динамические массивы в Visual Basic. Сортировка массива методом пузырька. Лабораторная работа №10
Вложенные циклы и динамические массивы в Visual Basic. Сортировка массива методом пузырька. Лабораторная работа №10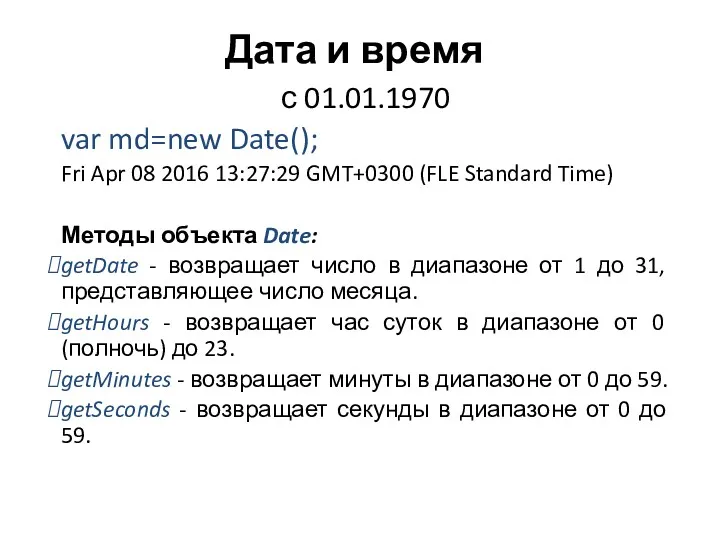 Дата и время. Методы объекта Date
Дата и время. Методы объекта Date Deepfake як новий небезпечний вид кіберзброї
Deepfake як новий небезпечний вид кіберзброї Рыцарский турнир по информатике
Рыцарский турнир по информатике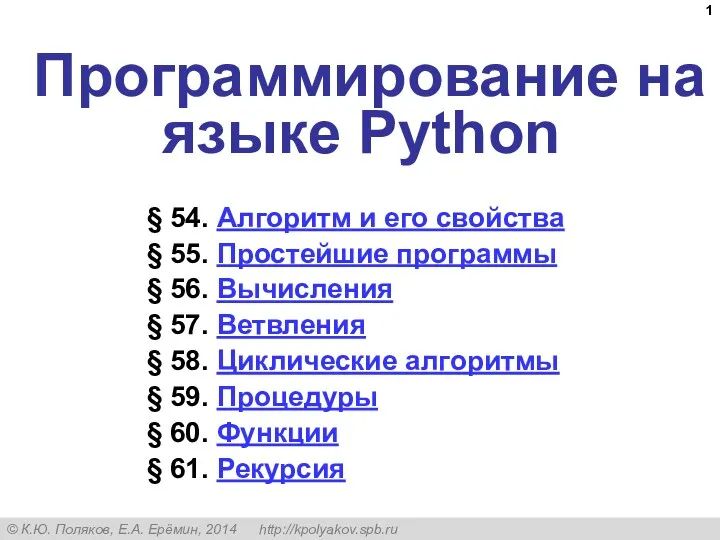 Программирование на языке Python (§54-61). 10 класс
Программирование на языке Python (§54-61). 10 класс Облачные технологии в образовании
Облачные технологии в образовании Совершенствование управления деятельностью кредитной организации на основе применения технологии искусственного интеллекта
Совершенствование управления деятельностью кредитной организации на основе применения технологии искусственного интеллекта Кибербуллинг: как помочь ребенку в ситуации онлайн-травли
Кибербуллинг: как помочь ребенку в ситуации онлайн-травли Разработка программы для шифрования и дешифрования текста особой важности
Разработка программы для шифрования и дешифрования текста особой важности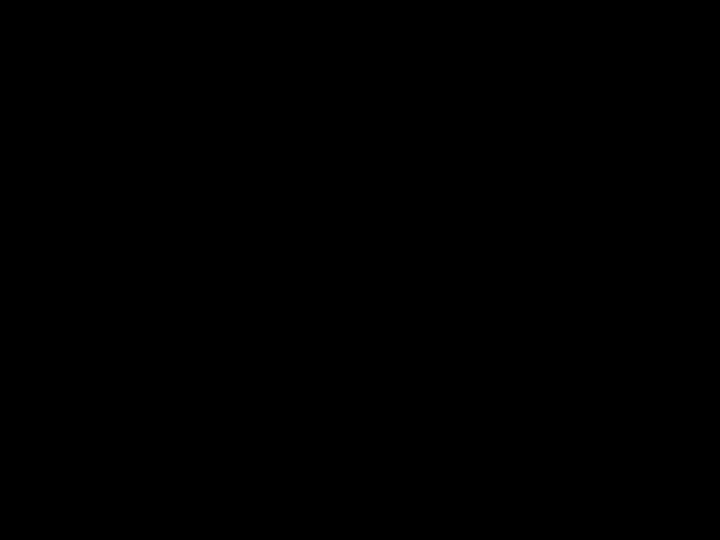 Краткое описание баз данных
Краткое описание баз данных Основы трехмерного моделирования в САПР КОМПАС - 3D
Основы трехмерного моделирования в САПР КОМПАС - 3D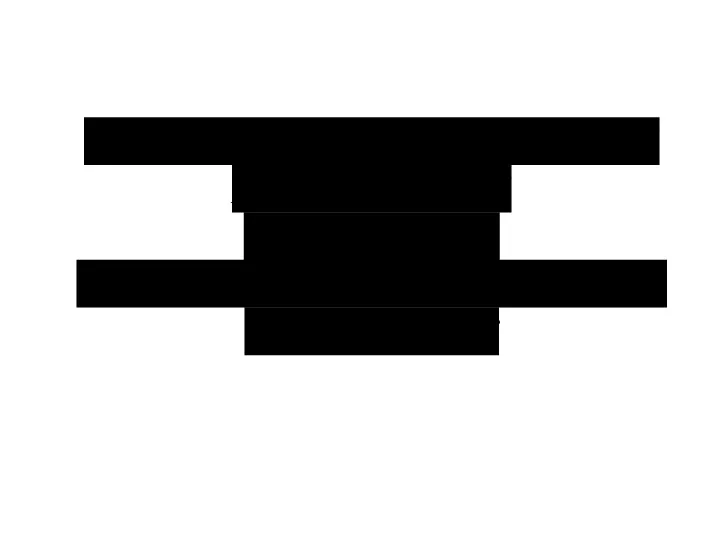 5 және 7 сыныптарға арналған Информатика пәні бойынша жаңартылған бағдарламалардың ерекшеліктері
5 және 7 сыныптарға арналған Информатика пәні бойынша жаңартылған бағдарламалардың ерекшеліктері Как влияет социальные сети на язык
Как влияет социальные сети на язык Вовлечение подписчиков в активности
Вовлечение подписчиков в активности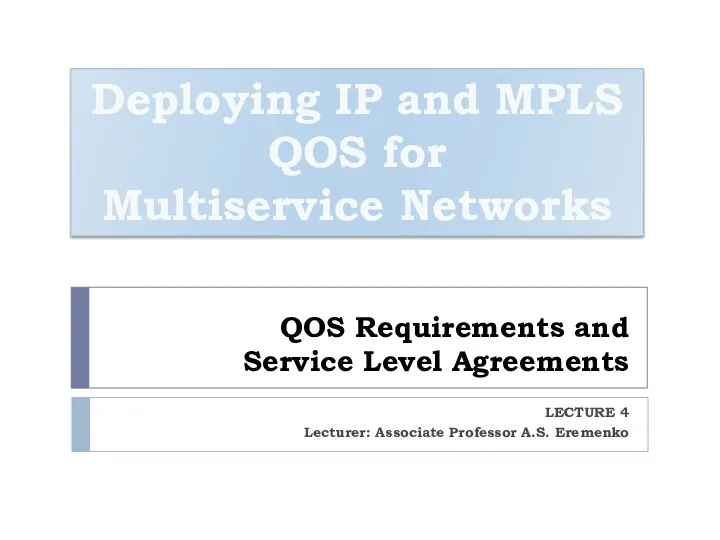 QOS Requirements and Service Level Agreements. Application SLA Requirements. VoIP. Video Streaming
QOS Requirements and Service Level Agreements. Application SLA Requirements. VoIP. Video Streaming