Содержание
- 2. Обзор: начало работы В этом курсе объясню, как создать документ в Word. Вы научитесь вводить текст
- 3. Ввод текста В документе обратите внимание на курсор, который показывает, где именно на странице будет появляться
- 4. Ввод текста После завершения ввода первого абзаца нажмите клавишу ВВОД, чтобы перейти к следующему абзацу. Если
- 5. Исправление орфографических и грамматических ошибок Такие волнистые линии предупреждают о наличии орфографических и грамматических ошибок. При
- 6. Исправление орфографических и грамматических ошибок Такие волнистые линии предупреждают о наличии орфографических и грамматических ошибок. Зеленое
- 7. Форматирование текста Существует множество способов выделить текст, например полужирное начертание, курсив и подчеркивание. Можно привлечь внимание
- 8. Форматирование текста Существует множество способов выделить текст, например полужирное начертание, курсив и подчеркивание. Выделим текст полужирным
- 9. Форматирование текста Существует множество способов выделить текст, например полужирное начертание, курсив и подчеркивание. На каждой вкладке
- 10. Применение стиля Группы Абзац и Стили на вкладке Главная. Большую часть изменений можно внести в текст
- 11. Применение стиля Группы Абзац и Стили на вкладке Главная. Стили доступны на вкладке Главная в группе
- 12. Изменение полей Кнопка Поля на вкладке Макет страницы. Поля страницы — это пустое пространство возле краев
- 13. Изменение полей Кнопка Поля на вкладке Макет страницы. Для изменения полей также используется лента, но на
- 14. Изменение полей Кнопка Поля на вкладке Макет страницы. Первое значение в списке — поле Обычное, которое
- 15. Сохранение, печать и закрытие документа Представление Backstage, позволяющее сохранять и печатать документ. Возможно, вы уже ввели
- 16. Сохранение, печать и закрытие документа Представление Backstage, позволяющее сохранять и печатать документ. На ленте откройте первую
- 17. Сохранение, печать и закрытие документа Представление Backstage, позволяющее сохранять и печатать документ. В левой области выберите
- 18. Сохранение, печать и закрытие документа Представление Backstage, позволяющее сохранять и печатать документ. Требуется напечатать документ? Если
- 20. Скачать презентацию













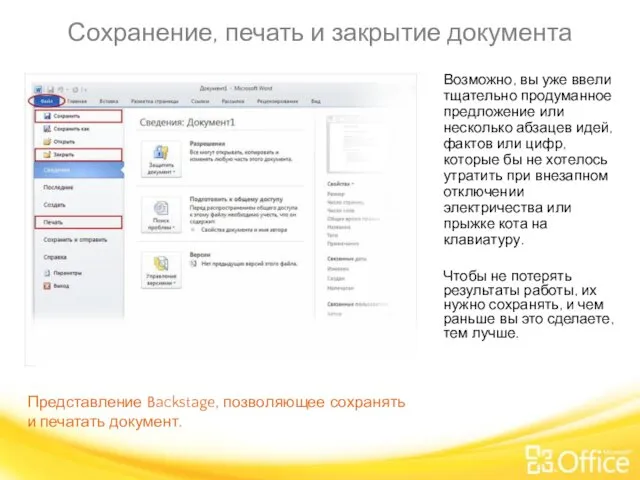
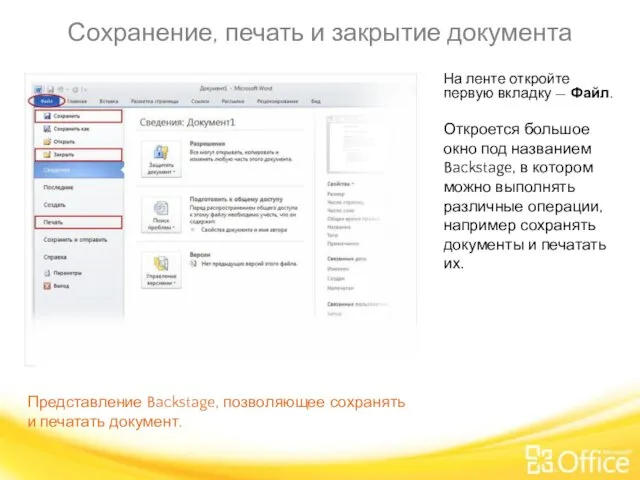
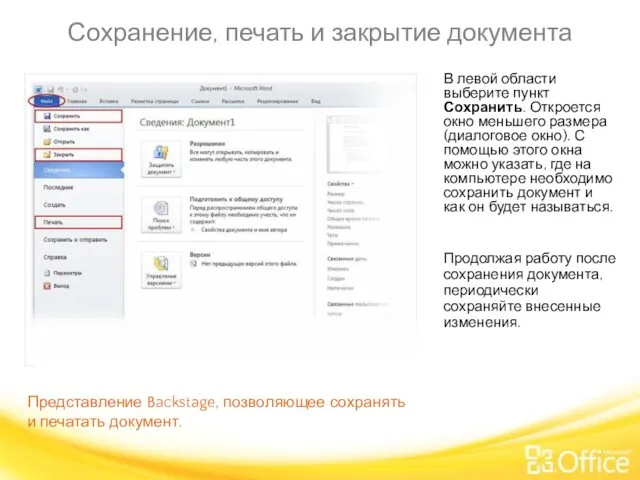
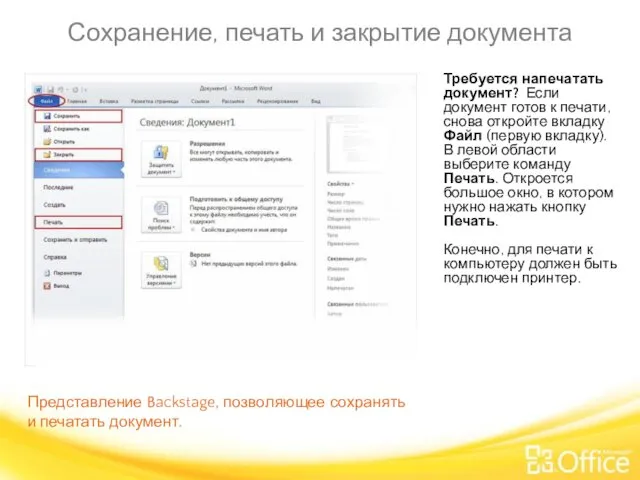
 Объектно-ориентированное программирование. Исключительные ситуации и их обработка
Объектно-ориентированное программирование. Исключительные ситуации и их обработка Контент. SEO текст
Контент. SEO текст Программируемые логические контроллеры Simatic. Инженерная среда Simatic TIA-portal. Step-7 V12 Pro
Программируемые логические контроллеры Simatic. Инженерная среда Simatic TIA-portal. Step-7 V12 Pro Базы данных и управление ими
Базы данных и управление ими Непозиционные системы счисления
Непозиционные системы счисления Простой линейный алгоритм для исполнителя
Простой линейный алгоритм для исполнителя Как правильно установить Windows7 на ваш ПК
Как правильно установить Windows7 на ваш ПК Базы данных и SQL. Лекция 19 часть 2
Базы данных и SQL. Лекция 19 часть 2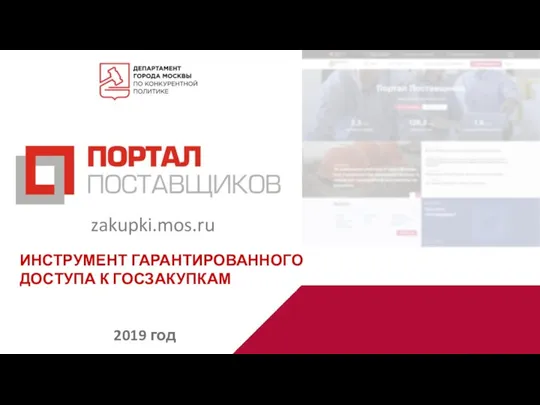 Инструмент гарантированного доступа к госзакупкам
Инструмент гарантированного доступа к госзакупкам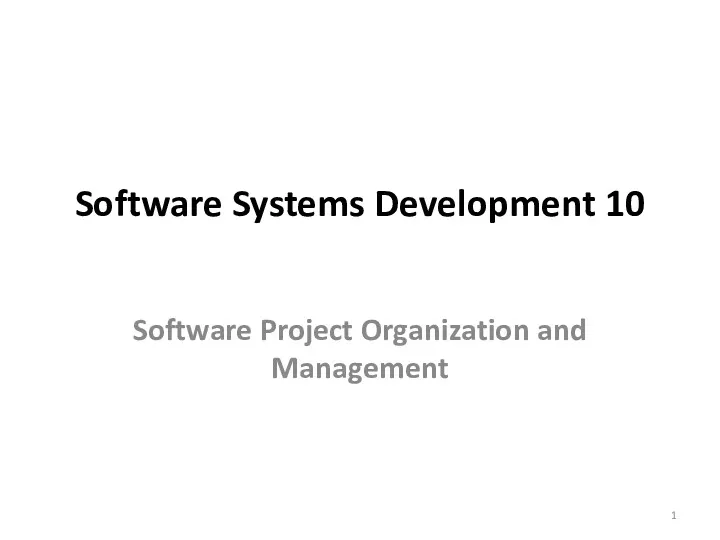 Software systems development 10. (Lecture1)
Software systems development 10. (Lecture1) Перспективные направления в IT
Перспективные направления в IT Оказание услуг в рамках осуществления межведомственного взаимодействия
Оказание услуг в рамках осуществления межведомственного взаимодействия Актуальные проблемы современности и журналистика
Актуальные проблемы современности и журналистика Понятие операционной системы (ОС). История развития ОС. Особенности современного этапа развития ОС
Понятие операционной системы (ОС). История развития ОС. Особенности современного этапа развития ОС Курс вёрстки и программирования сайтов. PHP
Курс вёрстки и программирования сайтов. PHP Содержание практики по Facebook
Содержание практики по Facebook Работа с графикой на Basic-256
Работа с графикой на Basic-256 Журналистские технологии. Источники информации
Журналистские технологии. Источники информации Алгебра логики. 9 класс
Алгебра логики. 9 класс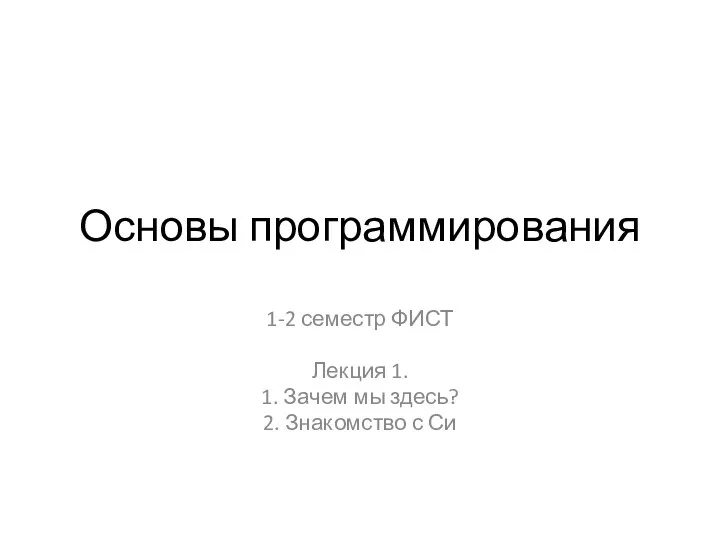 Основы программирования. Язык программирования Си
Основы программирования. Язык программирования Си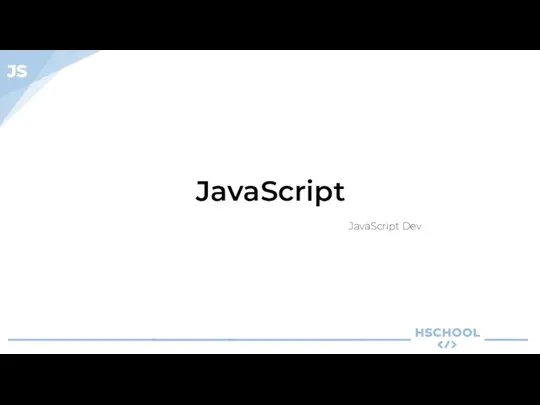 JavaScript
JavaScript Основы построения VPN
Основы построения VPN Программирование на языке Паскаль. Массивы (часть 2)
Программирование на языке Паскаль. Массивы (часть 2) Тәжірибелік жұмыс uses GraphABC
Тәжірибелік жұмыс uses GraphABC Эффекты работы в Corel draw (3)
Эффекты работы в Corel draw (3)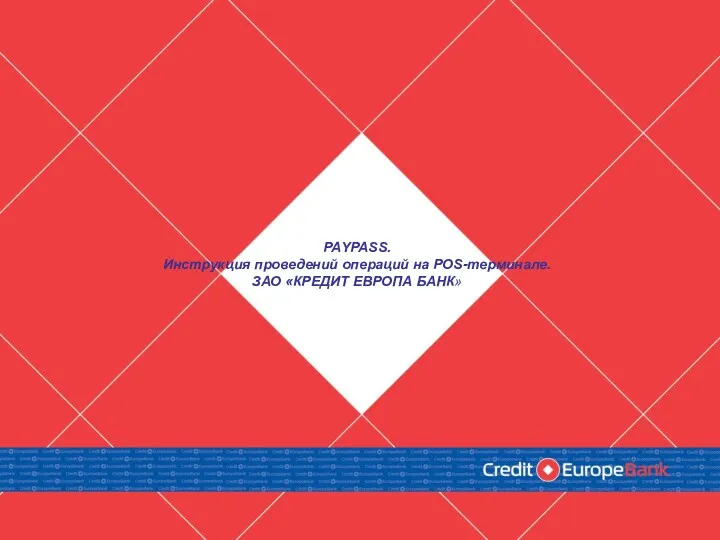 PAYPASS. Инструкция проведений операций на POS-терминале. ЗАО КРЕДИТ ЕВРОПА БАНК
PAYPASS. Инструкция проведений операций на POS-терминале. ЗАО КРЕДИТ ЕВРОПА БАНК Senler - Рассыльщик сообщений
Senler - Рассыльщик сообщений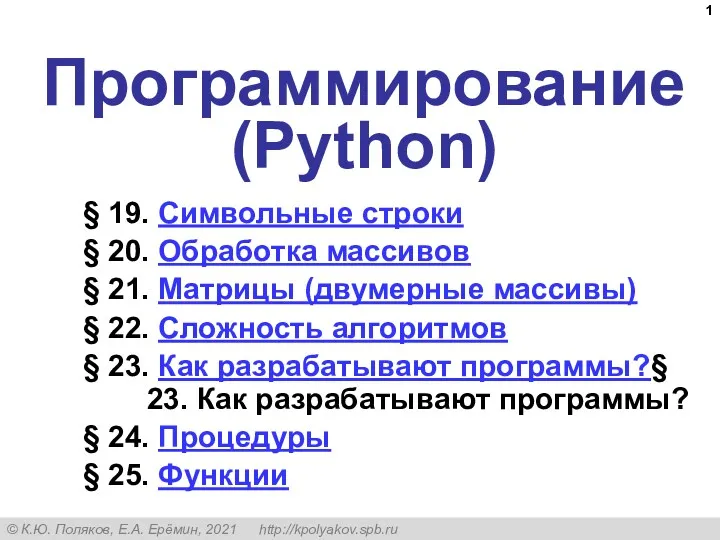 Программирование (Python). § 19. Символьные строки
Программирование (Python). § 19. Символьные строки