Содержание
- 2. Интерфейс текстового редактора Элементы текста , форматирование символов Вставка графических объектов Форматирование абзацев Microsoft Word 2010
- 3. Microsoft Word 2010 Интерфейс текстового редактора
- 4. Microsoft Word - это программа, предназначенная для создания, просмотра, редактирования и печати текстовых документов. Возможности Word
- 5. Интерфейс - это метод передачи информации, а в случае программы – метод общения с пользователем. Интерфейс
- 6. Элементы окна редактора Microsoft Word Имя документа Панель быстрого доступа Лента Вкладки Масштабная линейка Текстовое поле
- 7. Лента Лента - это полоса в верхней части экрана, на которой размещаются все основные наборы команд,
- 8. Вкладки По умолчанию в окне отображается восемь постоянных вкладок: Файл, Главная, Вставка, Разметка страницы, Ссылки, Рассылки,
- 9. Кнопка Файл располагающаяся как первая вкладка на ленте вызывает меню в котором имеются следующие команды: Сохранить
- 10. Панель быстрого доступа Панель быстрого доступа по умолчанию расположена в верхней части окна Word и предназначена
- 11. Элементы управления Элементами управления являются обычные кнопки, раскрывающиеся кнопки, списки, счетчики, кнопки с меню, флажки, значки
- 12. В текстовом редакторе Word по умолчанию набранный текст представлен так, как он будет выглядеть на бумаге.
- 13. Часто бывает необходимо узнать сколько страниц в документе, для этого достаточно взглянуть на строку находящуюся внизу:
- 14. Microsoft Word 2010 Элементы текста Форматирование символов
- 15. Переключение между символами русского и английского алфавита осуществляется одновременным нажатием кнопок Alt + Shift или (если
- 16. Назначение некоторых клавиш при вводе текста: Клавиши → ← ↑ ↓ перемещают текстовый курсор по тексту.
- 17. При работе с текстовым редактором необходимо понимать термины: Редактирование — преобразование, обеспечивающее добавление, удаление, перемещение или
- 18. ОСНОВНЫЕ ЭЛЕМЕНТЫ ТЕКСТА Элементами основного текста являются символы, слова, предложения, абзацы, рисунки, таблицы. Абзац - это
- 19. СПОСОБЫ ВЫДЕЛЕНИЯ ТЕКСТА Перед форматированием текста, его необходимо выделить. Рассмотрим способы выделения текста. ❶ Щелкните перед
- 20. ФОРМАТИРОВАНИЕ СИМВОЛОВ включает: изменение шрифта; изменение размера шрифта; изменение начертания (полужирный, курсив, подчеркнутый, обычный); изменение цвета
- 21. Форматирование символов - это изменение стиля, размера, цвета и названия шрифта. При форматировании текста используются инструменты
- 22. ВЫРАВНИВАНИЕ СТРОК АБЗАЦА - Строки абзаца выравниваются по левому краю. - Строки абзаца выравниваются по правому
- 23. В редакторе Word 2010 при вызове контекстного меню и выделении символа, слова, фрагмента текста появляется дополнительная
- 24. В меню Главная имеется панель «Редактирование» содержащая три кнопки: Найти – вызывает диалоговое окно в текстовое
- 25. ПОДГОТОВКА ОКНА ПРОГРАММЫ К РАБОТЕ Перед вводом текста, можно установить поля на странице. Поле – это
- 26. ВВОД ТЕКСТА Word работает в режиме вставки, т.е. при вставке символов нужно установить курсор в нужное
- 27. ЗАДАНИЕ УСТНОЕ Укажите какое форматирование произведено в с текстом по сравнению с исходным. Один Один Два
- 28. Microsoft Word 2010 Вставка графических объектов
- 29. К графическим объектам в Word относятся: Объекты WordArt Автофигуры Объекты Надпись Алгоритм вставки: Установите курсор в
- 30. Вставка Фигуры Алгоритм вставки: Установите курсор в точку документа; В меню Вставка нажмите кнопку Фигуры выберите
- 31. ФОРМАТИРОВАНИЕ ВСТАВЛЕННОГО ОБЪЕКТА Перед форматированием объекта его необходимо выделить щелчком кнопки мыши. Выделить несколько объектов можно
- 32. Рассмотрим назначение кнопок форматирования объектов: С помощью группы кнопок Стили оформления можно изменить стиль фигуры или
- 33. Рассмотрим назначение кнопок форматирования объектов: С помощью кнопки Контур текста можно изменить цвет, ширину и тип
- 34. Рассмотрим назначение кнопок форматирования объектов: С помощью кнопки Положение можно задать положение объекта на странице; С
- 35. Рассмотрим назначение кнопок форматирования объектов: С помощью кнопок группы Размер можно изменить высоту и ширину выделенного
- 36. Microsoft Word 2010 Форматирование абзацев
- 37. ФОРМАТИРОВАНИЕ АБЗАЦЕВ Абзац - это фрагмент текста, набранный между двумя нажатиями на клавишу Enter. Кнопки выравнивания
- 38. Установка отступов с помощью горизонтальной линейки На горизонтальной линейке расположено три подвижных маркера, перетаскивая левой клавишей
- 39. ФОРМАТИРОВАНИЕ АБЗАЦЕВ ❑ Интервалы между строками и абзацами Способ 1. Для изменения интервала между строками текста
- 40. ФОРМАТИРОВАНИЕ АБЗАЦЕВ ❑ Отображение знаков абзацев Для отображения знаков абзацев и других скрытых символов форматирования нужно
- 41. ФОРМАТИРОВАНИЕ АБЗАЦЕВ ❑ Форматирование по образцу Если Вам нужно применить определенный формат к нескольким фрагментам текста,
- 42. ПРАКТИЧЕСКАЯ РАБОТА №1 Инструкция к выполнению практической работы: Сделать заголовок текста объектом WordArt «Ввод, редактирование и
- 43. ПРАКТИЧЕСКАЯ РАБОТА №1 СДАТЬ ДО 08.04
- 44. ПРАКТИЧЕСКАЯ РАБОТА №2 СДАТЬ ДО 15.04 Выполнить в Microsoft Word практические задания стр. 191 № 4.15,
- 46. Скачать презентацию
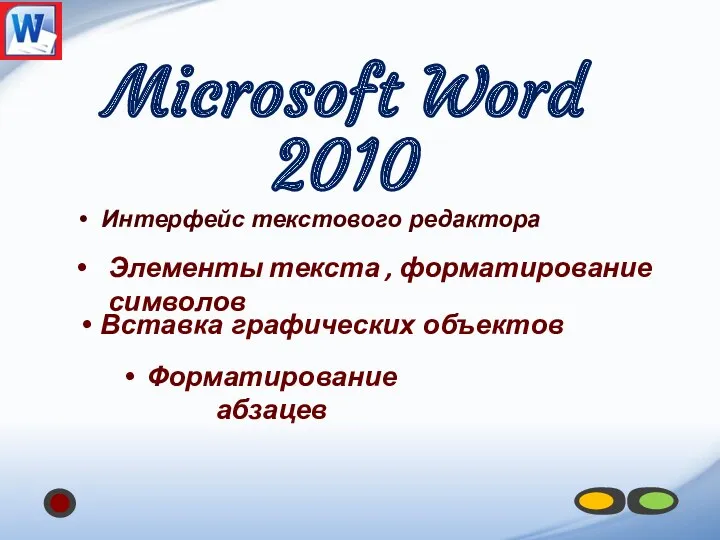
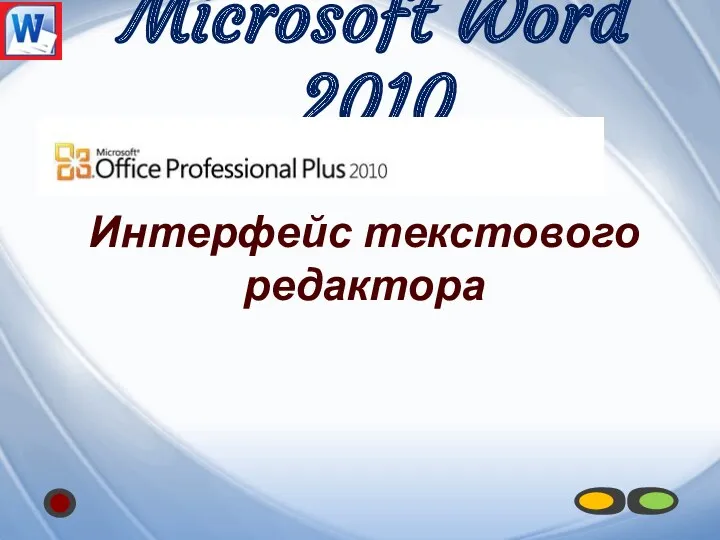




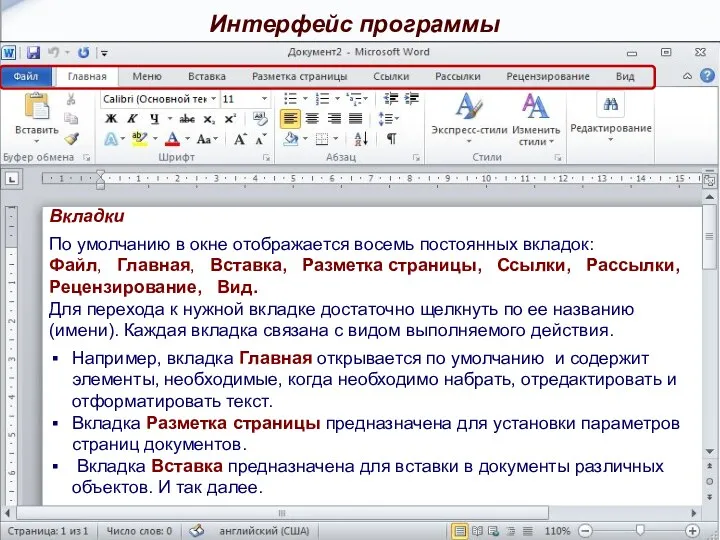

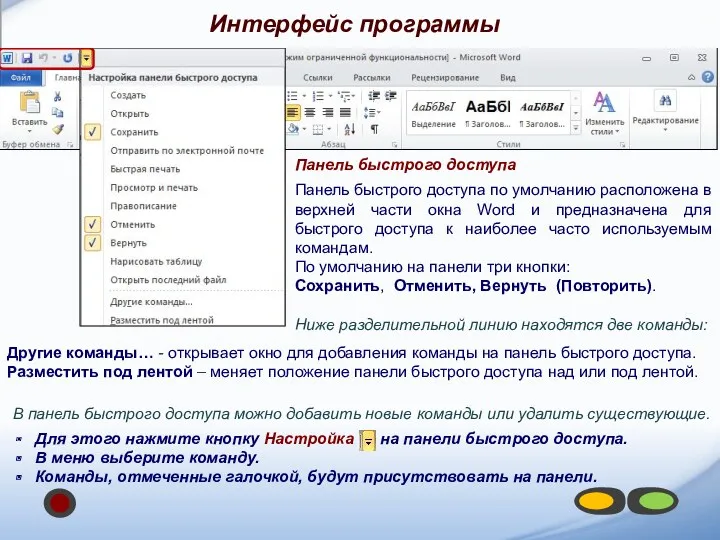










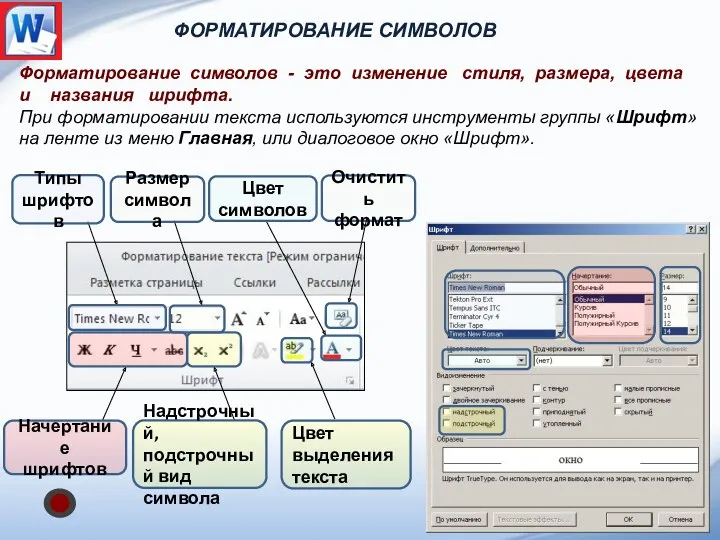
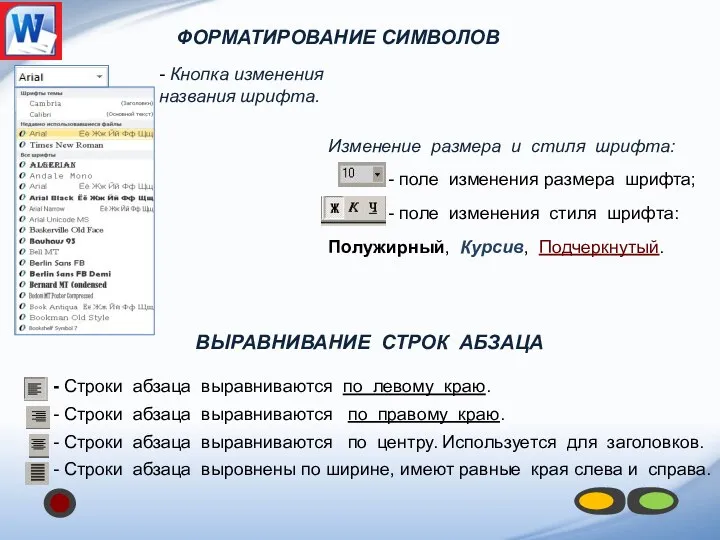


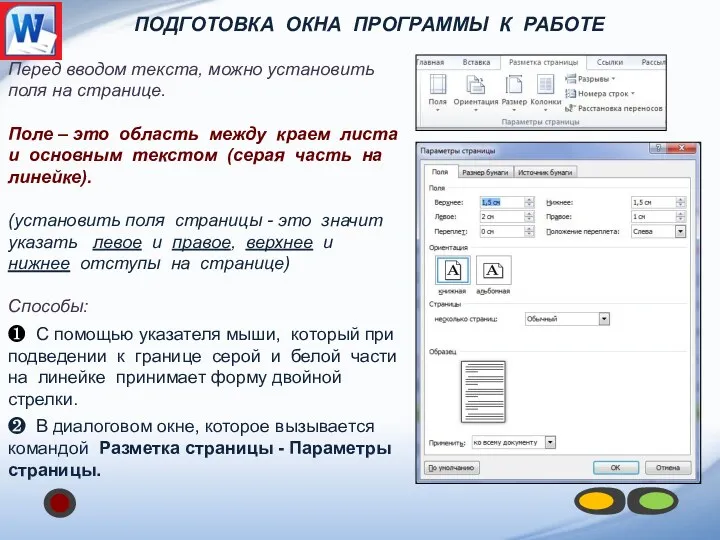


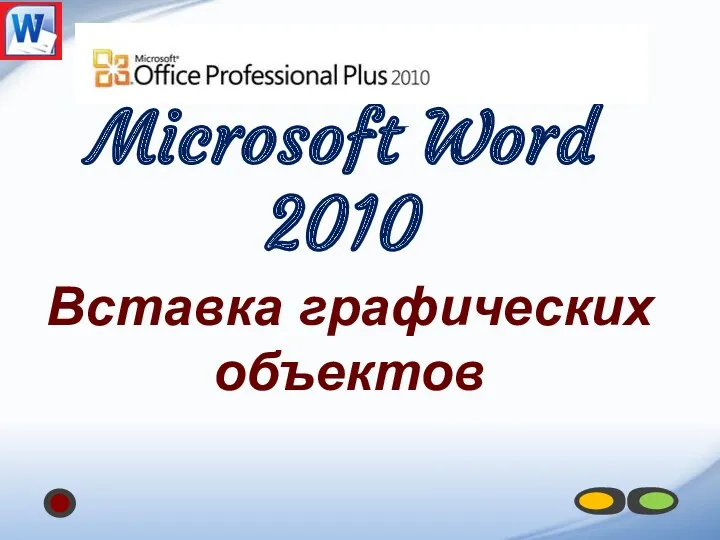



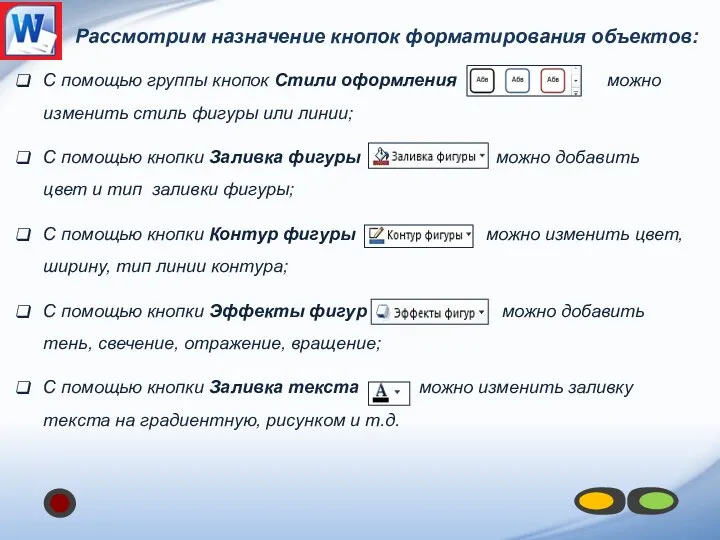
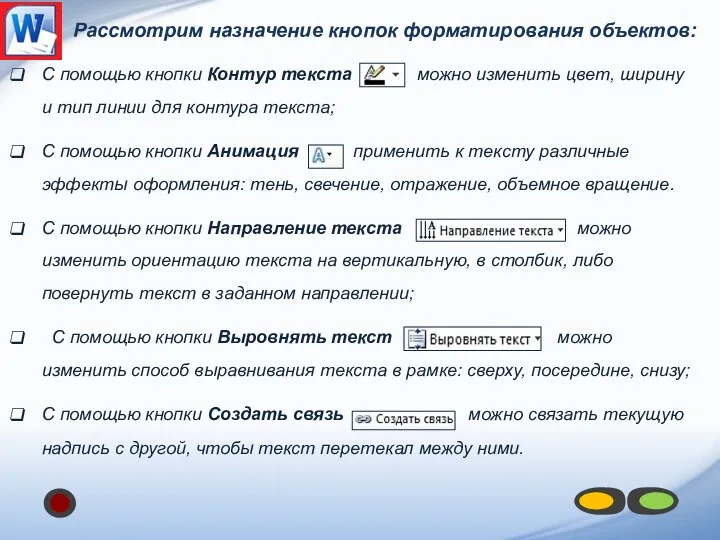


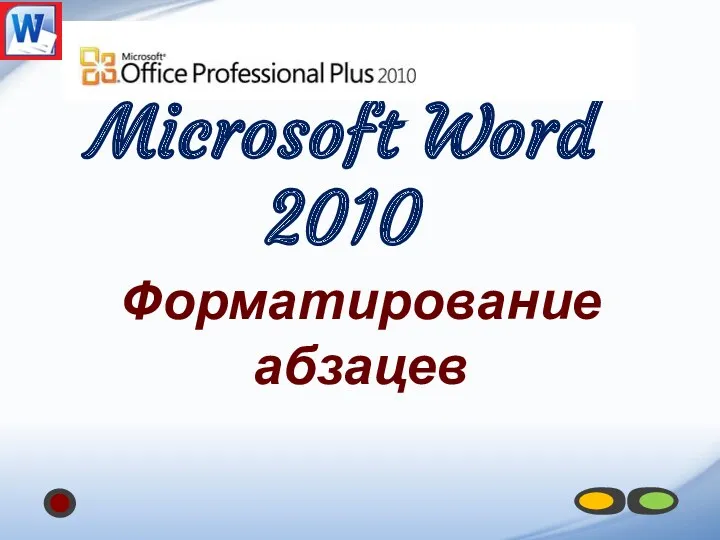

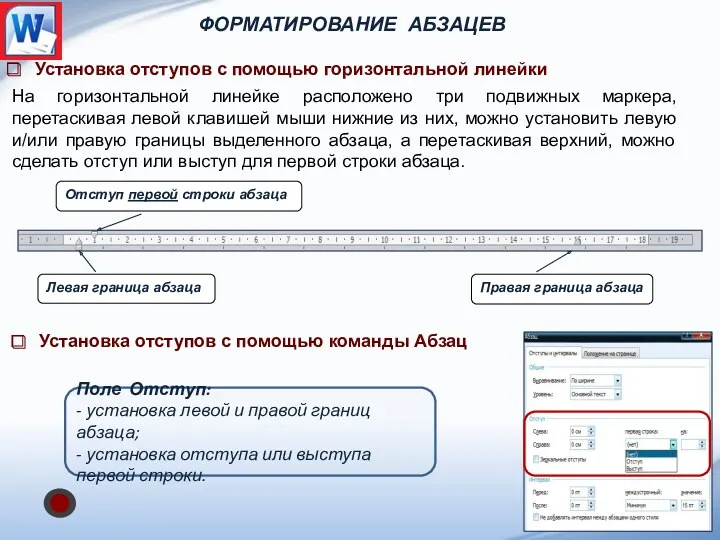


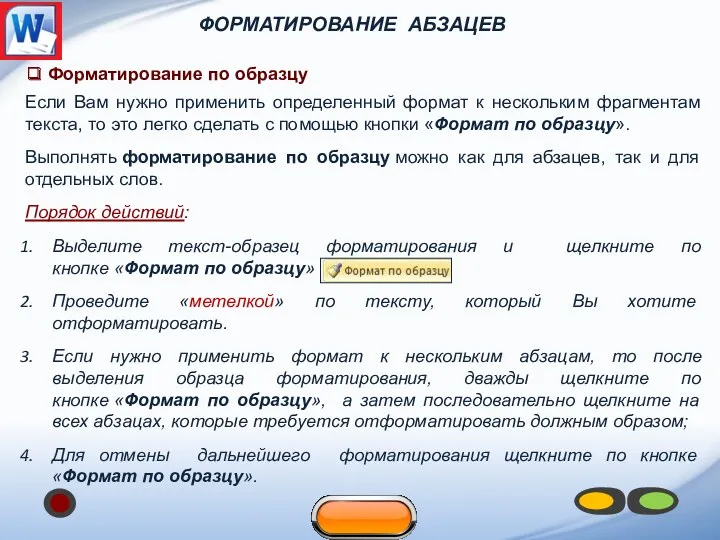



 Знайомство з функціональним програмуванням
Знайомство з функціональним програмуванням Редактор презентаций Power Point. (Часть 5)
Редактор презентаций Power Point. (Часть 5) Пользовательские типы данных. Отладка и обработка исключительных ситуаций. Конструкция try…catch…finally
Пользовательские типы данных. Отладка и обработка исключительных ситуаций. Конструкция try…catch…finally Сетевой архив проектно-сметной документации
Сетевой архив проектно-сметной документации Основы С++. Синтаксис, ввод и вывод
Основы С++. Синтаксис, ввод и вывод Библиография: термины и определения
Библиография: термины и определения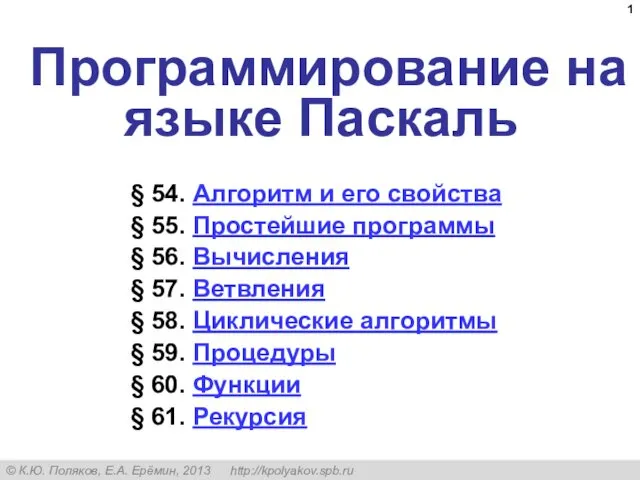 Программирование на языке Паскаль. (§ 54 - § 61)
Программирование на языке Паскаль. (§ 54 - § 61) Сетевые топологии и способы доступа к среде передачи данных
Сетевые топологии и способы доступа к среде передачи данных Презентация к уроку информатики Технические приемы записи звуковой и видеоинформации.
Презентация к уроку информатики Технические приемы записи звуковой и видеоинформации.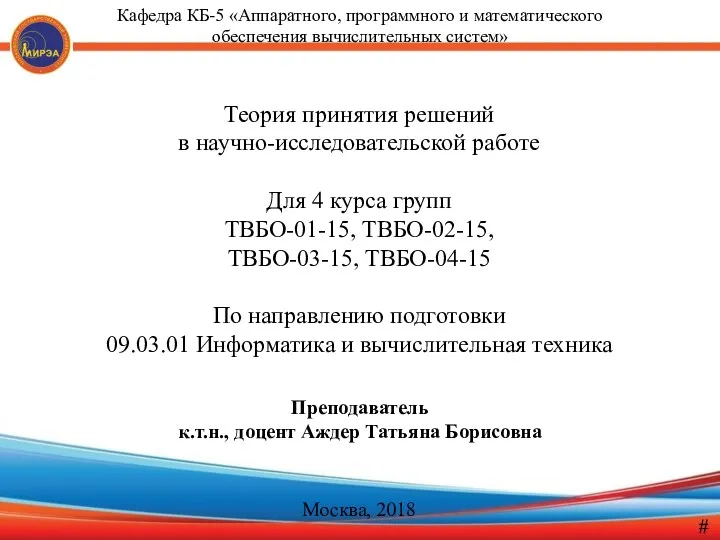 Теория принятия решений в научно-исследовательской работе
Теория принятия решений в научно-исследовательской работе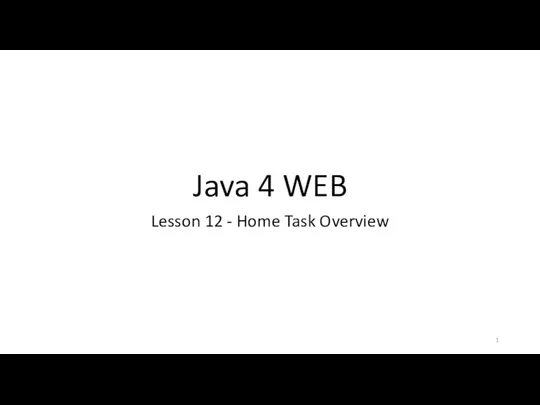 Home Task Overview. Lesson 12
Home Task Overview. Lesson 12 Информационные системы. Системы баз данных. Модели данных
Информационные системы. Системы баз данных. Модели данных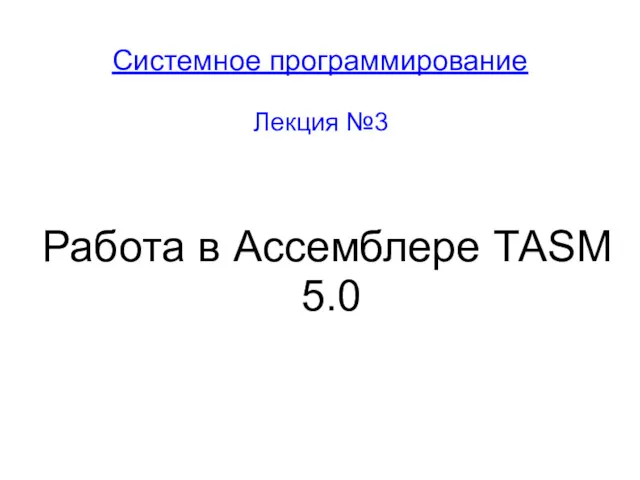 Работа в Ассемблере ТАSМ
Работа в Ассемблере ТАSМ Презентация к уроку Виды информации
Презентация к уроку Виды информации Текстуры. Текстурирование. Детализация поверхностей цветом и формой
Текстуры. Текстурирование. Детализация поверхностей цветом и формой Специфічні методи наукових досліджень
Специфічні методи наукових досліджень Сети TCP/IP. Сетевой уровень. Протоколы DHCP, ICMP
Сети TCP/IP. Сетевой уровень. Протоколы DHCP, ICMP Інженерія якості. Ядро професійних знань
Інженерія якості. Ядро професійних знань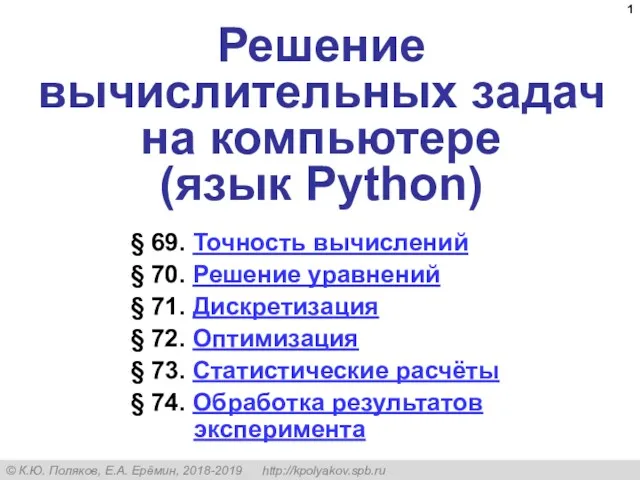 Язык Python. Решение вычислительных задач на компьютере
Язык Python. Решение вычислительных задач на компьютере Анализ языковых данных в информационной системе семограф
Анализ языковых данных в информационной системе семограф Специфика аудиовизуальной сферы в журналистике
Специфика аудиовизуальной сферы в журналистике Мови програмування
Мови програмування Новый сервис Отдела по работе с клиентами 3М Россия. Инструкция по поиску сертификатов
Новый сервис Отдела по работе с клиентами 3М Россия. Инструкция по поиску сертификатов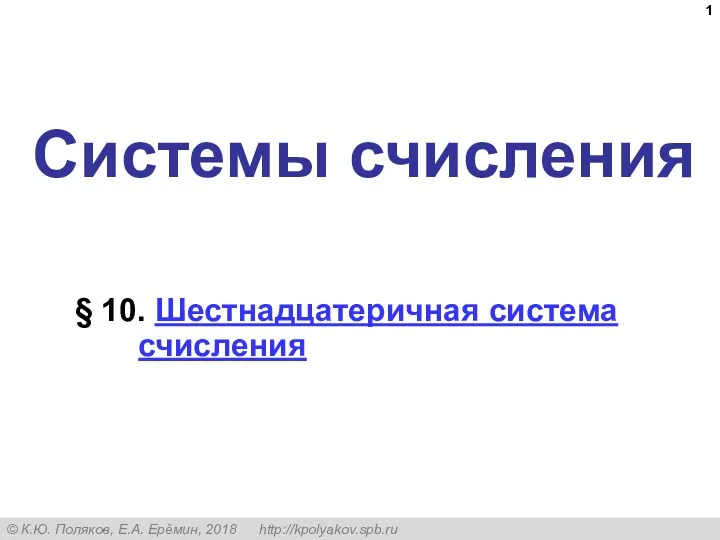 Системы счисления. §10. Шестнадцатеричная система счисления. 8 класс
Системы счисления. §10. Шестнадцатеричная система счисления. 8 класс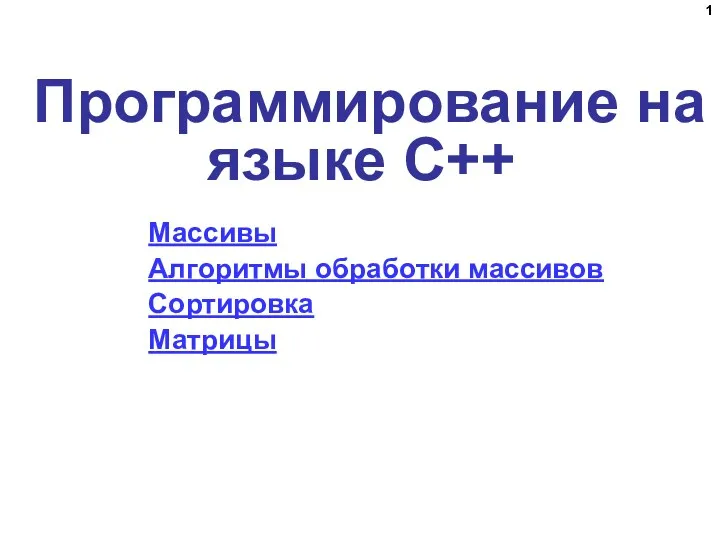 Программирование на языке C++ (Массивы. Алгоритмы обработки массивов. Сортировка. Матрицы)
Программирование на языке C++ (Массивы. Алгоритмы обработки массивов. Сортировка. Матрицы) Основы программирования: ТЕМА 08. ОПЕРАТОР ВАРИАНТА.
Основы программирования: ТЕМА 08. ОПЕРАТОР ВАРИАНТА. Интеллектуальный конкурс по информатике Самый самый среди 11-х классов
Интеллектуальный конкурс по информатике Самый самый среди 11-х классов Программирование разветвляющихся алгоритмов
Программирование разветвляющихся алгоритмов