Содержание
- 2. Обзор: начало работы Создание первого документа Word, часть I В этом курсе объясняется, как создать документ
- 3. Запуск приложения Word в первый раз Создание первого документа Word, часть I При запуске Word отображаются
- 4. Ввод текста Создание первого документа Word, часть I В документе обратите внимание на курсор, который показывает,
- 5. Ввод текста Создание первого документа Word, часть I При вводе текста курсор смещается вправо. Когда вы
- 6. Ввод текста Создание первого документа Word, часть I После завершения ввода первого абзаца нажмите клавишу ВВОД,
- 7. Ввод текста Создание первого документа Word, часть I Если вы сделали ошибку при вводе, просто нажмите
- 8. Исправление орфографических и грамматических ошибок Создание первого документа Word, часть I Такие волнистые линии предупреждают о
- 9. Исправление орфографических и грамматических ошибок Создание первого документа Word, часть I Такие волнистые линии предупреждают о
- 10. Исправление орфографических и грамматических ошибок Создание первого документа Word, часть I Такие волнистые линии предупреждают о
- 11. Исправление орфографических и грамматических ошибок Создание первого документа Word, часть I Такие волнистые линии предупреждают о
- 12. Форматирование текста Создание первого документа Word, часть I Существует множество способов выделить текст, например полужирное начертание,
- 13. Форматирование текста Создание первого документа Word, часть I Существует множество способов выделить текст, например полужирное начертание,
- 14. Форматирование текста Создание первого документа Word, часть I Существует множество способов выделить текст, например полужирное начертание,
- 15. Применение стиля Создание первого документа Word, часть I Группы Абзац и Стили на вкладке Главная. Большую
- 16. Применение стиля Создание первого документа Word, часть I Группы Абзац и Стили на вкладке Главная. Стили
- 17. Изменение полей Создание первого документа Word, часть I Кнопка Поля на вкладке Макет страницы. Поля страницы
- 18. Изменение полей Создание первого документа Word, часть I Кнопка Поля на вкладке Макет страницы. Для изменения
- 19. Изменение полей Создание первого документа Word, часть I Кнопка Поля на вкладке Макет страницы. Первое значение
- 20. Изменение полей Создание первого документа Word, часть I Кнопка Поля на вкладке Макет страницы. При выборе
- 21. Сохранение, печать и закрытие документа Создание первого документа Word, часть I Представление Backstage, позволяющее сохранять и
- 22. Сохранение, печать и закрытие документа Создание первого документа Word, часть I Представление Backstage, позволяющее сохранять и
- 23. Сохранение, печать и закрытие документа Создание первого документа Word, часть I Представление Backstage, позволяющее сохранять и
- 24. Сохранение, печать и закрытие документа Создание первого документа Word, часть I Представление Backstage, позволяющее сохранять и
- 25. Сохранение, печать и закрытие документа Создание первого документа Word, часть I Представление Backstage, позволяющее сохранять и
- 26. Проверочный вопрос 1 Когда следует сохранять документ? (Выберите один ответ.) Создание первого документа Word, часть I
- 27. Проверочный вопрос 1 Создание первого документа Word, часть I Чтобы лишиться всей проделанной работы, достаточно секунды.
- 28. Проверочный вопрос 2 Слово подчеркнуто красной линией. Это значит, что оно неправильно написано. (Выберите один ответ.)
- 29. Проверочный вопрос 2 Создание первого документа Word, часть I В приложении Word неправильно написанные слова подчеркиваются
- 30. Проверочный вопрос 3 По мере ввода текста для перехода с одной строки на другую нужно нажимать
- 31. Проверочный вопрос 3 Создание первого документа Word, часть I При вводе текста не нужно нажимать клавишу
- 32. Проверочный вопрос 4 Что нужно сделать в первую очередь, чтобы удалить текст? (Выберите один ответ.) Создание
- 33. Проверочный вопрос 4 Создание первого документа Word, часть I Выделите текст с помощью указателя мыши или
- 34. Проверочный вопрос 5 Необходимо выделить несколько слов текста. Что нужно сделать в первую очередь? (Выберите один
- 35. Проверочный вопрос 5 Создание первого документа Word, часть I Сначала нужно выделить текст, чтобы показать Word,
- 36. Microsoft® Word 2010: обучающий курс Создание первого документа Word, часть II
- 37. Содержание курса Обзор: перемещение в документе Word. Урок: состоит из семи обучающих разделов. Предлагаемые упражнения для
- 38. Обзор: перемещение по документу Word Создание первого документа Word, часть II Перед вами вторая часть курса
- 39. Цели курса Научиться перемещаться по документу. Использовать знаки форматирования. Переносить текст в документе. Изменять междустрочный интервал
- 40. Перемещение по документу Создание первого документа Word, часть II Чтобы перенести курсор в другое место, переместите
- 41. Перемещение по документу Создание первого документа Word, часть II Чтобы перенести курсор в другое место, переместите
- 42. Использование полосы прокрутки Создание первого документа Word, часть II Полоса прокрутки. Однако если документ слишком большой,
- 43. Использование полосы прокрутки Создание первого документа Word, часть II Вот как это работает. Полоса прокрутки располагается
- 44. Скрытые знаки форматирования Создание первого документа Word, часть II Знаки форматирования в документе Word. Допустим, что
- 45. Скрытые знаки форматирования Создание первого документа Word, часть II Знаки форматирования в документе Word. Например, точка
- 46. Скрытые знаки форматирования Создание первого документа Word, часть II Знаки форматирования в документе Word. При каждом
- 47. Скрытые знаки форматирования Создание первого документа Word, часть II Знаки форматирования в документе Word. Стрелка (
- 48. Скрытые знаки форматирования Создание первого документа Word, часть II Знаки форматирования в документе Word. Чтобы отобразить
- 49. Перемещение текста с помощью команд "Вырезать" и "Вставить" Создание первого документа Word, часть II Не нужно
- 50. Перемещение текста с помощью команд "Вырезать" и "Вставить" Создание первого документа Word, часть II Не нужно
- 51. Отмена операции Создание первого документа Word, часть II Кнопка Отменить на панели быстрого доступа. Предложение перемещено,
- 52. Отмена операции Создание первого документа Word, часть II Кнопка Отменить на панели быстрого доступа. Это позволит
- 53. Междустрочный интервал Создание первого документа Word, часть II Изменение междустрочного интервала в документе. Расстояние между строками
- 54. Междустрочный интервал Создание первого документа Word, часть II Изменение междустрочного интервала в документе. Чтобы изменить междустрочные
- 55. Междустрочный интервал Создание первого документа Word, часть II Изменение междустрочного интервала в документе. Затем на вкладке
- 56. Выравнивание текста по левому краю, по центру или по правому краю Создание первого документа Word, часть
- 57. Выравнивание текста по левому краю, по центру или по правому краю Создание первого документа Word, часть
- 58. Выравнивание текста по левому краю, по центру или по правому краю Создание первого документа Word, часть
- 59. Проверочный вопрос 1 Для перемещения от верхней части документа к нижней необходимо использовать клавишу СТРЕЛКА ВНИЗ.
- 60. Проверочный вопрос 2 Для удаления лишних знаков форматирования используется клавиша BACKSPACE. (Выберите один ответ.) Создание первого
- 61. Проверочный вопрос 3 Чтобы переместить текст из одного места в другое, его нужно скопировать. (Выберите один
- 63. Скачать презентацию















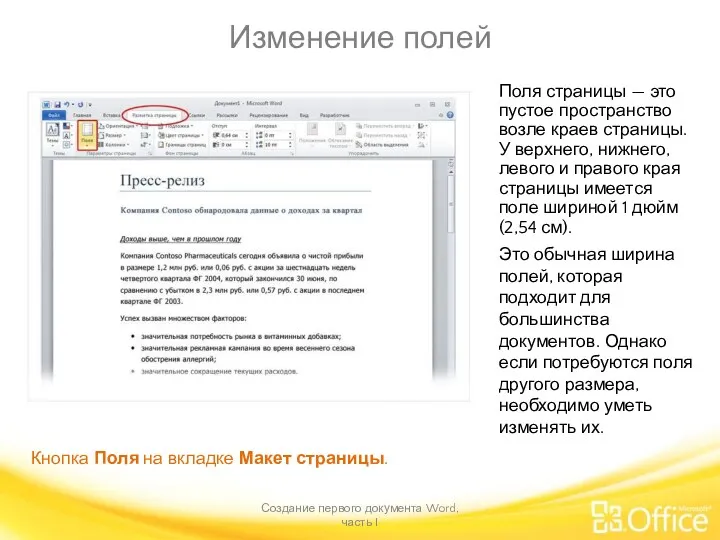

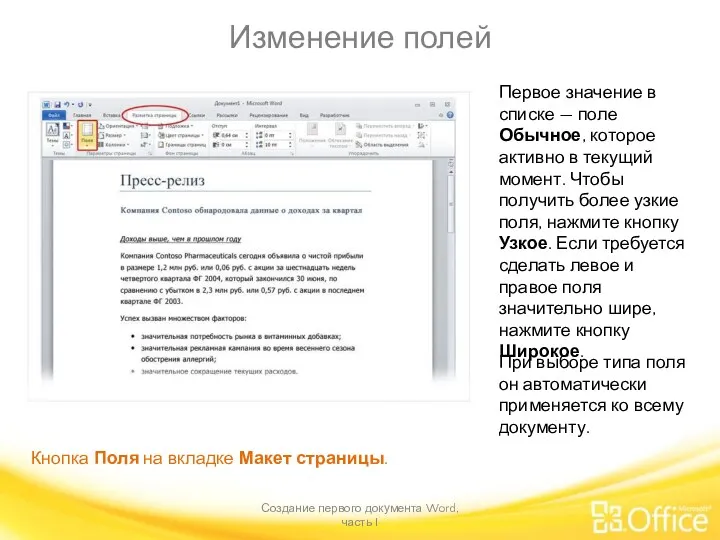

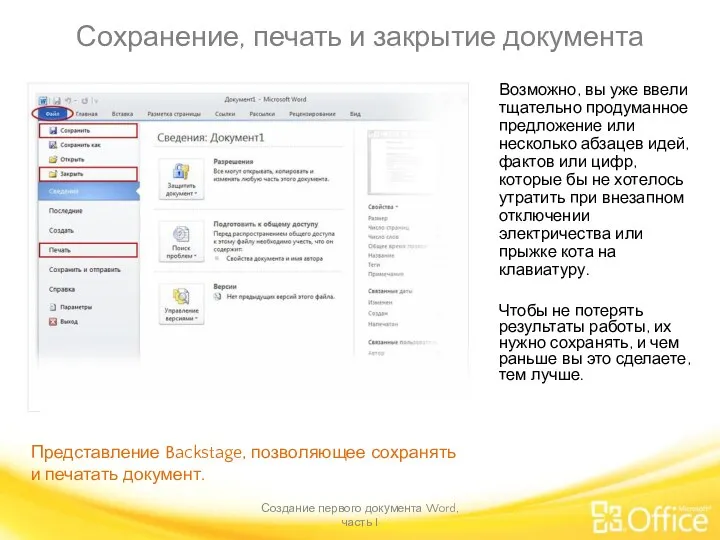
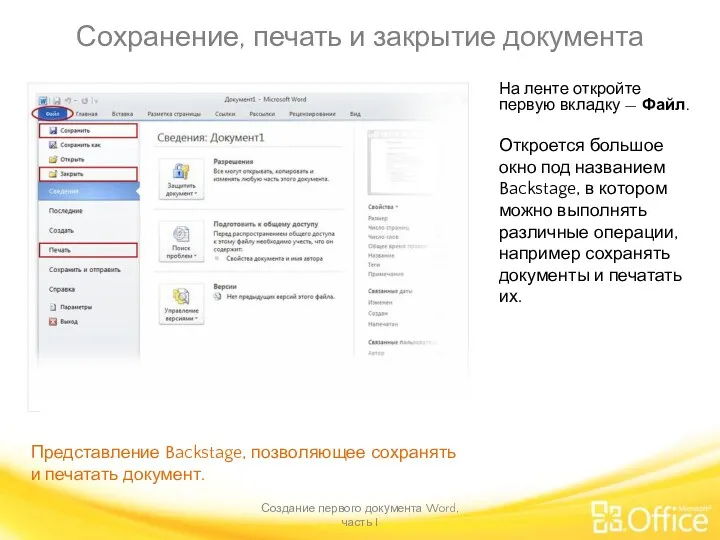
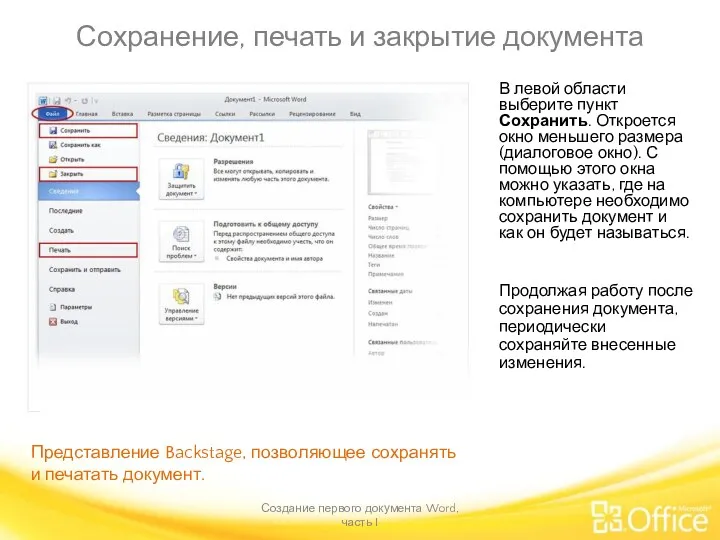
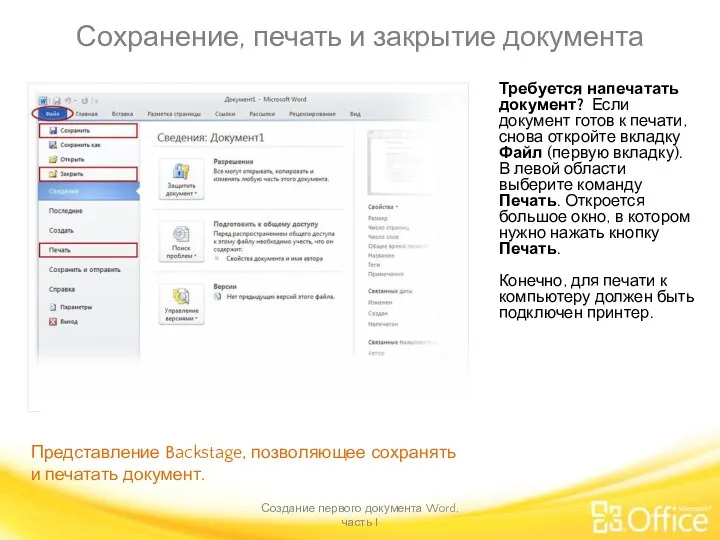
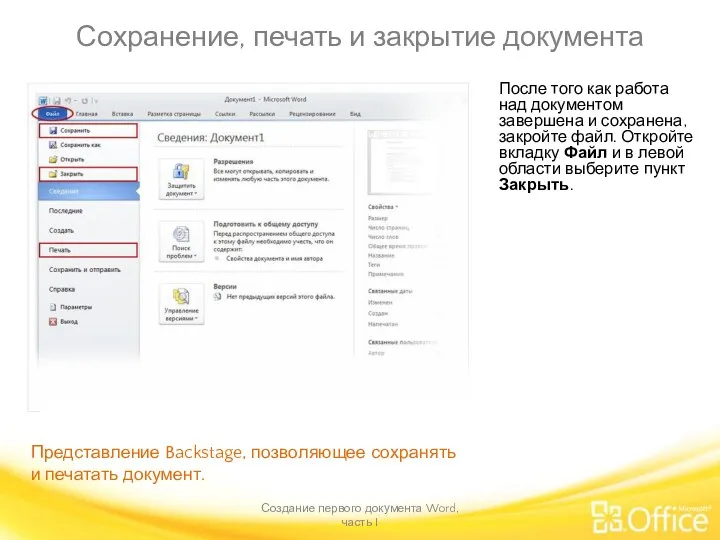























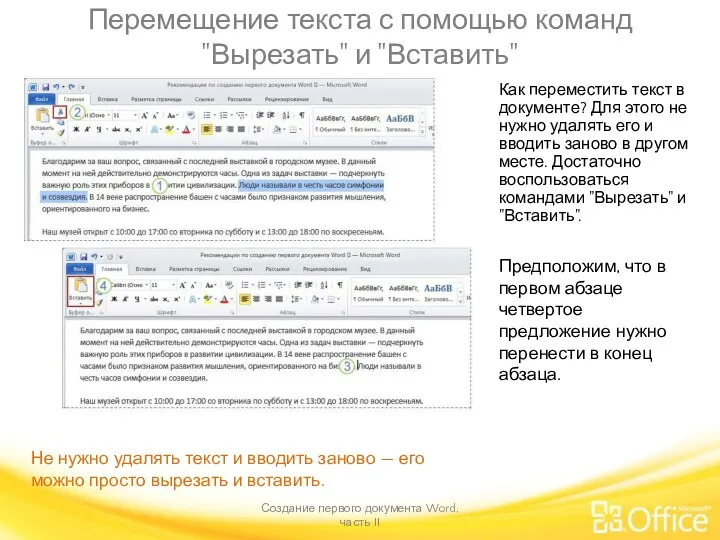
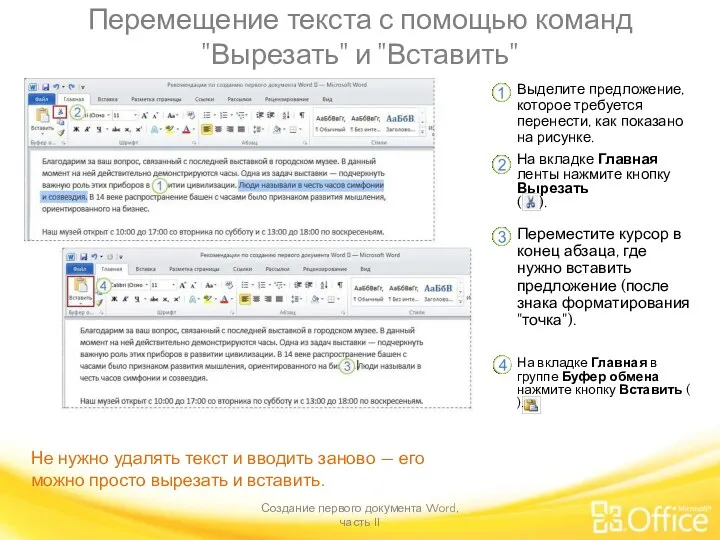











 Файлы записей. Структуры данных. Лекция 4
Файлы записей. Структуры данных. Лекция 4 Администрирование информационных систем. Серверы имен. DNS, WINS
Администрирование информационных систем. Серверы имен. DNS, WINS Алгоритмы и исполнители. Основы алгоритмизации
Алгоритмы и исполнители. Основы алгоритмизации Базы данных. Система управления базами данных
Базы данных. Система управления базами данных Растрові моделі даних
Растрові моделі даних Измерение информации. Кодирование информации
Измерение информации. Кодирование информации Основні поняття реляційної моделі даних
Основні поняття реляційної моделі даних Алфавитный подход к измерению количества информации.
Алфавитный подход к измерению количества информации. Кодирование информации
Кодирование информации Виды баз данных
Виды баз данных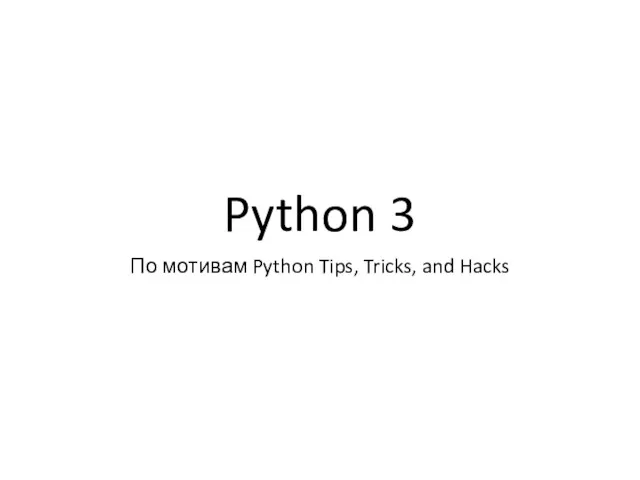 По мотивам Python Tips, Tricks, and Hacks
По мотивам Python Tips, Tricks, and Hacks Документационное обеспечение управления
Документационное обеспечение управления Система защиты от DDoS атак на основе анализа логов
Система защиты от DDoS атак на основе анализа логов Алгоритми з повторенням і розгалуженням. 7 клас. Урок №11
Алгоритми з повторенням і розгалуженням. 7 клас. Урок №11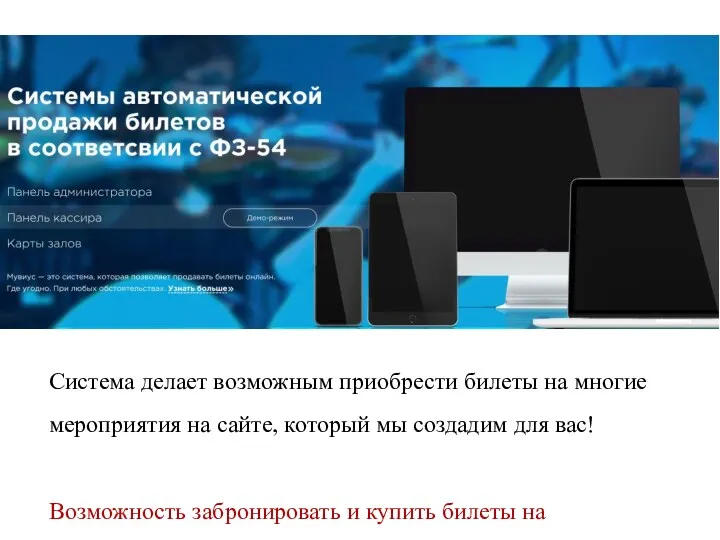 Система делает возможным приобрести билеты на многие мероприятия на сайте
Система делает возможным приобрести билеты на многие мероприятия на сайте Элементарное программирование
Элементарное программирование Работа с таблицами в редакторе MS Word
Работа с таблицами в редакторе MS Word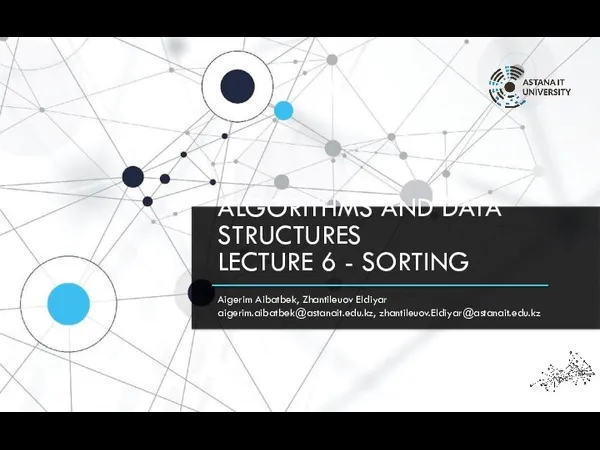 Algorithms and data structures. Lecture 6. Sorting
Algorithms and data structures. Lecture 6. Sorting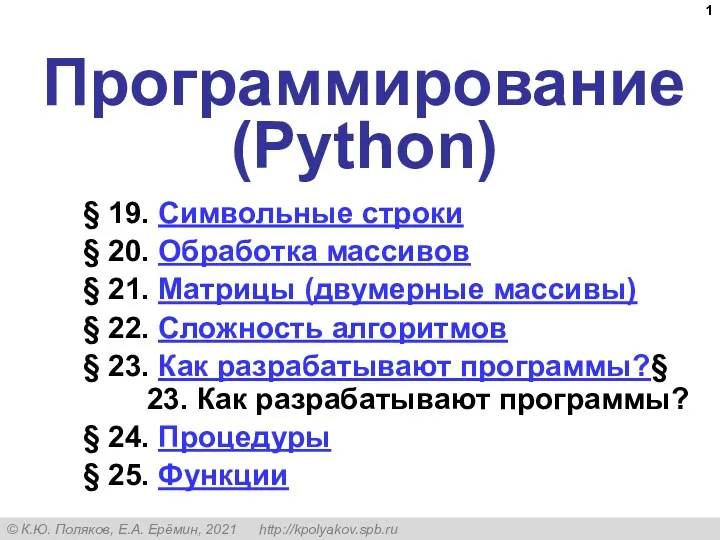 Программирование (Python)
Программирование (Python) Кодирование графической информации
Кодирование графической информации Лекция 2 по архитектуре компьютеров. Типы структур вычислительных машин
Лекция 2 по архитектуре компьютеров. Типы структур вычислительных машин Знакомство с JavaScript
Знакомство с JavaScript Измерение информации: вероятностный подход
Измерение информации: вероятностный подход Язык программирования Pascal
Язык программирования Pascal SWI Prolog Стандартные предикаты управления логическим выводом
SWI Prolog Стандартные предикаты управления логическим выводом Жизненный цикл информационных систем
Жизненный цикл информационных систем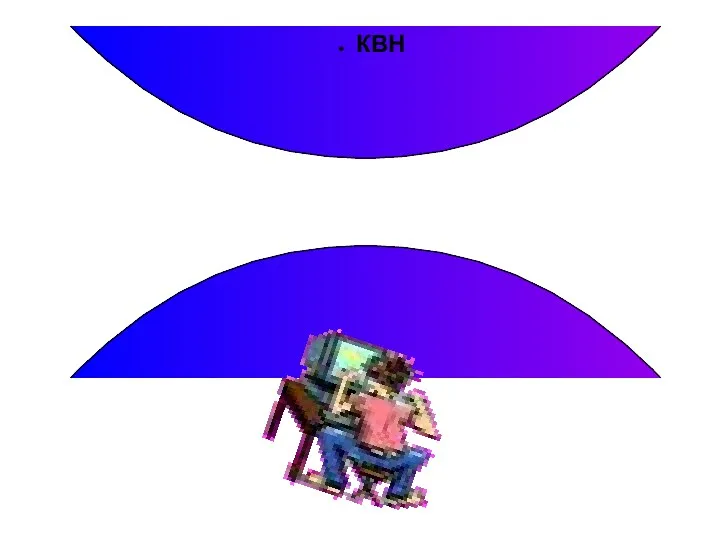 Урок - КВН
Урок - КВН Виртуальный литературный навигатор
Виртуальный литературный навигатор