Слайд 2

Алгоритм построения детали
Запустить программу Компас 3D через главное меню или ярлык
на рабочем столе.
Выбрать команду Создать деталь на панели управления или через Файл - Создать - Деталь.
В Дереве построения выбрать плоскость, с которой начнется построение.
Мысленно разбить деталь на составляющие ее геометрические тела.
Последовательно выполняя действия выдавливания, приклеивания выдавливанием и вырезания выдавливанием получить исходную деталь в соответствии с размерами.
Слайд 3

Алгоритм построения заготовки детали
Для создания заготовки чертежа текущей детали вызовите из
меню Файл команду Создать заготовку для чертежа….
После вызова команды на экране появится диалог выбора параметров чертежа.
Слайд 4

Диалог формирования заготовки чертежа
Этот диалог появляется на экране после вызова команды
Создать заготовку для чертежа. В нем можно настроить параметры создаваемых в чертеже детали проекций, разрезов и сечений.
Слайд 5

Опции диалога
Выбор видов
В этой группе опций можно выбрать проекции, в которых
должно создаваться изображение детали, и настроить их параметры.
Виды
В этом списке перечислены семь названий стандартных ориентаций (Спереди, Сзади, Сверху, Снизу, Слева, Справа и Изометрия) и все существующие в модели пользовательские ориентации. Включите опции, соответствующие названиям проекций детали, которые должны быть получены в заготовке чертежа.
Для изображения детали в каждой ориентации в чертеже будет создан отдельный вид.
Если требуется получить изображение детали во всех ориентациях, включите опцию Выбрать все виды.
Слайд 6

Активный вид
В группе опций Активный вид введите или выберите из списка
масштаб изображения данного вида, укажите способ отображения невидимых линий (удалять, не удалять или условно) и включите (или выключите) отображение линий переходов (опция Показать линии переходов).
Для задания параметров отображения другого вида выделите в списке его название и повторите настройку.
Слайд 7

Поля между видами
Если в чертеж передается изображение нескольких видов, становятся доступными
опции этой группы. Введите в поле X расстояние (в миллиметрах) по горизонтали между габаритными прямоугольниками соседних видов, а в поле Y – расстояние (в миллиметрах) по вертикали между габаритными прямоугольниками соседних видов. Указанные расстояния измеряются “по бумаге”, без учета масштаба видов.
Слайд 8

Разрезы/сечения
Эта группа опций служит для задания параметров разрезов и сечений на
чертеже детали.
Для того, чтобы задать положение секущей плоскости, должно быть включено создание вида, на котором эта плоскость может быть изображена в виде линии сечения (или разреза). Например, для задания положения профильной секущей плоскости должно быть включено создание вида сверху (снизу) или вида спереди (сзади).
Слайд 9

Разрезы/сечения
Добавить
Выделите в списке создаваемых видов тот, на котором можно показать нужную
линию сечения (или разреза).
Нажмите кнопку Добавить. Система перейдет в режим построения линии разреза/сечения.
Слайд 10
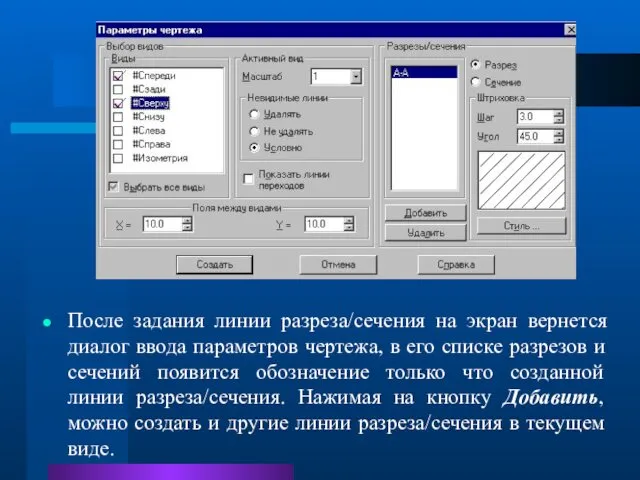
После задания линии разреза/сечения на экран вернется диалог ввода параметров чертежа,
в его списке разрезов и сечений появится обозначение только что созданной линии разреза/сечения. Нажимая на кнопку Добавить, можно создать и другие линии разреза/сечения в текущем виде.
Слайд 11

Разрезы/сечения
Тип изображения
Для того, чтобы указать, какой тип изображения должна формировать секущая
плоскость, выделите в списке обозначений линий разреза/сечения нужную линию и включите нужную опцию Разрез или Сечение.
Параметры штриховки
Для того, чтобы задать параметры штриховки разреза или сечения, выделите в списке обозначений линий разреза/сечения нужную линию и укажите шаг, угол и стиль штриховки.
Для другой секущей плоскости можно выбрать другой тип изображения и параметры штриховки.
Слайд 12

Завершение создания заготовки чертежа
Любой разрез или сечение можно удалить из списка,
выделив его название и нажав кнопку Удалить.
Список разрезов и сечений можно сформировать для каждого создаваемого в чертеже вида.
После выбора и задания параметров всех видов, разрезов и сечений нажмите кнопку Создать для формирования заготовки чертежа с указанными параметрами изображения. Для выхода из диалога без создания заготовки чертежа нажмите кнопку Отмена.








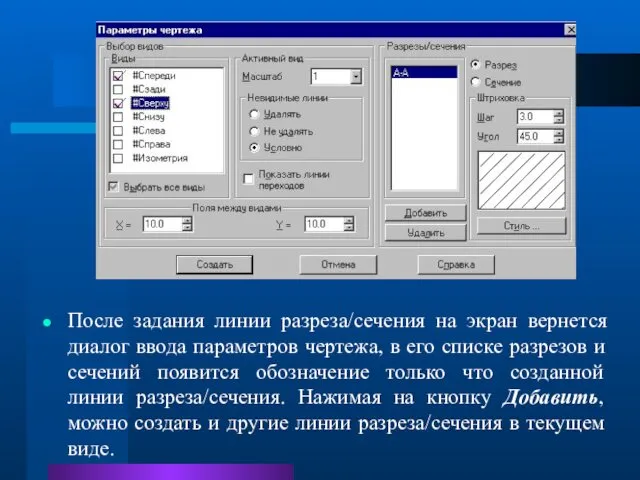


 Электронная цифровая подпись
Электронная цифровая подпись Памятка пользователя Личного кабинета
Памятка пользователя Личного кабинета Требования к созданию и оформлению презентации PowerPoint
Требования к созданию и оформлению презентации PowerPoint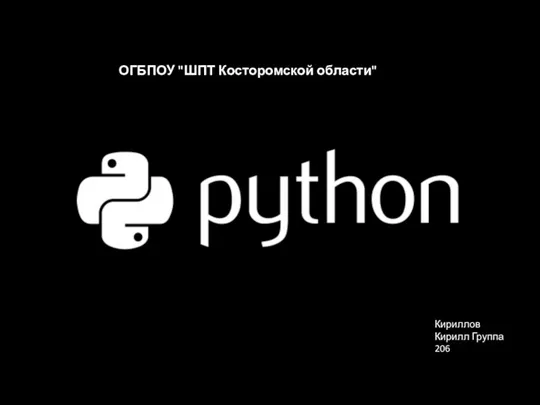 Python - язык программирования
Python - язык программирования Встроенные функции. 9 класс
Встроенные функции. 9 класс Персональные данные работников
Персональные данные работников Представление о программных средах компьютерной графики и черчения, мультимедийных средах
Представление о программных средах компьютерной графики и черчения, мультимедийных средах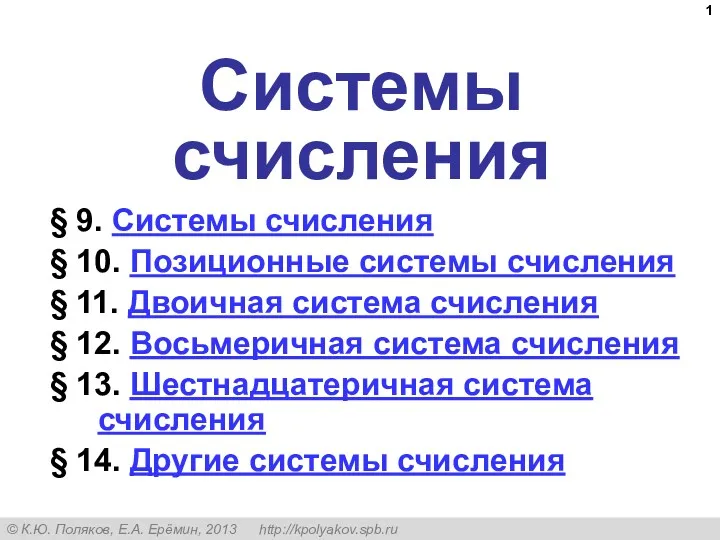 Системы счисления (§9-13). 10 класс
Системы счисления (§9-13). 10 класс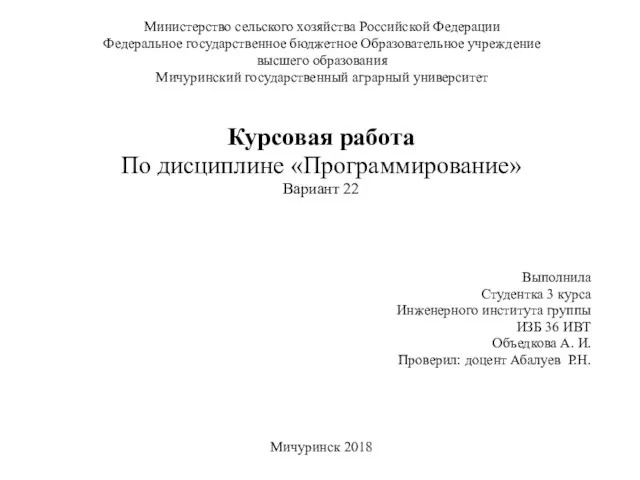 Сортировка и поиск данных. Действия над матрицами. Методы шифрования данных и работа со строками. Курсовая работа
Сортировка и поиск данных. Действия над матрицами. Методы шифрования данных и работа со строками. Курсовая работа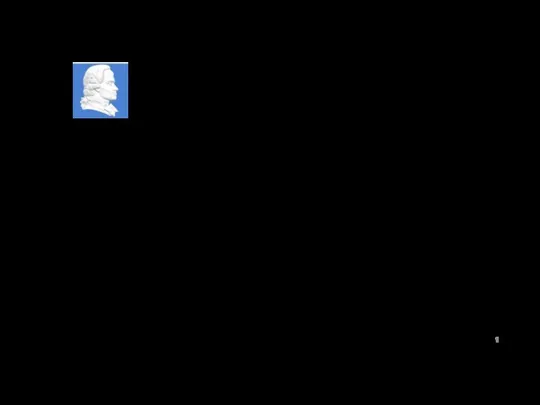 Разработка метода повышения точности определения местоположения абонента мобильной связи
Разработка метода повышения точности определения местоположения абонента мобильной связи Роль журналиста в обществе
Роль журналиста в обществе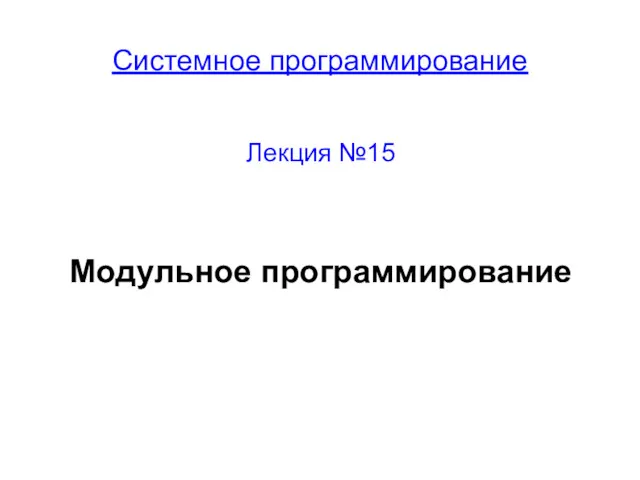 Модульное программирование. (Лекция 15)
Модульное программирование. (Лекция 15) Игра Брейн-ринг по информатике
Игра Брейн-ринг по информатике Вирусы и антивирусные программы
Вирусы и антивирусные программы Чем могут быть опасны онлайн-игры в Интернете
Чем могут быть опасны онлайн-игры в Интернете Данная и новая информация текста
Данная и новая информация текста Структура страницы, элементы и атрибуты HTML5
Структура страницы, элементы и атрибуты HTML5 Итоговый проект Тестирование части ПО онлайн-магазина SPAR
Итоговый проект Тестирование части ПО онлайн-магазина SPAR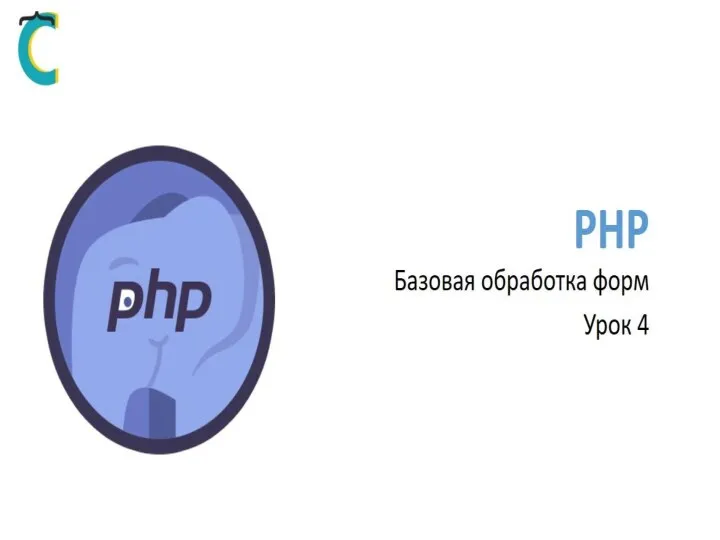 PHP. Базовая обработка форм
PHP. Базовая обработка форм Перевод целых чисел из десятичной системы счисления в любую другую систему счисления А10→Ах
Перевод целых чисел из десятичной системы счисления в любую другую систему счисления А10→Ах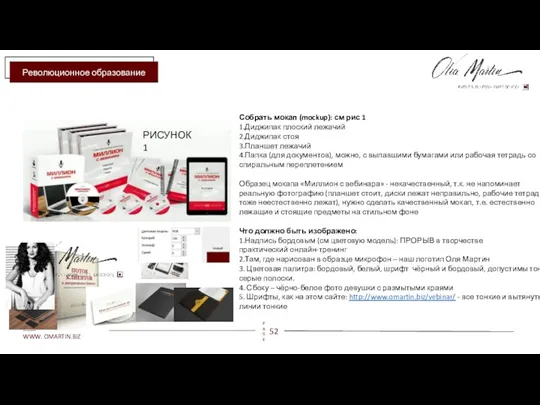 Революционное образование. Задание для дизайнеров
Революционное образование. Задание для дизайнеров Архитектура ЭВМ и язык ассемблера. Лекция 3
Архитектура ЭВМ и язык ассемблера. Лекция 3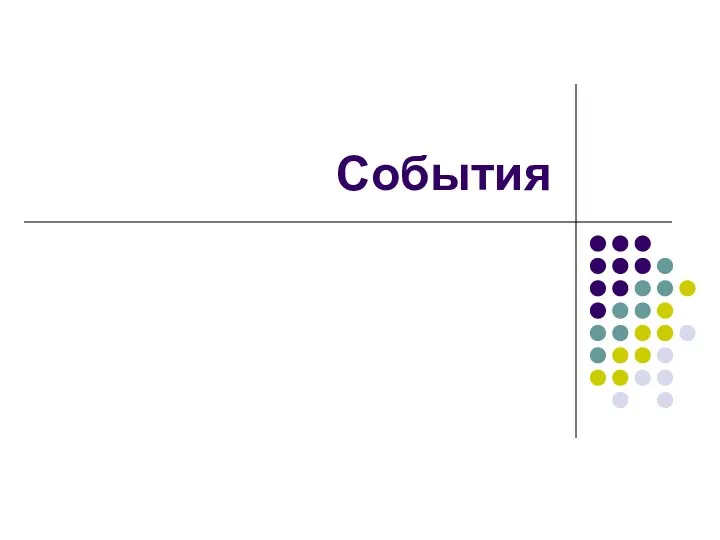 События элементов управления при программировании приложения среды выполнения Windows
События элементов управления при программировании приложения среды выполнения Windows Информационные системы в экономике и концепции их построения
Информационные системы в экономике и концепции их построения Искусственный интеллект, данные и знания. Экспертные системы. Лекция №1
Искусственный интеллект, данные и знания. Экспертные системы. Лекция №1 Принципы межсетевого взаимодействия
Принципы межсетевого взаимодействия Разработка и создание приложения на Delphi Расписание занятий техникума
Разработка и создание приложения на Delphi Расписание занятий техникума Информационная инфраструктура предприятия
Информационная инфраструктура предприятия