Автоматический перенос слов
Перенос слов целесообразно выполнять на завершающей стадии редактирования.
Благодаря переносу
слов, можно получить более компактный текст.
Разделение слов для переноса в документе может осуществляться автоматически или вручную.
Для осуществления автоматического переноса необходимо выполнить следующие действия:
1. Выбрать команду Сервис –> Язык –> Расстановка переносов. На экране появится окно диалога Расстановка переносов
2. Установить флажок Автоматическая расстановка переносов.
3. В поле Ширина зоны переноса слов отображается величина промежутка, оставляемого между окончанием последнего слова в строке и границей правого поля.
4. В поле Максимальное число последовательных переносов указывается максимальное число последовательных строк, в которых можно разделить слова для переноса.
5. Нажать ОК










 Разработка алгоритмов распознавания дефекта изделия с использованием нейронных сетей
Разработка алгоритмов распознавания дефекта изделия с использованием нейронных сетей Сравнительная характеристика операционной системы Windows XP и Vista (11 класс)
Сравнительная характеристика операционной системы Windows XP и Vista (11 класс)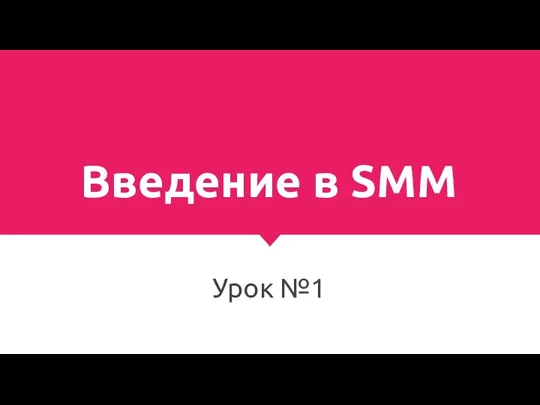 Введение в SMM. Урок №1
Введение в SMM. Урок №1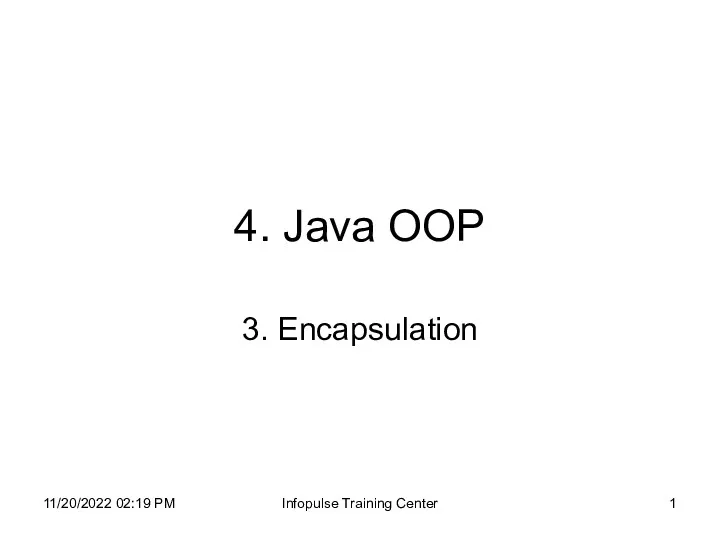 4. Java OOP. 3. Encapsulation
4. Java OOP. 3. Encapsulation Паттерн фабричный метод (шаблон)
Паттерн фабричный метод (шаблон)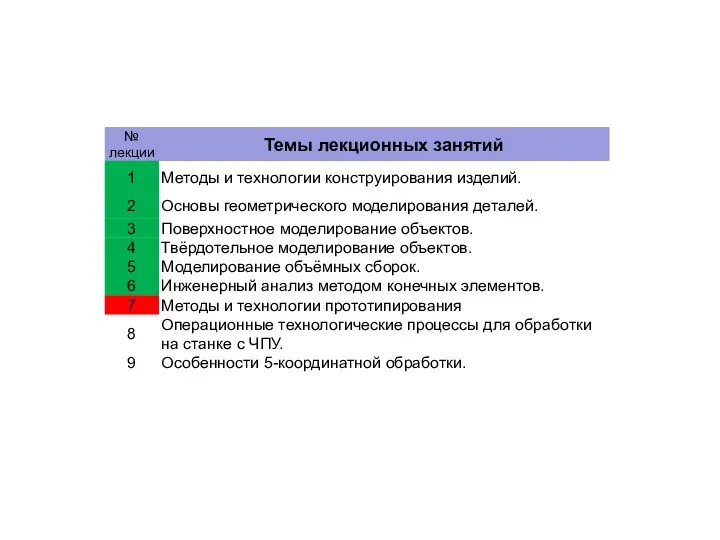 Методы и технологии прототипирования изделий. (Лекция 7)
Методы и технологии прототипирования изделий. (Лекция 7) Взаимодействие с сервером Oracle
Взаимодействие с сервером Oracle Технические решения и проектирование подсистем автоматического управления в ЭСБ различного функционального назначения (Часть 6)
Технические решения и проектирование подсистем автоматического управления в ЭСБ различного функционального назначения (Часть 6) Независимые повторности, как основа для вероятностных выводов о свойствах генеральной совокупности. (Лекция 6)
Независимые повторности, как основа для вероятностных выводов о свойствах генеральной совокупности. (Лекция 6) Рост эффективности, инвестиционной привлекательности и капитализации бизнеса при использовании ERP-решений фирмы 1С
Рост эффективности, инвестиционной привлекательности и капитализации бизнеса при использовании ERP-решений фирмы 1С Программирование передачи информации между компьютерами по сети. Клиент-серверные приложения
Программирование передачи информации между компьютерами по сети. Клиент-серверные приложения Instructions for use. Edit in Google slides edit in PowerPoint®
Instructions for use. Edit in Google slides edit in PowerPoint®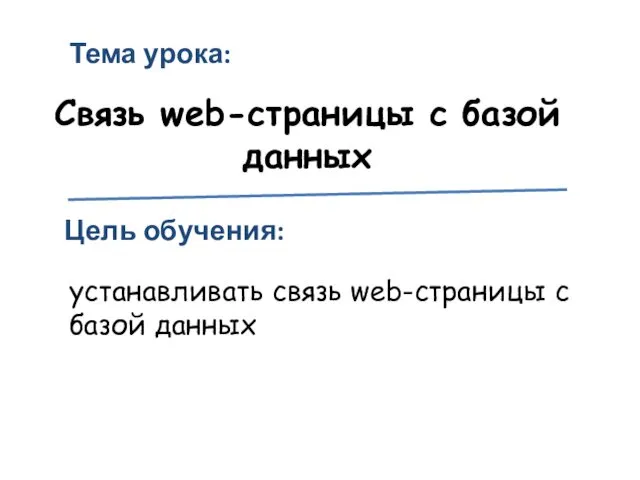 Связь web-страницы с базой данных
Связь web-страницы с базой данных Правила заполнения таблицы
Правила заполнения таблицы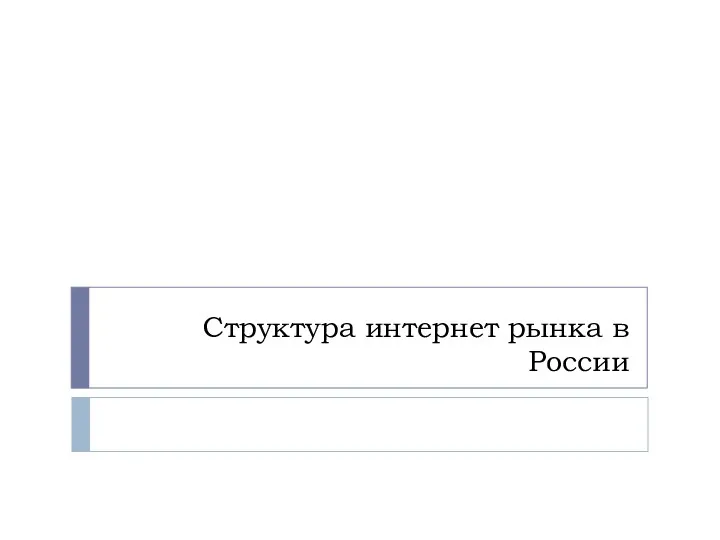 Структура интернет-рынка в России
Структура интернет-рынка в России Ресурсы сети в научных исследованиях: преимущества и недостатки
Ресурсы сети в научных исследованиях: преимущества и недостатки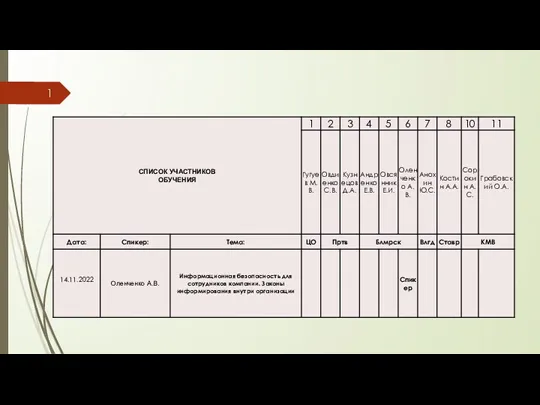 Информационная безопасность для сотрудников компании. Законы информирования внутри организации
Информационная безопасность для сотрудников компании. Законы информирования внутри организации Организация циклов, условные операторы, написание функций
Организация циклов, условные операторы, написание функций Электронные системы тестирования
Электронные системы тестирования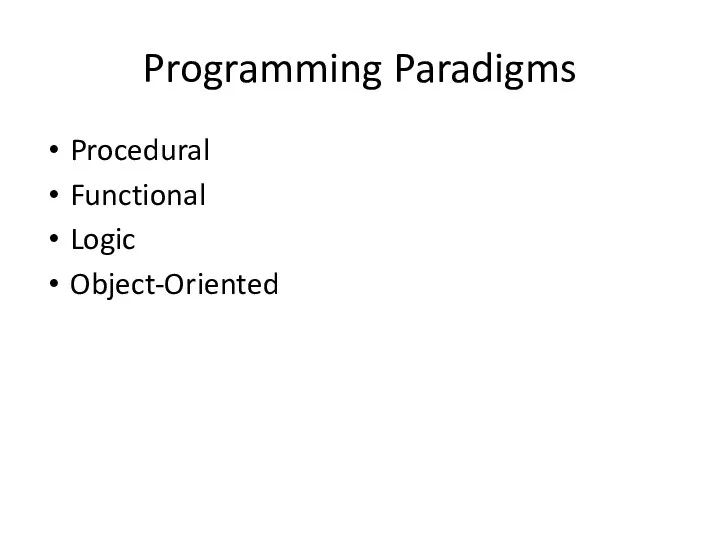 Programming paradigms
Programming paradigms Мова програмування Java 2 (Java SE 6, Java SE 7)
Мова програмування Java 2 (Java SE 6, Java SE 7) Отцы и дети онлайн. Чего не знают родители
Отцы и дети онлайн. Чего не знают родители Позиционирование, Декоративные элементы
Позиционирование, Декоративные элементы Индексы в СУБД PostgreSQL
Индексы в СУБД PostgreSQL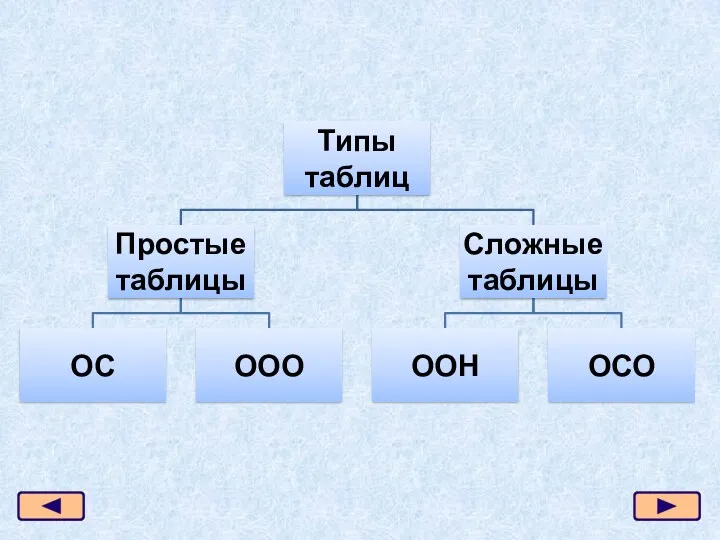 Презентация 7 класс Типы таблиц
Презентация 7 класс Типы таблиц Право и этика СМИ
Право и этика СМИ Администрирование межсетевых экранов. Лекция 7
Администрирование межсетевых экранов. Лекция 7 Кейсы и антикейсы: SEO для новых рынков - как продвигаться, если выдача и конкуренция меняется каждый день
Кейсы и антикейсы: SEO для новых рынков - как продвигаться, если выдача и конкуренция меняется каждый день