Слайд 2
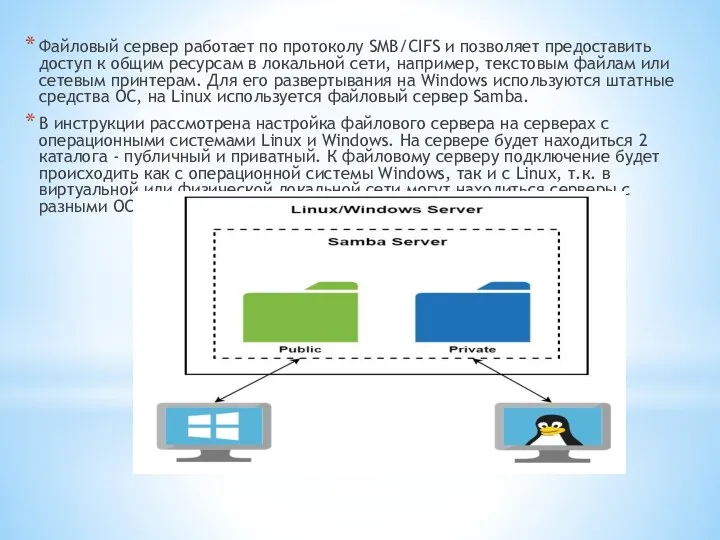
Файловый сервер работает по протоколу SMB/CIFS и позволяет предоставить доступ к
общим ресурсам в локальной сети, например, текстовым файлам или сетевым принтерам. Для его развертывания на Windows используются штатные средства ОС, на Linux используется файловый сервер Samba.
В инструкции рассмотрена настройка файлового сервера на серверах с операционными системами Linux и Windows. На сервере будет находиться 2 каталога - публичный и приватный. К файловому серверу подключение будет происходить как с операционной системы Windows, так и с Linux, т.к. в виртуальной или физической локальной сети могут находиться серверы с разными ОС.
Слайд 3

Создание и настройка частной сети
Для начала в панели управления должны быть
созданы все необходимые для сети серверы.
После создания необходимо объединить все машины в единую локальную сеть через панель управления в разделе Сети. В результате серверы получат локальные IP-адреса.
Слайд 4

НАСТРОЙКА ФАЙЛОВОГО СЕРВЕРА НА LINUX (DEBIAN/UBUNTU)
Для развертывания файлового сервера на системах
Linux используется инструмент SAMBA. Ниже перечислены действия по его установке и настройке.
Прежде всего следует обновить локальную базу пакетов:
apt-get update
Далее установите пакеты из главного репозитория:
apt-get install -y samba samba-client
Создайте резервную копию файла конфигурации Samba:
cp /etc/samba/smb.conf /etc/samba/smb.conf.bak
Создайте или выберете директорию, к которой все пользователи будут иметь общий доступ:
mkdir -p /samba/public
Перейдите к этому каталогу и измените режим доступа и владельца:
cd /samba
chmod -R 0755 public
Слайд 5

Создайте или выберете каталог, к которому иметь доступ будут ограниченное число
пользователей:
mkdir /samba/private
Создайте группу пользователей, которые будут иметь доступ к приватным данным:
groupadd smbgrp
Создайте нужных пользователей с помощью команды useradd:
useradd user1
Добавьте созданных пользователей в группу:
usermod -aG smbgrp user1
Измените группу, которой принадлежит приватная директория:
chgrp smbgrp /samba/private
Задайте пароль, с помощью которого пользователь будет подключаться к каталогу:
smbpasswd -a user1
Слайд 6

Откройте файл конфигурации на редактирование с помощью текстового редактора, например nano:
nano
/etc/samba/smb.conf
Замените содержимое файла на следующие строки:
[global]
workgroup = WORKGROUP
security = user
map to guest = bad user
wins support = no
dns proxy = no
[public]
path = /samba/public
guest ok = yes
force user = nobody
browsable = yes
writable = yes
[private]
path = /samba/private
valid users = @smbgrp
guest ok = no
browsable = yes
writable = yesСохраните внесенные изменения, нажав CTRL+X, затем Enter и Y.
Слайд 7

Значения параметров выше:
global - раздел с общими настройками для Samba сервера
workgroup
- рабочая группа Windows, WORKGROUP - значение по умолчанию для всех Windows машин, если вы не меняли самостоятельно
security - режим безопасности, значение user означает аутентификацию по логину и паролю
map to guest - задает способ обработки запросов, bad user - запросы с неправильным паролем будут отклонены, если такое имя пользователя существует
wins support - включить или выключить поддержку WINS
dns proxy - возможность запросов к DNS
public - название общего каталога, которое будут видеть пользователи сети, может быть произвольным и не совпадать с именем директории
path - полный путь до общего каталога
browsable - отображение каталога в сетевом окружении
writable - использование каталога на запись, инверсия read only
guest ok - авторизация без пароля
force user - пользователь по умолчанию
valid users - список пользователей, у которых есть доступ к каталогу, через @ указывается unix-группа пользователей
Слайд 8

Проверить настройки в smb.conf можно с помощью команды:
testparm -sЧтобы изменения вступили в
силу, перезапустите сервис:
service smbd restart
Далее нужно настроить firewall, открыв порты, которые использует SAMBA. Настоятельно рекомендуем разрешить только подключения из локального диапазона IP-адресов или виртуальной частной сети. Адресное пространство вашей частной сети вы можете увидеть в панели управления 1cloud.
Замените значение параметра –s в правилах ниже для соответствия адресному пространству вашей частной сети. Как правило префикс сети /24, если вы явно не подразумеваете иного:
iptables -A INPUT -p tcp -m tcp --dport 445 –s 10.0.0.0/24 -j ACCEPT
iptables -A INPUT -p tcp -m tcp --dport 139 –s 10.0.0.0/24 -j ACCEPT
iptables -A INPUT -p udp -m udp --dport 137 –s 10.0.0.0/24 -j ACCEPT
iptables -A INPUT -p udp -m udp --dport 138 –s 10.0.0.0/24 -j ACCEPT
Слайд 9

Теперь необходимо сделать так, чтобы указанные выше правила фаервола iptables были
сохранены после перезагрузки машины. Для это установим пакет iptables-persistent:
apt-get install iptables-persistent
После установки откроется окно с предложением последовать запомнить текущие правила iptables для IPv4 и IPv6. Подтвердите это действие.
Проверить актуальные правила iptables можно командой:
iptables -LВ выводе команды вы должны увидеть ранее добавленные разрешающие политики (Accept).
Слайд 10
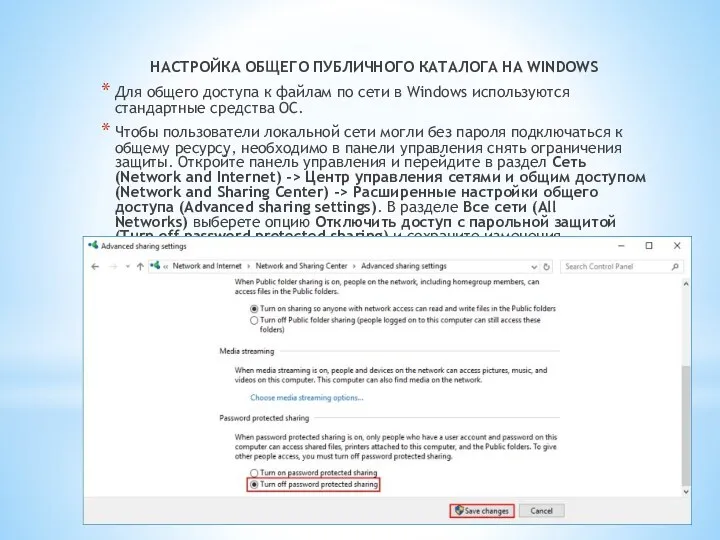
НАСТРОЙКА ОБЩЕГО ПУБЛИЧНОГО КАТАЛОГА НА WINDOWS
Для общего доступа к файлам по
сети в Windows используются стандартные средства ОС.
Чтобы пользователи локальной сети могли без пароля подключаться к общему ресурсу, необходимо в панели управления снять ограничения защиты. Откройте панель управления и перейдите в раздел Сеть (Network and Internet) -> Центр управления сетями и общим доступом (Network and Sharing Center) -> Расширенные настройки общего доступа (Advanced sharing settings). В разделе Все сети (All Networks) выберете опцию Отключить доступ с парольной защитой (Turn off password protected sharing) и сохраните изменения.
Слайд 11
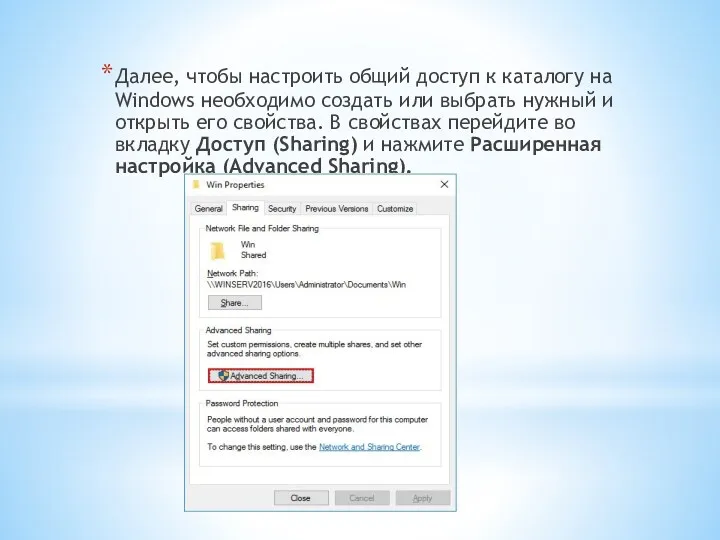
Далее, чтобы настроить общий доступ к каталогу на Windows необходимо создать
или выбрать нужный и открыть его свойства. В свойствах перейдите во вкладку Доступ (Sharing) и нажмите Расширенная настройка (Advanced Sharing).
Слайд 12
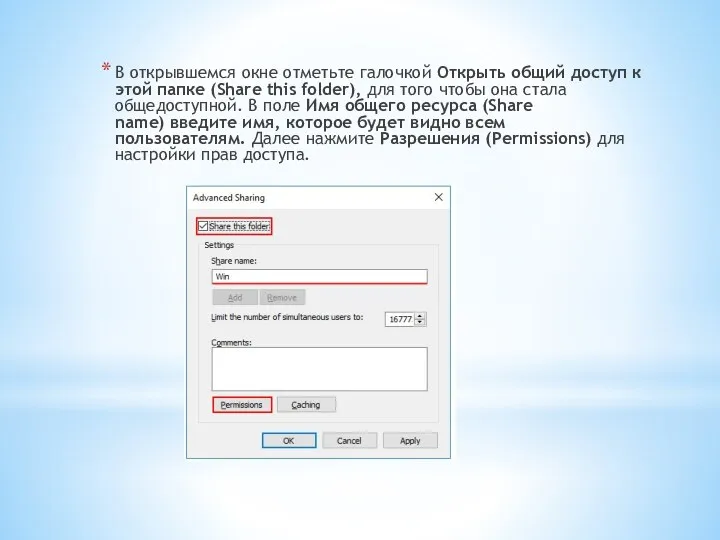
В открывшемся окне отметьте галочкой Открыть общий доступ к этой папке (Share
this folder), для того чтобы она стала общедоступной. В поле Имя общего ресурса (Share name) введите имя, которое будет видно всем пользователям. Далее нажмите Разрешения (Permissions) для настройки прав доступа.
Слайд 13
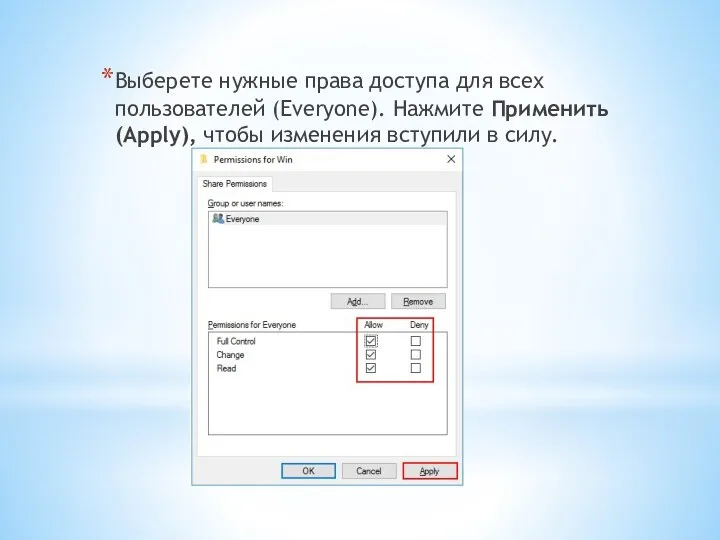
Выберете нужные права доступа для всех пользователей (Everyone). Нажмите Применить (Apply), чтобы изменения
вступили в силу.
Слайд 14
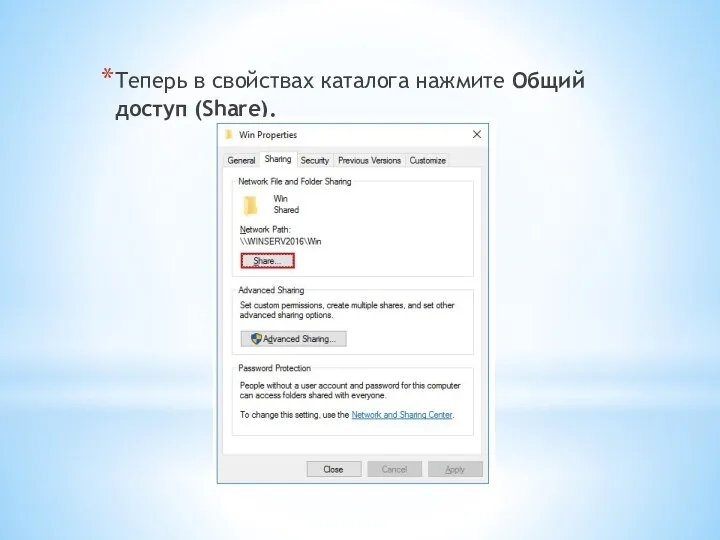
Теперь в свойствах каталога нажмите Общий доступ (Share).
Слайд 15
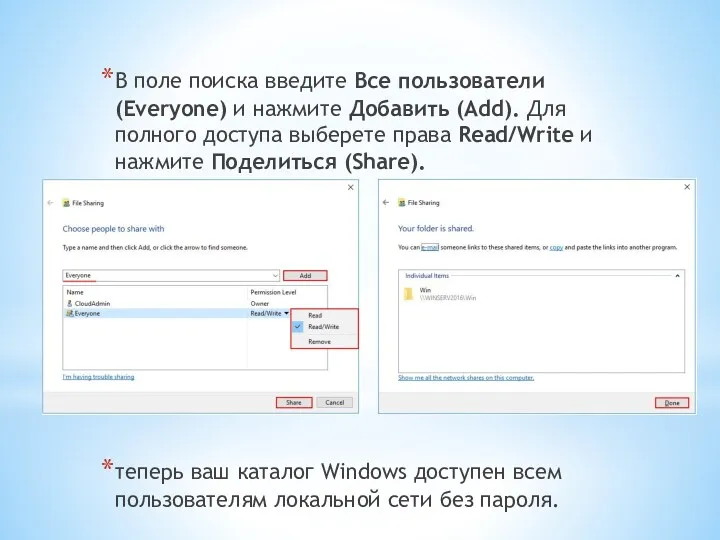
В поле поиска введите Все пользователи (Everyone) и нажмите Добавить (Add). Для полного доступа выберете
права Read/Write и нажмите Поделиться (Share).
теперь ваш каталог Windows доступен всем пользователям локальной сети без пароля.
Слайд 16
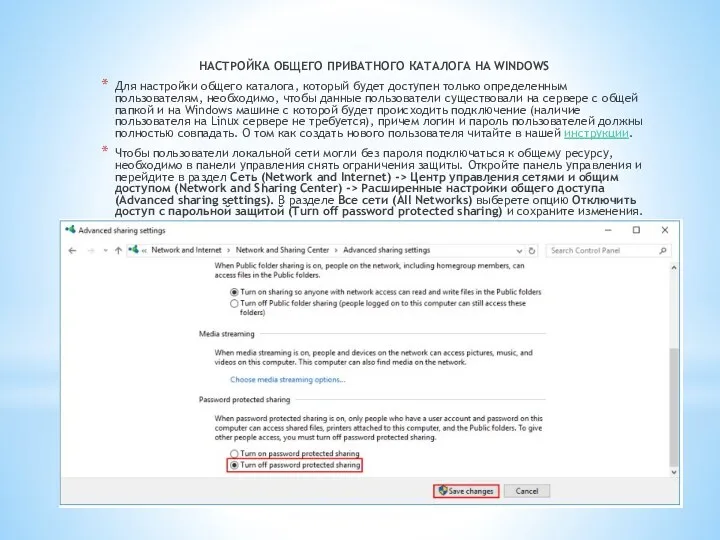
НАСТРОЙКА ОБЩЕГО ПРИВАТНОГО КАТАЛОГА НА WINDOWS
Для настройки общего каталога, который будет
доступен только определенным пользователям, необходимо, чтобы данные пользователи существовали на сервере с общей папкой и на Windows машине с которой будет происходить подключение (наличие пользователя на Linux сервере не требуется), причем логин и пароль пользователей должны полностью совпадать. О том как создать нового пользователя читайте в нашей инструкции.
Чтобы пользователи локальной сети могли без пароля подключаться к общему ресурсу, необходимо в панели управления снять ограничения защиты. Откройте панель управления и перейдите в раздел Сеть (Network and Internet) -> Центр управления сетями и общим доступом (Network and Sharing Center) -> Расширенные настройки общего доступа (Advanced sharing settings). В разделе Все сети (All Networks) выберете опцию Отключить доступ с парольной защитой (Turn off password protected sharing) и сохраните изменения.
Слайд 17
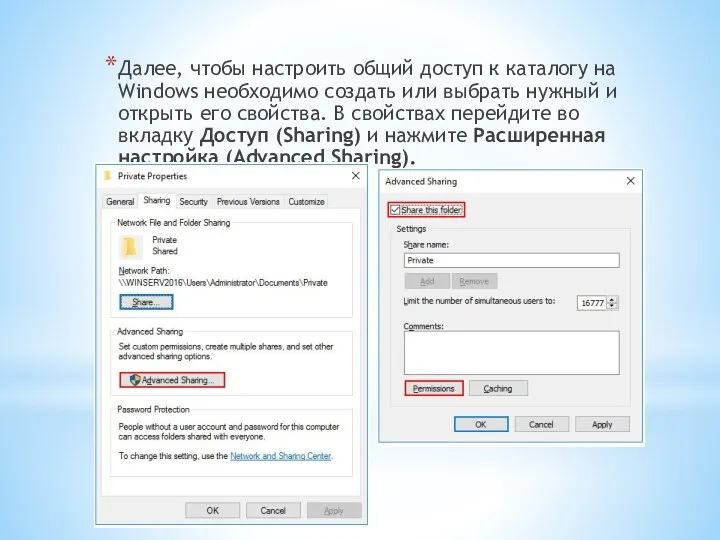
Далее, чтобы настроить общий доступ к каталогу на Windows необходимо создать
или выбрать нужный и открыть его свойства. В свойствах перейдите во вкладку Доступ (Sharing) и нажмите Расширенная настройка (Advanced Sharing).
Слайд 18
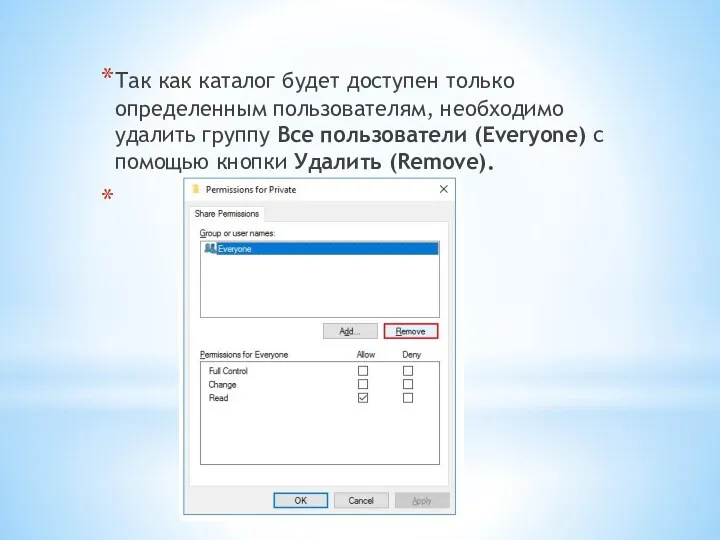
Так как каталог будет доступен только определенным пользователям, необходимо удалить группу Все
пользователи (Everyone) с помощью кнопки Удалить (Remove).
Слайд 19

Далее с помощью кнопки Добавить (Add) добавьте пользователей для управления каталогом.
Слайд 20
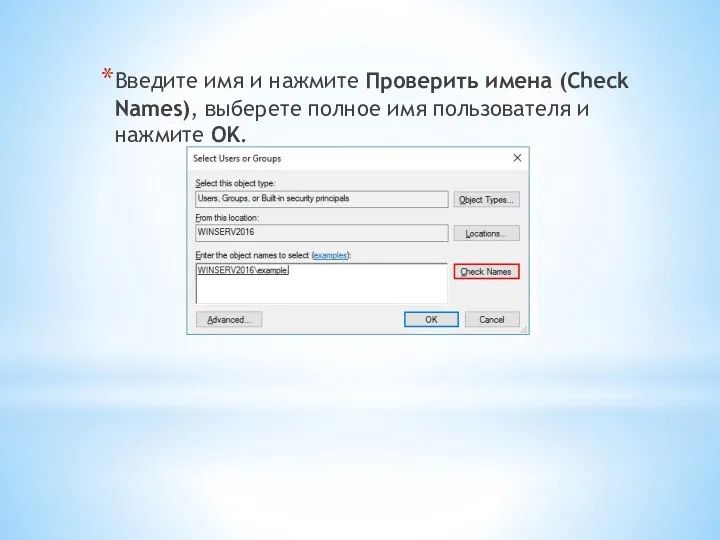
Введите имя и нажмите Проверить имена (Check Names), выберете полное имя пользователя
и нажмите OK.
Слайд 21

Установите нужные права и нажмите Применить (Apply).
Слайд 22
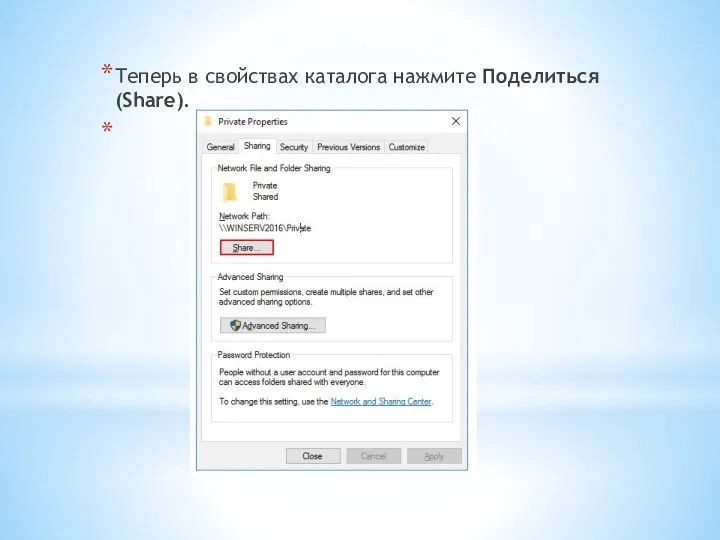
Теперь в свойствах каталога нажмите Поделиться (Share).
Слайд 23
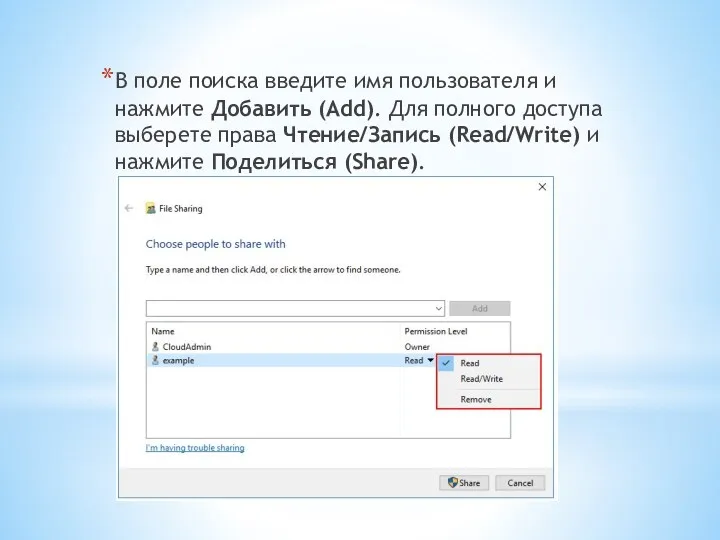
В поле поиска введите имя пользователя и нажмите Добавить (Add). Для полного
доступа выберете права Чтение/Запись (Read/Write) и нажмите Поделиться (Share).
Слайд 24
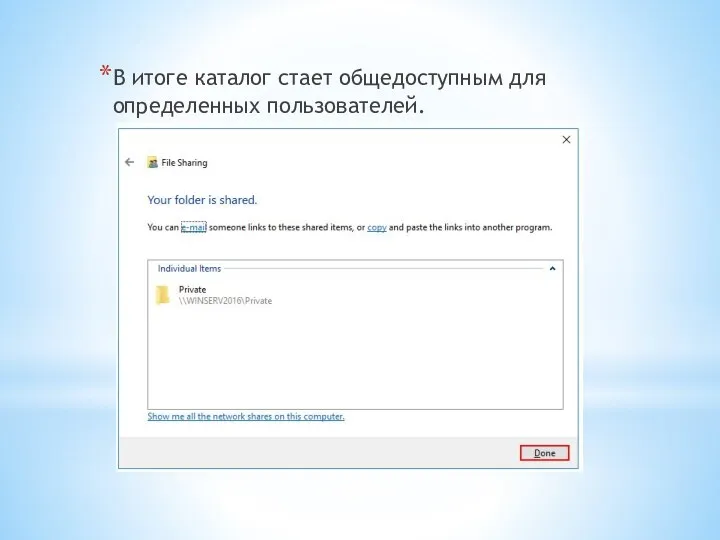
В итоге каталог стает общедоступным для определенных пользователей.
Слайд 25

Подключение к общему каталогу с помощью Linux
Чтобы подключиться к общему каталогу,
необходимо установить клиент для подключения:
sudo apt-get install smbclientДля подключения используйте следующий формат команды:
smbclient -U <Пользователь> \\\\\\<Общий каталог>Также можно выполнить монтирование общего каталога, для этого установите дополнительный пакет утилит:
sudo apt-get install cifs-utilsДля монтирования используйте следующий формат команды:
mount -t cifs -o username=<Пользователь>,password= ///<Общий каталог> <Точка монтирования>Где - адрес машины, на которой расположена общая директория, а <Общий каталог> - путь до общей директории.
Например:
mount -t cifs -o username=Everyone,password= //10.0.1.2/Win /root/shares/publicЕСЛИ ОБЩИЙ КАТАЛОГ НАХОДИТСЯ НА WINDOWS SERVER?
Если общий каталог находится на сервере с операционной системой Windows, то для публичного каталога используйте имя пользователя Everyone, а в качестве пароля просто нажмите Enter. Например:
smbclient -U Everyone \\\\10.0.1.2\\Win
Enter Everyone's password:
OS=[Windows Server 2016 Standard 14393] Server=[Windows Server 2016 Standard 6.3]
smb: \>Для приватного каталога используйте имя пользователя и пароль, которому разрешен доступ.
Слайд 26

ЕСЛИ ОБЩИЙ КАТАЛОГ НАХОДИТСЯ НА LINUX?
Если общий каталог находится на сервере
с операционной системой Linux, то для публичного каталога используйте имя пользователя nobody, а в качестве пароля просто нажмите Enter. Например:
smbclient -U nobody \\\\10.0.1.2\\public
Enter nobody's password:
OS=[Windows Server 2016 Standard 14393] Server=[Windows Server 2016 Standard 6.3]
smb: \>Для приватного каталога используйте имя пользователя и пароль, которому разрешен доступ.
Слайд 27
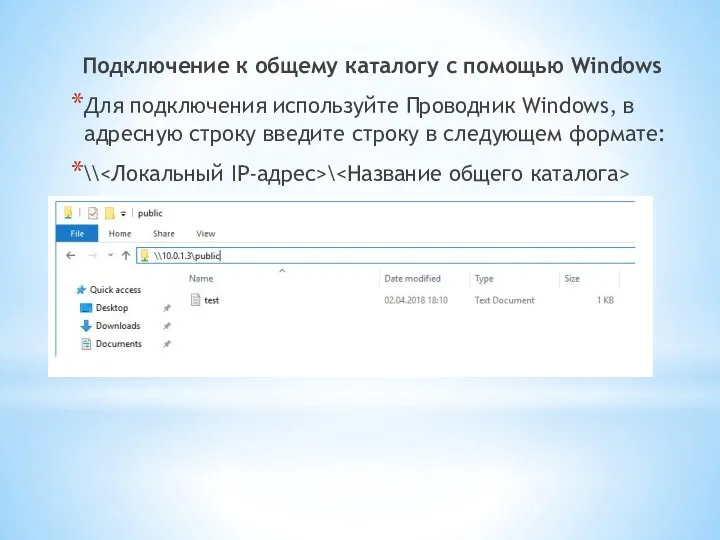
Подключение к общему каталогу с помощью Windows
Для подключения используйте Проводник Windows,
в адресную строку введите строку в следующем формате:
\\<Локальный IP-адрес>\<Название общего каталога>
Слайд 28
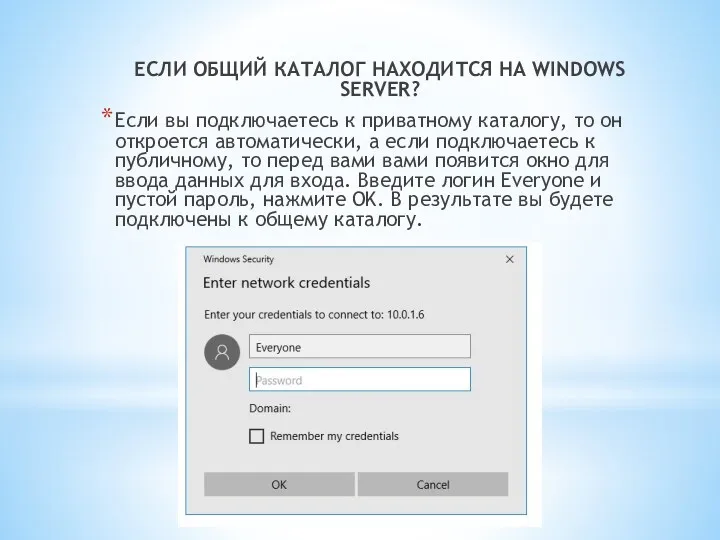
ЕСЛИ ОБЩИЙ КАТАЛОГ НАХОДИТСЯ НА WINDOWS SERVER?
Если вы подключаетесь к приватному
каталогу, то он откроется автоматически, а если подключаетесь к публичному, то перед вами вами появится окно для ввода данных для входа. Введите логин Everyone и пустой пароль, нажмите OK. В результате вы будете подключены к общему каталогу.
Слайд 29

ЕСЛИ ОБЩИЙ КАТАЛОГ НАХОДИТСЯ НА LINUX?
Для подключения к публичной папке не
требуется вводить логин или пароль, достаточно в адресную строку ввести нужный ip-адрес без ввода дополнительной информации. Для подключения к приватному каталогу введите логин и пароль пользователя в появившееся окно.
Слайд 30

Основные типы серверов
Прокси-сервер – посредник между пользователями локальной сети и Интернетом.
Обеспечивает безопасный выход в интернет, защищая от нежелательного доступа извне и при необходимости ограничивая выход на определенные ресурсы пользователям локальной сети. Кроме того, выполняет ряд других функций: учет и экономия трафика путем сжатия данных, кэширование, анонимизация доступа.
Слайд 31

Файл-сервер – это централизованное хранилище информации, доступ к дискам которого имеют подключенные
в локальную сеть персональные компьютеры. Основная задача файлового сервера сводится к надежному сохранению данных и бесперебойному доступу к ней, а в случае повреждения файлов – полному их восстановлению.
Слайд 32

Сервер базы данных (database server) – средство не столько хранения и доступа,
сколько обработки массивов информации. Через клиентские запросы запрашиваемая информация извлекается, данные обрабатываются, структурируются, изменяются в зависимости от настроек сервера. Руководят работой таких серверов СУБД (Системы Управления Базами Данных), самые известные из них - MS SQL Server, Oracle, MySQL. В зависимости от количества пользователей и размера базы данных, а также перспективы их увеличения в будущем, определяют такие важные характеристики сервера базы данных, как мощность и масштабируемость.
Слайд 33

Принт-сервер (сервер печати) позволяет использовать одно печатающее устройство для обслуживания нескольких компьютеров.
Функции принт-сервера – принять запросы на вывод печати, выстроить их в очередь и согласно ей отправлять на принтер. Таким образом, экономятся средства на комплектацию каждого компьютера собственным принтером, их память освобождается для других задач, рационально используется офисное пространство.
Слайд 34

Сервер рабочей группы – многофункциональное аппаратное решение для группы компьютеров (как правило,
не более 20). Объединяет в себе возможности файлового сервера, сервера приложений, базы данных, принт/факс-сервера, почтового и других, в зависимости от потребностей. При общем использовании сервер рабочей группы обязан разграничивать доступ к данным и права пользователей. Обычно имеет один процессор, чаще всего используется в небольших фирмах, где нет нужды в выделении серверов для отдельных задач.
Слайд 35

Контроллер домена (Domain Controller server) – главный компьютер в локальной сети, имеющей
иерархическую структуру – домене. Через контроллер домена осуществляется централизованное управление ресурсами домена – учетными записями компьютеров и пользователей. При помощи службы директорий Active Directory он сохраняет данные о пользователях и осуществляет их аутентификацию для доступа к ресурсам локальной сети. Работает под управлением серверных ОС от MS Windows, начиная с Windows 2000 Server. Контроллер домена – важный элемент сетевой инфраструктуры крупных компаний. Кроме того, он может выполнять роль файлового сервера и сервера печати.
Слайд 36

Почтовый сервер (mail server), или сервер электронной почты, сервер сообщений – название
говорит само за себя. Основная задача такого сервера состоит в распознавании адресов входящей электронной корреспонденции и распределении ее по ящикам интрасети, а также отправку исходящей, обеспечение внутренней переписки. Почтовый сервер обеспечивает надежную фильтрацию спама и вредоносных программ, распространяемых с сообщениями, и защищает внутреннюю информацию от нежелательного доступа.
Слайд 37

Серверы FTP – неотъемлемая часть технического обеспечения Всемирной Паутины. Их задача –
перемещать файлы по запросу простых файловых менеджеров с помощью стандартного протокола File Transfer Protocol. Самые «продвинутые» серверы FTP умеют разделять файлы по типам и местам размещения, ограничивать доступ к ним или предоставлять возможности совместного использования в сети Интернет.
Слайд 38

Web-сервер (сервер web-приложений) – специально выделенный компьютер, который отвечает за доступ к
сайту кампании пользователей Интернета, корректное и быстрое отображение статических или динамических страниц. Веб-сервер обязан обеспечить бесперебойную работу Интернет-ресурса с учетом посещаемости, противостоять сетевым атакам, не допускать возможности взлома. Чем большую роль играет Интернет-сайт в бизнес-процессе (например, обеспечивает связь с клиентами, является каналом сбыта продукции), тем важнее для нее этот сервер. В последние годы веб-сервером называют чаще не саму машину, а программу, выполняющую вышеперечисленные функции.
Слайд 39

Критерии выбора серверных платформ
Потребность в серверном оборудовании возникает при организации совместного
доступа к общим данным, информационным ресурсам и приложениям. Выбор аппаратно-программного решения высокого уровня не оправдает вложенные средства, если его возможности будут использоваться только частично. С другой стороны, приобретение маломощного или неподходящего для реализации конкретных задач сервера — еще хуже. Чтобы не ошибиться с выбором, следует принимать во внимание несколько факторов.
Слайд 40

Надежность
С технической точки зрения, сервер — это компьютер со специальными аппаратными
решениями, обеспечивающими его высокую отказоустойчивость:
дисковый массив с возможностью горячей замены;
резервирование по питанию;
несколько уровней непрерывного контроля состояния компонентов;
динамическое распределение ресурсов;
резервные процессоры, память и контроллеры в рамках технологии iCAP и многое другое.
Таким образом, одним из критериев выбора серверного оборудования служит компромисс между степенью надежности и стоимостью решений по ее обеспечению.
Область применения
Совершенно очевидно, что к сетевому хранилищу и контроллеру домена предъявляются разные требования. Точно так же понятно, что устанавливать несколько серверов на небольшом предприятии нецелесообразно. Поэтому следующим критерием выбора серверной платформы можно считать его основное назначение и место использования.
Слайд 41

Дом
В подавляющем большинстве случаев, требования к домашнему серверу ограничиваются возможностью хранения
и трансляции мультимедийного контента. Для этих целей идеально подходят NAS-системы, диапазон функциональности которых позволяет удовлетворить как самые простые, так и продвинутые потребности пользователей в сетевом хранилище. Например, многоуровневый и контролируемый доступ к данным из внешней среды с помощью облачных сервисов.
Малый и средний бизнес
Потребности этих категории бизнеса во многом определяются сферой деятельности. Для дизайнерского бюро с численностью до 50 человек естественным будет наличие нескольких выделенных или виртуальных специализированных серверов, в то время как достаточно крупное сельхозпредприятие вполне обойдется одним общим. В упрощенном виде, выбор серверной платформы зависит от объекта, подлежащего автоматизации:
документооборот и задачи бухгалтерского учета;
бизнес-процессы.
В первом случае — достаточно любого сервера начального уровня архитектуры x86. Подходы к автоматизации различных бизнес-процессов могут быть реализованы двумя путями:
единственный сервер высокого уровня, оптимизированный под задачи виртуализации и, при необходимости, внешний дисковый массив;
несколько серверов разного класса, специализированных для выполнения конкретных функций.
О преимуществах и недостатках обоих подходов можно спорить. В любом случае, имеет смысл приобретать оборудование в стоечном исполнении — это упростит контроль, управление и обеспечение бесперебойным питанием.
Слайд 42

Крупные предприятия
Профиль деятельности все еще имеет значение, но его влияние уже
не превалирует. В минимальный комплект входят:
контроллер домена;
файловый сервер;
интернет-сервисы;
сервера БД и/или приложений.
Основным критерием при выборе серверной платформы является возможность ее масштабирования. Одиночные сервера востребованы для выполнения специализированных задач, но значительная доля приходится на блейд-системы и внешние дисковые массивы. В качестве альтернативного варианта выступают мэйнфреймы. Как правило, информационная политика больших предприятий устанавливает еще один критерий выбора аппаратной платформы — ориентацию на одного производителя.
Выбор серверной платформы всегда будет иметь элемент компромисса между надежностью и производительностью, с одной стороны, и «ценой вопроса» с другой.
Слайд 43

Графическая схема сервера
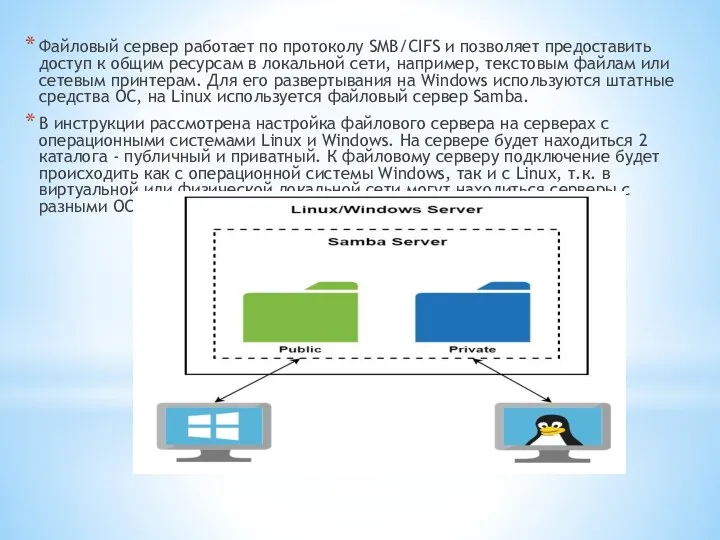







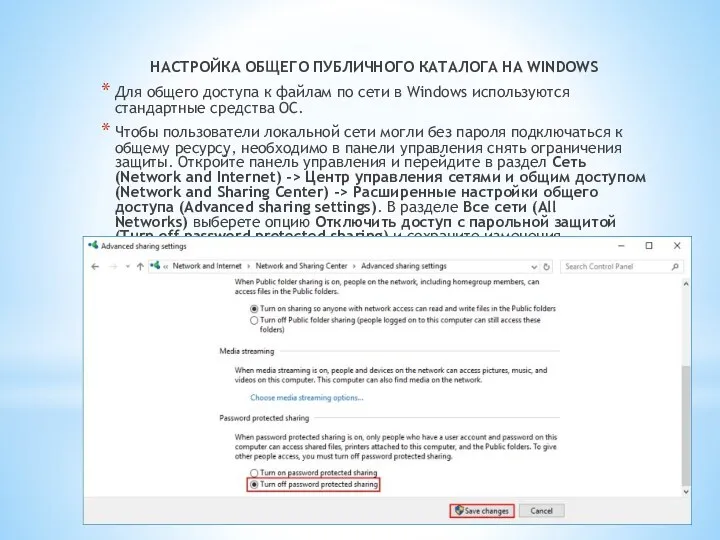
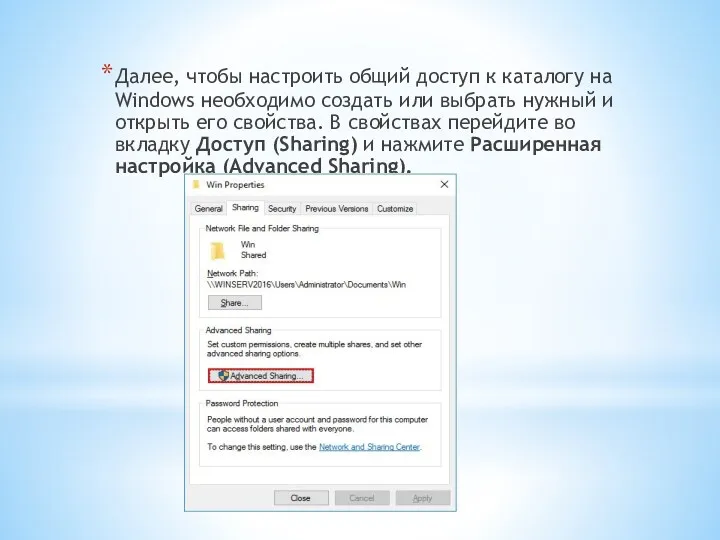
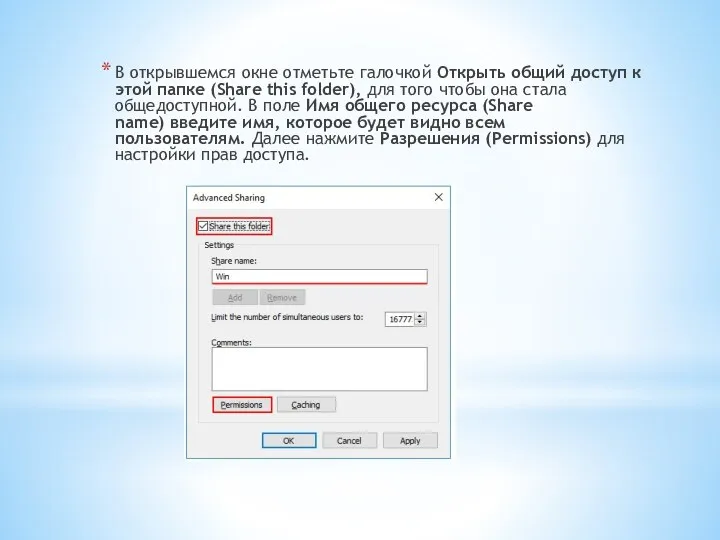
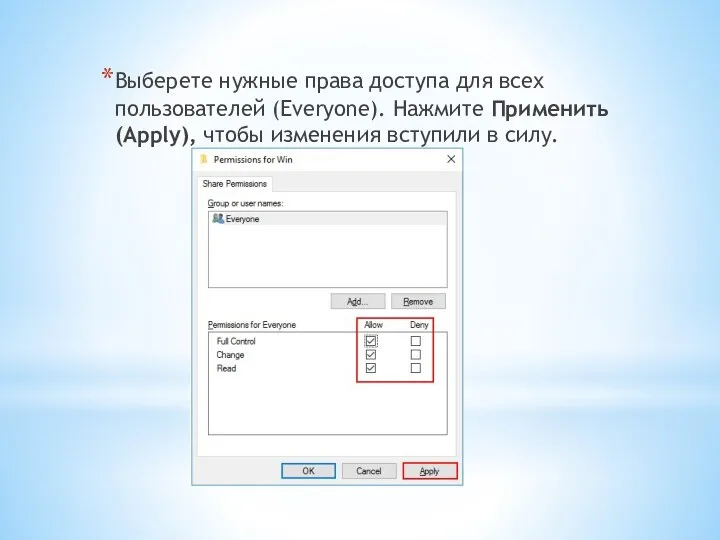
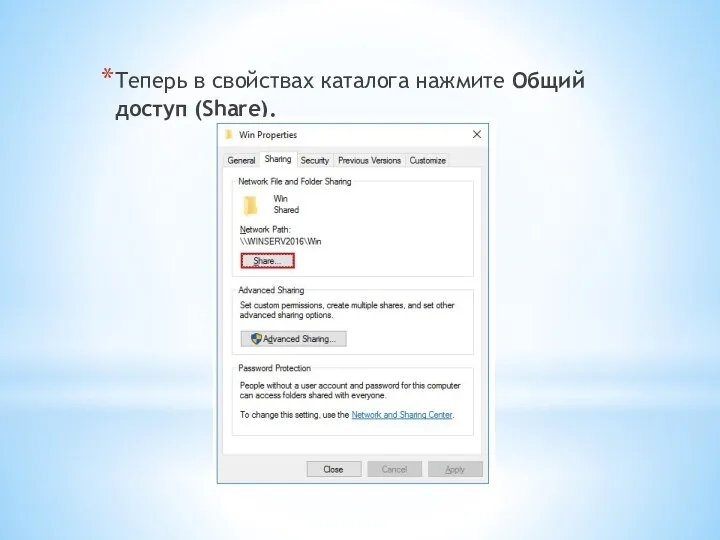
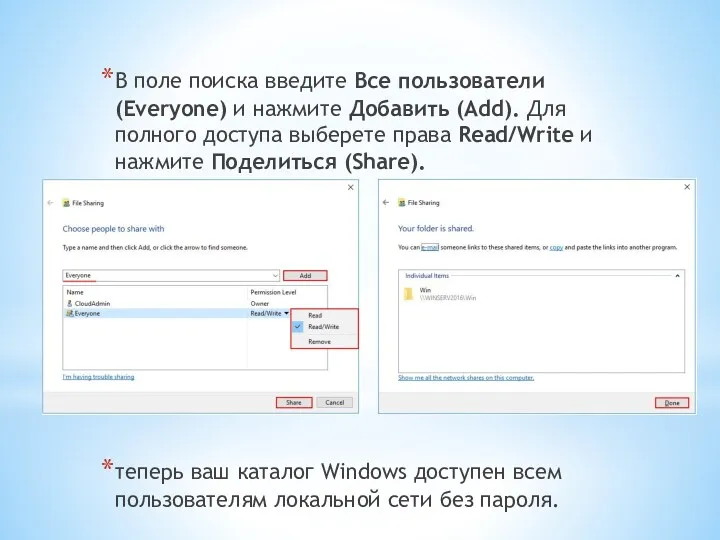
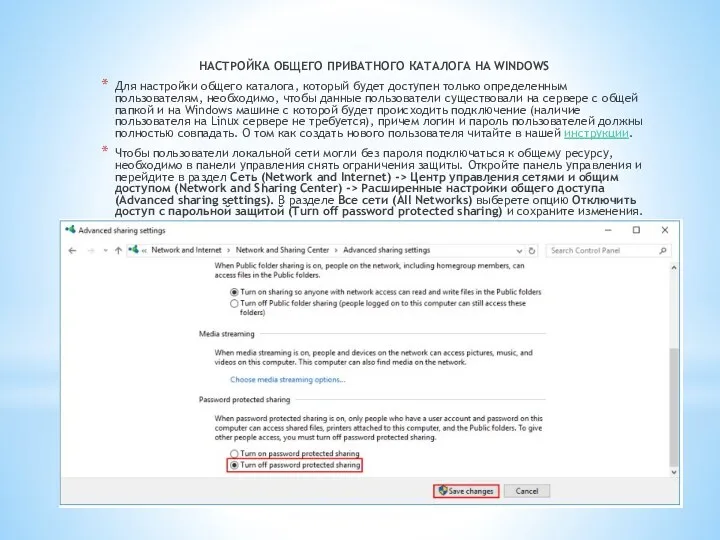
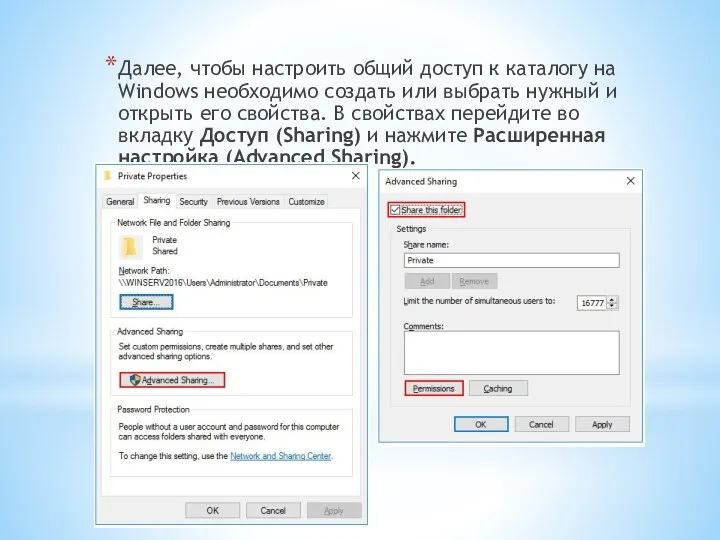
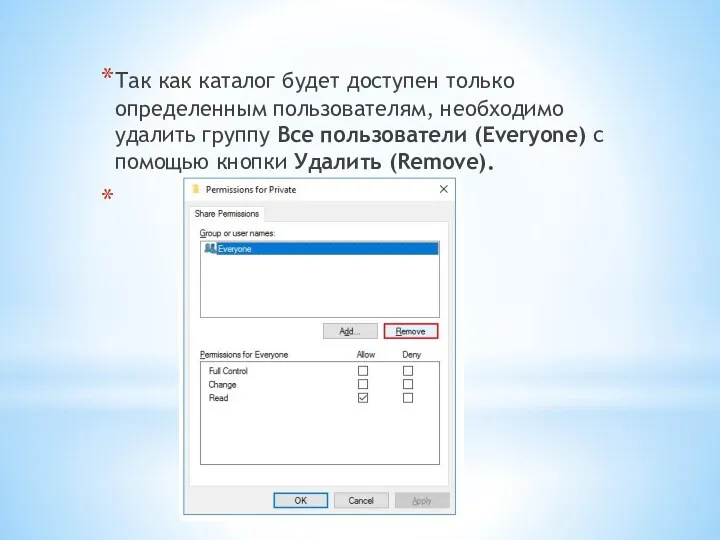

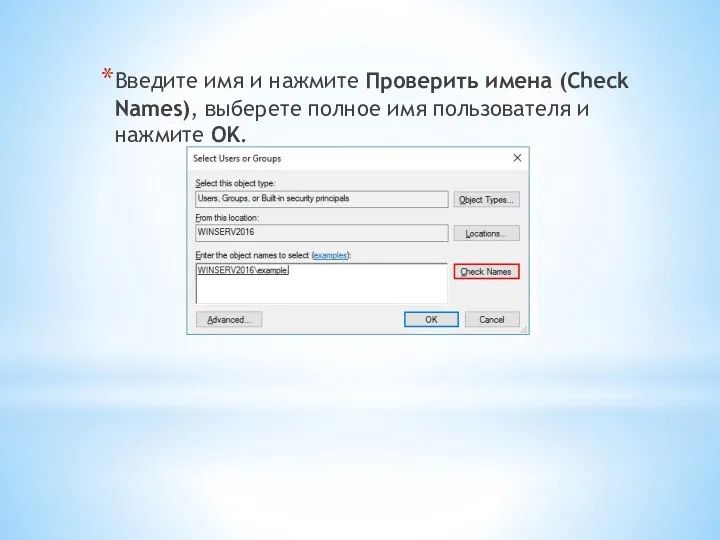

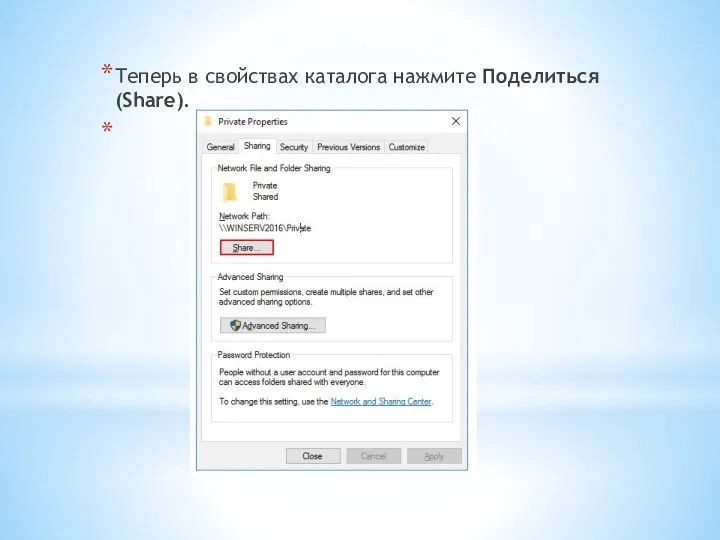
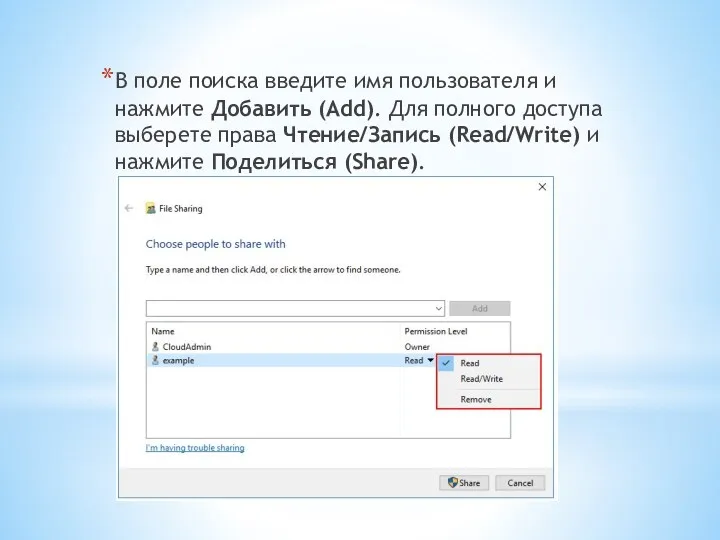
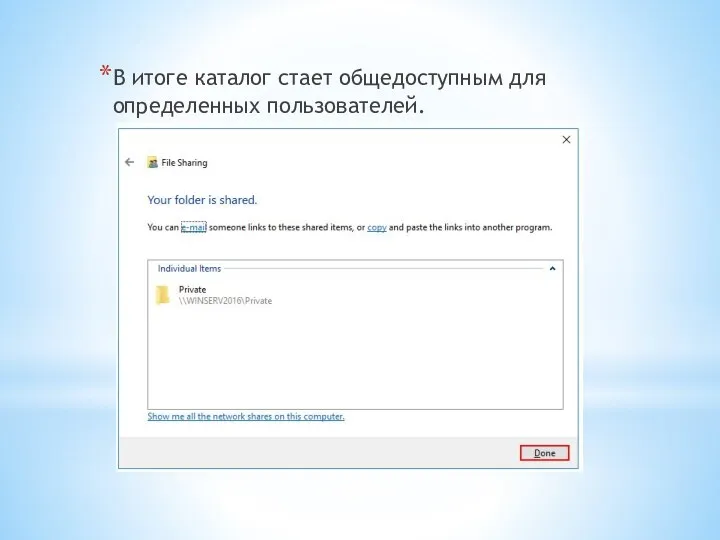


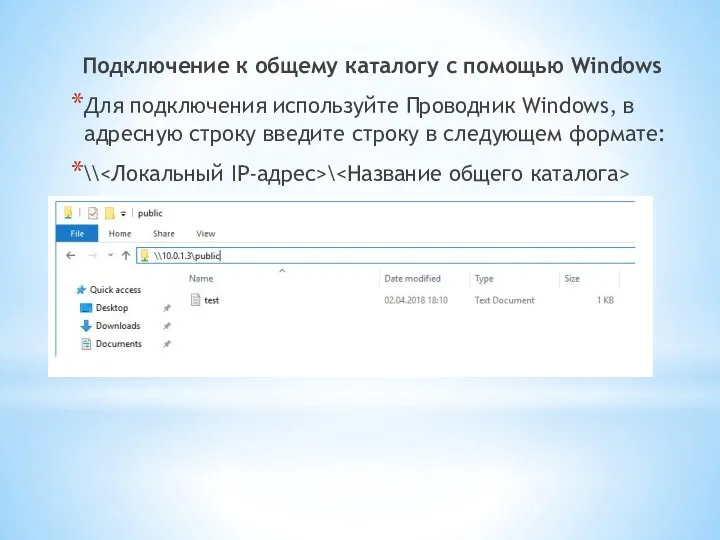
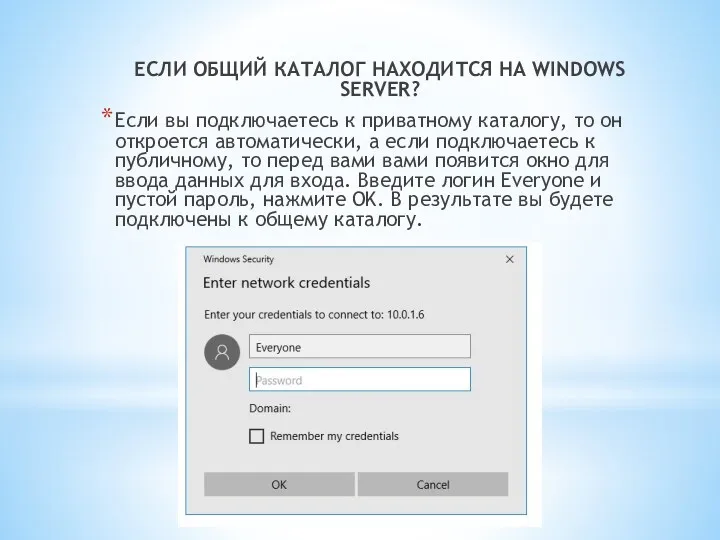















 Инструкция для подачи обращения/заявления для получения муниципальной услуги Зачисление в образовательное учреждение
Инструкция для подачи обращения/заявления для получения муниципальной услуги Зачисление в образовательное учреждение Динамические структуры данных. Указатели
Динамические структуры данных. Указатели Centre Monitoring System PH-BC911 (Operation)
Centre Monitoring System PH-BC911 (Operation) LI-FI световая замена WI-FI
LI-FI световая замена WI-FI CoDeSys - общий обзор
CoDeSys - общий обзор Мастер-класс Получение услуг через Портал государственных и муниципальных услуг
Мастер-класс Получение услуг через Портал государственных и муниципальных услуг Плюсы и минусы информационного общества
Плюсы и минусы информационного общества Алгоритм и его свойства. Понятие алгоритма и исполнителя. Свойства алгоритма
Алгоритм и его свойства. Понятие алгоритма и исполнителя. Свойства алгоритма Огляд введення та виведення в С++
Огляд введення та виведення в С++ Филатов Андрей В-45
Филатов Андрей В-45 Безопасность детей в интернете
Безопасность детей в интернете Логические основы построения компьютера
Логические основы построения компьютера Cистемы электронного документооборота
Cистемы электронного документооборота Ведение базы данных в MS Access. Технологии баз данных. (Лекция 5)
Ведение базы данных в MS Access. Технологии баз данных. (Лекция 5) Компьютер как средство автоматизации информационных процессов.
Компьютер как средство автоматизации информационных процессов. Рабочий стол. Управление мышью
Рабочий стол. Управление мышью Верификация программного обеспечения. Дефекты
Верификация программного обеспечения. Дефекты Понятие юзабилити
Понятие юзабилити Файлы и файловые структуры. Компьютер как универсальное устройство для работы с информацией. Информатика. 7 класс
Файлы и файловые структуры. Компьютер как универсальное устройство для работы с информацией. Информатика. 7 класс Орта мектепте химия пәнінен типтік есептер шығаруда ақпараттық технологияны қолдану әдістері
Орта мектепте химия пәнінен типтік есептер шығаруда ақпараттық технологияны қолдану әдістері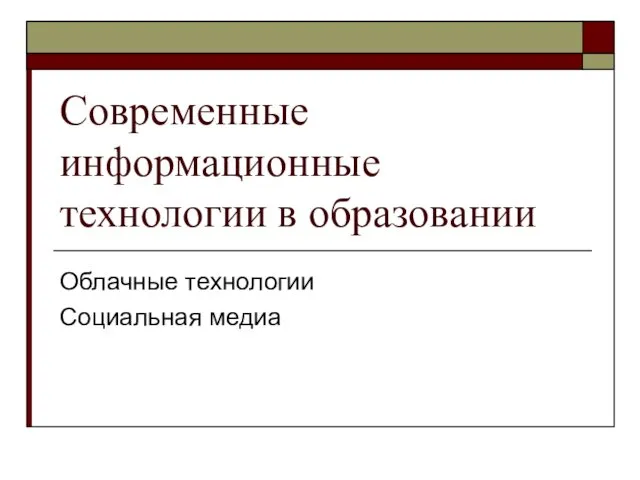 Современные информационные технологии в образовании
Современные информационные технологии в образовании Разработка web-сайта для ООО Лидер
Разработка web-сайта для ООО Лидер Искусственный интеллект, данные и знания. Экспертные системы. Лекция №1
Искусственный интеллект, данные и знания. Экспертные системы. Лекция №1 Информационные модели на графах
Информационные модели на графах Лекция 1. Системы обработки информации в таможенных органах Российской Федерации
Лекция 1. Системы обработки информации в таможенных органах Российской Федерации Кодирование информации
Кодирование информации MVC в Android. Создание простейшего приложения
MVC в Android. Создание простейшего приложения Разновидности объектов и их классификация
Разновидности объектов и их классификация