Настройка маршрутизаторов TRENDnet TEW-432BRP, TEW-452BRP, TEW-632BRP и TEW-652BRP для работы в сети провайдера AkNet.RU презентация
Содержание
- 2. Сетевые решения Для чего нужен маршрутизатор? Использование маршрутизатора позволит подключить интернет на нескольких компьютерах, используя один
- 3. Порт WAN –служит для подключения кабеля с разъемом RJ-45 от провайдера Порты LAN - предназначены для
- 4. Настройка сетевой платы в Windows XP Нажмите кнопку «Пуск», выберите «Панель Управления», «Сетевые подключения», «Подключения по
- 5. Настройка сетевой платы в Windows Vista Нажмите кнопку «Пуск», выберите «Панель Управления», «Центр управления сетями и
- 6. «Подключения по локальной сети» В свойствах сетевого подключения Выберите «протокол интернета версии 4 (TCP/IPv4)» И нажмите
- 7. Настройка маршрутизатора через WEB- интерфейс Для доступа к интерфейсу управления запускаем WEB браузер (например Internet Explorer)
- 8. Настройка на маршрутизаторе соединения с провайдером AkNet.RU После выполнения авторизации появится окно WEB-интерфейса устройства, через которое
- 9. В меню «Main» - «WAN», выберите в поле «Connection Type»- «DHCP Client or Fixed IP». Выбираем
- 10. Настройка беспроводной сети Заходим в настройки маршрутизатора, выбираем меню «Wireless» - «Basic», а данном пункте меню
- 11. Заходим в настройки маршрутизатора, выбираем меню «Wireless» - «Security», в данном пункте меню в поле «Authentication
- 12. В основном настройка сети WiFi завершена. Но если Вы хотите еще больше защитить свою сеть, то
- 13. Настройка IP-TV В данных моделях роутеров включена поддержка мультикаста, поэтому дополнительных настроек в роутере для работы
- 14. Настройка AkNetDC++ Заходим в настройки программы AkNetDC++, В меню «Файл» (File) – «Настройки» (Settings) «Настройки соединения»
- 15. Настройка AkNetDC++ Заходим в настройки роутера, в меню «Access» - «Virtual server» создаем новый виртуальный сервер
- 16. Настройка Торрентов Заходим в настройки программы торрента, далее заходим в конфигурацию программы в Меню «соединение» и
- 17. Настройка Торрентов Заходим в настройки роутера, в меню «Access» - «Virtual server» создаем новый виртуальный сервер
- 18. Настройка E-mule Заходим в настройки программы и далее в меню «соединение» и запоминаем «порты клиента» по
- 19. Настройка E-mule Заходим в настройки роутера, в меню «Access» - «Virtual server» создаем первый виртуальный сервер
- 20. Настройка E-mule Заходим в настройки роутера, в меню «Access» - «Virtual server» создаем первый виртуальный сервер
- 21. Виртуальные сервера Виртуальные сервера предназначены для настройки доступа из интернета к серверам (FTP, WEB, VPN игровым
- 22. Виртуальные сервера Таблица портов наиболее часто используемых в виртуальных серверах Номера портов и протокол для конкретной
- 23. Поиск и устранение неисправностей
- 24. Часто задаваемые вопросы (FAQ)
- 25. Часто задаваемые вопросы (FAQ)
- 27. Скачать презентацию


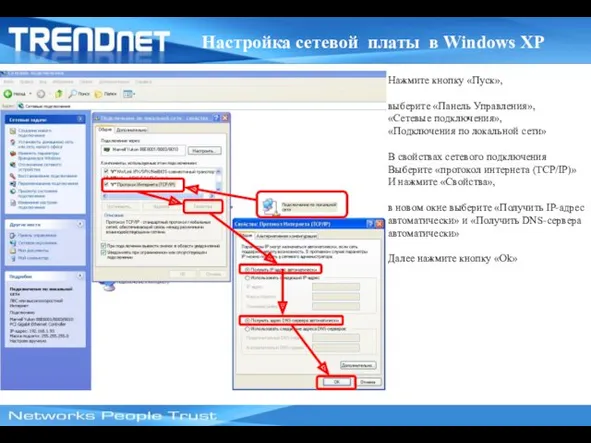
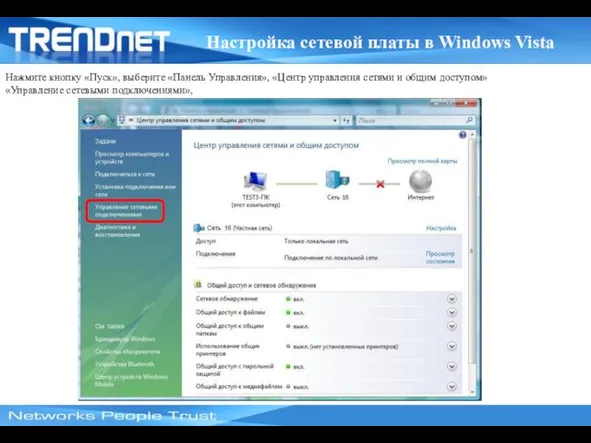
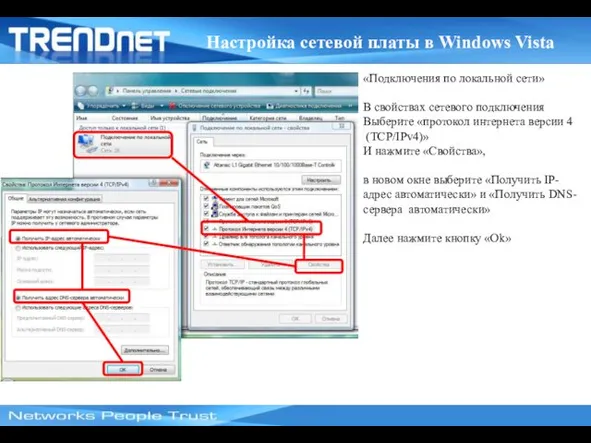
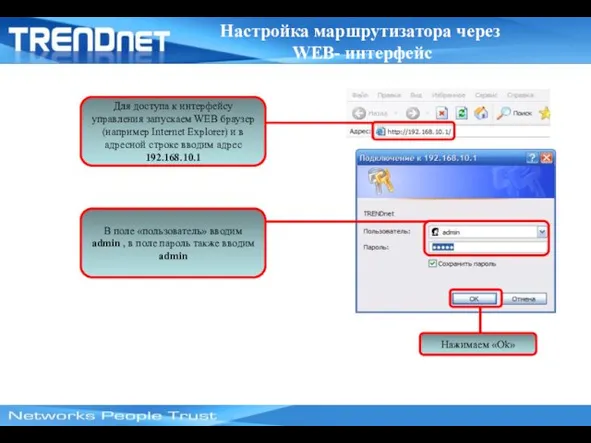
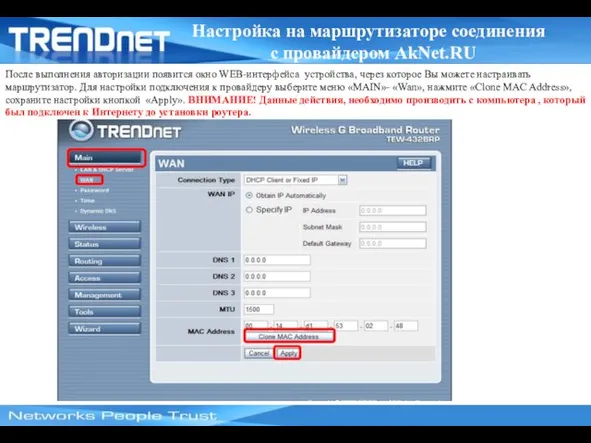
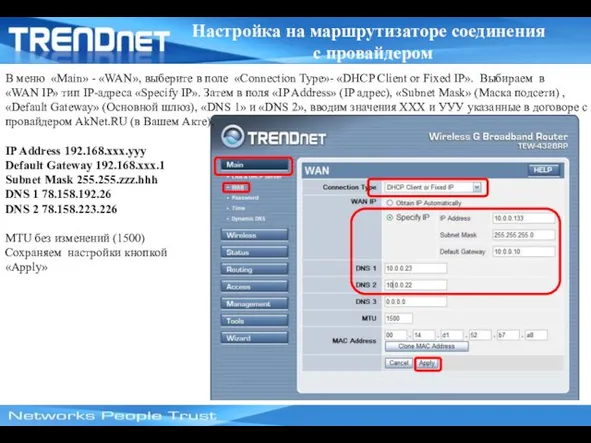
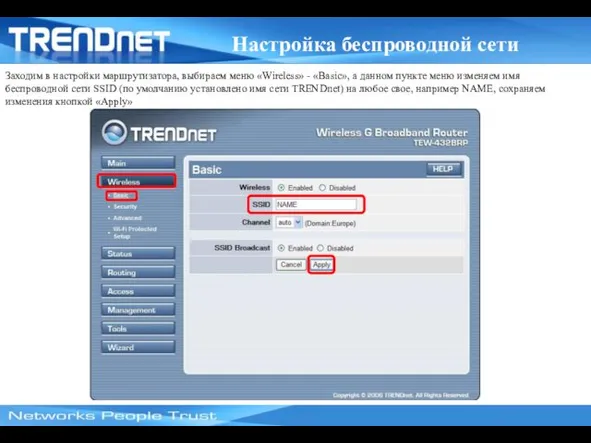
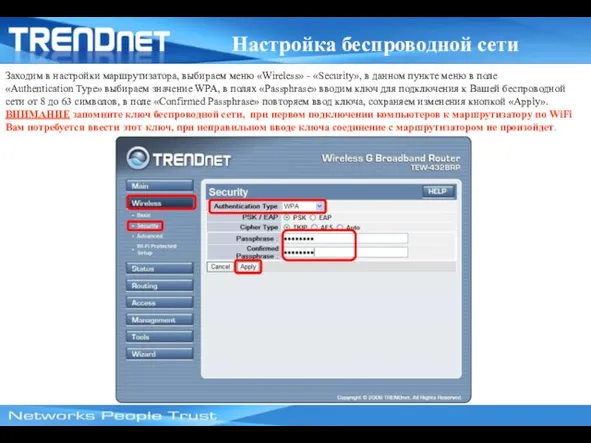
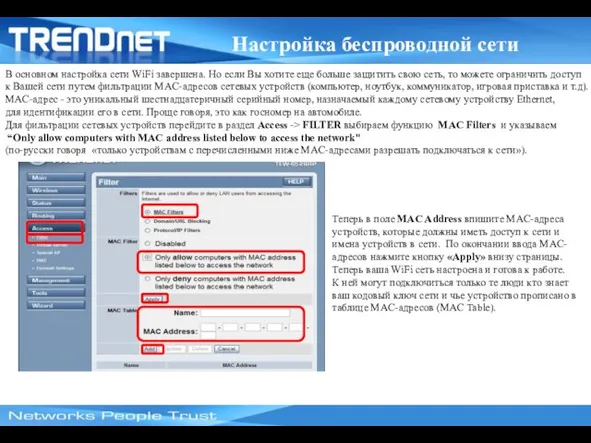
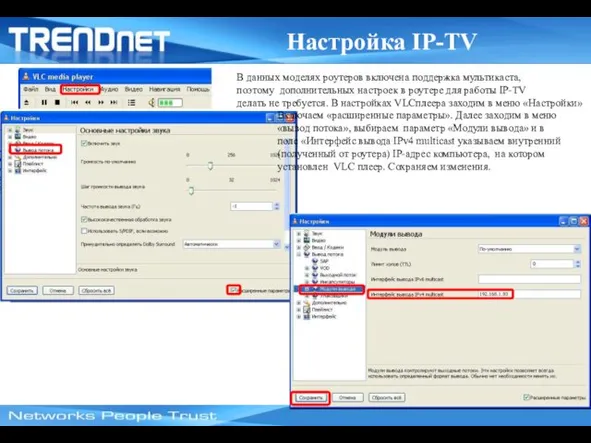
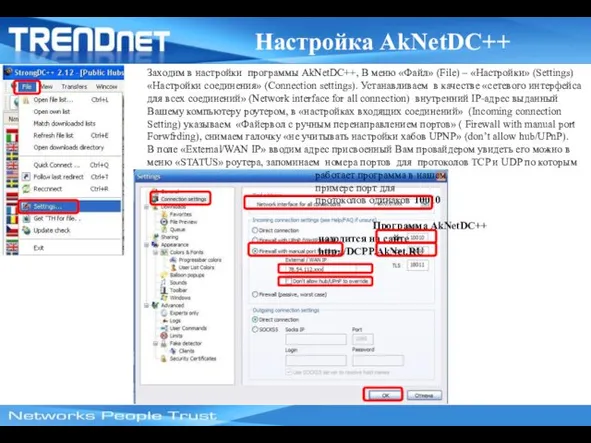
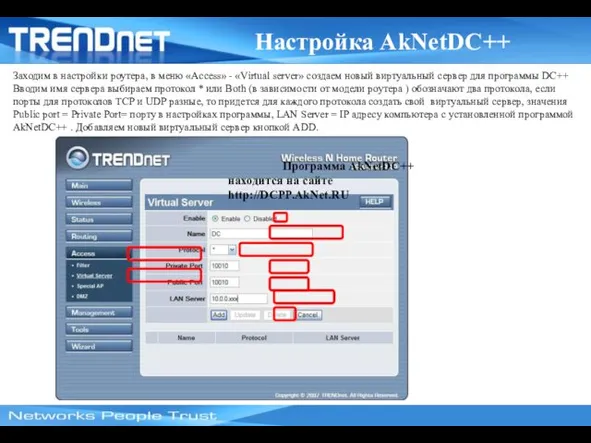
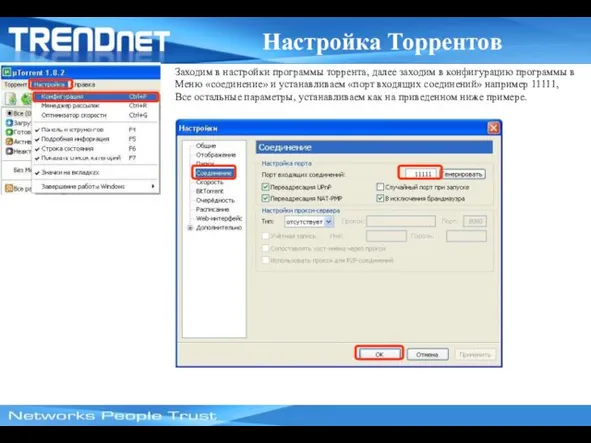
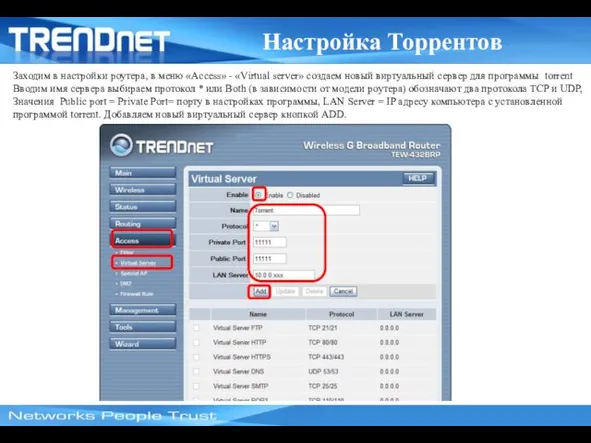
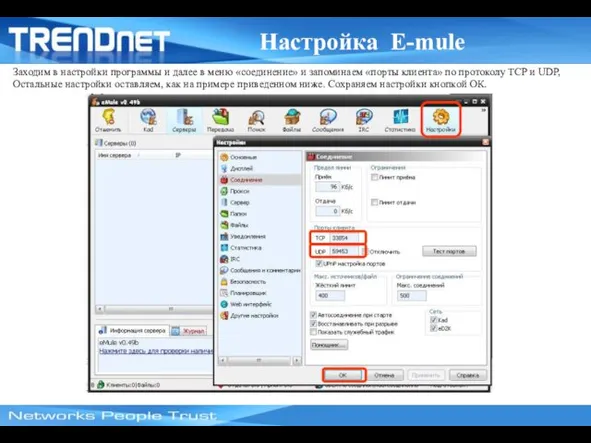
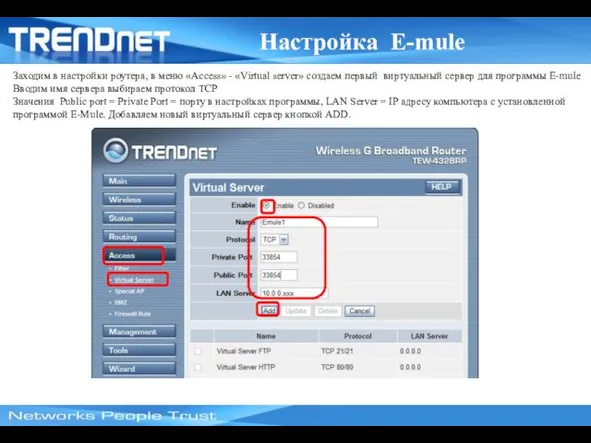
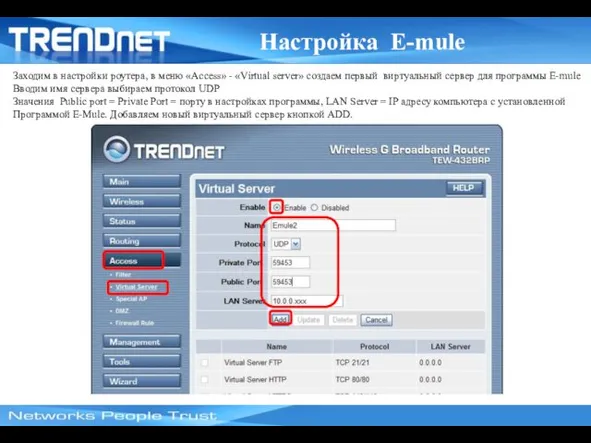
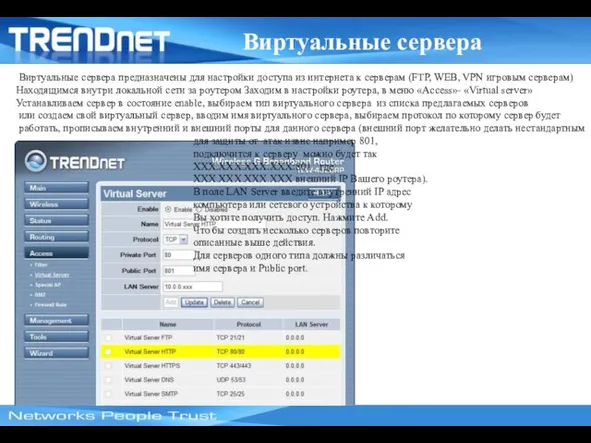




 Үлестірілген жүйелер
Үлестірілген жүйелер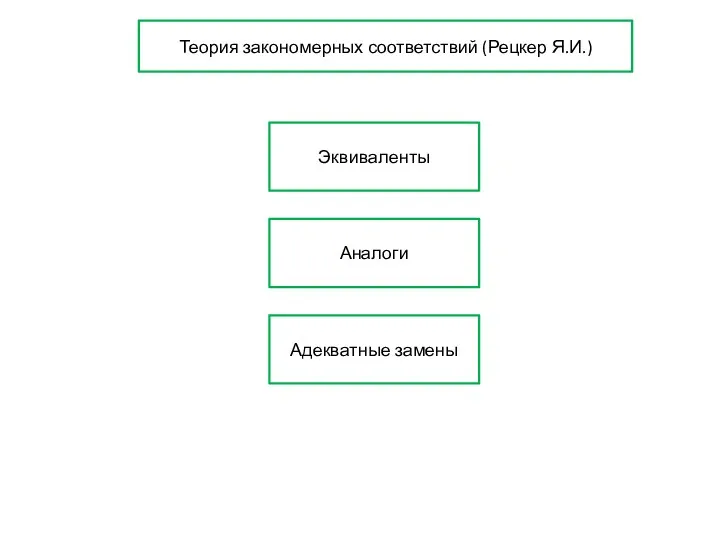 Теоретическое моделирование перевода
Теоретическое моделирование перевода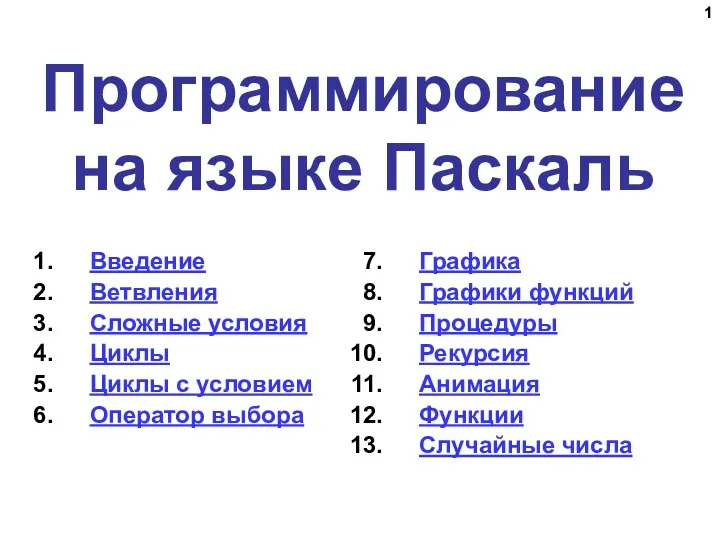 Программирование на языке Паскаль. Основы
Программирование на языке Паскаль. Основы Использование коммуникационных возможностей официального сайта организации, реализация принципов доступности информации
Использование коммуникационных возможностей официального сайта организации, реализация принципов доступности информации Математическая логика (Булева алгебра)
Математическая логика (Булева алгебра) Логика и алгоритмы
Логика и алгоритмы Гипертекстовые информационные технологии
Гипертекстовые информационные технологии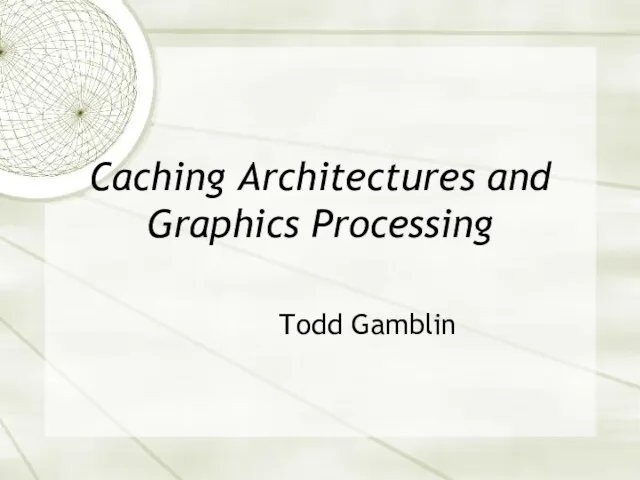 Caching Architectures and Graphics Processing
Caching Architectures and Graphics Processing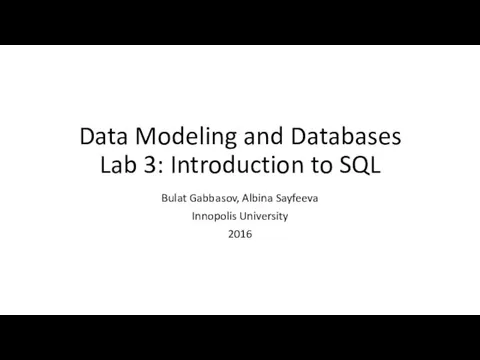 Data Modeling and Databases Lab 3: Introduction to SQL
Data Modeling and Databases Lab 3: Introduction to SQL Представление числовой информации с помощью систем счисления
Представление числовой информации с помощью систем счисления Типы алгоритмических структур
Типы алгоритмических структур Файл и файловая система. Решение задач
Файл и файловая система. Решение задач Ювелирный магазин 1С:Розница 8
Ювелирный магазин 1С:Розница 8 Моделювання бізнес-процесів лісозаготівлі
Моделювання бізнес-процесів лісозаготівлі Устройство компьютера
Устройство компьютера Организация пространства устройства ввода и вывода
Организация пространства устройства ввода и вывода 1С:Документооборот
1С:Документооборот Компьютерная графика и анимация LOGO. Внеаудиторная работа №9
Компьютерная графика и анимация LOGO. Внеаудиторная работа №9 Информационные технологии обучения математике
Информационные технологии обучения математике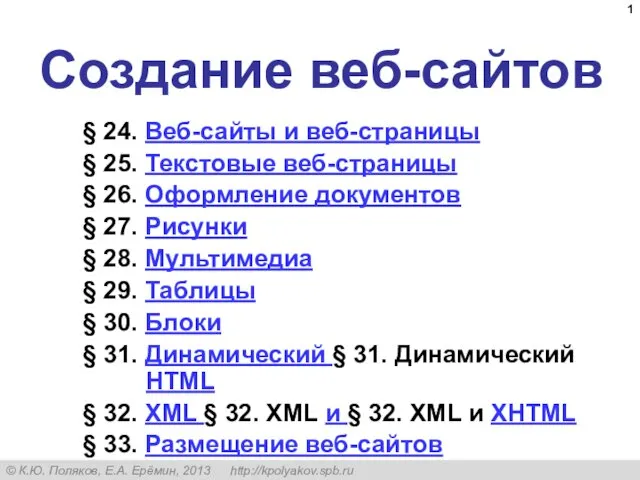 Создание веб-сайтов
Создание веб-сайтов Кодирование звуковой информации
Кодирование звуковой информации Хранение информации. Память человека и память человечества. Оперативная и долговременная память. Файлы и папки. (5 класс)
Хранение информации. Память человека и память человечества. Оперативная и долговременная память. Файлы и папки. (5 класс)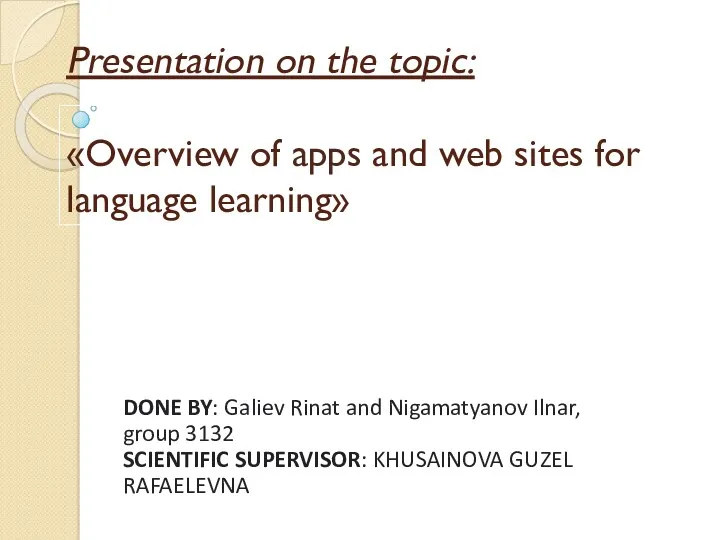 Overview of apps and web sites for language learning
Overview of apps and web sites for language learning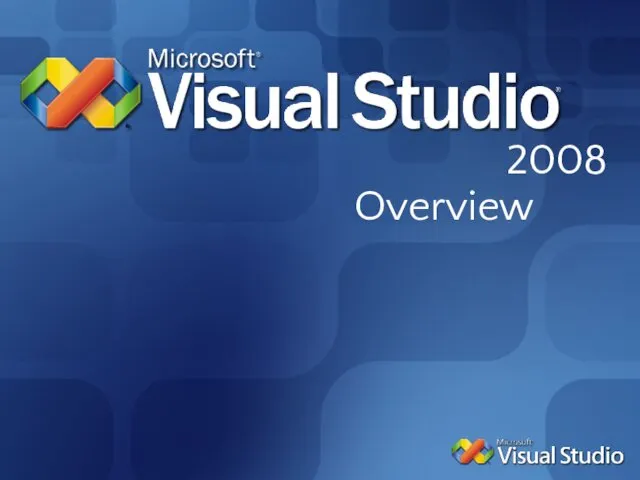 Visual Studio 2008. Overview
Visual Studio 2008. Overview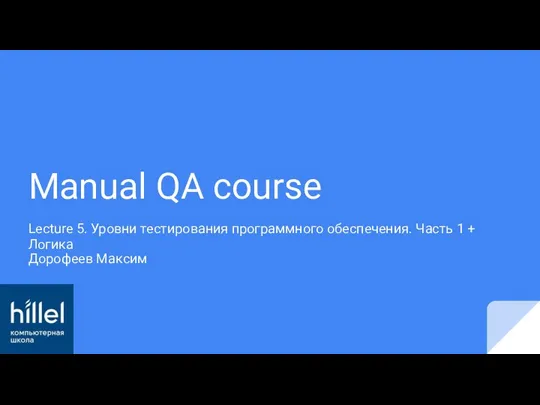 Уровни тестирования программного обеспечения
Уровни тестирования программного обеспечения Новости в Молдове. Новости в мире
Новости в Молдове. Новости в мире Lifebuilding Планирование
Lifebuilding Планирование Аддитивные технологии: 3D-печать
Аддитивные технологии: 3D-печать