Содержание
- 2. Учебник §25, §26. Изучить презентацию. Домашнее задание
- 3. Финальная сцена Вы сделали очень красивую 3D-модель, но ей требуется фон, освещение и камера. Только после
- 4. Фон По умолчанию на финальном изображении будет серый фон. Blender предоставляет вам несколько основных типов настроек
- 5. Окружение Для создания окружения в окне Свойства перейдите в раздел Окружающая среда (мир).
- 6. Окружение Если в вашей сцене нет окружения – добавьте его кнопкой Создать. Будет создано стандартное Окружение
- 7. Раздел Окружающая среда Вам доступны следующие настройки: Окно предпросмотра Параметры наложения Установки цвета Симуляция окружающего света
- 8. Цвет окружения Когда устанавливаете цвет окружения в виде простого градиента, активируйте опцию Смесь неба и установите
- 9. Туман Для использования тумана в сцене, вам потребуется настроить Цвет зенита и Цвет горизонта в соответствии
- 10. Создание 3D-облаков Есть различные способы создания облаков, но наиболее простой – использовать текстуру в настройках окружения.
- 11. Изображение в качестве фона Если вы планируете использовать изображение в качестве фона, выберите для этого большое
- 12. Типы ламп В большинстве случаев вам понадобится более одной лампы для правильного освещения вашей сцены. Большинству
- 13. Добавление лампы Для создания Лампы установите 3D курсор в нужную позицию и нажмите Shift +A, в
- 14. Настройка лампы Выделите лампу и в окне Свойства щелкните раздел Лампа. Вы увидите основные настройки. Лампы
- 15. Лампа Прожектор Лампа Прожектор уникальна тем, что только с помощью неё вы можете имитировать туман в
- 16. Настройка камеры Как и все другие объекты в Blender, камера имеет набор настроек. Выберите камеру и
- 17. Рендеринг Рендеринг – прорисовка финальной сцены. Что вы видите в камере будет отображено в изображении или
- 18. Сохранение рендера В режиме просмотра рендера (после нажатия клавиши F12) в редакторе Свойства в группе Вывод
- 19. Создайте подобное изображение с внешним освещением по образцу. Настройте освещение так, что бы изображение было приближены
- 21. Скачать презентацию


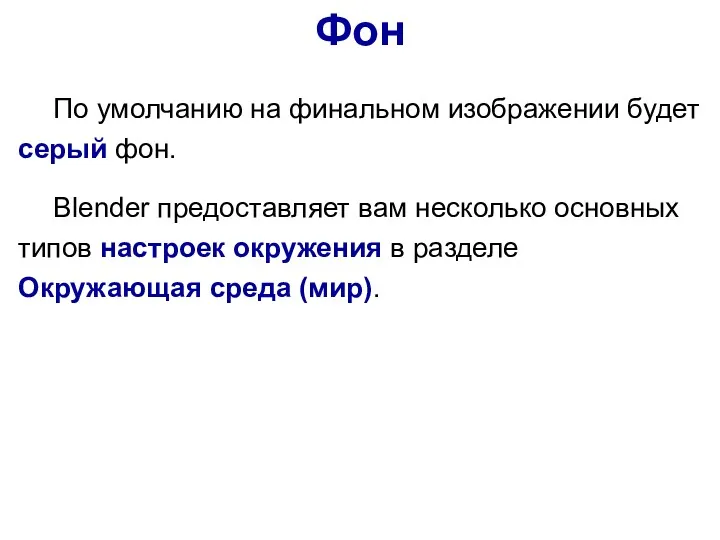
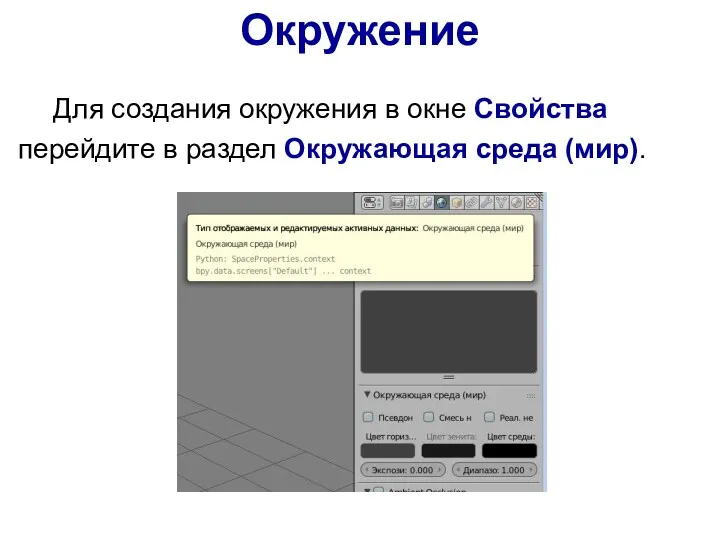
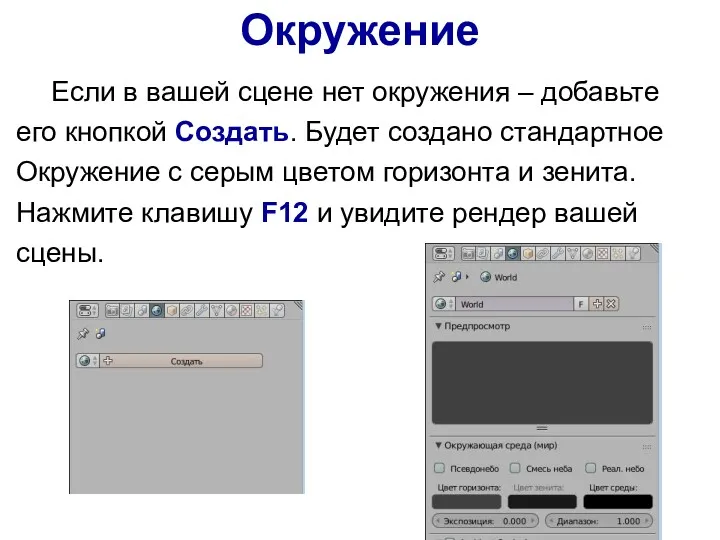
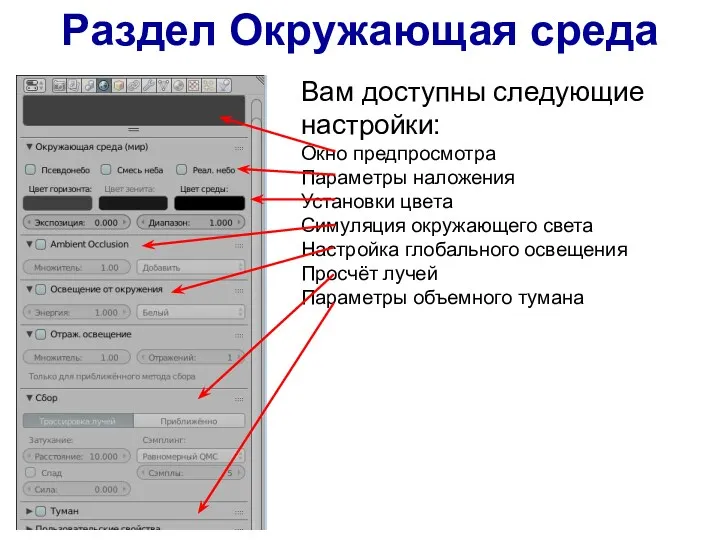
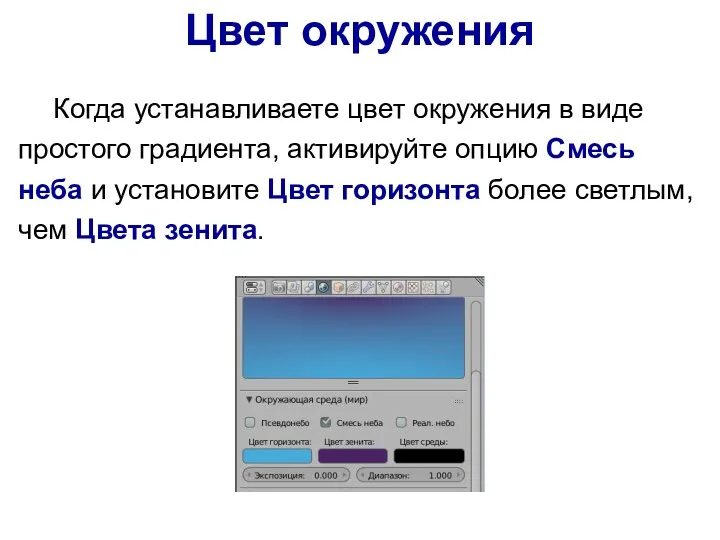
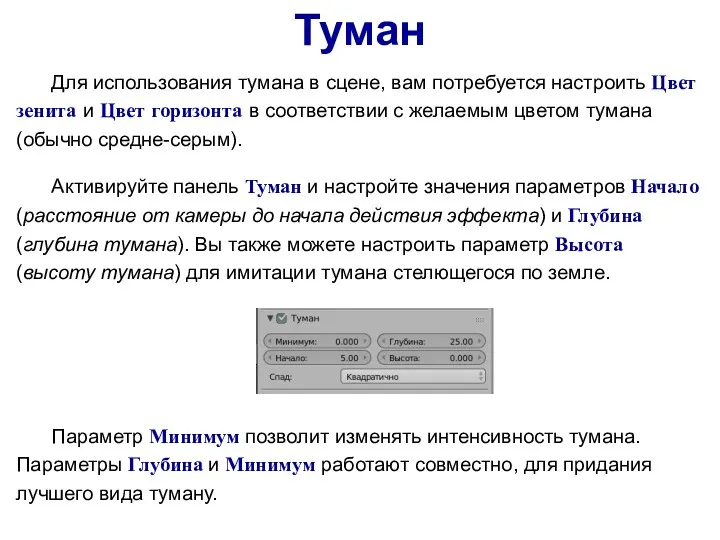



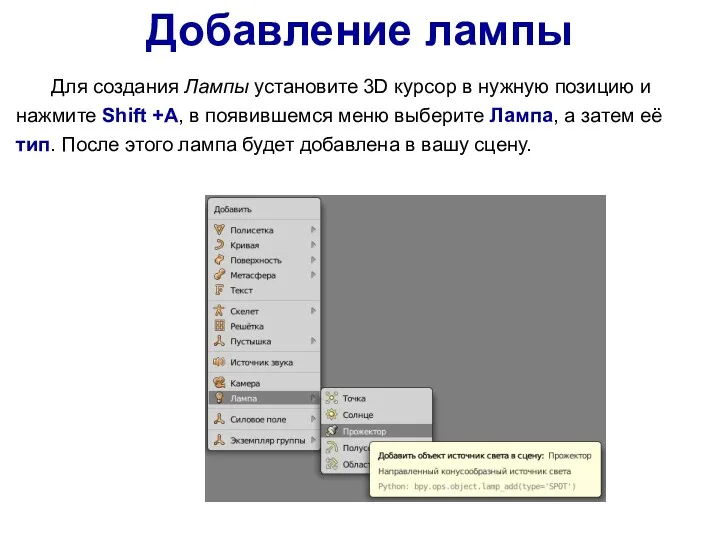
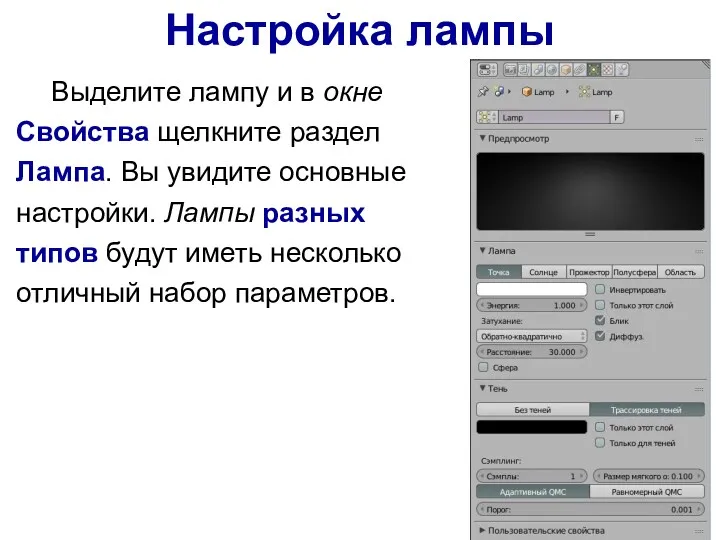
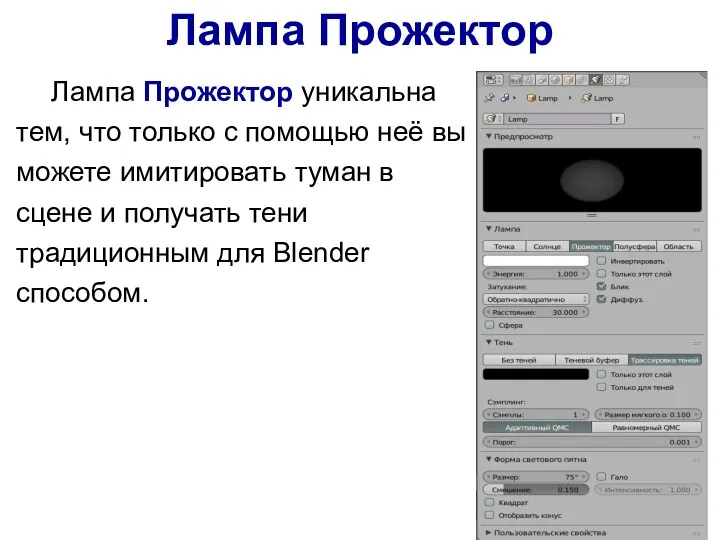
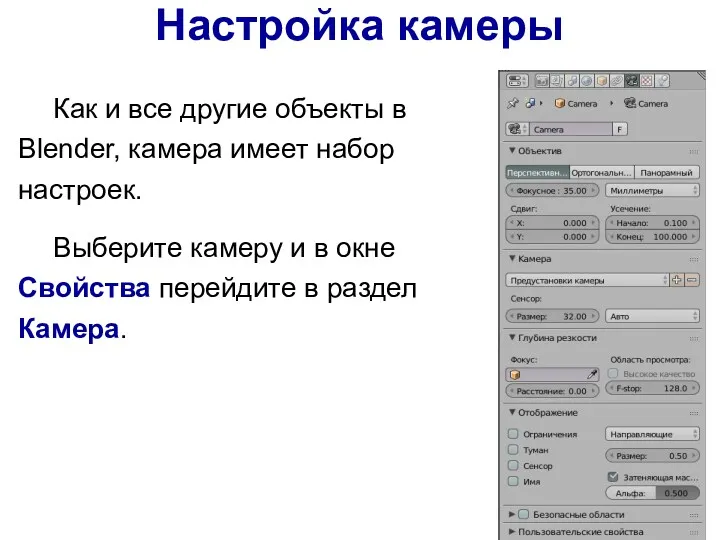



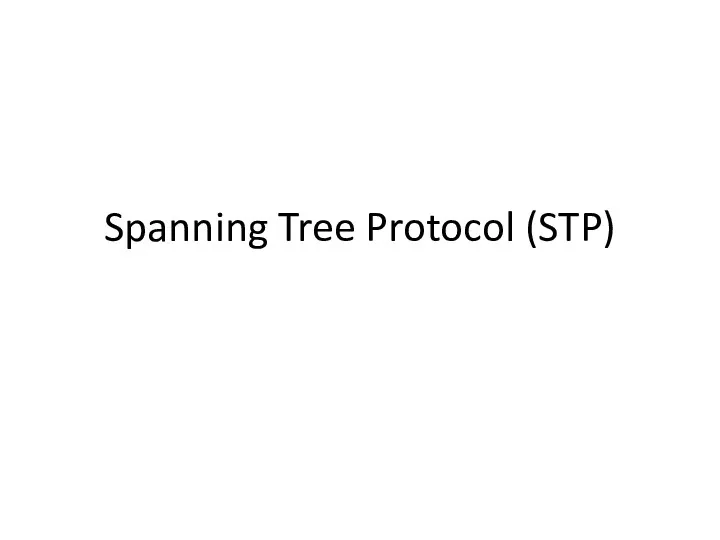 Spanning Tree Protocol (STP) ( протокол покрывающего дерева)
Spanning Tree Protocol (STP) ( протокол покрывающего дерева) Безопасные правила цифрового поведения. 9 класс
Безопасные правила цифрового поведения. 9 класс Жадыны басқару
Жадыны басқару Презентация Microsoft Office PowerPoint
Презентация Microsoft Office PowerPoint Массивы в Паскале. Одномерные массивы
Массивы в Паскале. Одномерные массивы Проектирование Баз Данных. Основные понятия Теории Нормализации
Проектирование Баз Данных. Основные понятия Теории Нормализации Составляющие государственной системы защиты информации
Составляющие государственной системы защиты информации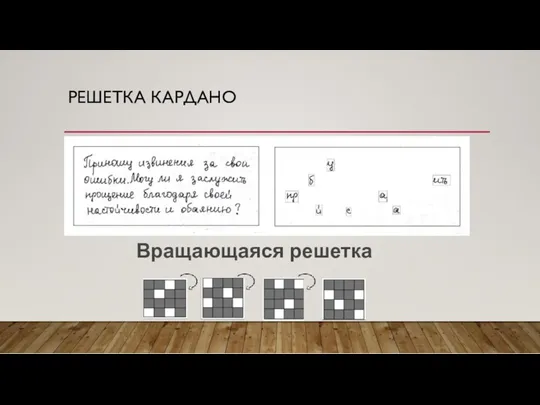 Криптография. Методы шифрования текста
Криптография. Методы шифрования текста Робота з оригіналами елементів зовнішнього оформлення видань. (Тема 5)
Робота з оригіналами елементів зовнішнього оформлення видань. (Тема 5) Модели и моделирование. Модели и их типы
Модели и моделирование. Модели и их типы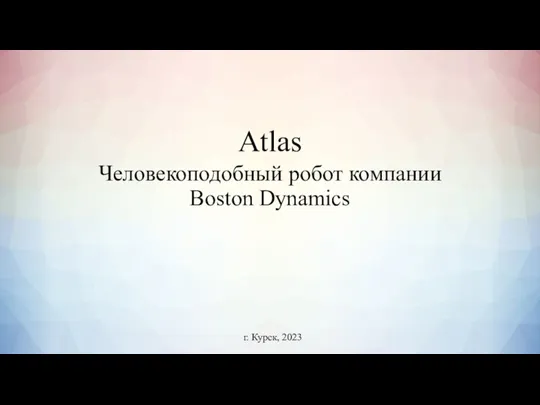 Atlas. Человекоподобный робот компании Boston Dynamics
Atlas. Человекоподобный робот компании Boston Dynamics Создание 3D пазл для детей младшего возраста
Создание 3D пазл для детей младшего возраста Выбор книг в библиотеке
Выбор книг в библиотеке Основы информатики и программирования
Основы информатики и программирования Решение заданий ЕГЭ по информатике №2 (А3) и №18 (А10)
Решение заданий ЕГЭ по информатике №2 (А3) и №18 (А10) Использование пиксельных изображений в векторной графике и особенности работы с коллажами в Corel Draw
Использование пиксельных изображений в векторной графике и особенности работы с коллажами в Corel Draw Тема мастер класса: Роль текущего повторения для достижения результатов обучения.
Тема мастер класса: Роль текущего повторения для достижения результатов обучения. Афиши. Основы типографики для самых маленьких
Афиши. Основы типографики для самых маленьких Основные направления развития искусственного интеллекта (лекция 2)
Основные направления развития искусственного интеллекта (лекция 2) Яким чином функціонує електронна пошта
Яким чином функціонує електронна пошта Комплексное решение для индустрии красоты на платформе 1С
Комплексное решение для индустрии красоты на платформе 1С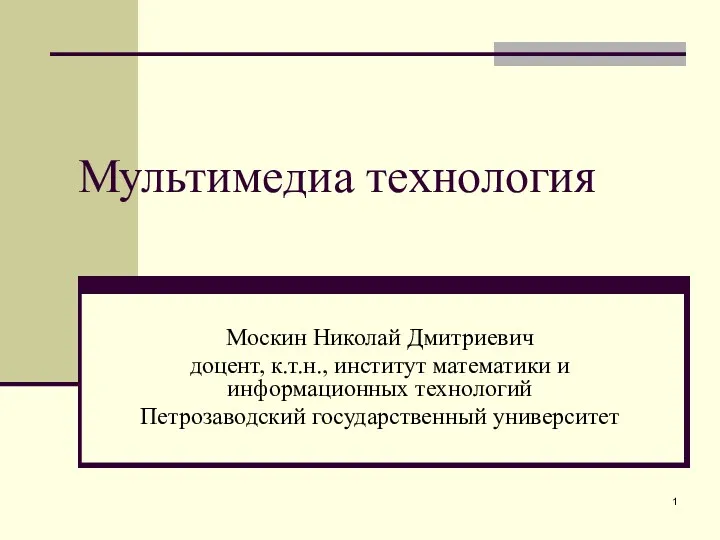 Мультимедиа технология
Мультимедиа технология Методология управления качеством проекта профессиональной системой управления проектами MS Project
Методология управления качеством проекта профессиональной системой управления проектами MS Project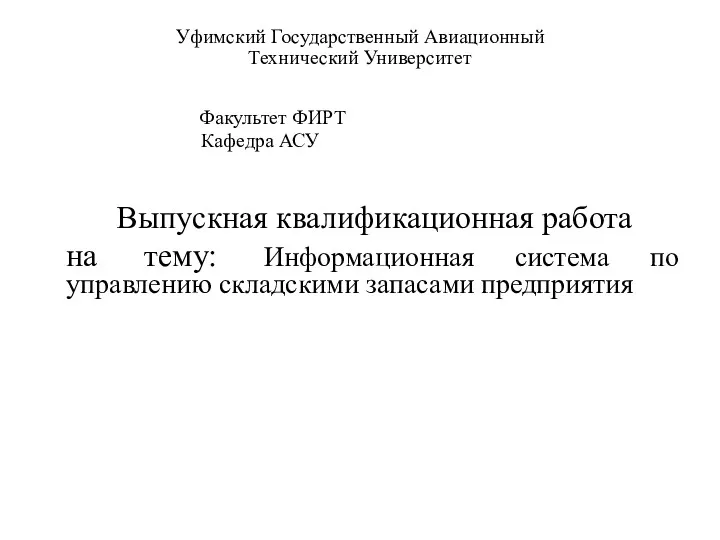 Информационная система по управлению складскими запасами предприятия
Информационная система по управлению складскими запасами предприятия Методическая инструкция. Создание таблиц со схемами для отчета по выполненным работам
Методическая инструкция. Создание таблиц со схемами для отчета по выполненным работам Автоматизация обучения, оценки и развития персонала. Программные продукты и решения компании WebSoft
Автоматизация обучения, оценки и развития персонала. Программные продукты и решения компании WebSoft Информационные ресурсы БИБЛИОТЕКИ Университета для программы MBA Управление в здравоохранении
Информационные ресурсы БИБЛИОТЕКИ Университета для программы MBA Управление в здравоохранении Обзор поисковых систем
Обзор поисковых систем