Содержание
- 2. www.ekyrs.org § 4 Створення розкладу Внесення навантаження. - для одного класу - для одного класу на
- 3. Внесення навантажень один клас Заходимо в закладку “Навантаження” та натискаєте кнопку “Створити”. Вибираємо зі списків, що
- 4. Внесення навантажень один клас дві підгрупи Вводимо всі дані, як і на попередньому малюнку, кількість підгруп
- 5. Внесення навантажень один клас дві підгрупи Заходимо в закладку “Розподіл учнів” та розділяємо учнів по підгрупах.
- 6. Внесення навантажень два різних класи по 1 підгрупі Створюємо навантаження для одного класу, ставимо галочку біля
- 7. Внесення навантажень два різних класи по 1 підгрупі В “Зв'язки” натискаємо “+” та вибираємо “1 урок,
- 8. Створення розкладу автоматичний Автоматичне створення розкладу. В закладці “Розклад” вибираємо “Основне” та натискаємо “Автоскладання”. Натискаємо “Да”
- 9. Створення розкладу напівавтоматичний Для створення розкладу в напівавтоматичному режимі заходимо в закладку “Для Вчителів” натискаємо в
- 10. Створення розкладу напівавтоматичний Після введення деяких предметів в ручному режимі інші можемо вводити автоматично : натискаємо
- 11. Створення розкладу www.ekyrs.org Якщо перейти на закладку “Для Вчителів” – там можна побачити, як сформований розклад
- 12. Створення розкладу Після закінчення формування розкладу при переході на закладку “Для учнів”, можна побачити, як сформований
- 13. Створення розкладу www.ekyrs.org Переходячи на закладку “За Приміщеннями” – там побачимо зайнятість уроками приміщень на даний
- 14. Створення розкладу Для створення розкладу на наступні тижні можна скопіювати розклад даного тижня, зайшовши в “Операції”
- 15. Створення розкладу Щоб перенести розклад в Excel або Html натискаємо “Експорт” та вибираємо куди і що
- 16. Проект КУРС: Освіта Рекомендовані терміни: 10 днів. Контроль: Відмітки на порталі по етапам впровадження. Дякуємо за
- 18. Скачать презентацию

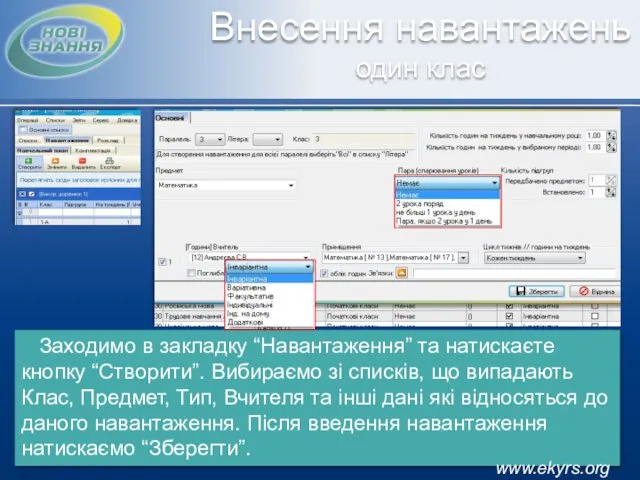

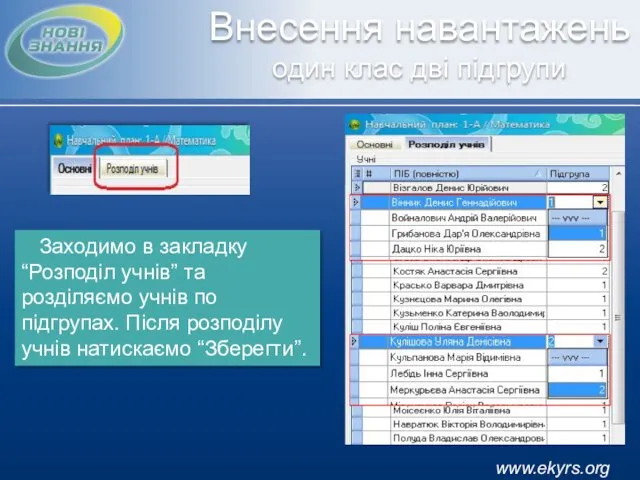


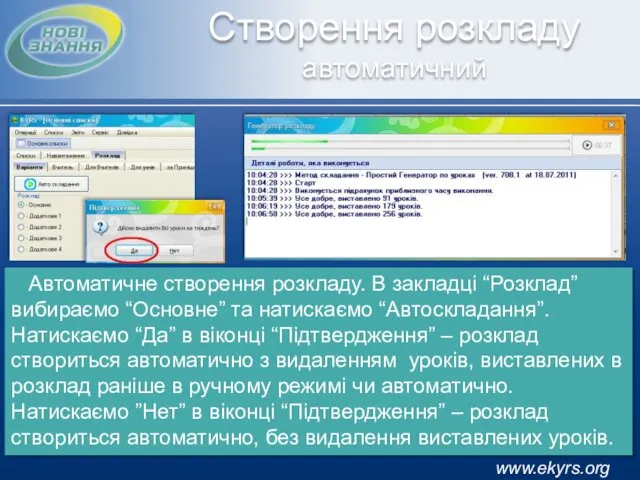








 Проектирование доменов и развертывание Active Directory. Тема № 43
Проектирование доменов и развертывание Active Directory. Тема № 43 Виртуальные ловушки, или как не потерять деньги в сети Интернет
Виртуальные ловушки, или как не потерять деньги в сети Интернет Презентация урока по теме:Алгоритмы 9 класс
Презентация урока по теме:Алгоритмы 9 класс Каталог и гид по выбору CAD/CAM
Каталог и гид по выбору CAD/CAM Події. Обробник події
Події. Обробник події Продвижение бизнеса и бренда в социальных сетях
Продвижение бизнеса и бренда в социальных сетях Виды информации
Виды информации Элементы алгебры логики. Математические основы информатики. Информатика. 8 класс
Элементы алгебры логики. Математические основы информатики. Информатика. 8 класс Безопасность сетей
Безопасность сетей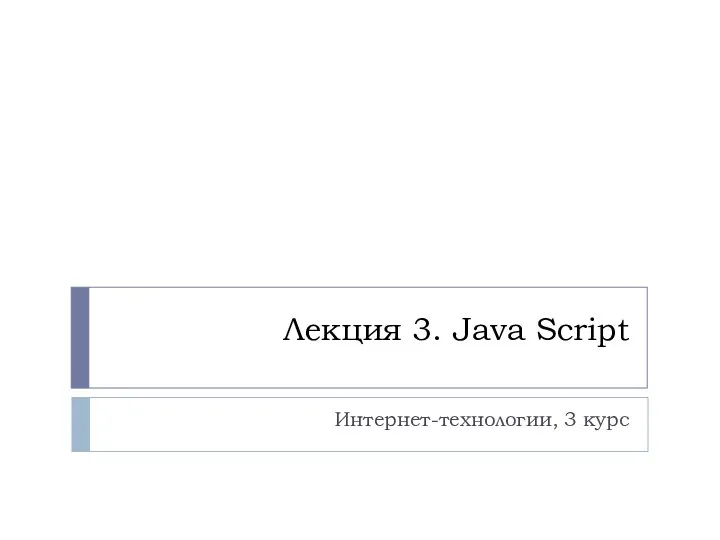 Java Script
Java Script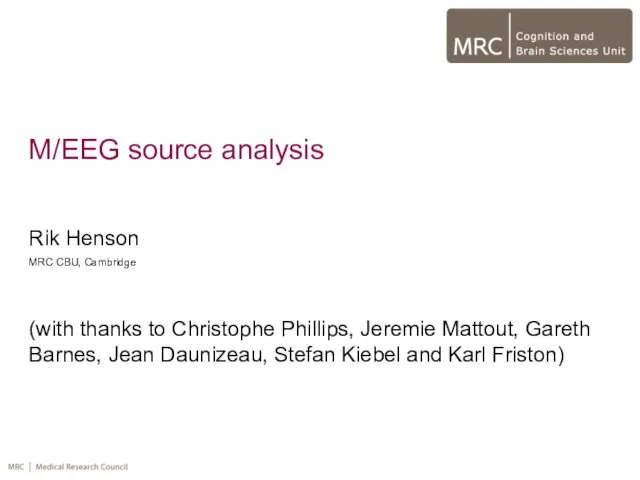 M/EEG source analysis
M/EEG source analysis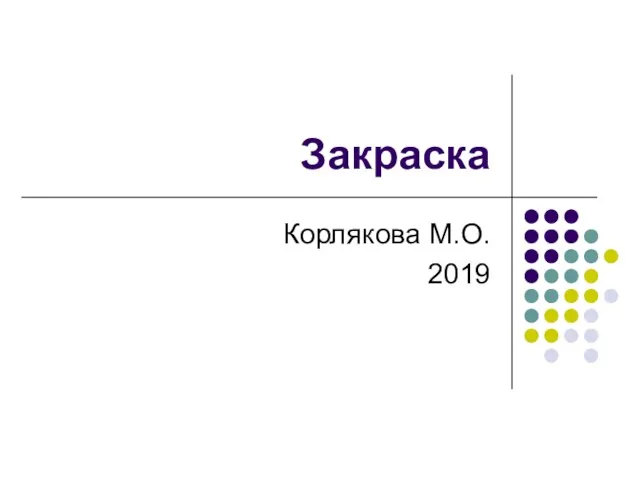 Закраски. Реалистичные модели закраски
Закраски. Реалистичные модели закраски Роль журналиста в обществе
Роль журналиста в обществе Программно-аппаратный комплекс для мониторинга и управления освещением в производственных помещениях
Программно-аппаратный комплекс для мониторинга и управления освещением в производственных помещениях Социализация сети интернет
Социализация сети интернет Основные принципы структуризации и нормализации базы данных
Основные принципы структуризации и нормализации базы данных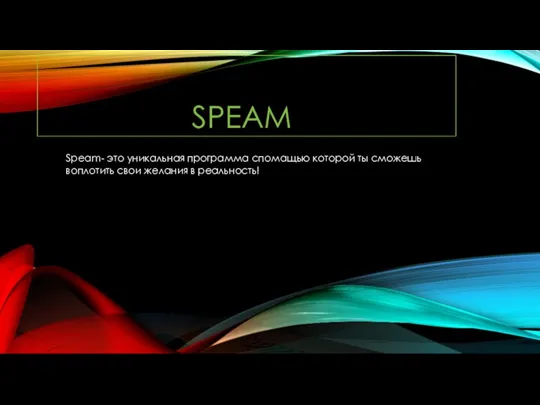 Программа Speam
Программа Speam Художник по спецэффектам
Художник по спецэффектам Разработка программной платформы для создания и проведения квест-мероприятий
Разработка программной платформы для создания и проведения квест-мероприятий Цветовые модели в компьютерной графике
Цветовые модели в компьютерной графике Национальный цифровой ресурс на базе технологии Контекстум
Национальный цифровой ресурс на базе технологии Контекстум Мошенничество в интернете
Мошенничество в интернете Разработка программного обеспечения для обучения производству строительных металлоконструкций
Разработка программного обеспечения для обучения производству строительных металлоконструкций 1. Системы счисления. Математические основы информатики
1. Системы счисления. Математические основы информатики Remy MF1/P1
Remy MF1/P1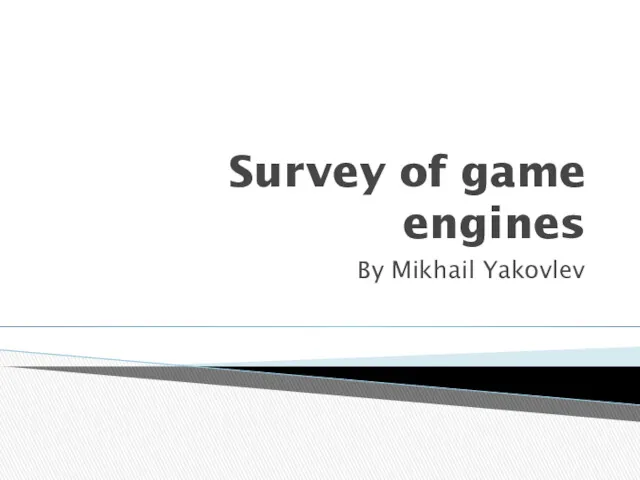 Survey of game engines
Survey of game engines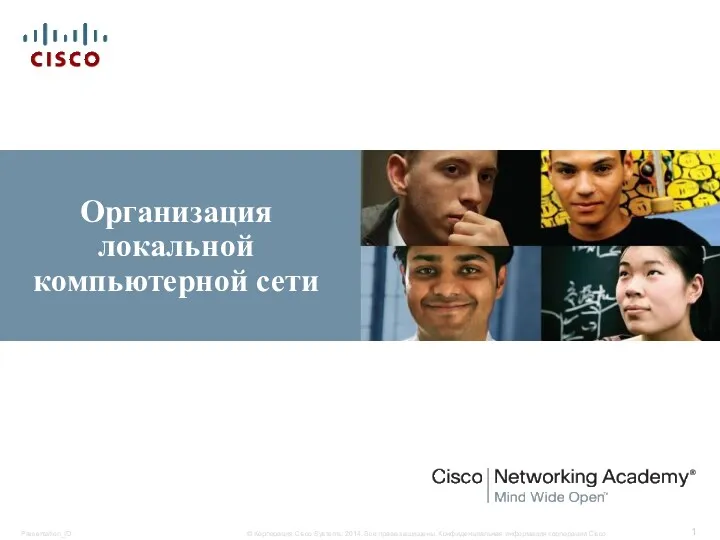 Организация локальной компьютерной сети
Организация локальной компьютерной сети Создание Web-сайта. Коммуникационные технологии
Создание Web-сайта. Коммуникационные технологии