Содержание
- 2. В современных компьютерах BIOS выполняет следующие функций. 1. Запуск компьютера и процедура самотестирования (процедура POST). Программа,
- 3. Процедура самотестирования POST состоит из нескольких этапов. 1. Первоначальная инициализация основных системных компонентов. 2. Детектирование оперативной
- 6. Как войти в SETUP
- 7. Каждая материнская плата использует собственную версию BIOS, специально разработанную под её аппаратную начинку. Чаще всего встречается
- 8. Меню в стиле Phoenix Меню программы состоит из следующих пунктов: - Main – основные параметры компьютера
- 11. Так выглядит меню настройки Award BIOS CMOS Setup
- 12. Сведения о системе В контекстном меню пиктограммы «Мой компьютер» можно увидеть список всего установленного оборудования на
- 13. Работа с компонентом «Сведения о системе» ОС MS Windows Компонент «Сведения о системе» собирает и отображает
- 14. На экране появится окно «Сведения о системе», где представлена полная информация о компьютере. В левой части
- 15. Для более детальной информации по конкретному устройству в левой части окна, в списке-дереве, выделите соответствующую строку.
- 16. Перейдя на вкладку Оборудование и нажав на кнопку Диспетчер устройств можно просмотреть информацию об устройствах, разворачивая
- 17. Определение свойств локальных жестких дисков Открыть на рабочем столе Мой компьютер. Нажать правой кнопкой мыши на
- 18. Подготовка жесткого диска к работе Перед использованием нового жёсткого диска, его нужно определённым образом подготовить, т.е.
- 19. Форматированием (инициализацией) называется процесс разметки жесткого диска на цилиндры, дорожки и сектора. Форматирование – создание физической
- 20. Физическая структура жесткого диска Общая емкость диска (V): V = C · S · Vs ·
- 21. Логическая структура гибких дисков. Логическая структура магнитного диска представляет собой совокупность секторов (емкостью 512 байтов), каждый
- 22. При записи файла на диск будет занято всегда целое количество секторов, соответственно минимальный размер файла -
- 23. Каталог представляет собой базу данных и предназначен для нахождения файла по его имени. Запись о файле
- 24. Полная информация о секторах, которые занимают файлы, содержится в таблице размещения файлов или FAT-таблице (FAT –
- 25. ЛОГИЧЕСКАЯ СТРУКТУРА ЖЕСТКОГО ДИСКА Минимальный элемент информации на жестком диске – кластер, который содержит несколько секторов.
- 26. Файловая система организует кластеры в файлы и каталоги. Файловая система отслеживает, какие из кластеров в настоящее
- 27. ПРИМЕР Файл_1 занимает на диске 4 кластера (например, 34, 35, 47, 48). Файл_2 занимает на диске
- 28. Понятие кластера Кластер (cluster) – это минимальный участок памяти на диске, который может быть выделен файловой
- 29. размер кластера в файловых системах FAT по умолчанию:
- 30. Логическая структура диска Пример конфигурации логических дисков:
- 31. Структуры данных, участвующие в загрузке ОС
- 32. FAT12 Файловая система для ОС Windows Выделяет 12 битов для хранения адреса кластера. Может адресовать 212=4096
- 33. FAT16 Файловая система для ОС Windows Выделяет 16 битов для хранения адреса кластера. Может адресовать 216=65536
- 34. FAT32 Файловая система для ОС Windows Выделяет 32 бита для хранения адреса кластера. Может адресовать 232
- 35. Файловая система NTFS NTFS, как и FAT, распределяет файловое пространство кластерами. Размер кластера в NTFS не
- 36. HFS Журналируемая файловая система для Мас OS (Apple Computer)
- 37. CDFS файловая система для работы с CD и DVD – дисками, базирующаяся на стандарте ISO-9660. согласно
- 38. CDFS
- 39. UDF мультисистемная файловая система для работы с файлами на оптических дисках позволяет на перезаписываемых CD-RW и
- 40. ext3 и ReiserFS Журналируемые файловые система для ОС Unix (Apple Computer) Кластер в ext3 может быть
- 41. Объем файла в разных файловых системах Жесткий диск Флэш-брелок DVD- диск
- 42. Быстрое форматирование производит очистку корневого каталога и таблиц размещения файлов. После быстрого форматирования информация, то есть
- 43. Установка ОС предусматривает разбиение жесткого диска на разделы. Раздел (partition) — это часть диска, функционирующая как
- 44. Виды разделов Первичный (основной) раздел В ранних версиях Microsoft Windows Первичный раздел обязательно должен был присутствовать
- 45. Создание раздела на жестком диске Создание раздела с помощью Partition Manager Создание нового логического раздела на
- 46. строка меню панель инструментов карта жестких дисков список разделов панель задач строка состояния
- 48. Строка меню и Панель инструментов Строка меню дает нам возможность доступа к любой из настроек Partition
- 49. В окне Карта жестких дисков вы видите структуру диска. Бежевым обозначено место, занятое файлами - вы
- 50. Информация о разделах жесткого диска отображает все данные для выбранного жесткого диска
- 51. Список разделов выводит информацию о каждом разделе на вашем жестком диске, конкретно это: имя диска, имя
- 52. Разделы диска обозначается: названием тома, буквой с двоеточием. Звездочка (*) заменяет букву в том случае если
- 53. Состояние раздела, может быть: Активным: Раздел диска, с которого загружается компьютер. Скрытым: К разделу, который не
- 54. Панель задач позволяет выбрать задачу, а также увидеть текущие незаконченные операции разделения диска.
- 55. Обслуживание дисков Для обслуживания дисков в Windows предусмотрен ряд программ. Программы для форматирования, проверки, дефрагментации дисков,
- 56. Обслуживание дисков Средства проверки принято рассматривать в двух категориях: средства логической проверки, то есть проверки целостности
- 57. Проверка файловой системы диска В результате неправильного завершения приложений, внезапного отключения питания могут возникать повреждения отдельных
- 58. Проверка файловой системы диска
- 59. Дефрагментация дисков Если запись производится на незаполненный диск, то кластеры, принадлежащие одному файлу, записываются подряд: Если
- 60. Фрагментация диска – такое распределение дискового пространства, при котором отдельные кластеры файлов размещаются в удаленных друг
- 61. Дефрагментация дисков В результате фрагментации файлов происходит замедление скорости обмена данными с носителем; Магнитным головкам в
- 62. Дефрагментация дисков
- 63. Дефрагментация дисков
- 64. Дефрагментация дисков
- 65. Дефрагментация дисков
- 66. Очистка диска
- 67. МЕТОДЫ ЗАЩИТЫ ИНФОРМАЦИИ ОТ АВАРИЙНЫХ СИТУАЦИЙ Практика показывает, что хотя аварийная ситуация — событие редкое (вероятность
- 68. Жесткие диски сохраняют ваши данные при отключении компьютера. Однако жесткие диски — обычные механические устройства, которые
- 69. Восстановление системы Бывает, что система прекрасно работает сама по себе, а отказы в основном случаются после
- 70. Восстановление системы создает контрольные точки следующими способами: Автоматически через каждые 24 часа, если компьютер включен постоянно.
- 71. Создание контрольной точки вручную Пуск, Все программы, Стандартные, Служебные, Восстановление системы. Выберите пункт Создать точку восстановления>
- 72. В текстовое поле Описание контрольной точки введите описание для новой точки и щелкните Создать.
- 73. Программа создаст контрольную точку и выдаст окно Контрольная точка создана. Щелкните по кнопке Закрыть.
- 74. Использование контрольной точки Запустите программу восстановления системы. Отметьте пункт Восстановление более раннего состояния компьютера и щелкните
- 75. Щелкните по точке, которую хотите использовать. Щелкните по кнопке Далее. Окно Выбор контрольной точки восстановления Щелкните
- 76. Программа восстановления системы попросит вас закрыть все остальные программы и предупредит вас, что вы не должны
- 77. Когда она закончит, компьютер перезагрузится, и появится окно Восстановление завершено. Щелкните по кнопке ОК.
- 78. Если после восстановления системе стало еще хуже, запустите программу восстановления системы, отметьте пункт Отменить последнее восстановление
- 79. Другой вариант — запустить программу восстановления системы и восстановить систему в более ранней контрольной точке.
- 80. Создание резервных копий данных Выбирайте носители для резервных копий. Windows XP позволяет делать резервные копии на
- 81. Выбор объектов резервирования В первую очередь создайте копии своих документов — если не хватает места для
- 82. Программы, которые вы загрузили. Если вы загрузили программы или файлы из Интернета, найти и загрузить их
- 83. Типы резервирования (архивации) Обычное. Резервируются все файлы, и резервные копии обновляются при каждом резервировании. (Заметьте, что
- 84. Типы резервирования (архивации) Разностное. Резервируются только файлы, которые изменились со времени последнего обычного или добавочного (но
- 85. Типы резервирования (архивации) Ежедневное. Резервируются только файлы, измененные в течение дня до выполнения резервирования. Копирующее. Резервируются
- 86. Создание стратегии резервирования. Обычно стратегии выглядят примерно так: Проводить ежедневное резервирование раз в день. Проводить добавочное
- 87. Задание на резервирование — файл, содержащий описание резервирования. Это описание включает в себя файлы, которые вы
- 88. Создание и запуск задания на резервирование Пуск, Все программы, Стандартные, Служебные, Архивация данных. Появится Мастер архивации
- 89. Создание и запуск задания на резервирование Выберите пункт Архивация файлов и параметров и щелкните по кнопке
- 90. Создание и запуск задания на резервирование Выберите вариант (щелкните по кнопке Далее, когда закончите)
- 91. Мои документы и параметры настройки - резервные копии папок Мои документы, Избранное, а также рабочего стола
- 92. Если вы решили выбрать файлы для создания резервных копий, вы увидите диалоговое окно, суть в том,
- 93. выберите место назначения (например, файл или накопитель на магнитной ленте), которое будет использоваться. При помощи списка
- 94. Можно щелкнуть Обзор и выбрать его при помощи диалогового окна
- 95. Введите имя архива в текстовое поле Введите имя для данного архива Щелкните по кнопке Далее.
- 96. Мастер подведет итог и выдаст описание задания на резервирование.
- 97. Щелкните Дополнительно. В списке Выберите тип архивирования выберите тип резервирования (Обычное, Добавочное и т.д.).
- 98. Способы архивации. Если ваши данные очень ценны, отметьте пункт Проверять данные после архивации. Таким образом вы
- 99. Параметры архивации. Можно добавить этот архив к уже существующим (в большинстве случаев это лучший выход) или
- 100. Когда архивировать. Выберите Сейчас (Now) для немедленной архивации. Или выберите Позднее и щелкните Установить расписание, чтобы
- 101. Или выберите Позднее. и щелкните Установить расписание, чтобы выполнить резервирование позднее.
- 102. Запустите Мастер еще раз. снимите отметку с пункта Всегда запускать в режиме мастера. Сохранение и повторное
- 103. Выделите вкладку Запланированные задания
- 104. Восстановление файлов из резервных копий
- 105. Восстановление файлов из резервных копий
- 106. Norton Utilities Norton Utilities представляет собой набор автоматизированных инструментов, объединённых под одной удобной графической оболочкой. Программа
- 107. NDD или Norton Disk Doctor лечит сбойные дискеты и жесткие диски.
- 108. Программа оптимизации диска Speed Disk
- 109. Утилита восстановления стертых файлов Unerase
- 110. System Information (SI) выдает на экран или печатает подробную информацию о вашем компьютере.
- 111. Image Сохранение системных данных диска для его восстановления
- 112. В левом верхнем углу располагается датчик состояния системы. Сразу под ним располагаются ключевые ветви оптимизации и
- 113. Идем дальше – Дефрагментация реестра. В данном случае процесс разбит на три этапа: анализ реестра, предварительный
- 114. Также имеется возможность создания точки восстановления системы. Рекомендуется создавать точку восстановления при любых действиях с реестром
- 115. После процесса будет показан отчет о состоянии реестра, в который войдут такие цифры как, например, потерянное
- 116. Мониторинг системы. Он представляет собой аналог диспетчера задач: можно просмотреть запущенные процессы, осмотреть общую производительность системы,
- 117. Во вкладке «Производительность» имеется кнопка оптимизации системы, при нажатии на которую система выдаст предупреждение об изменении
- 118. Еще один глобальный компонент по улучшению производительности – Очистка диска. Компонент представляет собой несколько вкладок, каждая
- 120. Скачать презентацию


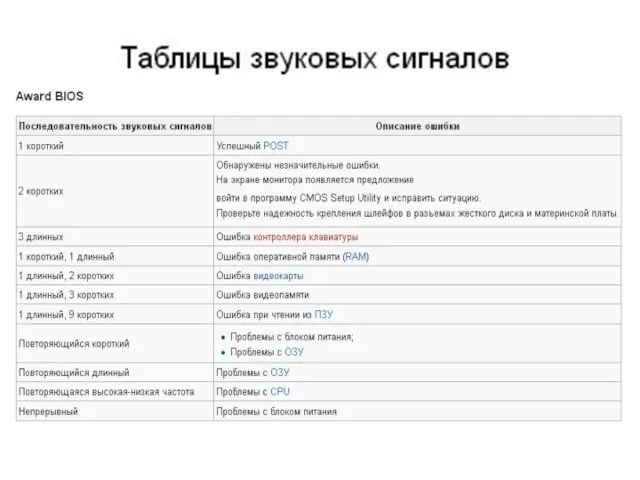


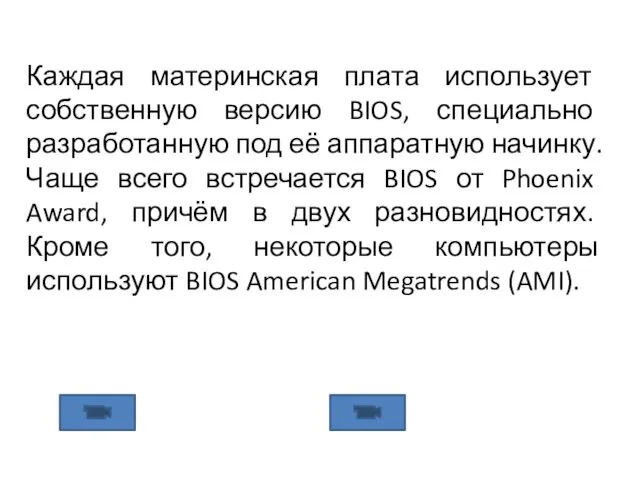

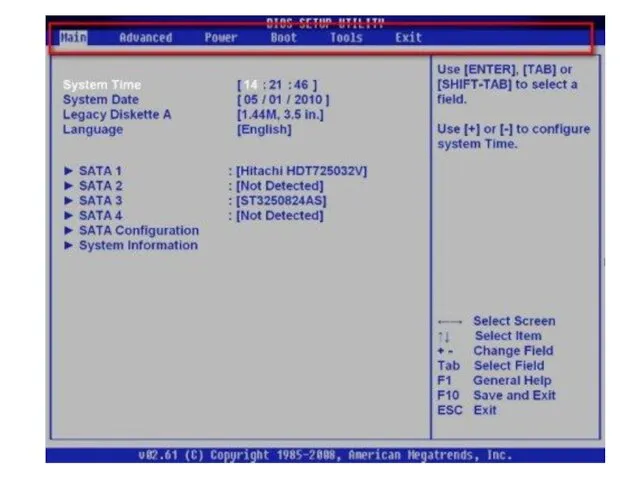
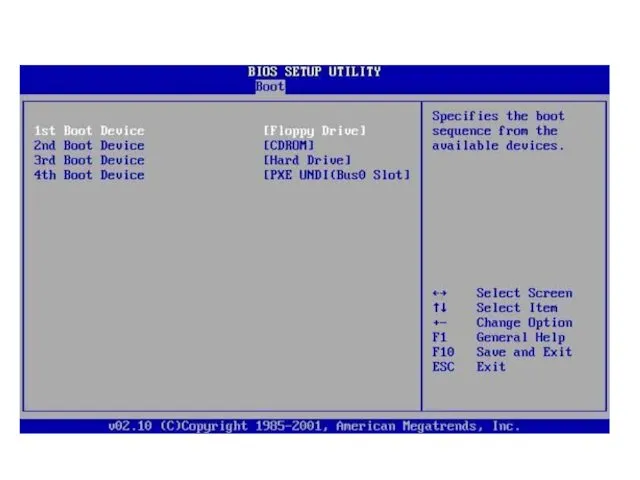
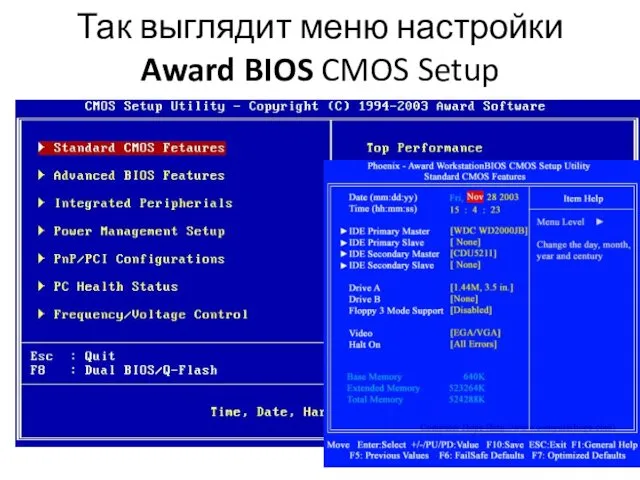
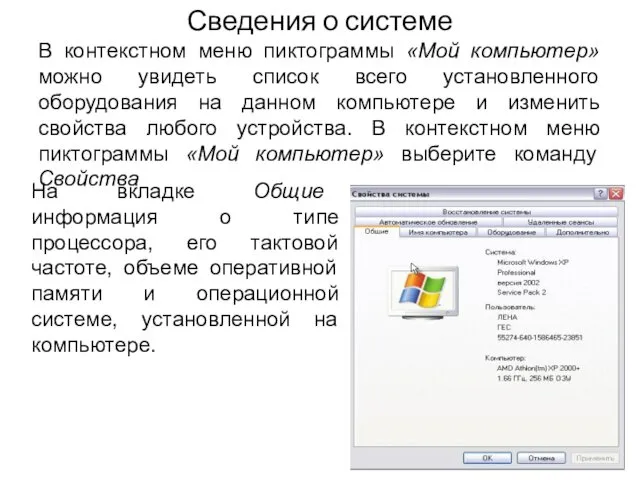
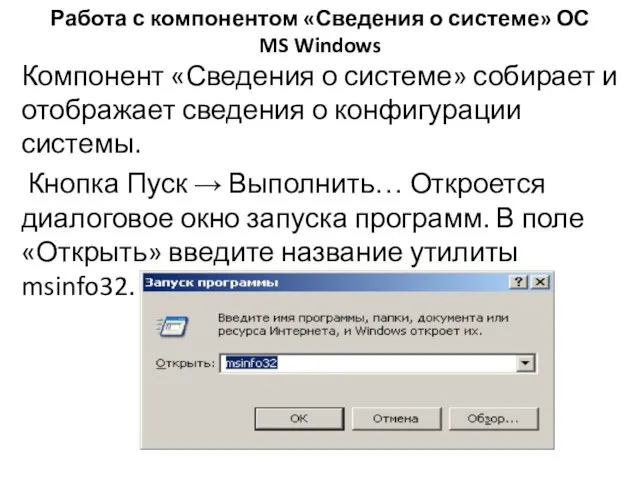
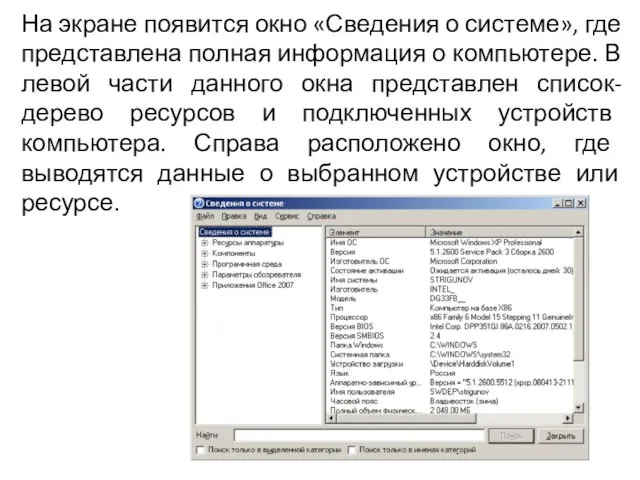
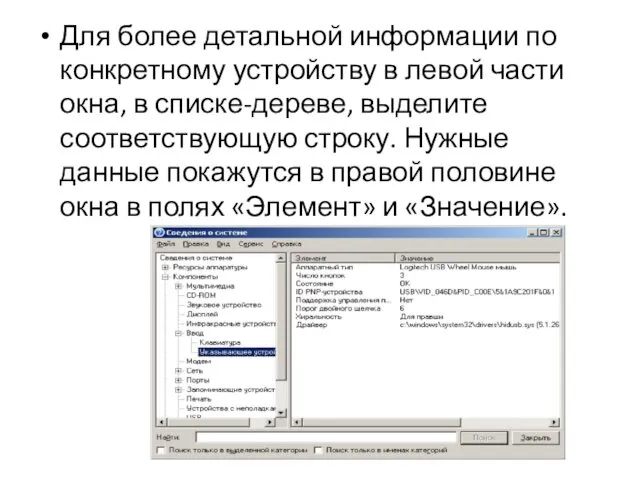
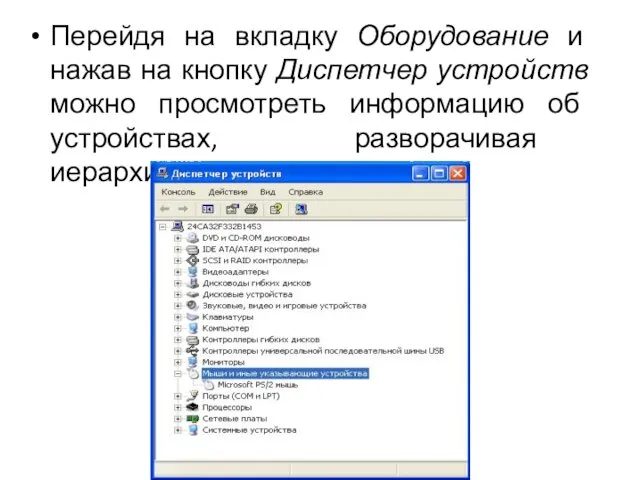
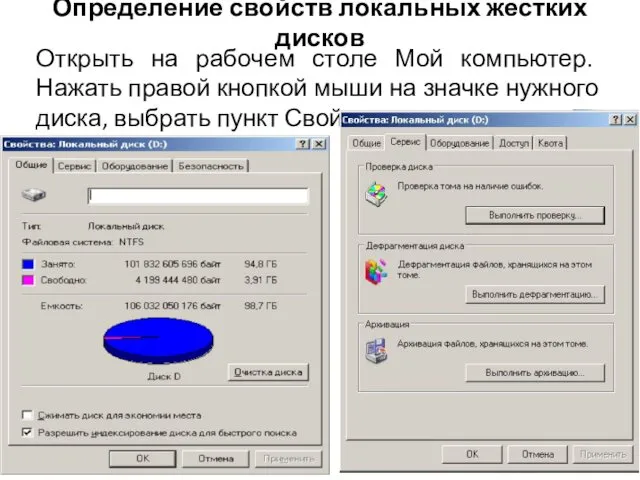


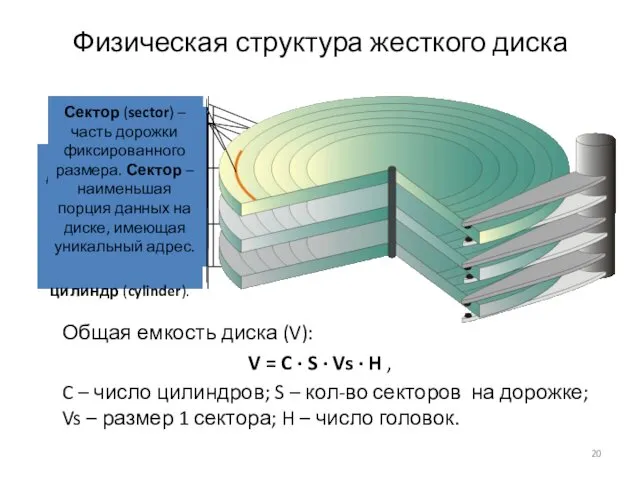

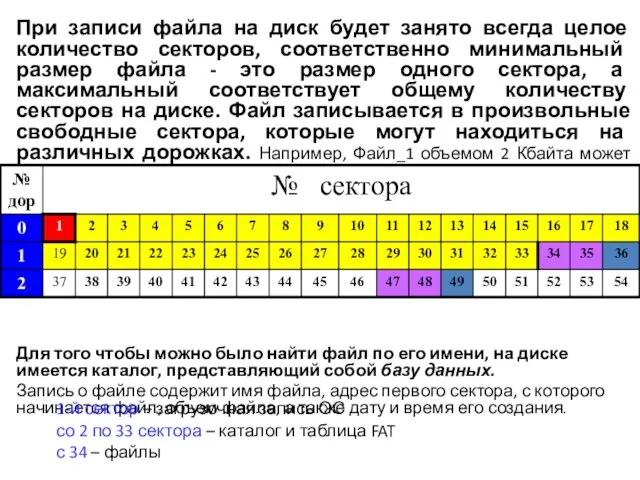
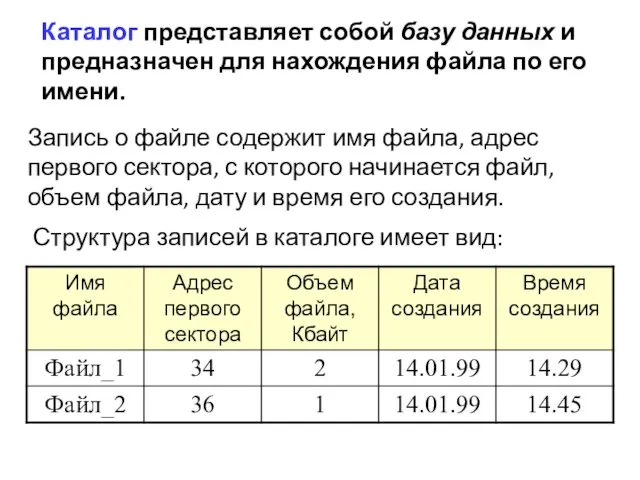
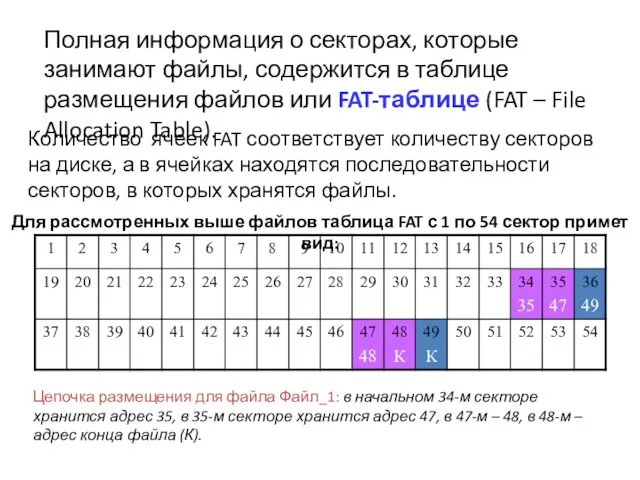
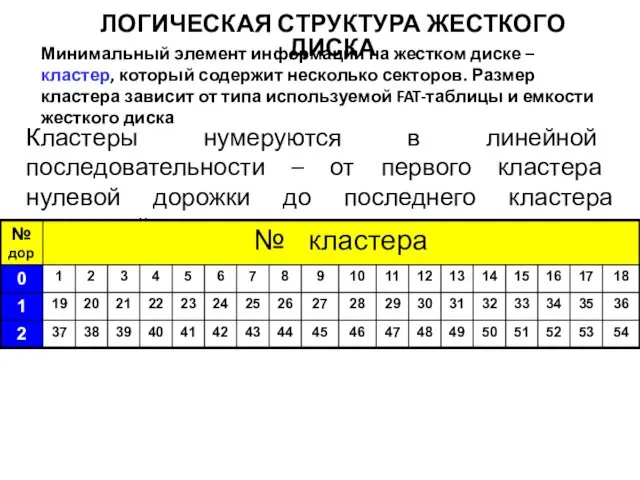

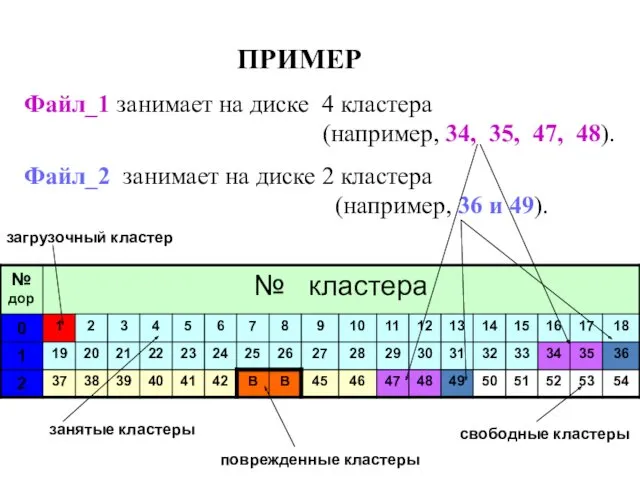
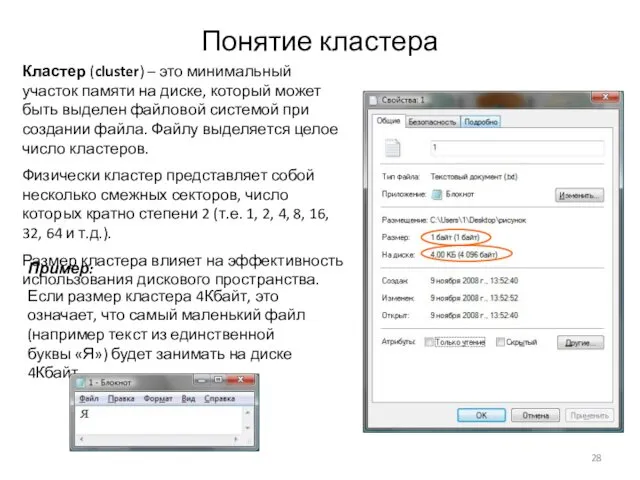
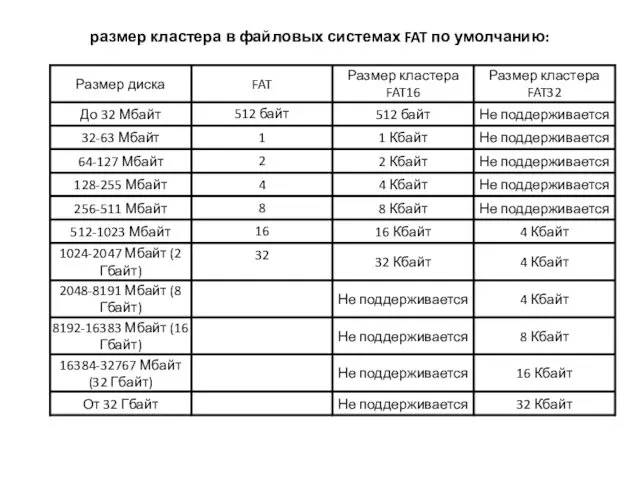
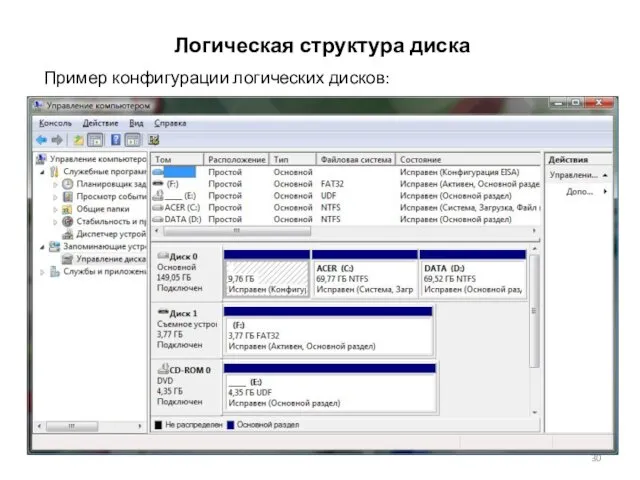




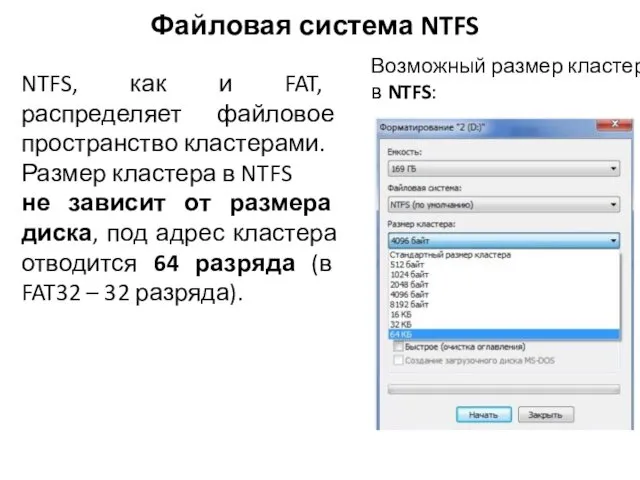
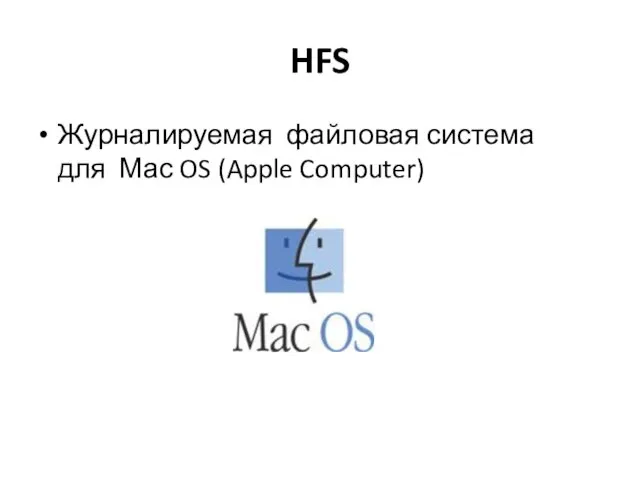

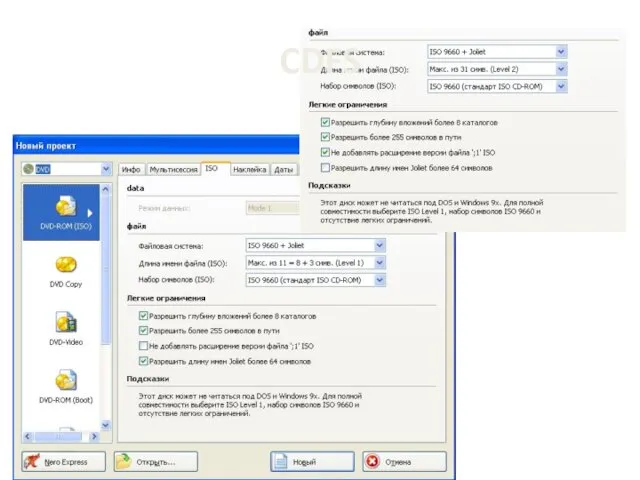


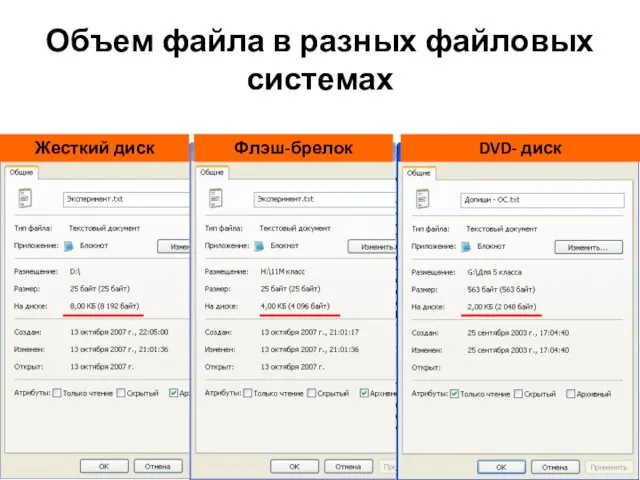
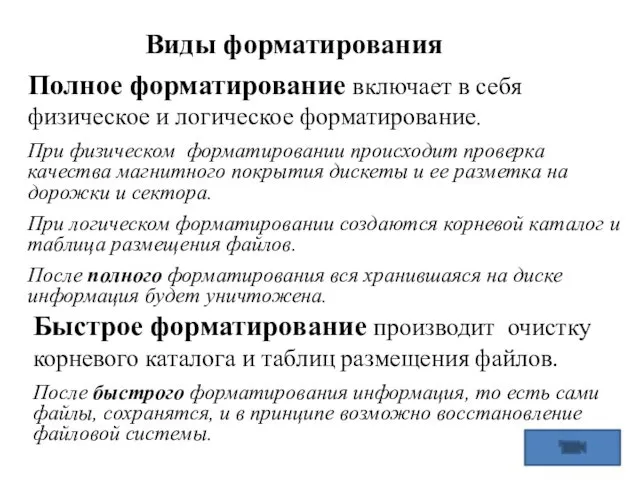

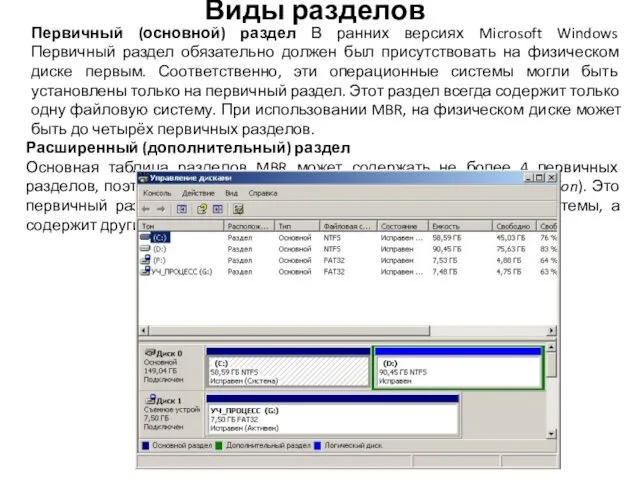
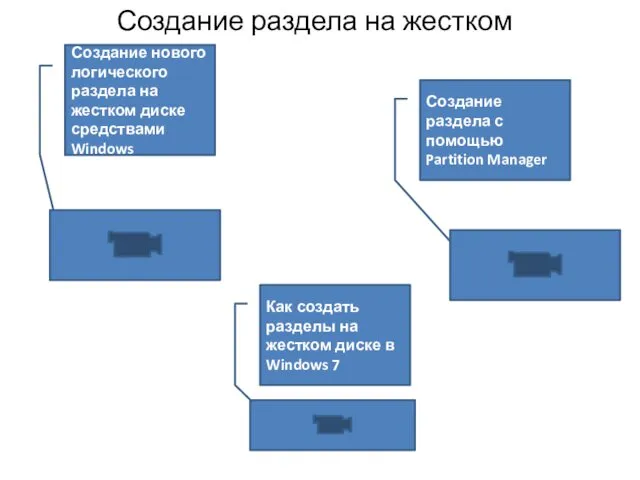
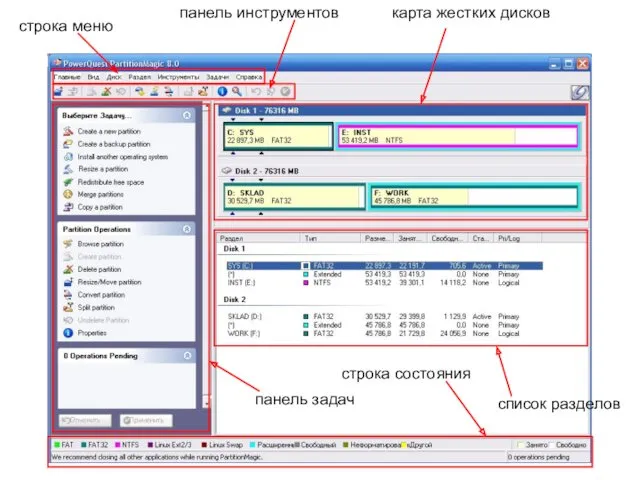
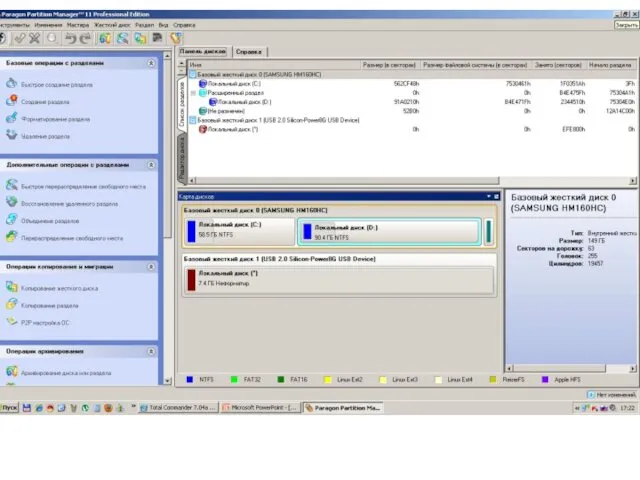

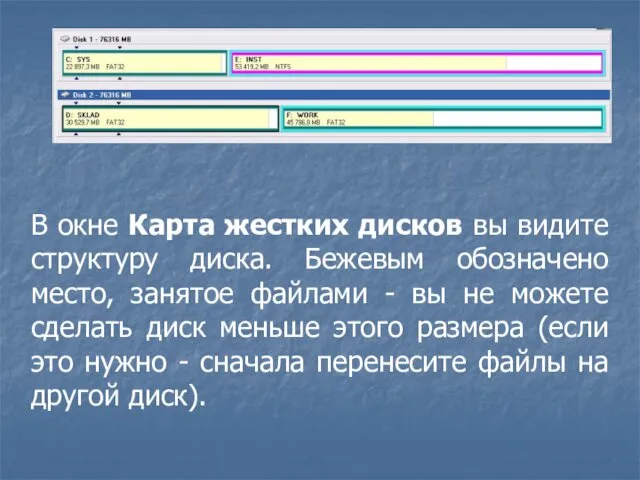
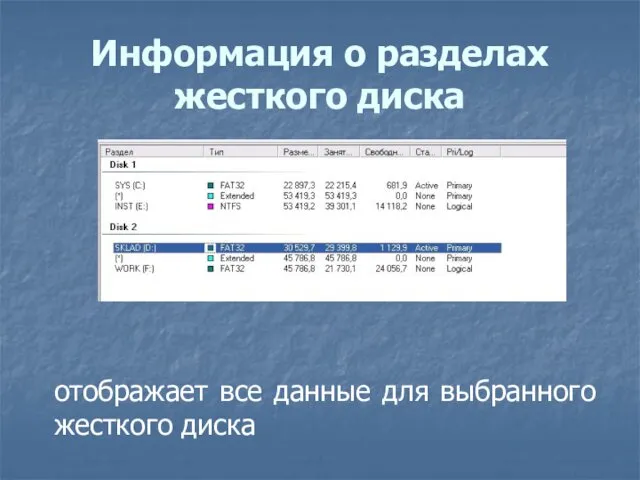



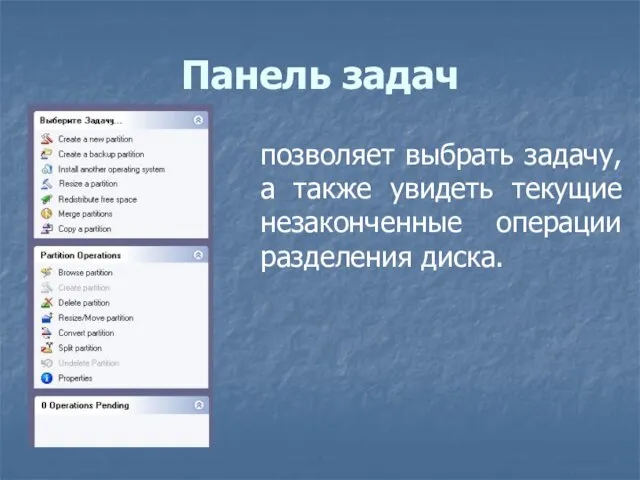


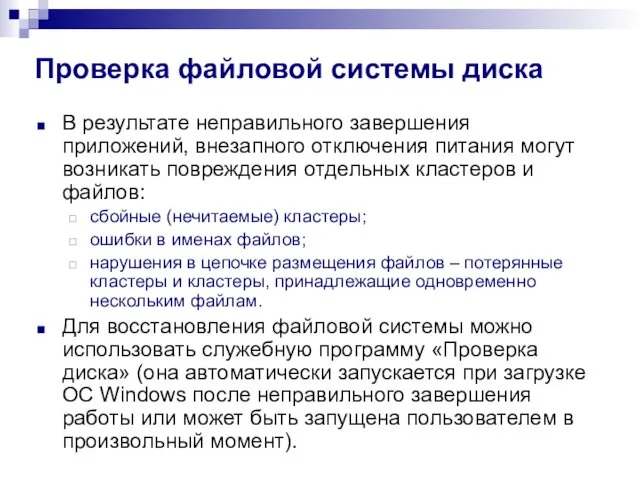
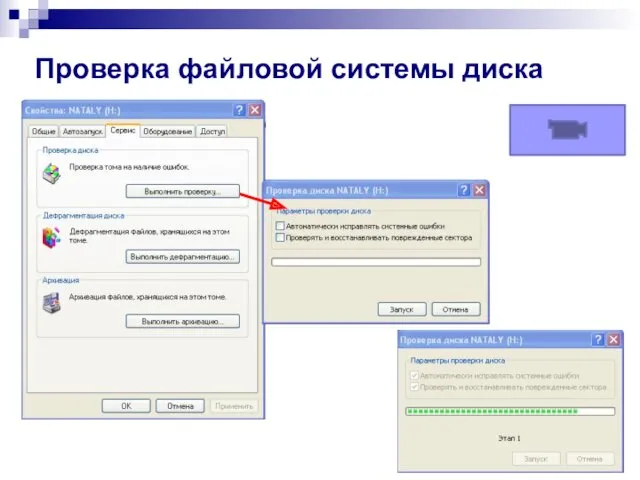

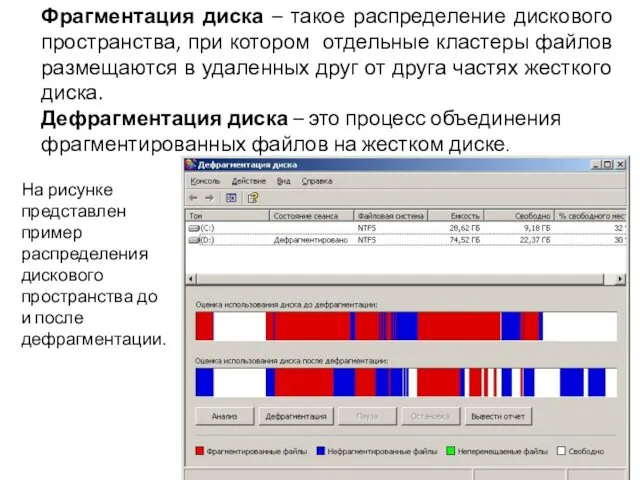

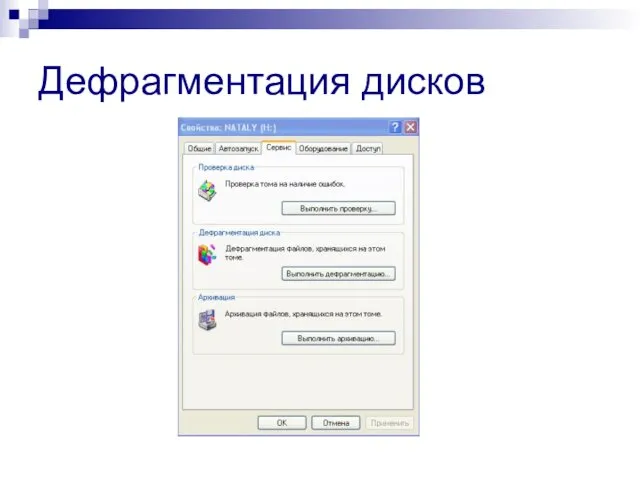
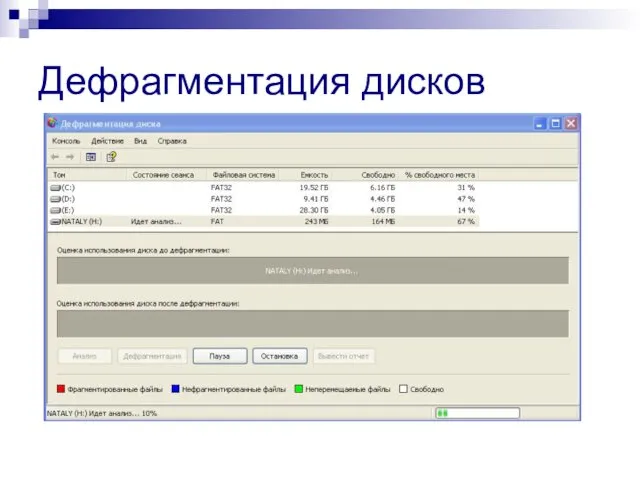
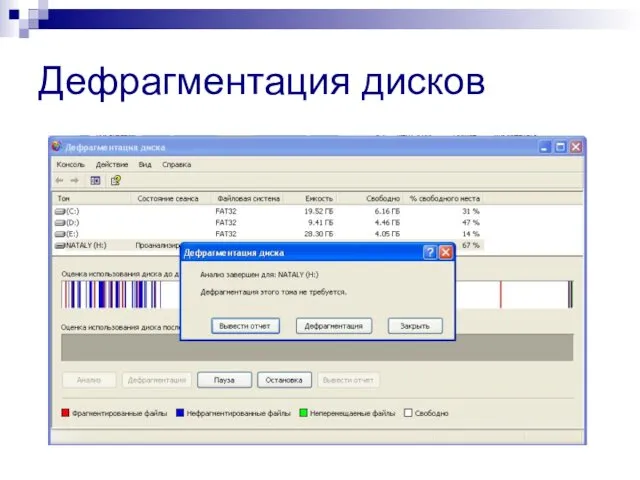
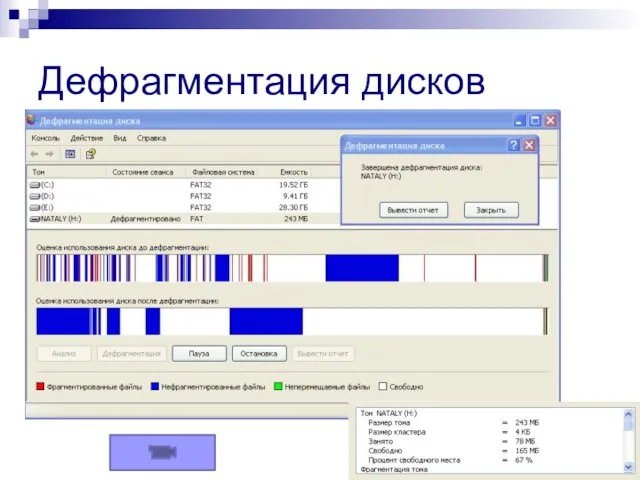
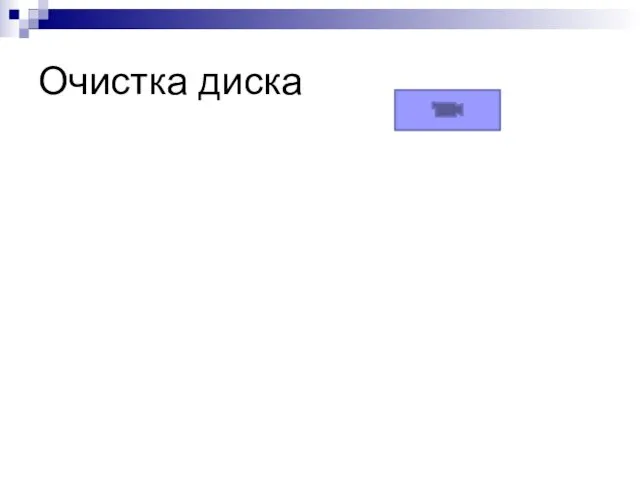





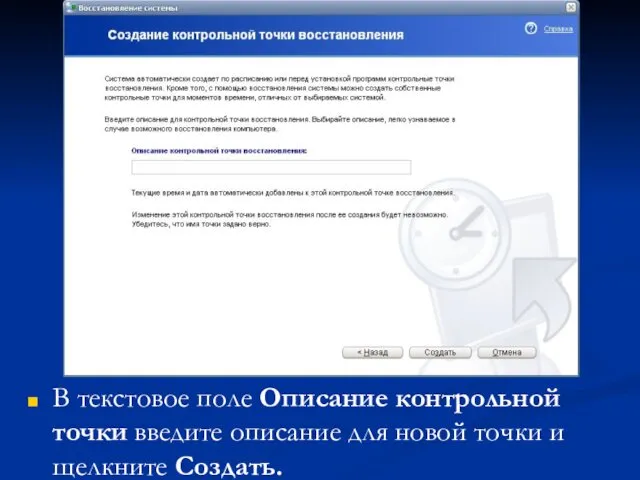
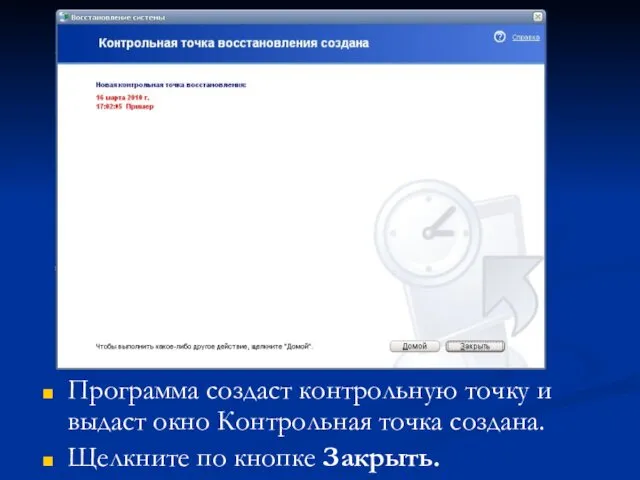

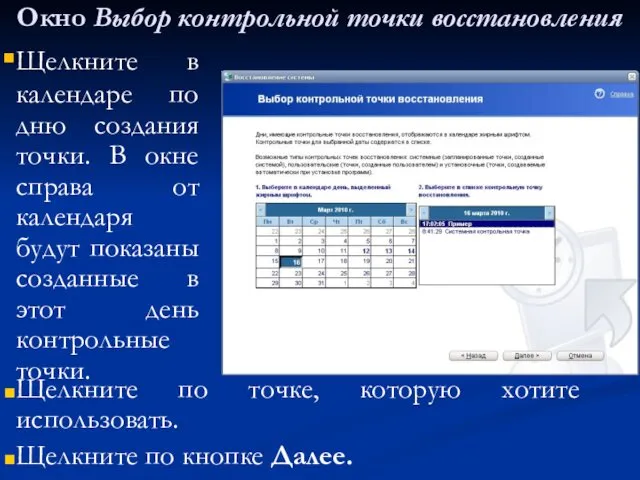
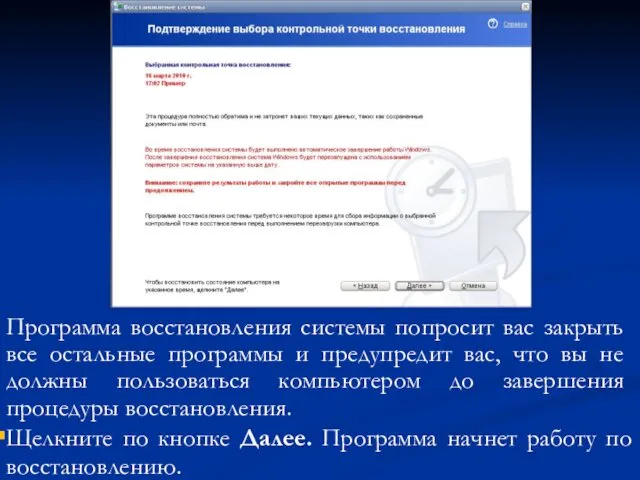
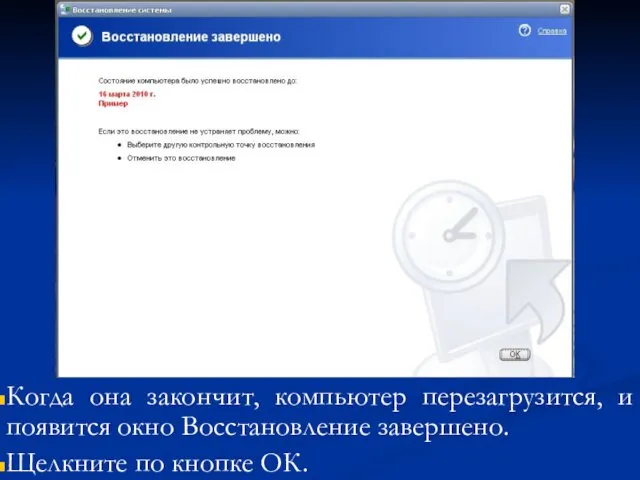
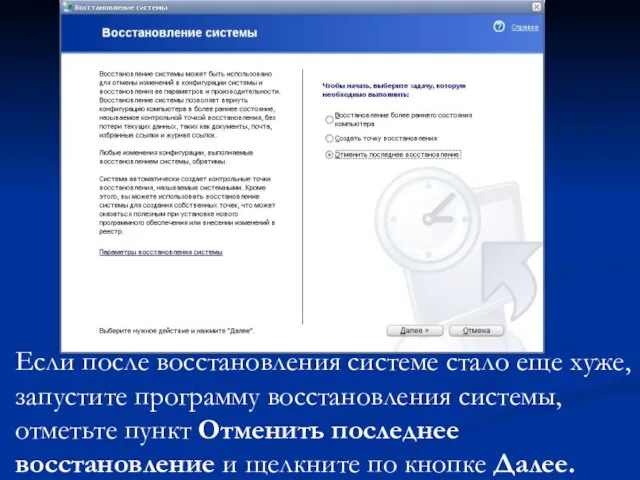










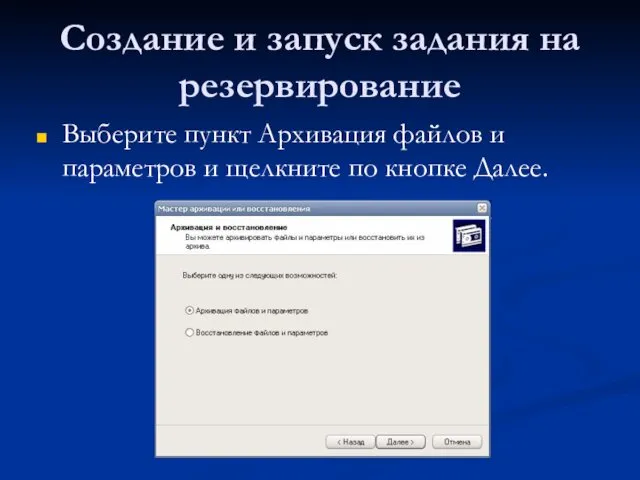


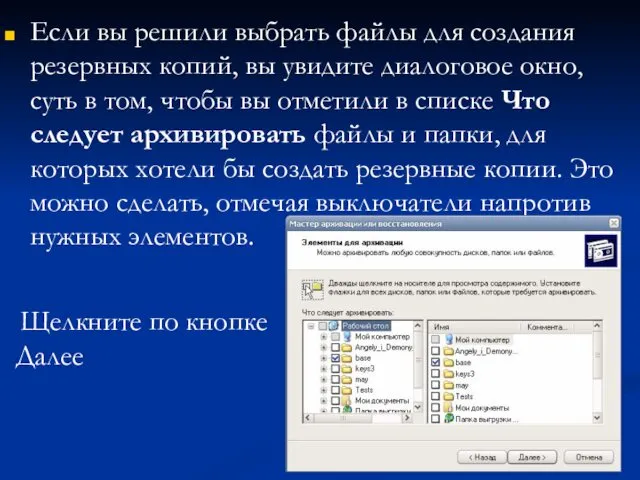
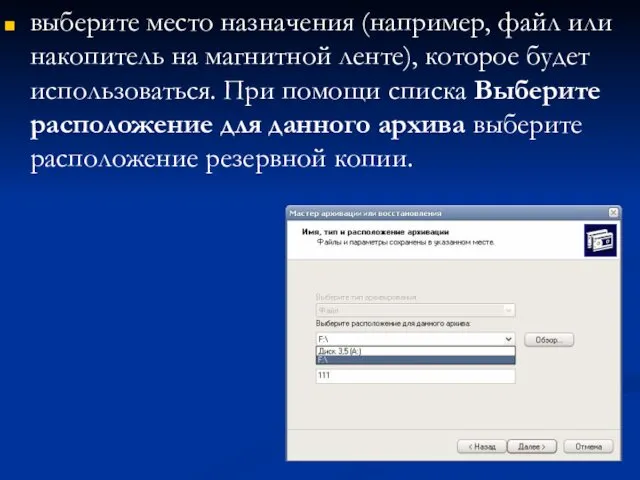

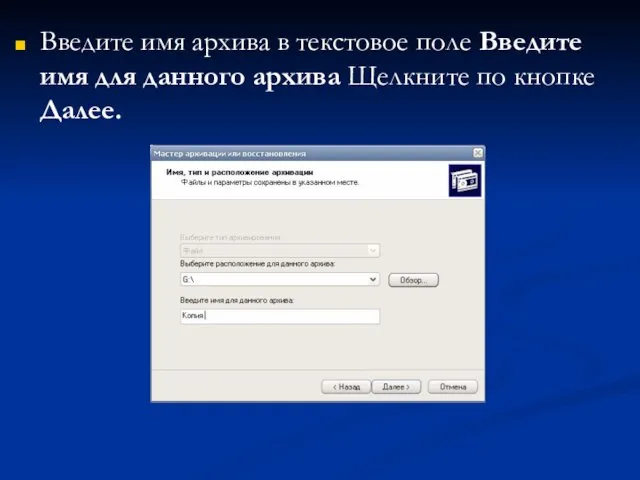

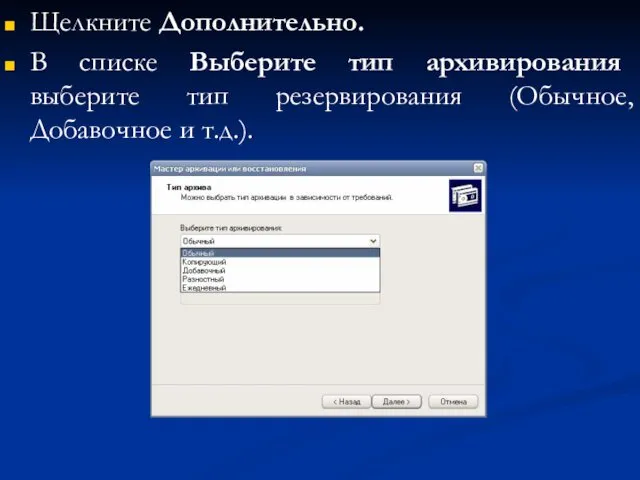


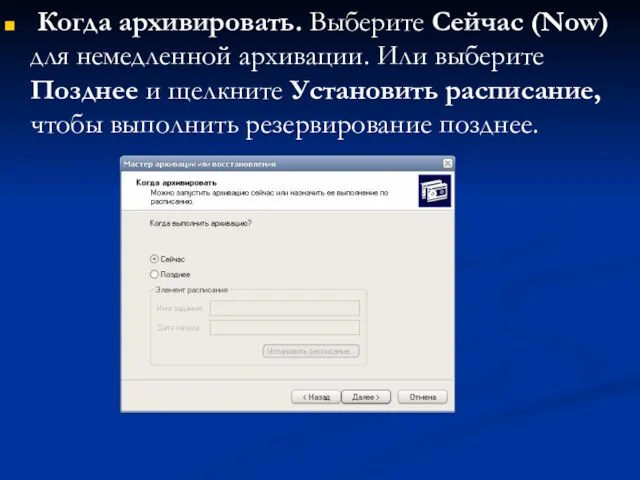





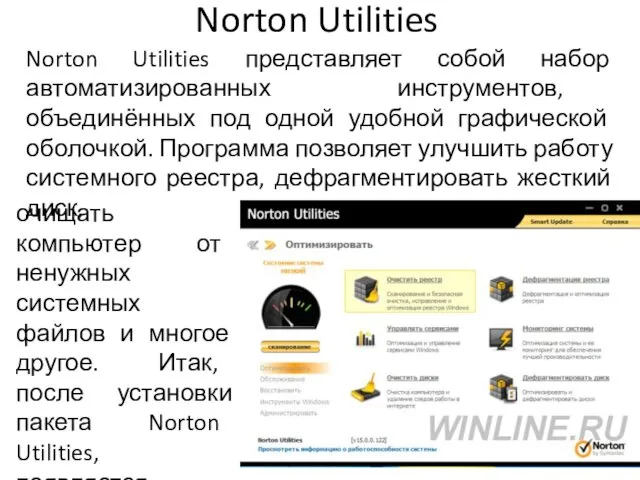


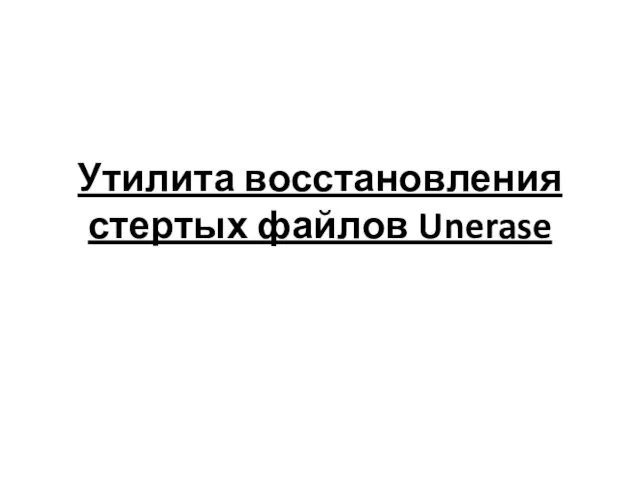
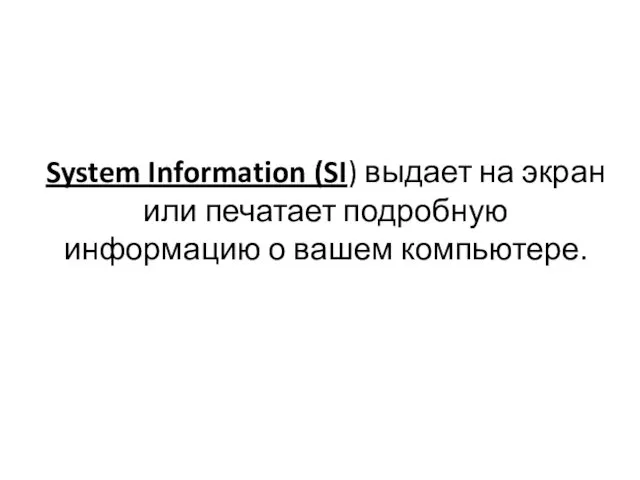

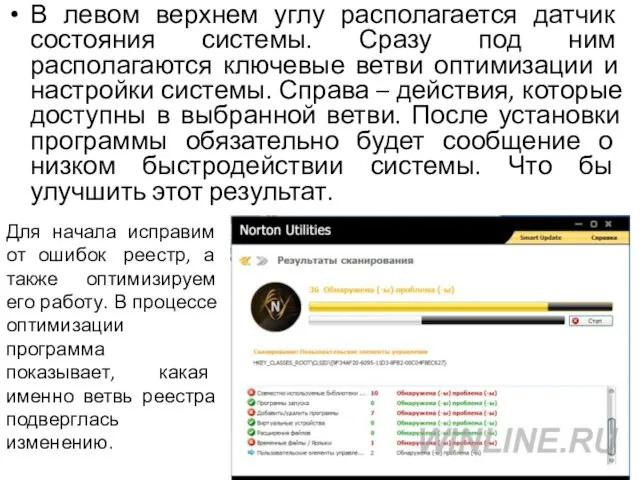
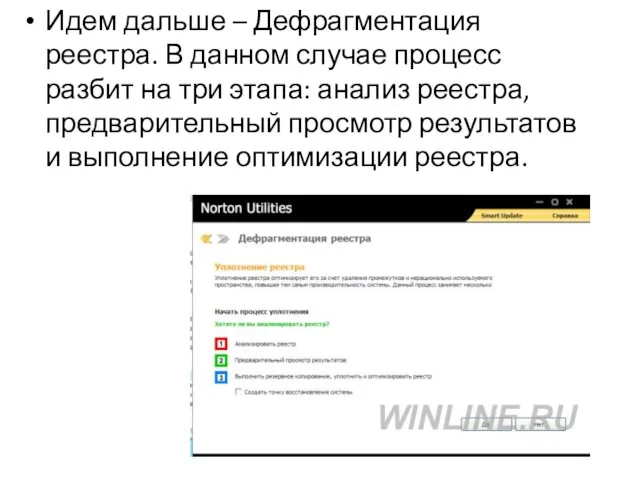
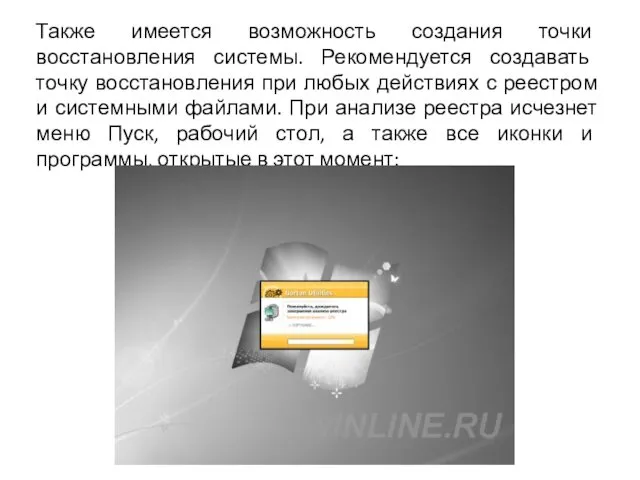
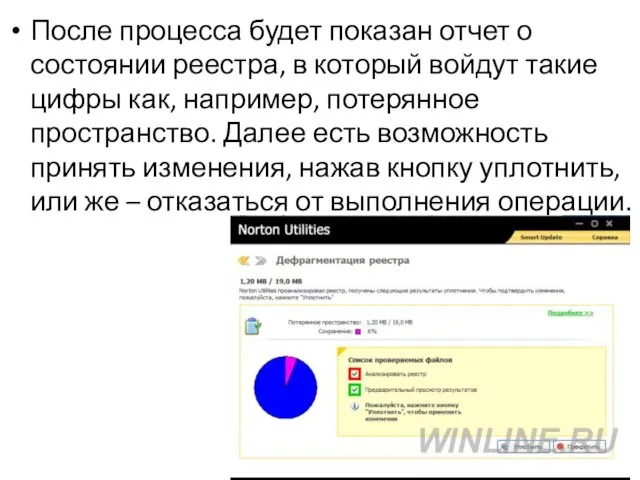
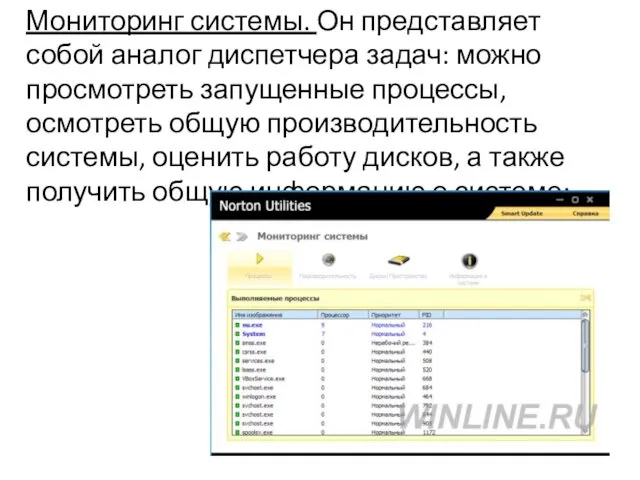
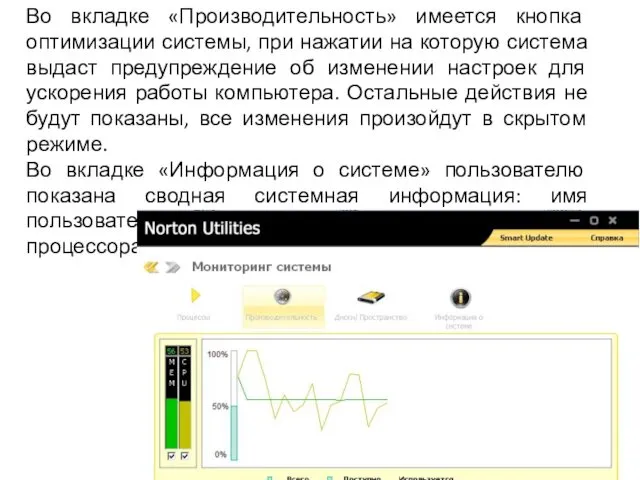
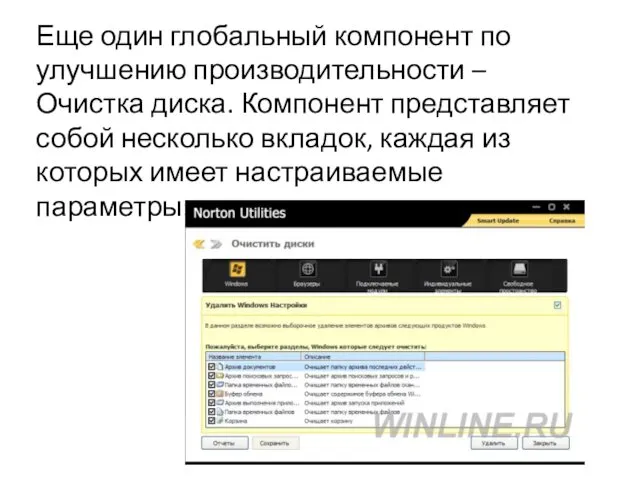
 Обработка и передача информации
Обработка и передача информации Ғылыми зерттеу жұмыстарының жіктемелері
Ғылыми зерттеу жұмыстарының жіктемелері Семейство червей “Code Red”
Семейство червей “Code Red” Учет поступивших в библиотеку документов в схемах и таблицах
Учет поступивших в библиотеку документов в схемах и таблицах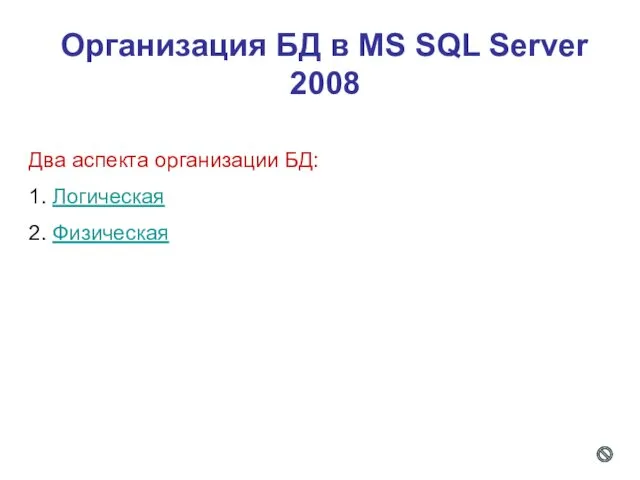 Организация БД SQL Server 2008
Организация БД SQL Server 2008 Программное обеспечение персонального компьютера
Программное обеспечение персонального компьютера Представление информации в компьютере 6 класс
Представление информации в компьютере 6 класс Нечеткие множества в сиcтемах управления рисками информационной безопасностью
Нечеткие множества в сиcтемах управления рисками информационной безопасностью Правила набора, форматирования текста и верстки. Методическое пособие
Правила набора, форматирования текста и верстки. Методическое пособие Новогодняя открытка
Новогодняя открытка Візуалізація рядів і трендів даних. Інфографіка (10 клас)
Візуалізація рядів і трендів даних. Інфографіка (10 клас) Преобразование логических выражений
Преобразование логических выражений Теория цвета
Теория цвета Беспроводные каналы
Беспроводные каналы презентация к урокам по теме Кодирование графической информации
презентация к урокам по теме Кодирование графической информации Компьютерные презентации. Мультимедиа
Компьютерные презентации. Мультимедиа Віртуальна реальність
Віртуальна реальність Презентация Алфавитный подход
Презентация Алфавитный подход Теория и практика информационно-аналитической работы. Семинар 2
Теория и практика информационно-аналитической работы. Семинар 2 История и современные тенденции развития компьютеров. Персональный компьютер (ПК). 7 класс
История и современные тенденции развития компьютеров. Персональный компьютер (ПК). 7 класс Классификация СУБД. Лекция 3
Классификация СУБД. Лекция 3 Система автоматизации розничной торговли. Курс по работе с конфигурацией
Система автоматизации розничной торговли. Курс по работе с конфигурацией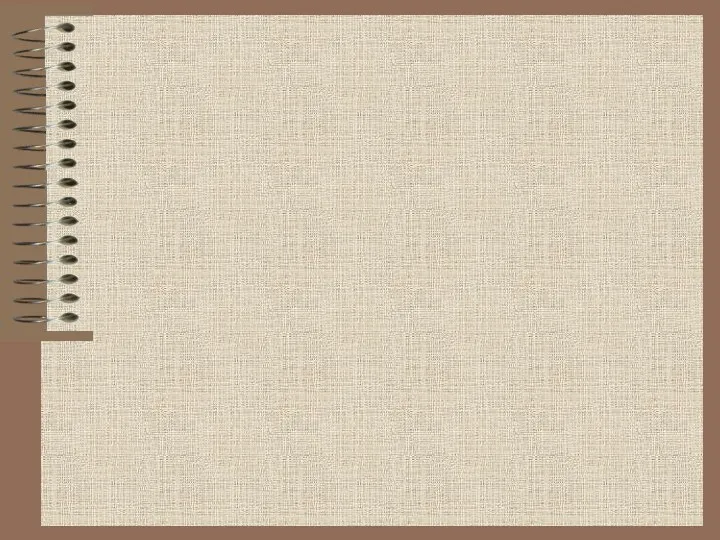 Системы счисления. Двоично-десятичные коды (часть 5.0)
Системы счисления. Двоично-десятичные коды (часть 5.0)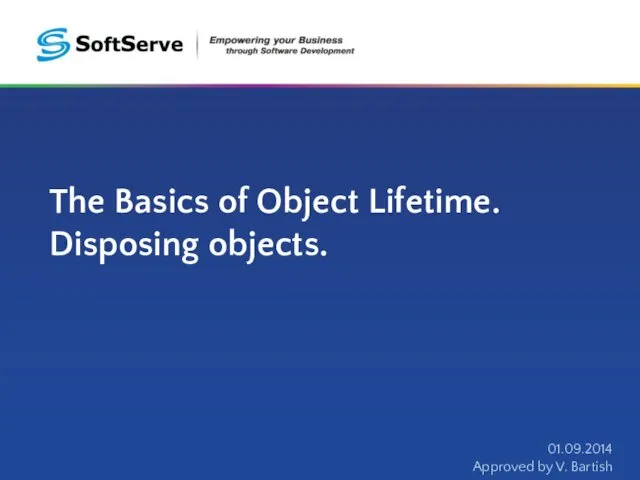 The Basics of Object Lifetime. Disposing objects (Java)
The Basics of Object Lifetime. Disposing objects (Java) Цикл с параметром в языке Pascal
Цикл с параметром в языке Pascal Анализ данных в реляционных БД на примере СУБД MS Access. Создание запросов, изменяющих таблицы. Создание отчетов
Анализ данных в реляционных БД на примере СУБД MS Access. Создание запросов, изменяющих таблицы. Создание отчетов Математические пакеты
Математические пакеты Язык программирования С++
Язык программирования С++