Содержание
- 2. Программный пакет Photoshop – это приложение для редактирования изображений на профессиональном уровне. Программа позволяет создавать изображение
- 3. Форматы файлов представляют различные способы сохранения изображения в файле на диске. Некоторые форматы обеспечивают уникальные схемы
- 4. BMP (Windows Bitmap – растровый рисунок Windows) – собственный формат для программы Microsoft Paint; он поддерживается
- 5. Программа поддерживает объектно-ориентированные файлы, сохранённые в формате EPS. EPS (Encapsulated PostScript) – он представляет собой описание
- 6. Форматы JPEG и TIFF используются чаще всего благодаря тому, что способны сжиматься и поддерживаются практически всеми
- 7. В программе Photoshop термин растровый рисунок (или битовое изображение) применяется только к чёрно-белым изображениям. В растровых
- 8. Рабочая область При открытии программы на экране появляются: Падающее меню; Панель свойств; Панель инструментов; Плавающие палитры;
- 9. Строка «Заголовок» -Свернуть, развернуть окно программы. Возможно закрытие программы - Запускает программу Bridge -просмотр вспомогательных элементов
- 10. Строка «Заголовок» 10. – Позволяет менять рабочую среду (рисование, Web и т.д.) 11. – Свернуть окно
- 11. Панель инструментов Панель инструментов делится на несколько групп: Группа рисования. Графическая группа. Группа редактирования -Группа выделения
- 12. Панель инструментов «Перемещение» - перемещает, вращает и трансформирует объект; «Область выделения» - прямоугольная, овальная, горизонтальная и
- 13. Инструмент «Перемещение» «Инструмент Перемещение находится на панели инструментов и имеет вид чёрного треугольника с перекрестием .
- 14. Инструмент «Свободная трансформация» 1 – параметр, позволяющий изменить место положение точки, относительно которой будет проходить трансформация
- 15. Прямоугольное выделение
- 16. Овальное выделение
- 17. Лассо
- 18. Прямолинейное лассо
- 19. Магнитное лассо
- 20. Быстрое выделение
- 21. «Волшебная палочка»
- 23. «Рамка» Кадрирование Размер 22,9 см * 14,8 см Размер 6,7 см* 9,6 см «Рамка» или «Кадрирование»
- 24. «Кадрирование перспективы» «Кадрирование перспективы» - перспективное изображение при кадрировании максимально приближает к фронтальному.
- 25. «Выделение фрагмента» «Раскройка» «Раскройка» служит для «разрезания» изображения на несколько элементов для быстрой загрузки в Интернете
- 26. «Пипетка» «Пипетка» - c помощью этого инструмента можно копировать атрибуты заливки (1 pixel) «Пипетка 3D-материал» -
- 27. «Цветовой эталон»
- 28. «Цветовой эталон»
- 29. Палитра «Инфо»
- 30. «Линейка»
- 31. «Линейка» «Линейка» - инструмент, который может измерять расстояния и выравнивать слой без ввода угла
- 32. «Комментарий» «Комментарий» - в палитре отображается краткая запись о представленном изображении.
- 33. «Счётчик» «Счётчик» - инструмент, который нумерует элементы
- 34. Панель инструментов «Точечная восстанавливающая кисть» - кисть применяется для быстрого устранения небольших проблемных областей на изображении.
- 36. Скачать презентацию






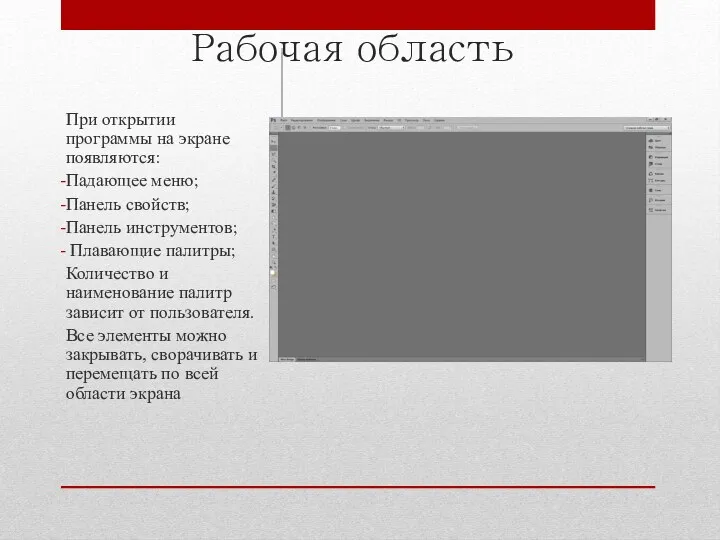
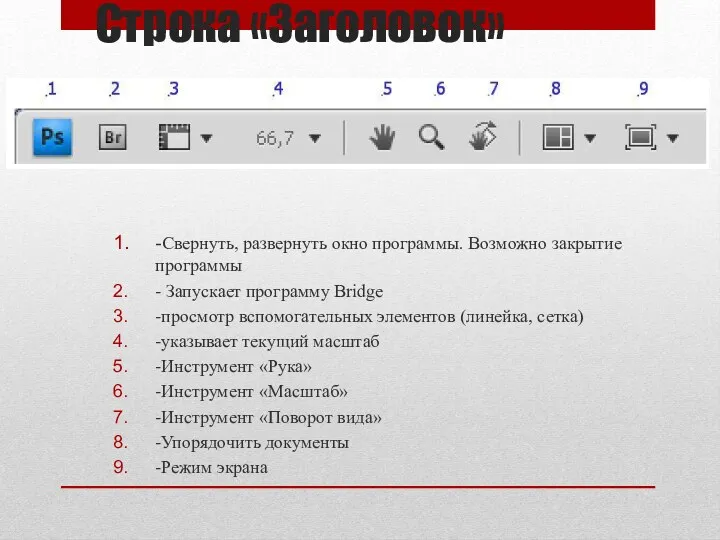
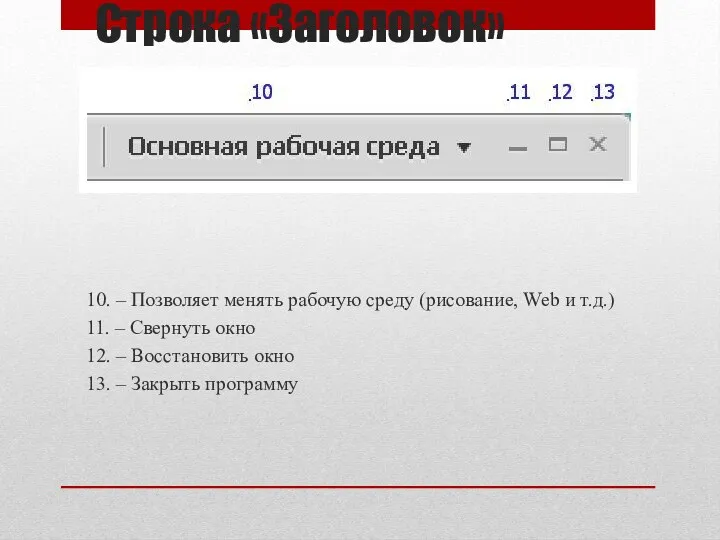

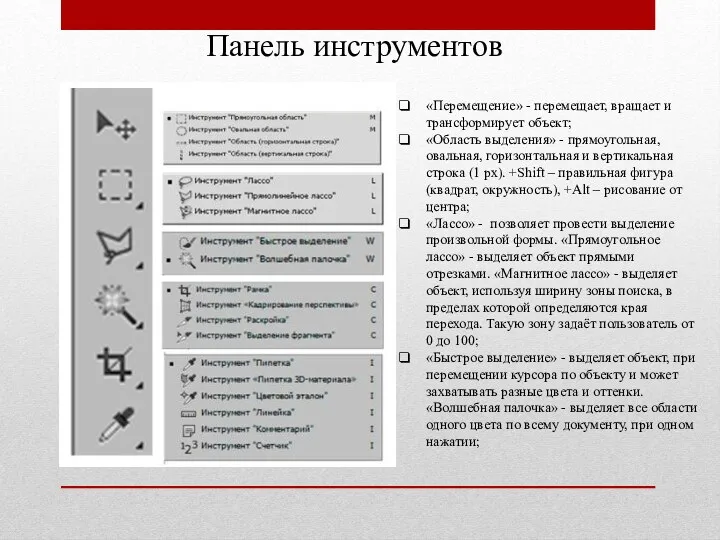
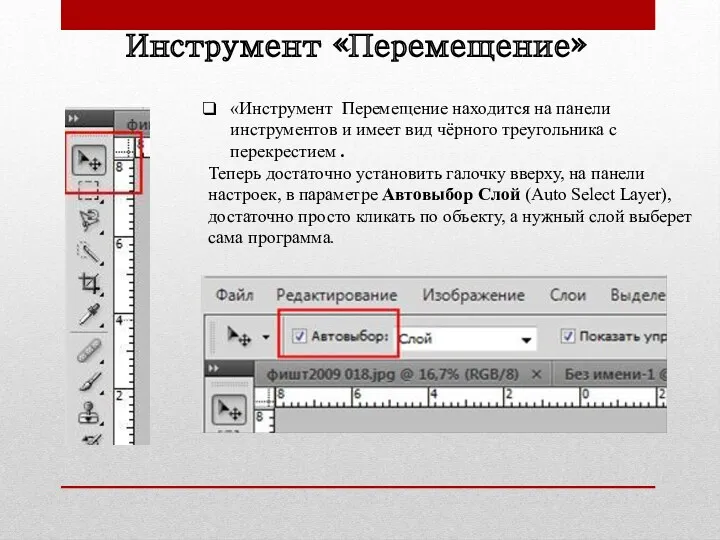
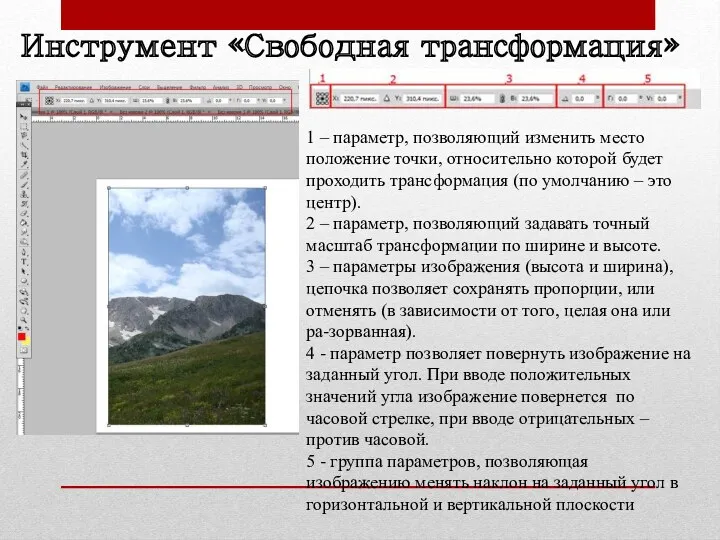


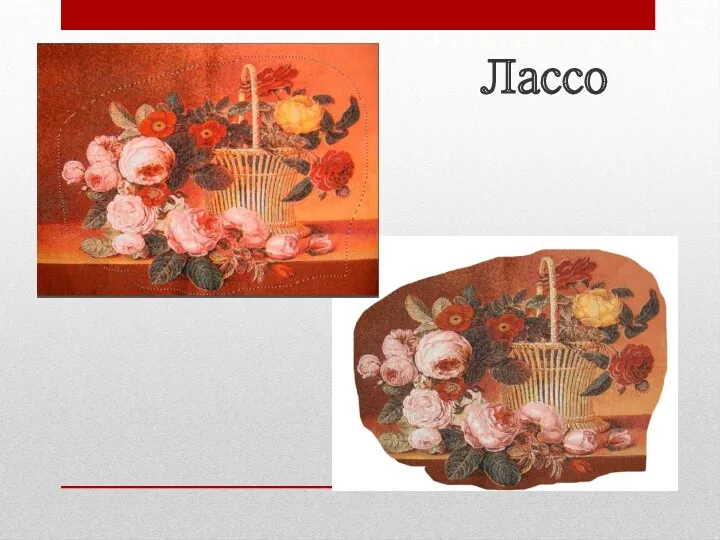



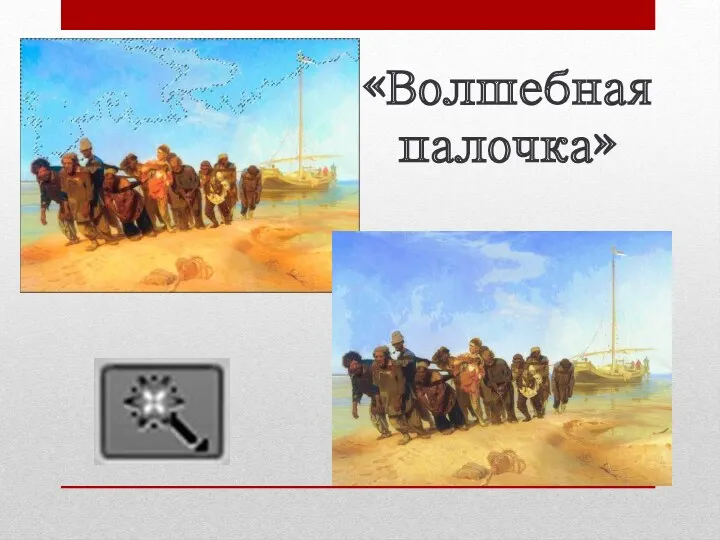
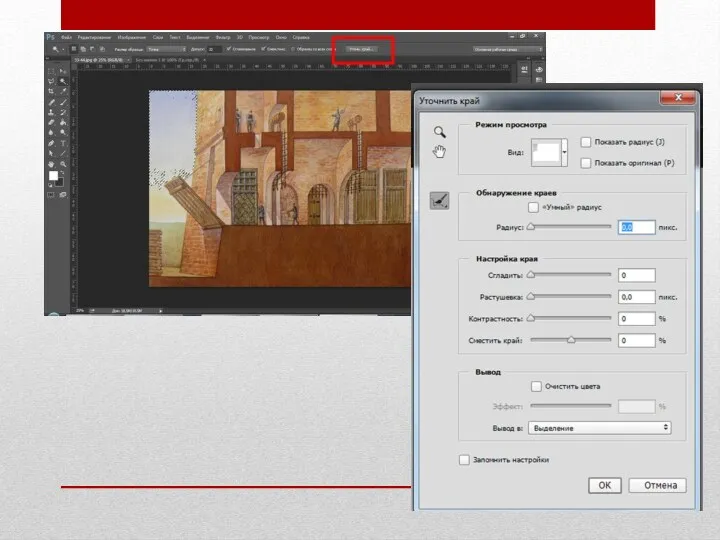



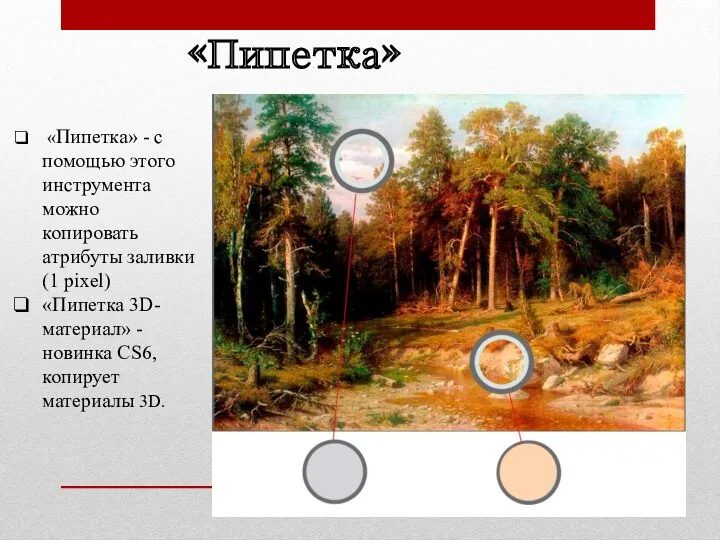
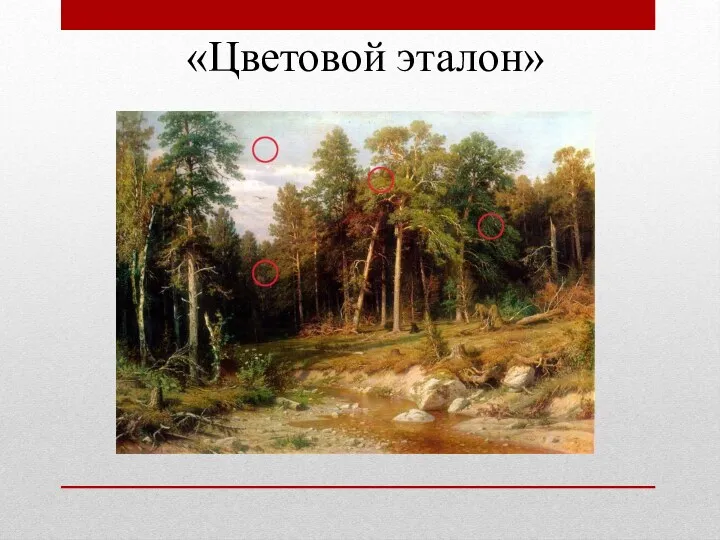

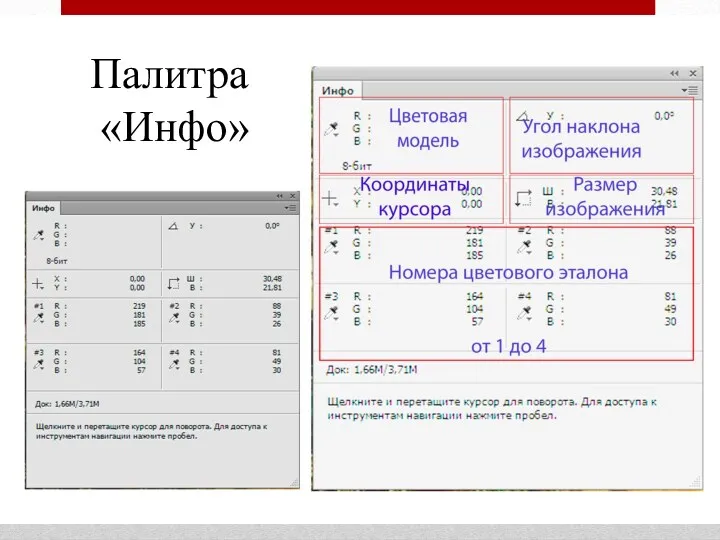

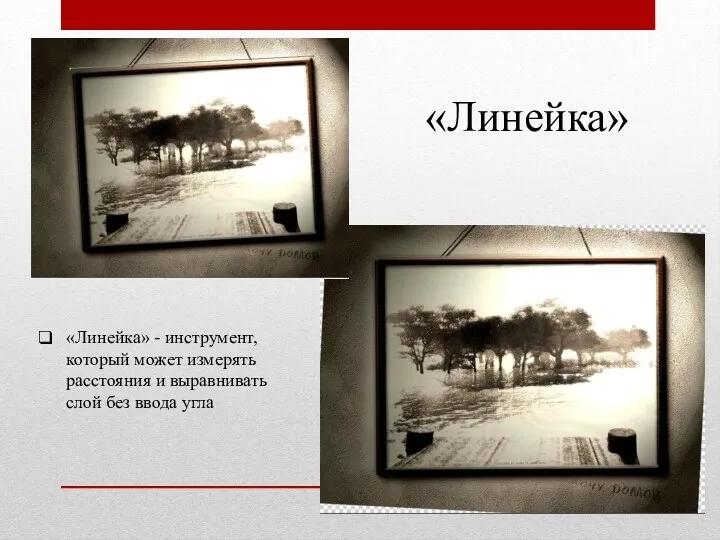
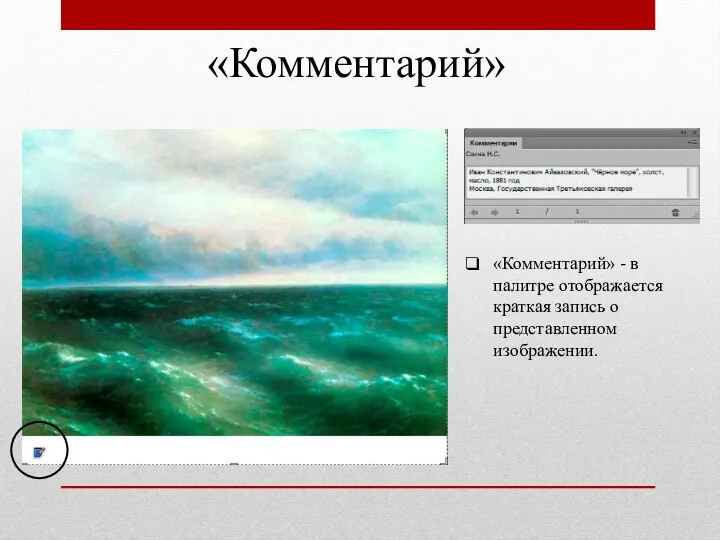
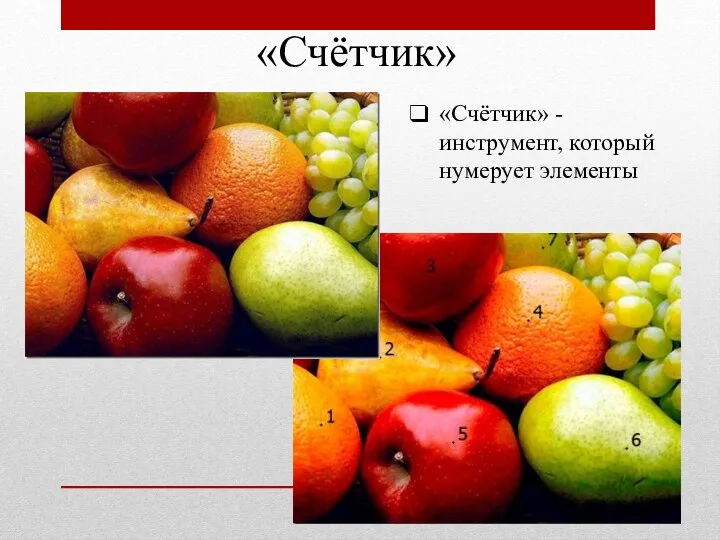

 Линейные динамические структуры
Линейные динамические структуры Понятие информации. Способы представления и кодирования информации. История развития ВТ
Понятие информации. Способы представления и кодирования информации. История развития ВТ Устройство компьютера. Схема компьютера
Устройство компьютера. Схема компьютера Циклдық синхрондаудың құрылуының жалпы принциптері
Циклдық синхрондаудың құрылуының жалпы принциптері Информация и информационные процессы
Информация и информационные процессы Microsoft Office
Microsoft Office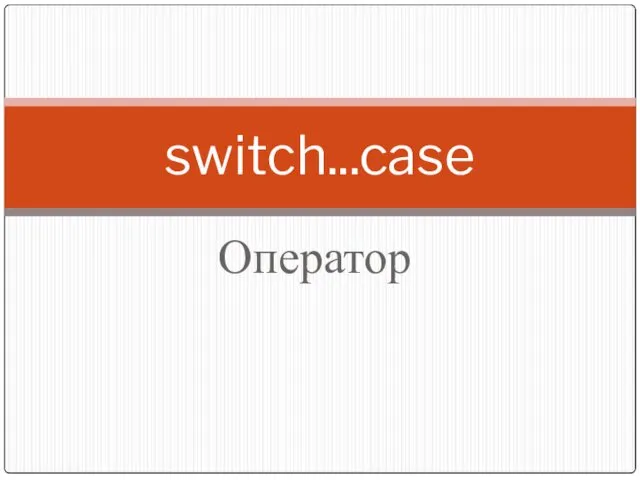 Команда switch - команда выбора
Команда switch - команда выбора Загальні відомості про персональні ЕОМ
Загальні відомості про персональні ЕОМ Сетевое и системное администрирование
Сетевое и системное администрирование Информационные ресурсы. Лекция 1
Информационные ресурсы. Лекция 1 Разработка программ в среде Borland C++ Builder. Тема 01
Разработка программ в среде Borland C++ Builder. Тема 01 Устройство компьютера
Устройство компьютера New technologies in education
New technologies in education Ехсеl. Компьютерные технологи обработки табличных данных
Ехсеl. Компьютерные технологи обработки табличных данных Разработка SaaS-программы по интеллектуальному анализу личности
Разработка SaaS-программы по интеллектуальному анализу личности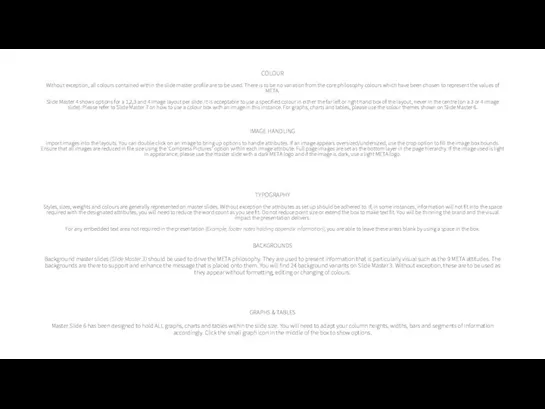 Master Template
Master Template Передача информации. Локальные компьютерные сети
Передача информации. Локальные компьютерные сети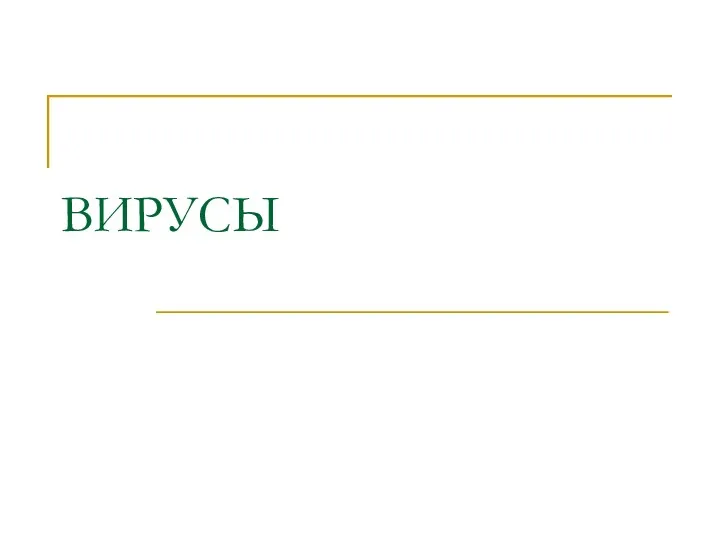 virusy-klassifikatsiya-virusov
virusy-klassifikatsiya-virusov Язык программирования Pascal
Язык программирования Pascal Перечень опасных событий. Модели угроз нарушителя и модель защиты от компьютерных атак. (Лекция 3)
Перечень опасных событий. Модели угроз нарушителя и модель защиты от компьютерных атак. (Лекция 3) Аудитория СМИ – граждане и потребители
Аудитория СМИ – граждане и потребители Работа c Microsoft Excel. Технологии ввода и обработки числовой информации
Работа c Microsoft Excel. Технологии ввода и обработки числовой информации Ваш безграничный бизнес в сети Интернет
Ваш безграничный бизнес в сети Интернет Язык программирования С/С++. Основные сведения. Лекция 8
Язык программирования С/С++. Основные сведения. Лекция 8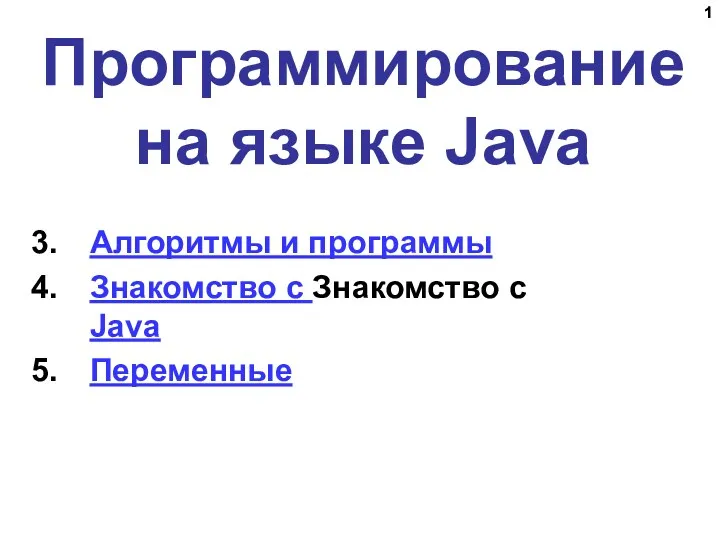 Программирование на языке Java
Программирование на языке Java Microsoft Access. Понятие и создание базы данных
Microsoft Access. Понятие и создание базы данных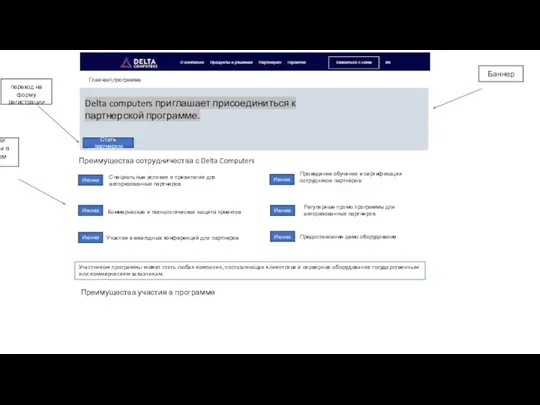 Переход на страницу
Переход на страницу Условный оператор if. Введение в программирование на языке Python
Условный оператор if. Введение в программирование на языке Python