Содержание
- 2. Интерфейс: объекты и сообщения поле ввода кнопка флажок переключатель Все элементы окон – объекты, которые обмениваются
- 3. Классические программы основная программа
- 4. Программы, управляемые событиями Событие – это переход какого-либо объекта из одного состояния в другое. нажатие на
- 5. Программы, управляемые событиями основная программа
- 6. Что такое RAD-среда? RAD = Rapid Application Development — быстрая разработка приложений создание формы минимальный код
- 7. RAD-среды: Delphi Язык: Object Pascal, позднее Delphi: 1995: Borland, сейчас: Embarcadero Technologies
- 8. RAD-среды: Lazarus Языки: FreePascal, Delphi свободное ПО: lazarus.freepascal.org
- 9. RAD-среды: MS Visual Studio Языки: Visual Basic, Visual C++, Visual C#, Visual F# c 1995 по
- 10. § 47. Графический интерфейс: основы Объектно-ориентированное программирование. Язык Python
- 11. Графические библиотеки для Python tkinter (стандартная библиотека Python ) wxPython (http://wxpython.org) PyGTK (http://pygtk.org) PyQt (http://www.riverbankcomputing.com/software/pyqt/intro) simpletk
- 12. Общие принципы форма (окно верхнего уровня) компонент (виджет, элемент) щелчок по кнопке щелчок по выключателю изменение
- 13. Простейшая программа from simpletk import * app = TApplication("Первая форма") app.run() импорт всех функций из simpletk
- 14. Свойства формы app = TApplication("Первая форма") app.position = (100, 300) x y начальные координаты app.size =
- 15. Обработчик события Задача. Запросить подтверждение при закрытии окна. событие from tkinter.messagebox import askokcancel def askOnExit( event
- 16. Задание «A»: Соберите и запустите программу, которая описывается в теоретической части. Сделайте так, чтобы форма открывалась
- 17. Задание «C»: Доработайте программу уровня B так, что при одиночном щелчке мышью сообщение не появлялось, но
- 18. § 48. Использование компонентов Объектно-ориентированное программирование. Язык Python
- 19. Просмотр рисунков панель TPanel выключатель TCheckBox рисунок TImage кнопка TButton
- 20. Настройка формы from simpletk import * app = TApplication ( "Просмотр рисунков" ) app.position = (200,
- 21. Верхняя панель panel = TPanel ( app, relief = "raised", height = 35, bd = 1
- 22. Кнопка и выключатель кнопка TButton выключатель TCheckBox openBtn = TButton ( panel, width = 110, height=30,
- 23. Поле для рисунка рисунок TImage image = TImage ( app, bg = "white" ) image.align =
- 24. Выбор файла выбрать файл с рисунком if файл выбран: загрузить рисунок в компонент image После щелчка
- 25. Выбор файла from tkinter import filedialog def selectFile ( sender ): fname = filedialog.askopenfilename( filetypes =
- 26. Центрирование Обработчик: def cbChanged ( sender ): image.center = sender.checked image.redrawImage() объект-источник события включен (True/False)? перерисовать
- 27. Новый класс – «всё в одном» class TImageViewer ( TApplication ): ... app = TImageViewer() app.run()
- 28. Класс TImageViewer: конструктор class TImageViewer ( TApplication ): def __init__(self): TApplication.__init__ ( self, "Просмотр рисунков" )
- 29. Класс TImageViewer: обработчики class TImageViewer ( TApplication ): def __init__(self): ... def selectFile ( self, sender
- 30. Ввод и вывод данных для веб-страниц метка rgbLabel TLabel метка rgbRect TLabel поле ввода rEdit TEdit
- 31. Основная программа app = TApplication ( "RGB-кодирование" ) app.size = (210, 90) app.position = (200, 200)
- 32. Компоненты Метки для вывода результата: fc = ( "Courier New", 16, "bold" ) rgbLabel = TLabel
- 33. Компоненты Поля ввода: rEdit = TEdit ( app, font = f, width = 50 ) rEdit.position
- 34. Обработчик события «изменение поля» def onChange ( sender ): r = int ( rEdit.text ) g
- 35. Запуск программы rEdit.onChange = onChange gEdit.onChange = onChange bEdit.onChange = onChange app.run() Запуск программы: Подключение обработчиков:
- 36. Обработка ошибок Exception in Tkinter callback Traceback (most recent call last): … line 48, in onChange
- 37. Обработка ошибок try: # «опасные» команды except: # обработка ошибки попытаться выполнить если исключение (аварийная ситуация)
- 38. Обработка ошибок def onChange ( sender ): s = "?" # текст метки bkColor = "SystemButtonFace"
- 39. Обработка ошибок def onChange ( sender ): s = "?" bkColor = "SystemButtonFace" try: r =
- 40. Задание «A»: Постройте программу, которая вычисляет площадь комнаты. Требования: размер окна нельзя менять при попытке закрыть
- 41. Задание «B»: Постройте программу, которая вычисляет площадь стен комнаты и определяет, сколько рулонов обоев нужно на
- 42. Задание «С»: Доработайте программу так, чтобы по щелчку по кнопке «Сохранить» все данные сохранялись в файле
- 43. § 49. Совершенствование компонентов Объектно-ориентированное программирование. Язык Python
- 44. Новый класс для ввода целого числа Задача: построить поле для ввода целых чисел, в котором есть
- 45. Добавление свойства class TIntEdit ( TEdit ): def __init__ ( self, parent, **kw ): TEdit.__init__ (
- 46. Проверка символов class TIntEdit ( TEdit ): def __init__ ( self, parent, **kw ): ... self.onValidate
- 47. Поле для ввода целых чисел app = TApplication ( "Шестнадцатеричная система" ) app.size = (250, 36)
- 48. Поле для ввода целых чисел Поле ввода: from int_edit import TIntEdit decEdit = TIntEdit ( app,
- 49. § 50. Модель и представление Объектно-ориентированное программирование. Язык Python
- 50. решение Еще одна декомпозиция Задача: повторное использование написанного ранее готового кода. решение
- 51. решение Модель и представление Задача: хранить и использовать данные об изменении курса доллара.
- 52. Модель и представление Задача: вычисление арифметического выражения: целые числа знаки арифметических действий + - * /
- 53. Модель k = номер последней операции if k результат = строка в число else: n1 =
- 54. Модель: вычисления def Calc ( s ): k = lastOp ( s ) if k return
- 55. Вспомогательные функции def priority ( op ): if op in "+-": return 1 if op in
- 56. Представление список TListBox выпадающий список TComboBox app = TApplication ( "Калькулятор" ) app.size = (200, 150)
- 57. Компоненты Input = TComboBox ( app, values = [] ) Input.align = "top" Input.text = "2+2"
- 58. Логика работы if нажата клавиша Enter: вычислить выражение добавить результат в начало списка if выражения нет
- 59. Обработчик нажатия на клавишу Enter from model import Calc def doCalc ( event ): expr =
- 60. Задание «A»: Измените программу так, чтобы она могла вычислять значения выражений с вещественными числами.
- 61. Задание «B»: Измените программу так, чтобы она могла вычислять значения выражений со скобками.
- 62. Задание «С»: Измените программу так, чтобы она могла вычислять значения выражений, содержащих вызовы функций abs, sin,
- 63. Задание «D»: Измените программу так, чтобы вся логика программы содержалась в класcе TCalculator. Основная программа должны
- 64. Задание «D»: (продолжение) Все результаты вычислений и сообщения об ошибках записываются в файл results.txt: ... sin(1.2)*sqrt(1.7)=1.215230290196084
- 65. Калькулятор
- 66. Конец фильма ПОЛЯКОВ Константин Юрьевич д.т.н., учитель информатики ГБОУ СОШ № 163, г. Санкт-Петербург kpolyakov@mail.ru ЕРЕМИН
- 68. Скачать презентацию
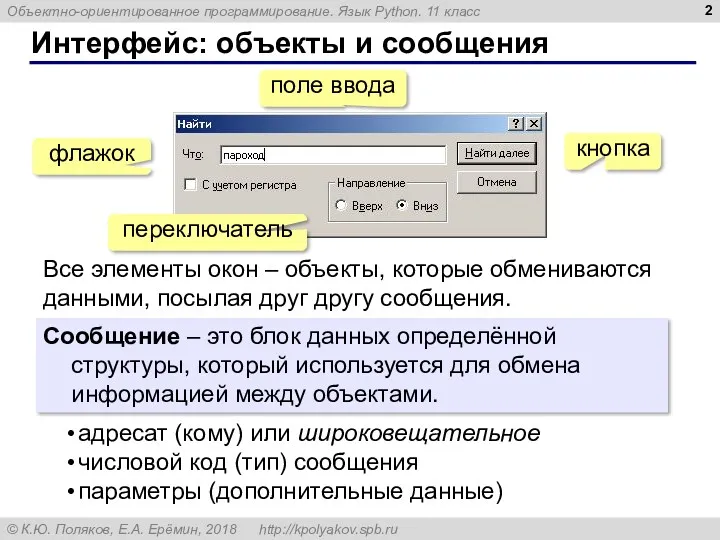
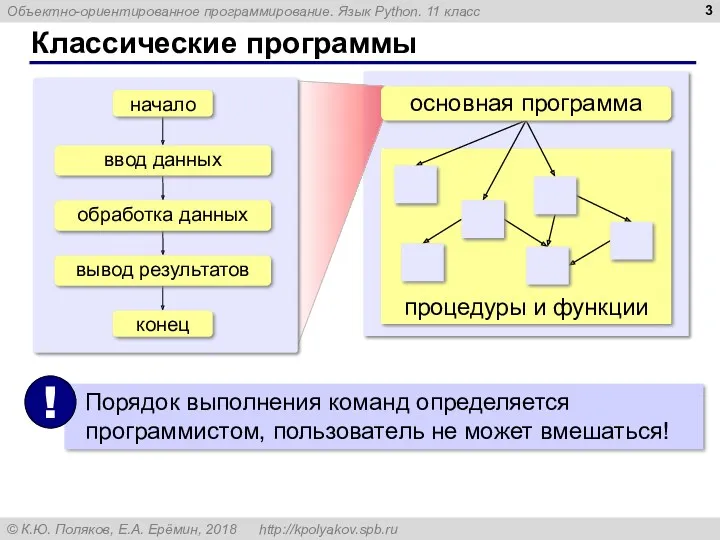
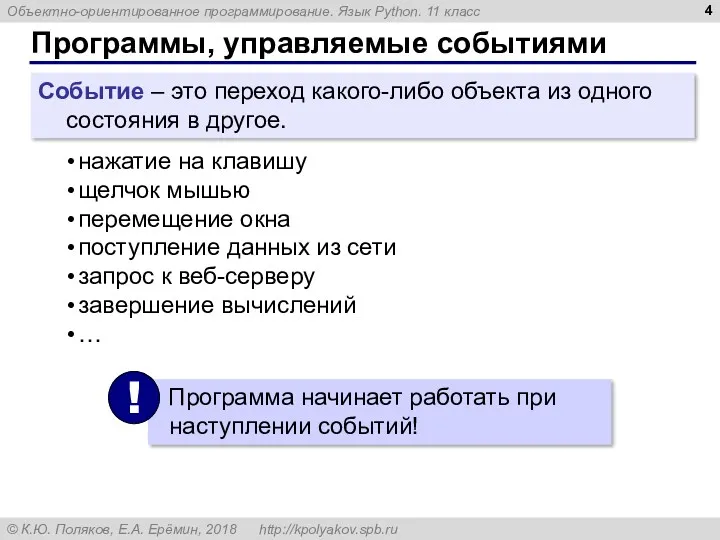
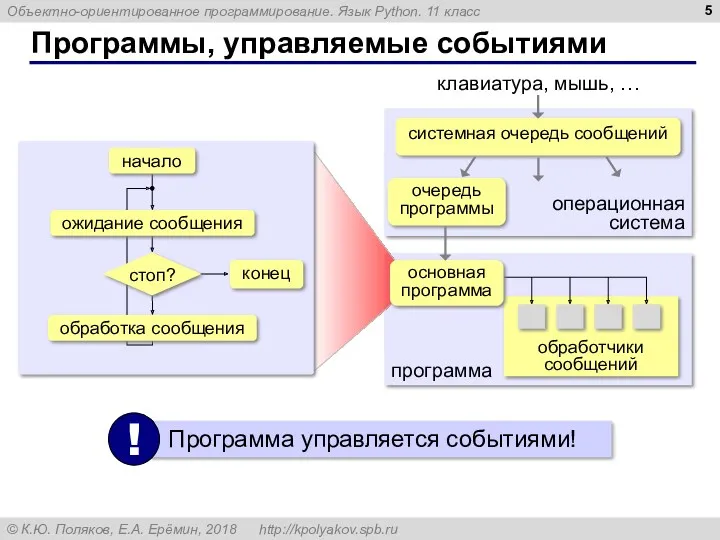
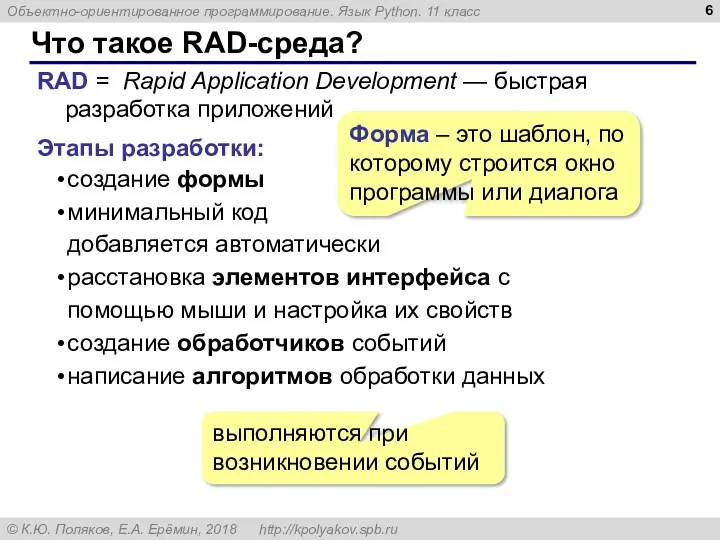
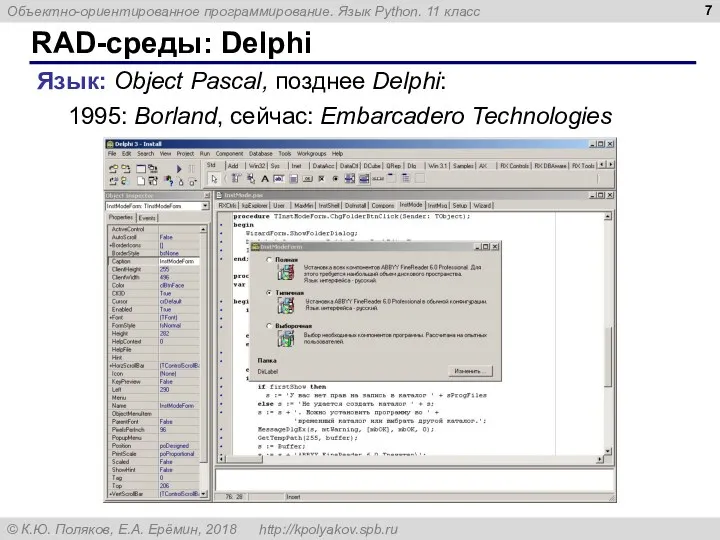
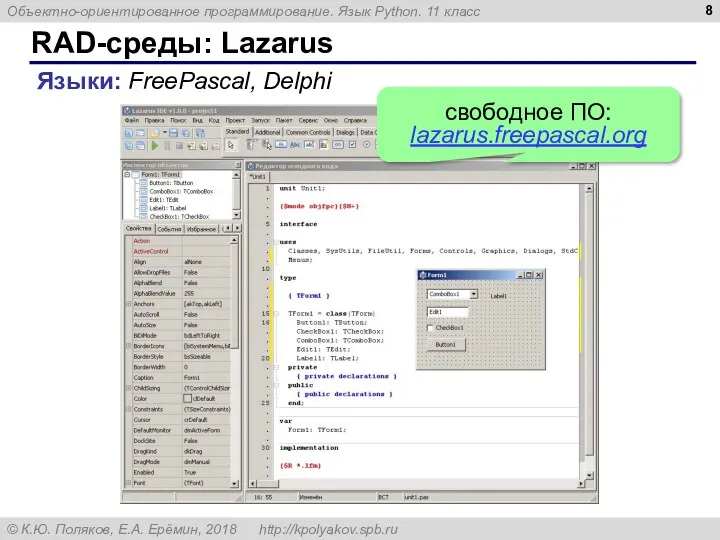
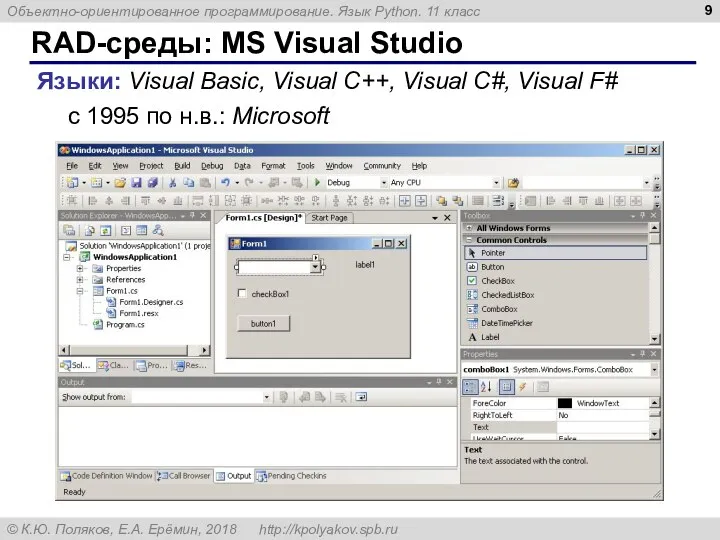

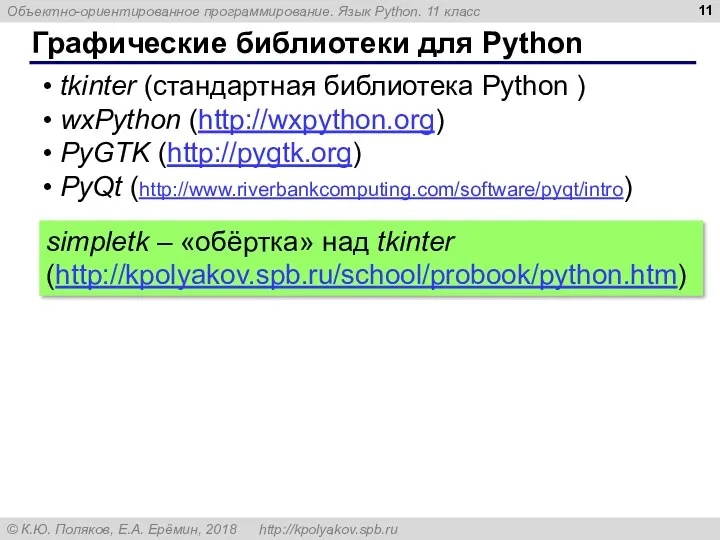
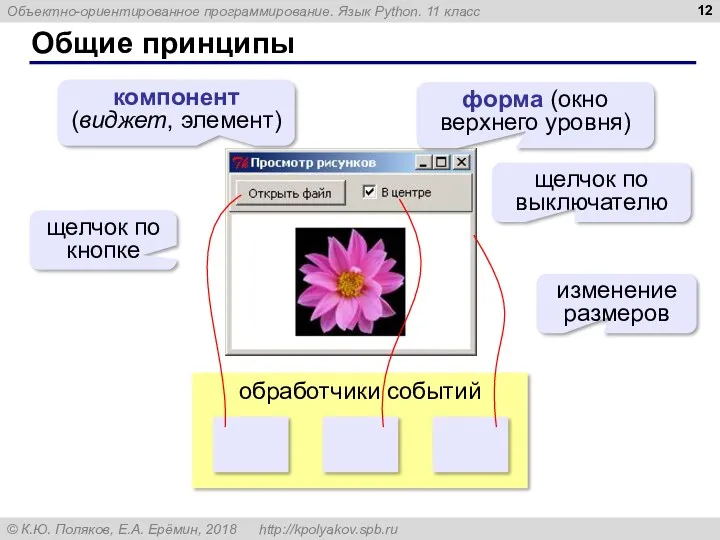
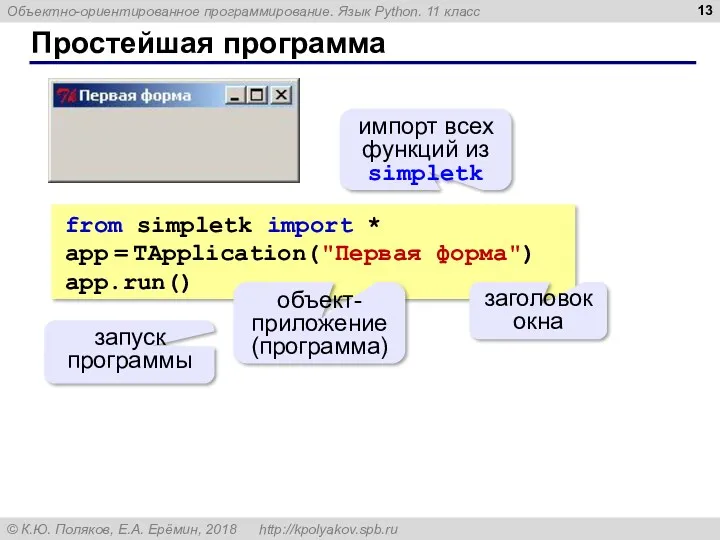
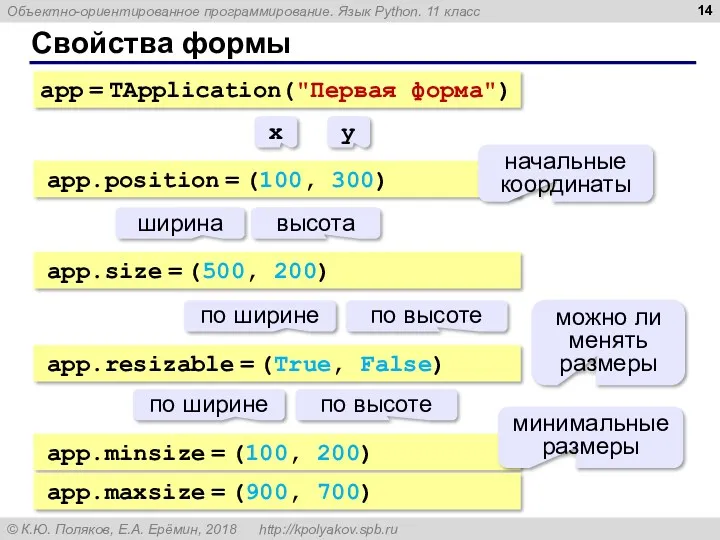
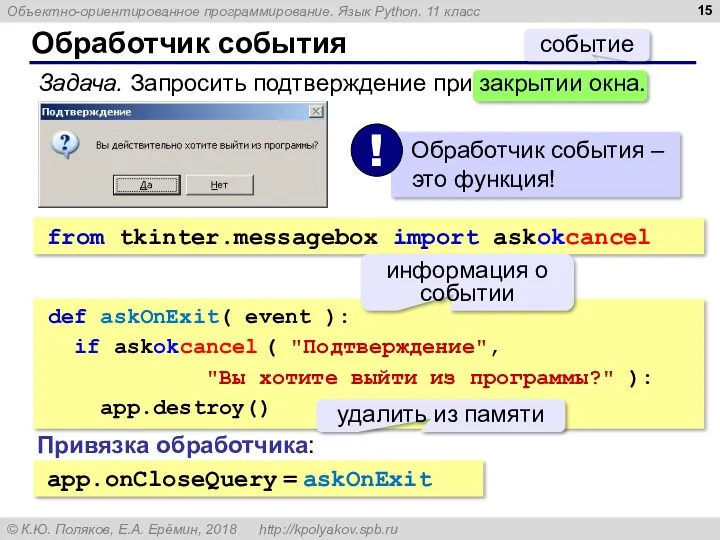



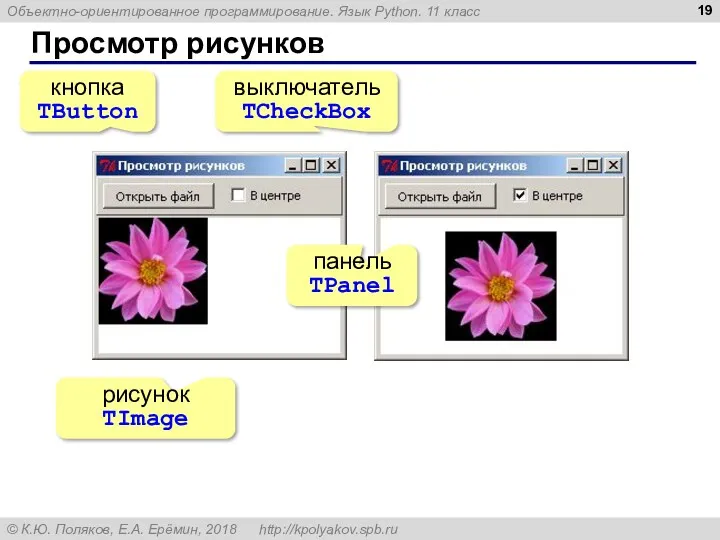
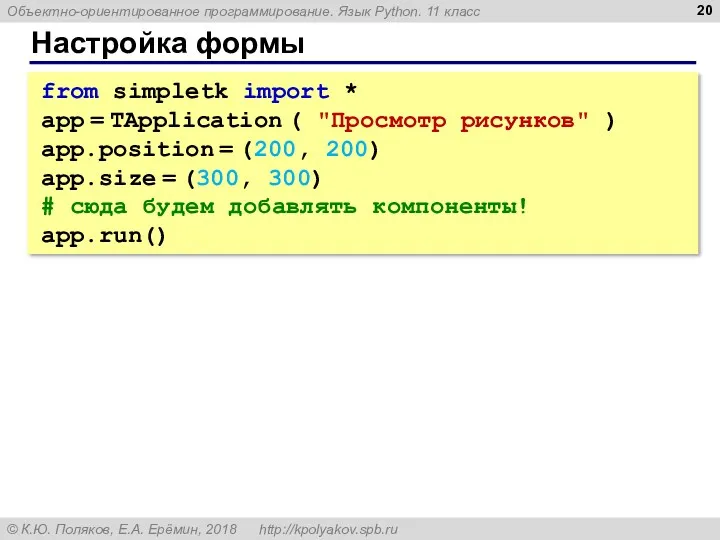
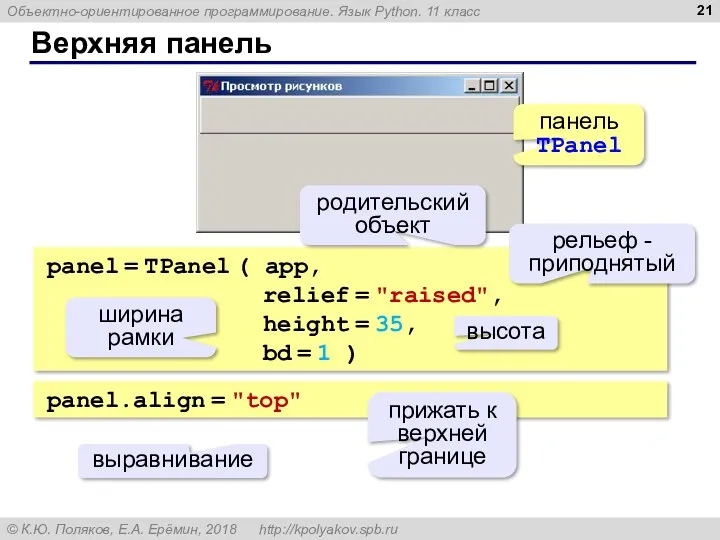
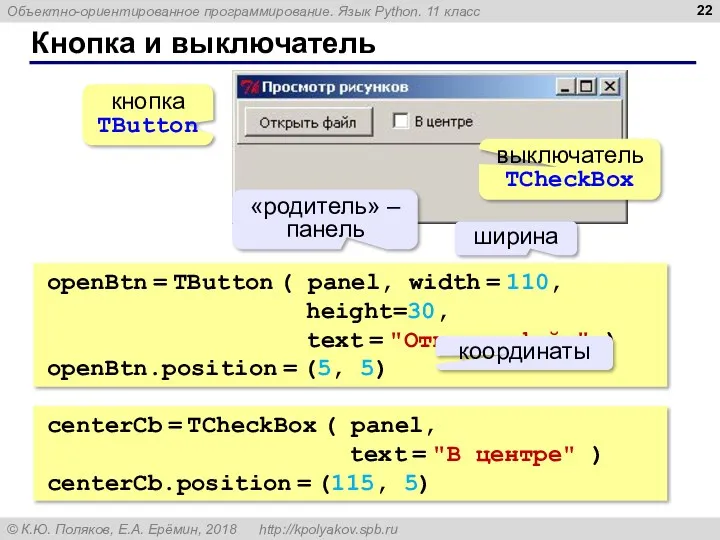
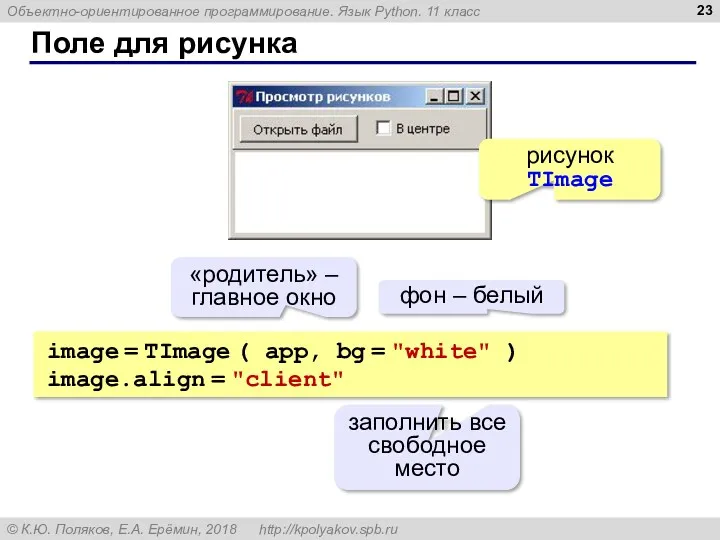
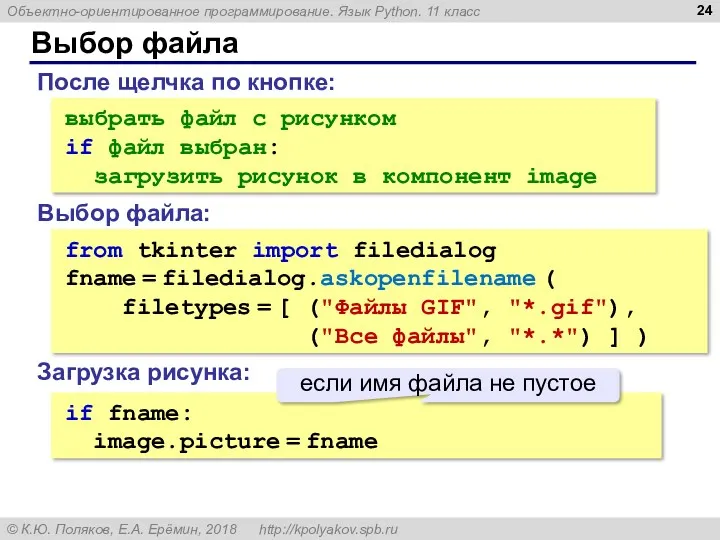
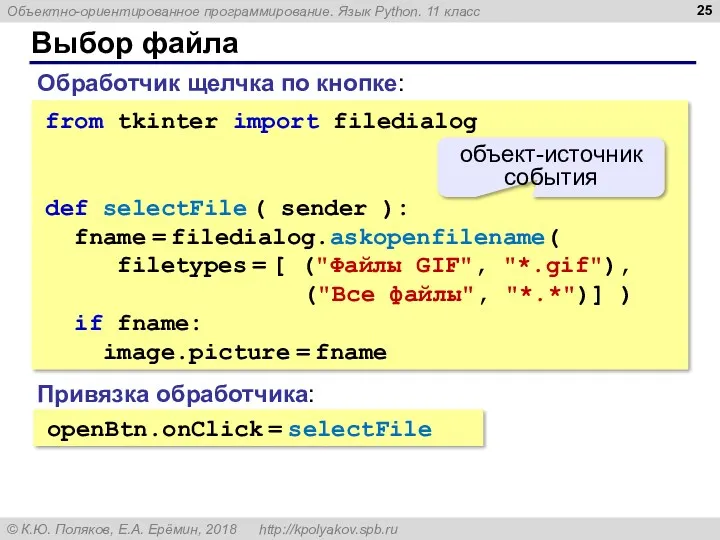
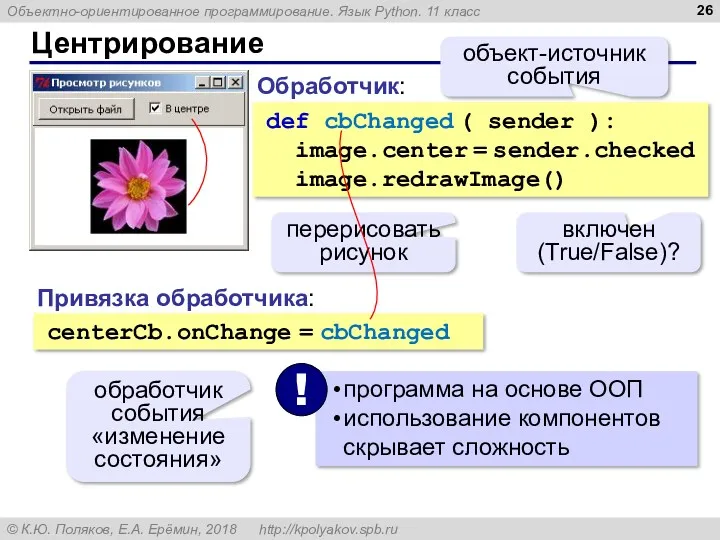
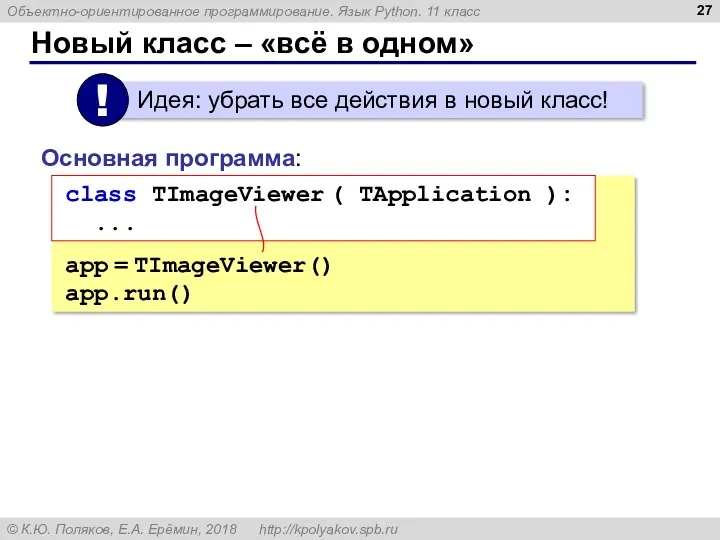
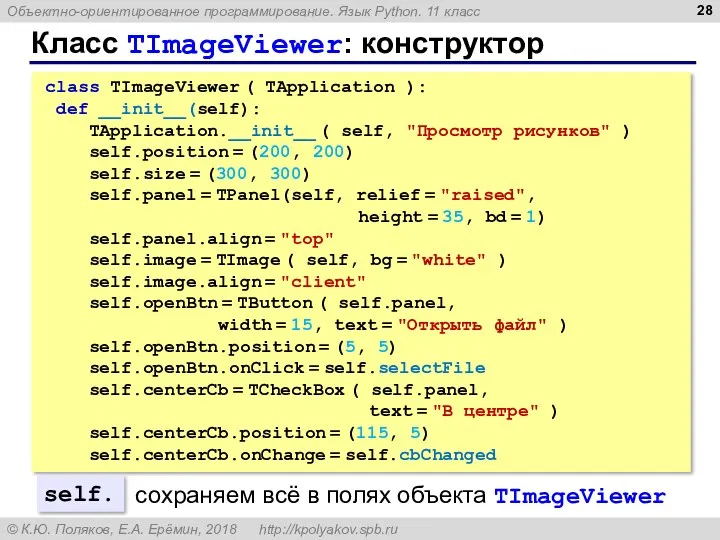
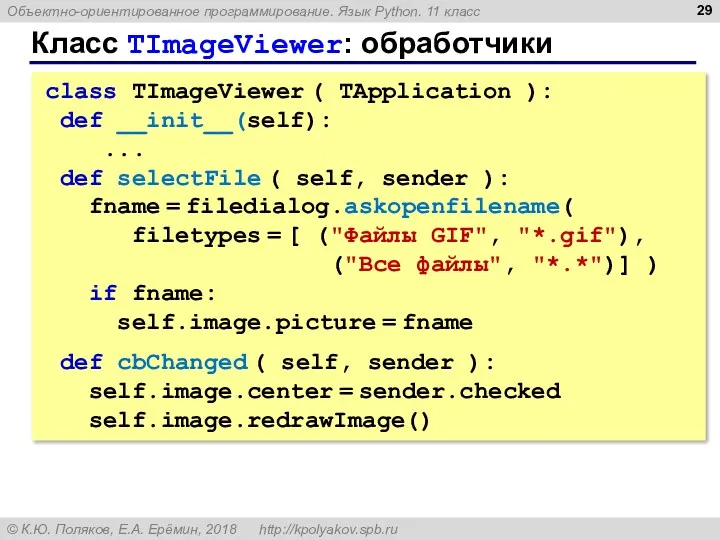
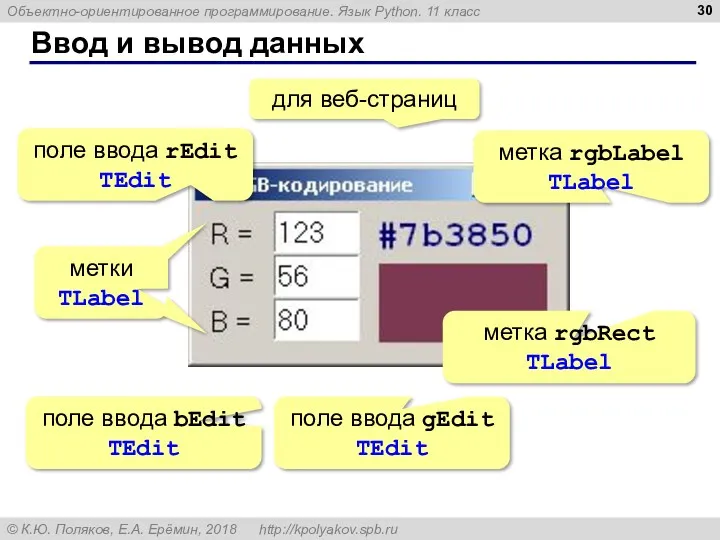
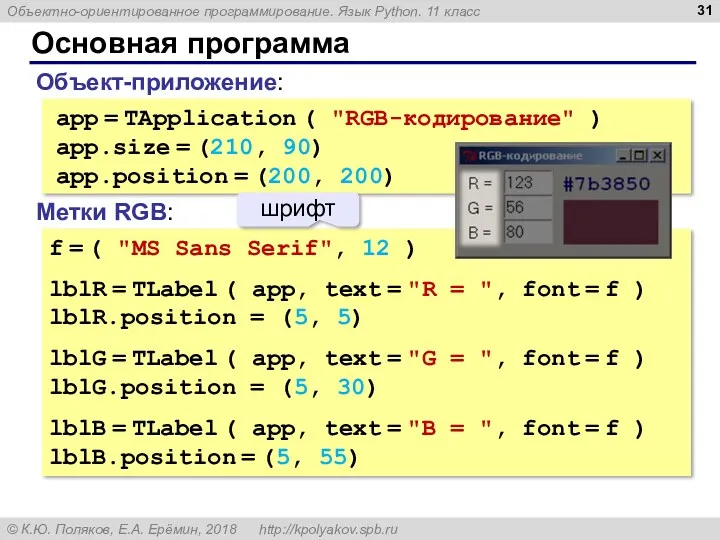
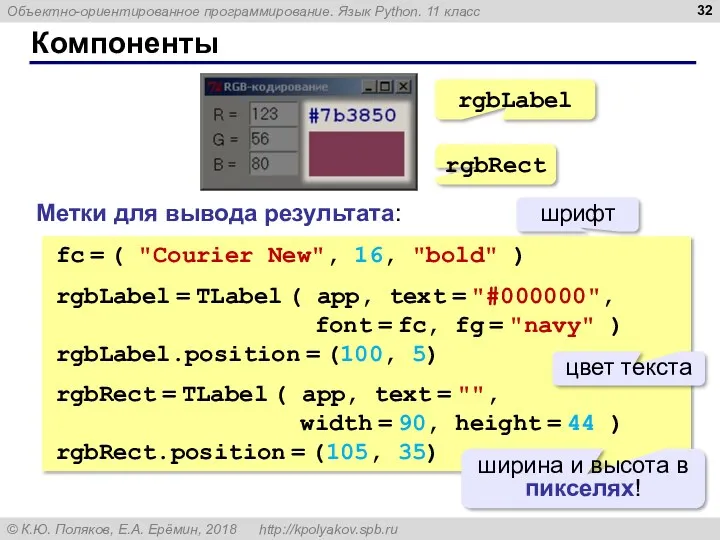
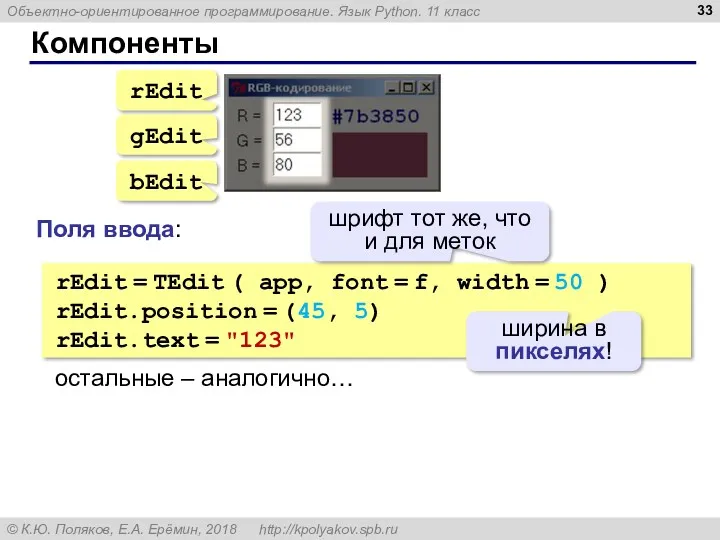
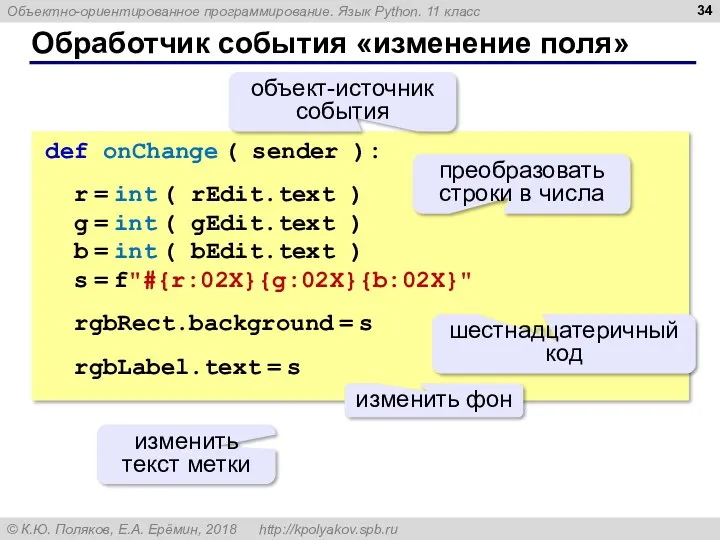
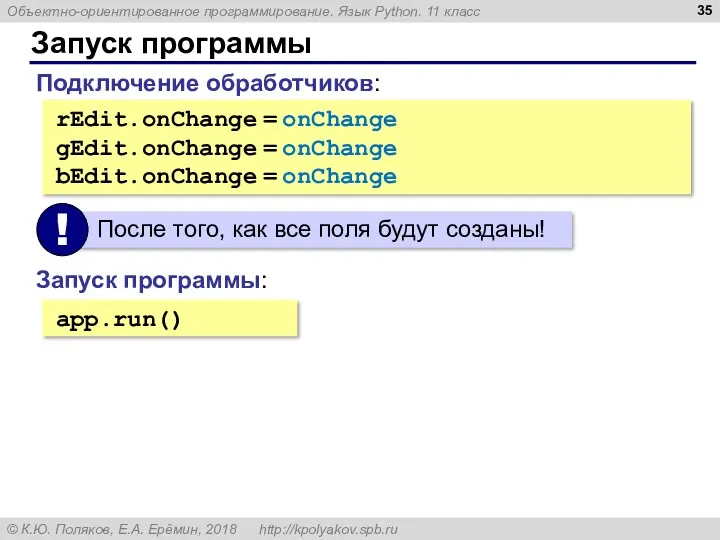
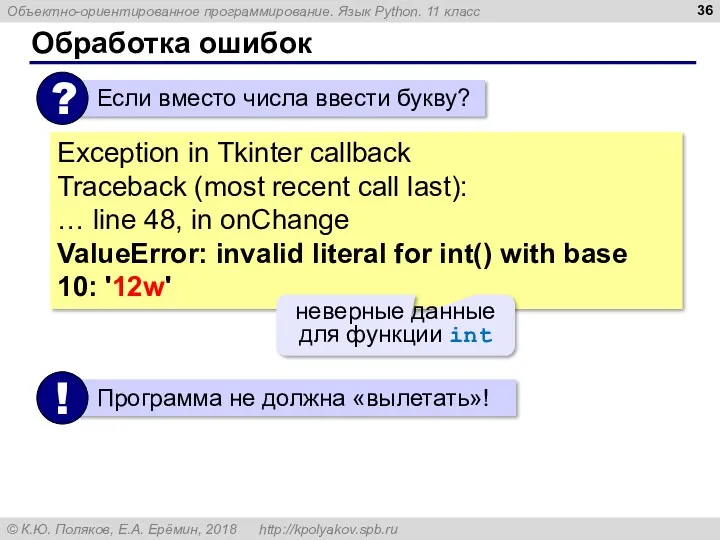
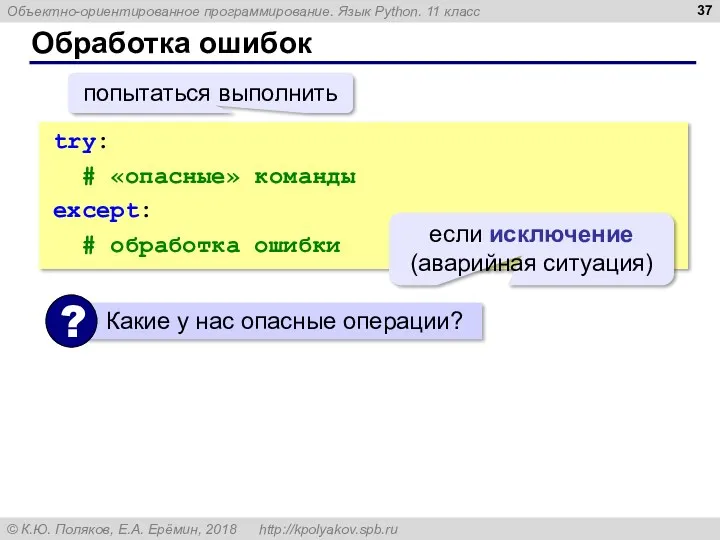
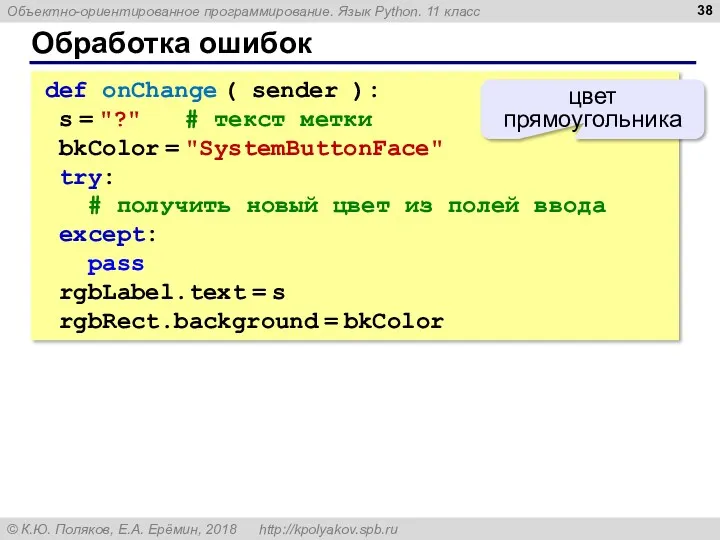
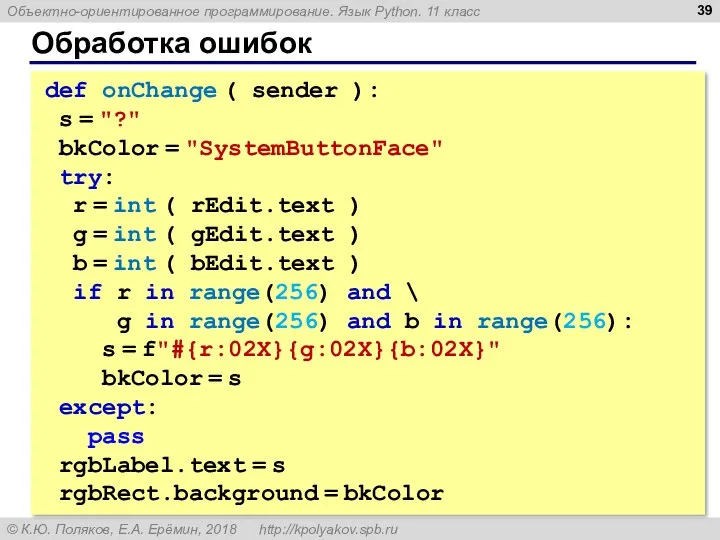
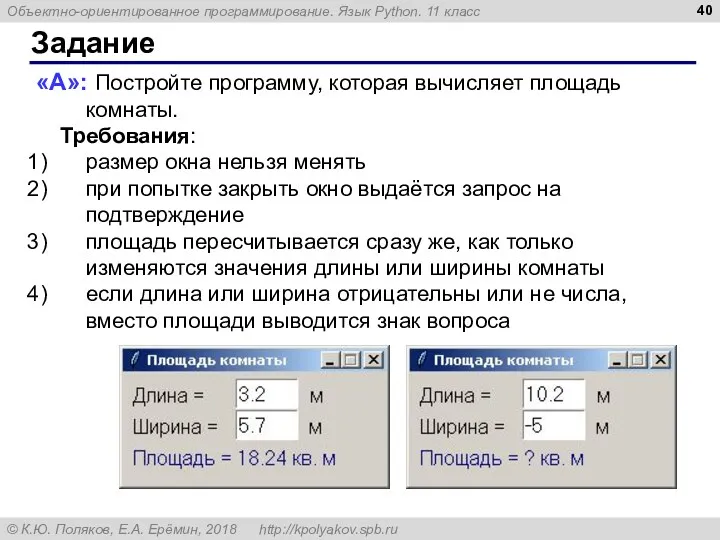
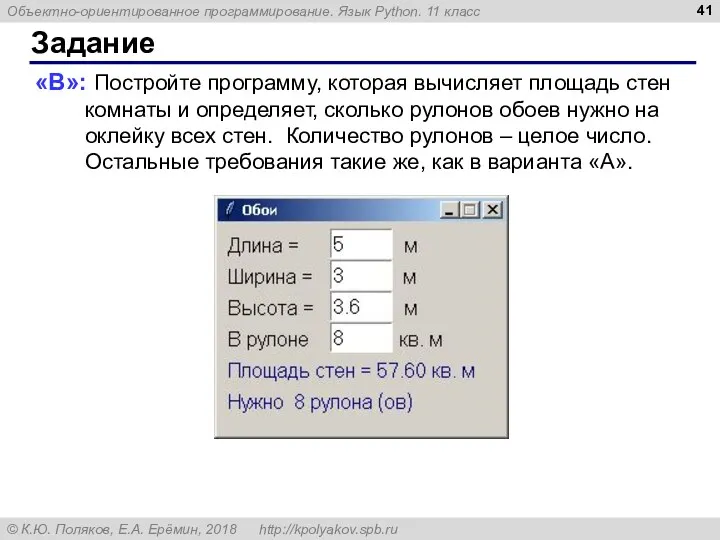
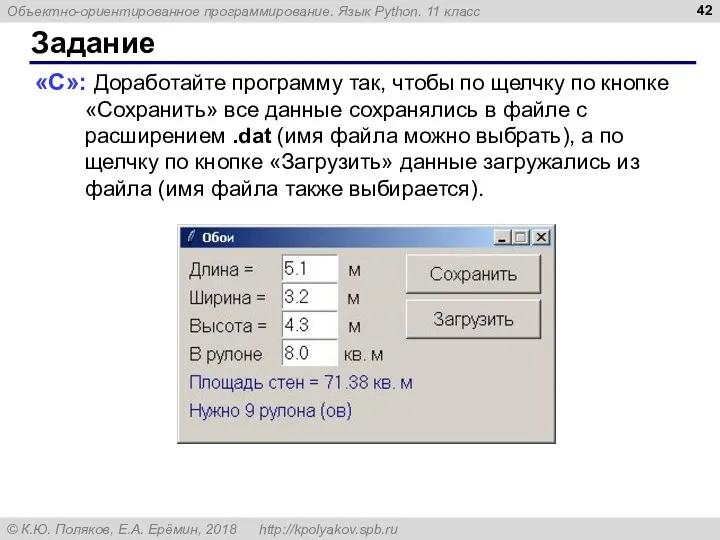

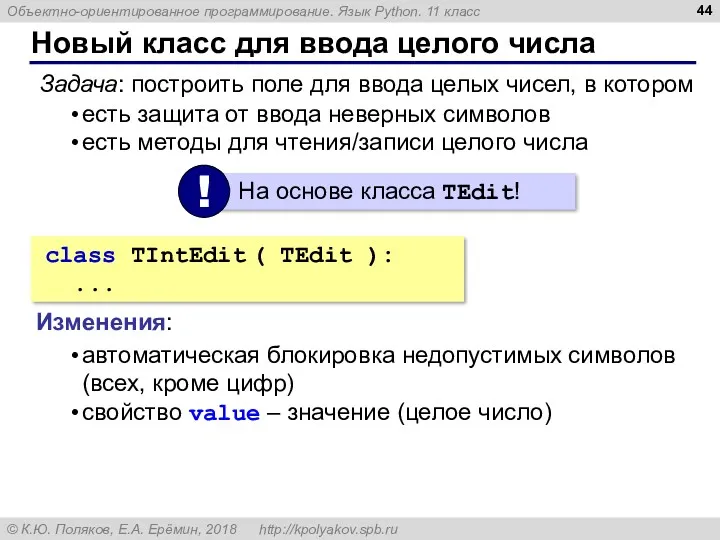
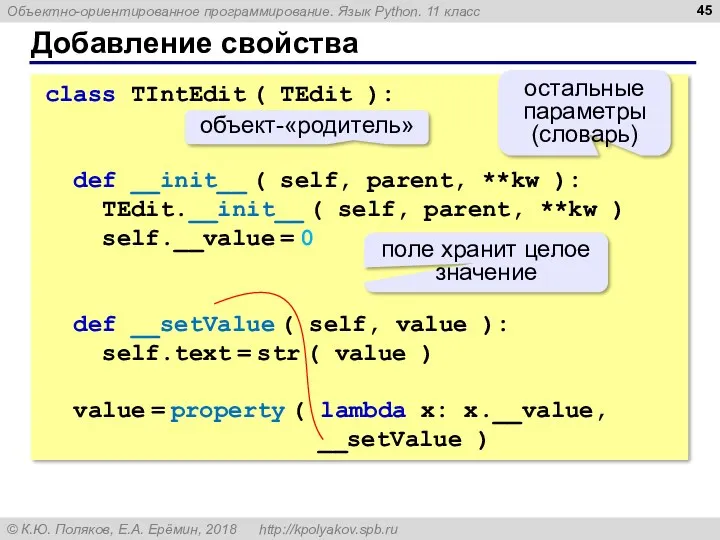
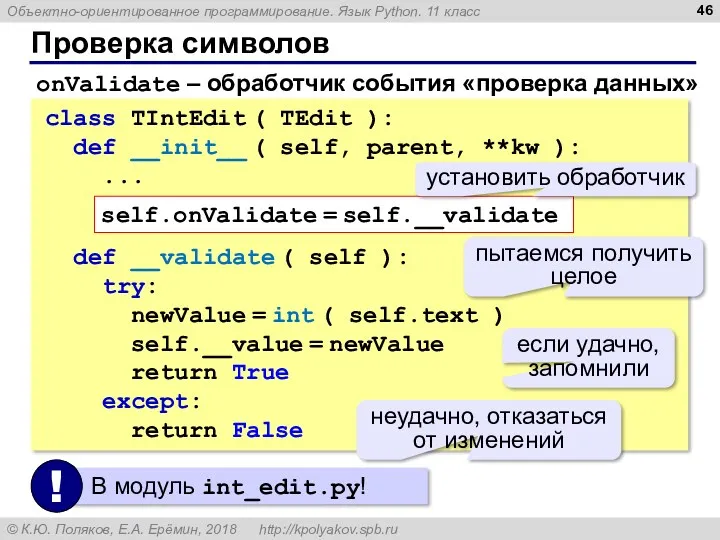
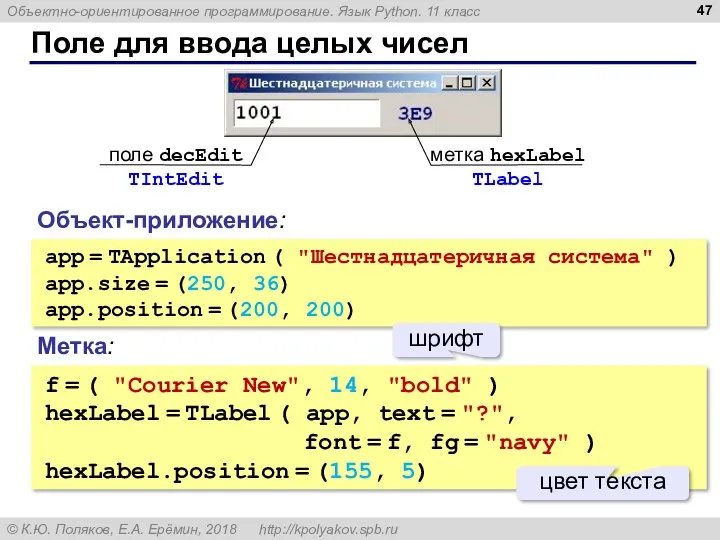


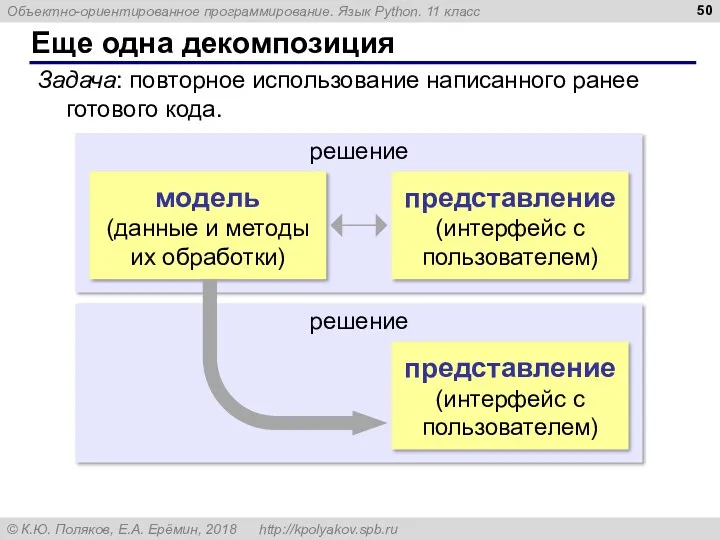
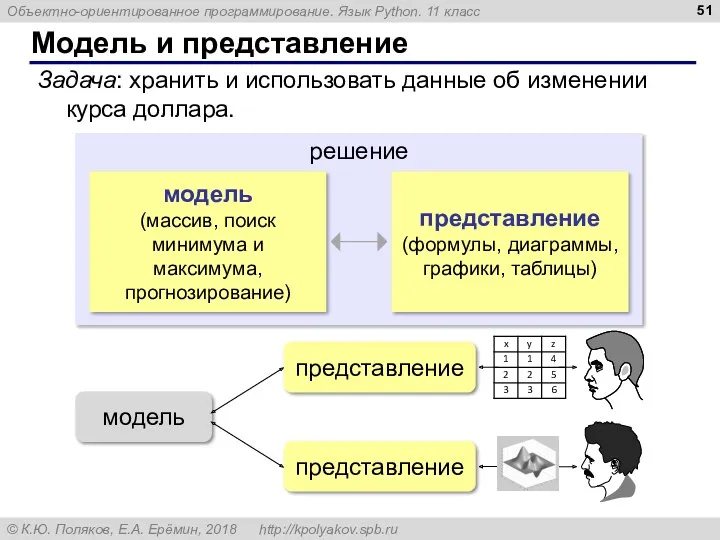
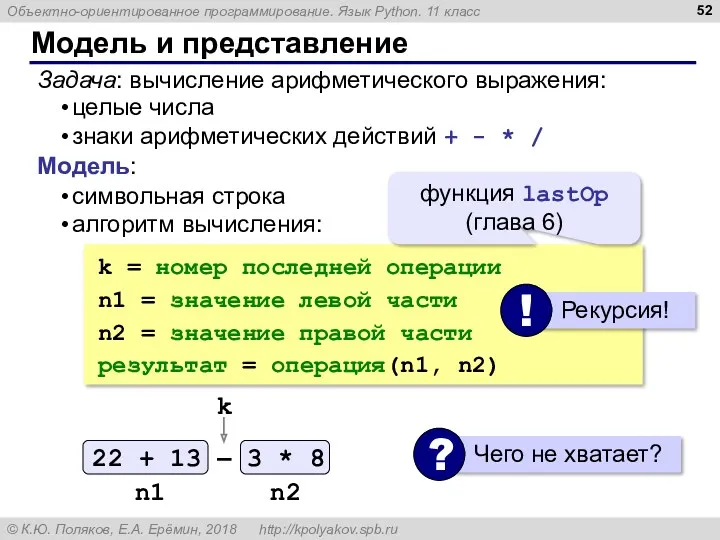
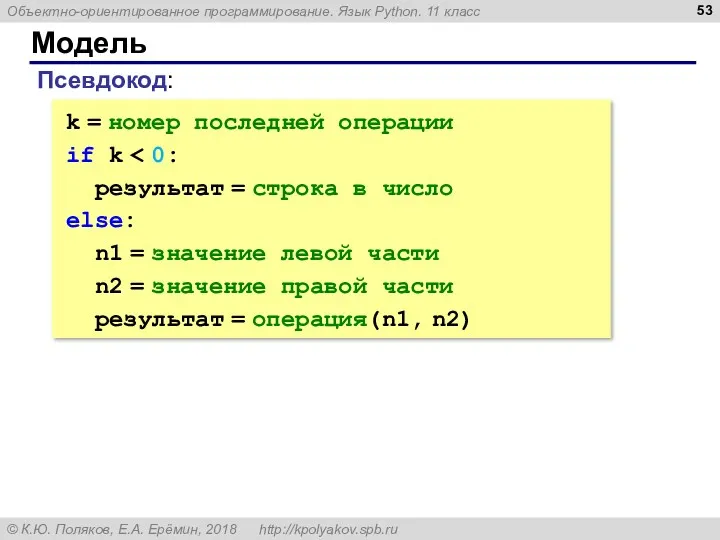
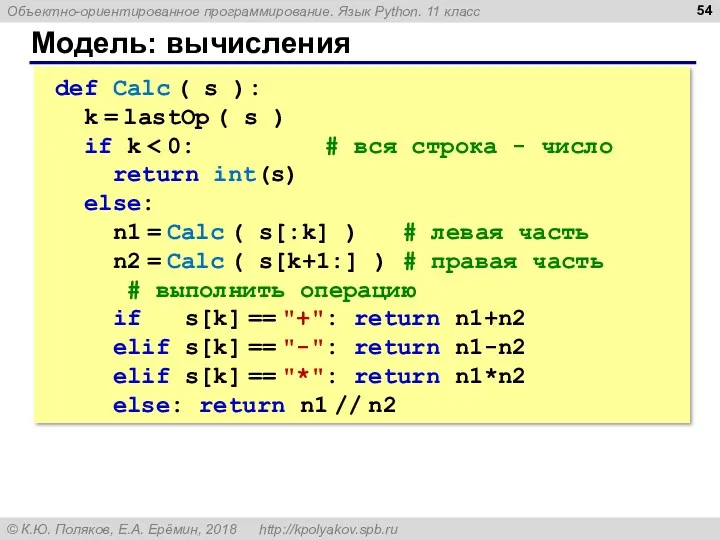
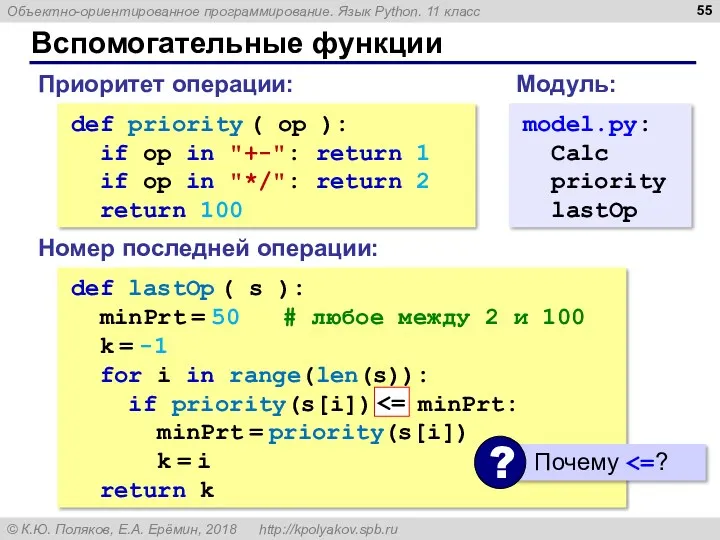
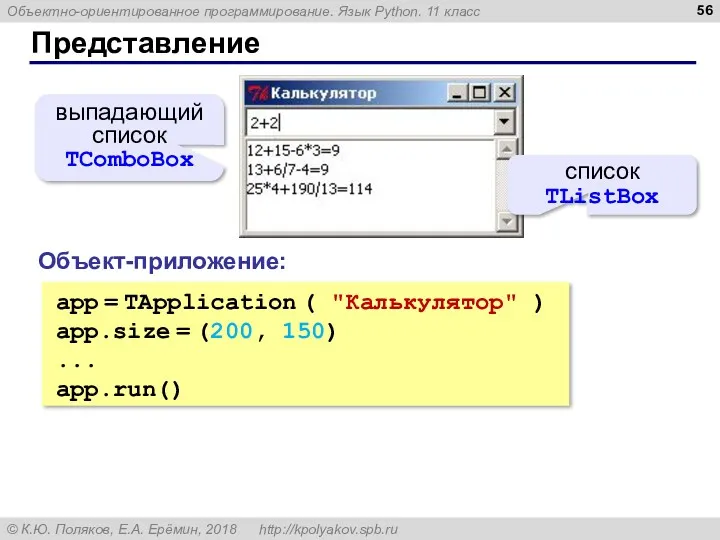
![Компоненты Input = TComboBox ( app, values = [] )](/_ipx/f_webp&q_80&fit_contain&s_1440x1080/imagesDir/jpg/579888/slide-56.jpg)
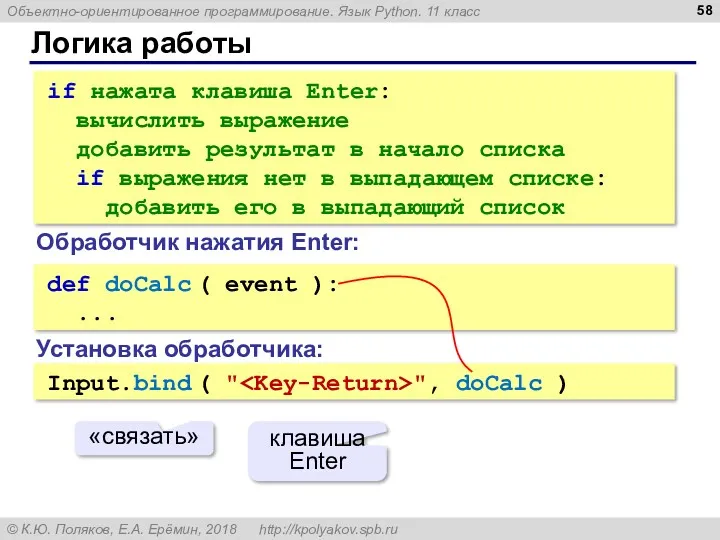
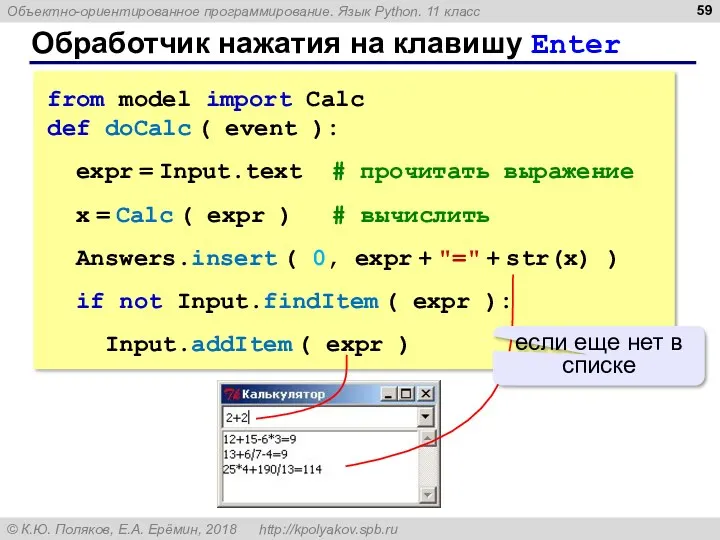
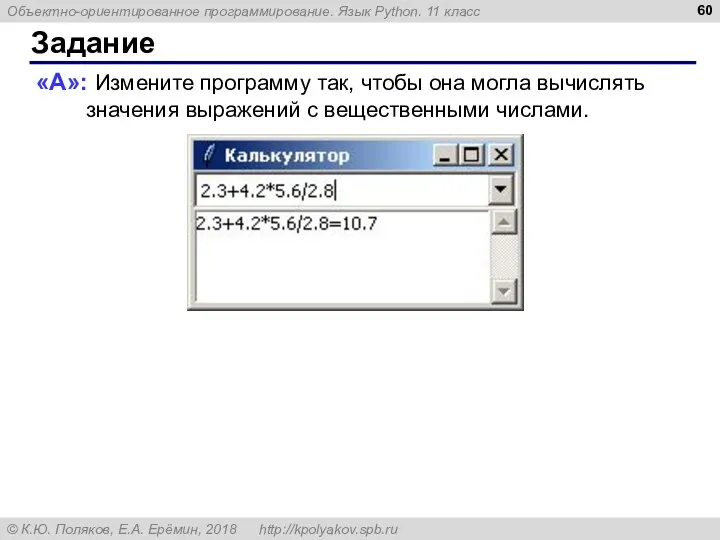
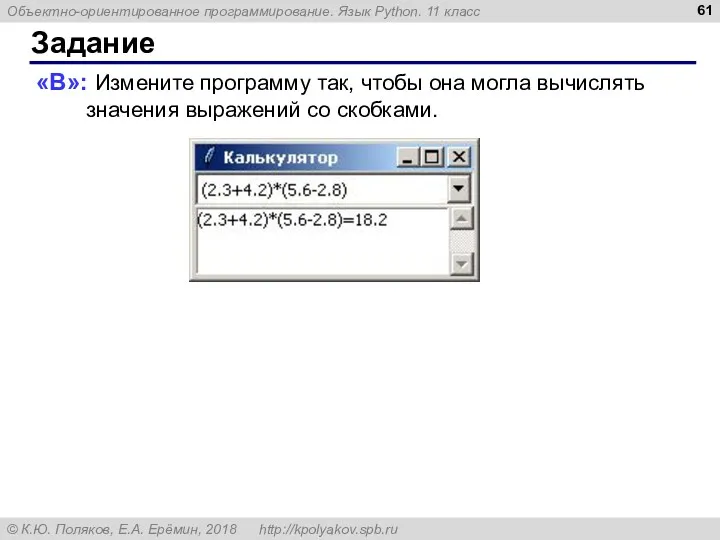
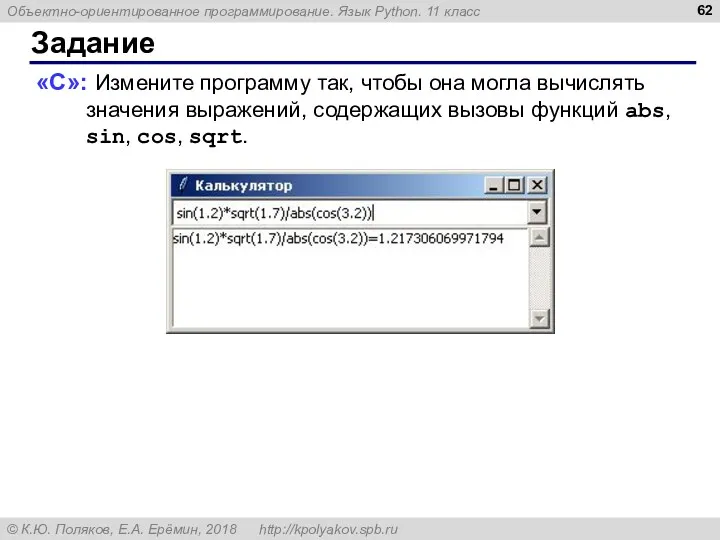
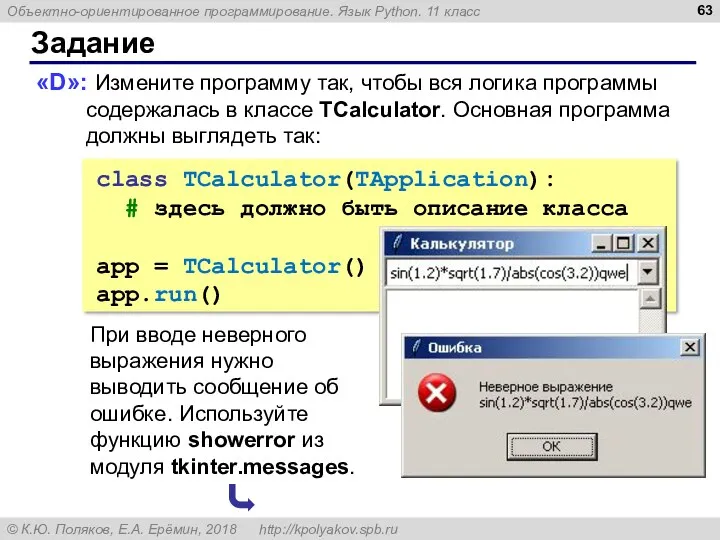
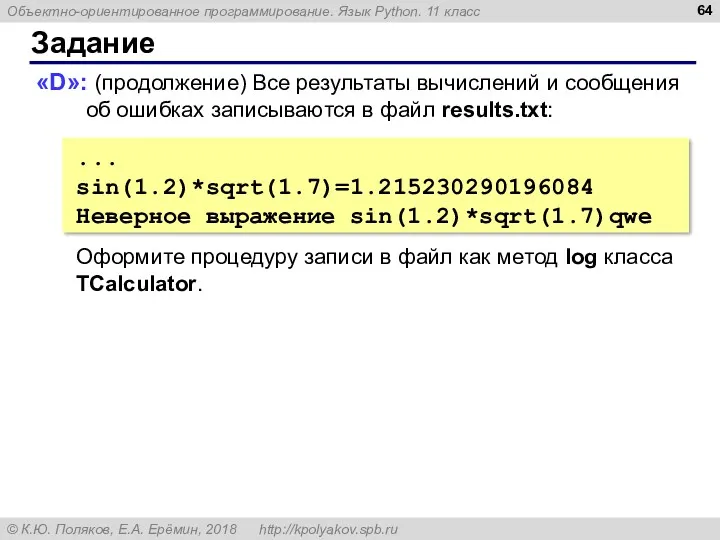
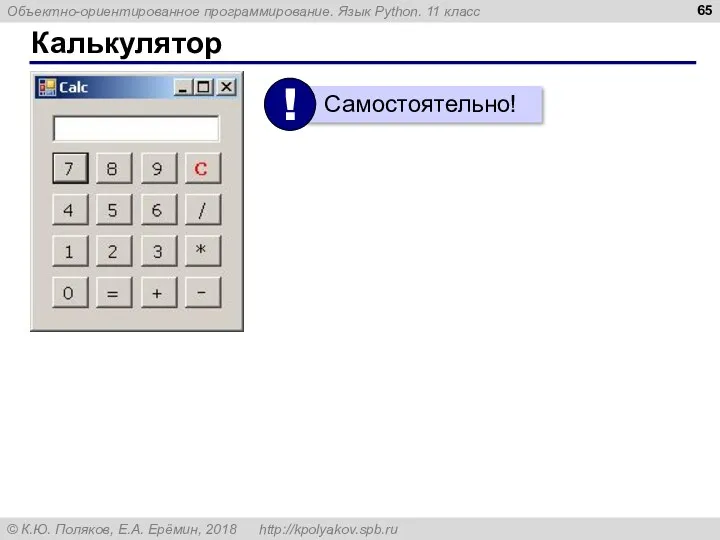
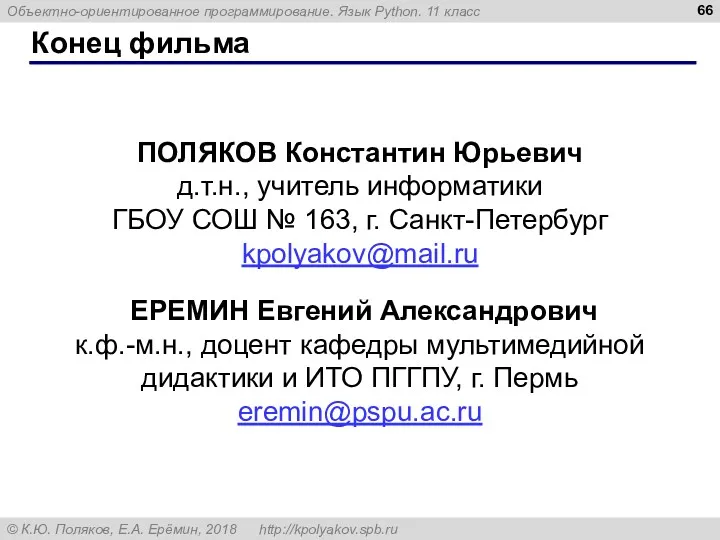
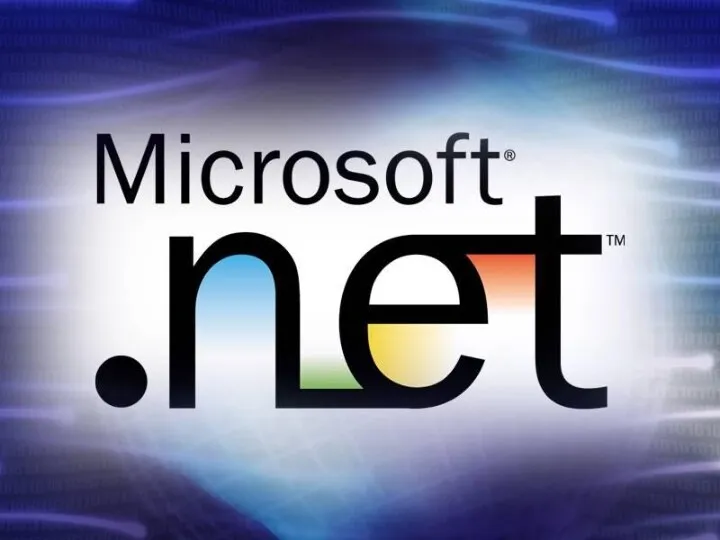 Програмиране за NET Framework. Отражение на типовете (Reflection)
Програмиране за NET Framework. Отражение на типовете (Reflection) Презентация по теме Основы алгоритмизации
Презентация по теме Основы алгоритмизации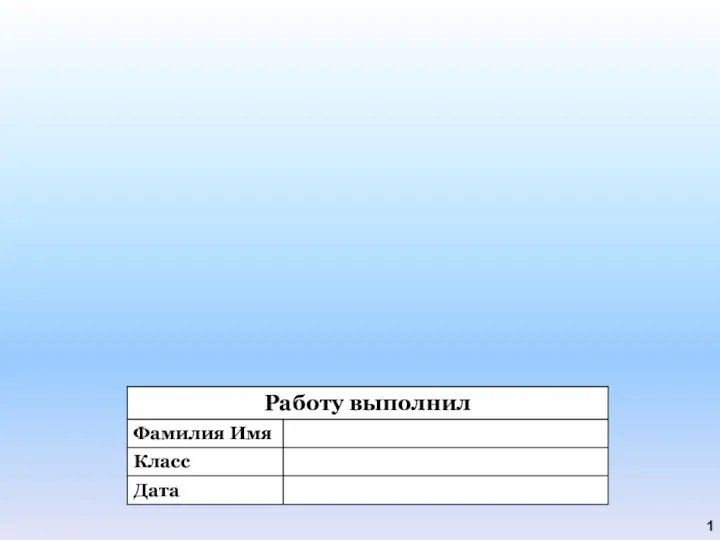 Выполняем вычисления с помощью программы Калькулятор
Выполняем вычисления с помощью программы Калькулятор Компоновка элементов в WPF
Компоновка элементов в WPF Информатика 3D моделирование
Информатика 3D моделирование Разработка информационной подсистемы учета заказов сотрудников предприятия
Разработка информационной подсистемы учета заказов сотрудников предприятия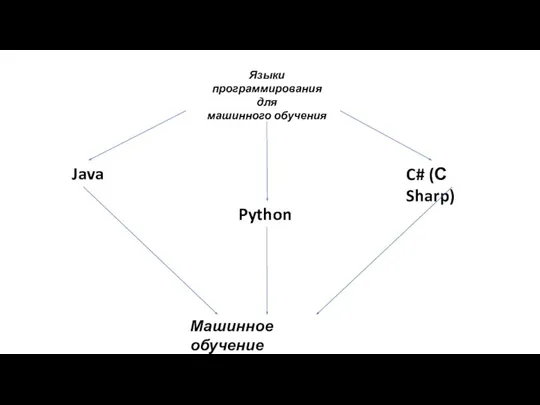 Языки программирования для машинного обучения
Языки программирования для машинного обучения Компьютерная Школа. Сказка
Компьютерная Школа. Сказка Решение задач с помощью электронных таблиц. 9 класс
Решение задач с помощью электронных таблиц. 9 класс Статистика цен и измерение инфляции
Статистика цен и измерение инфляции Цели, задачи, этапы и объекты ревьюирования. Лекция №2
Цели, задачи, этапы и объекты ревьюирования. Лекция №2 Табличные процессоры (тема 4)
Табличные процессоры (тема 4) Cписки. Стеки. Черги
Cписки. Стеки. Черги Задания ЕГЭ по информатике
Задания ЕГЭ по информатике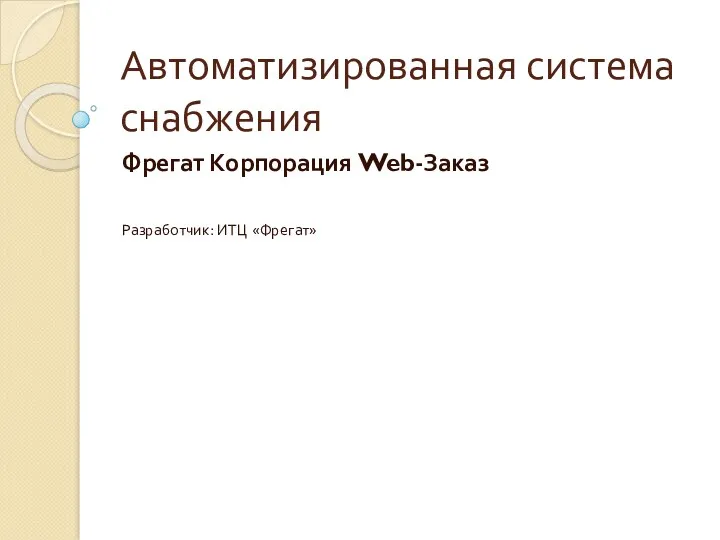 Автоматизированная система снабжения. Фрегат Корпорация Web-Заказ
Автоматизированная система снабжения. Фрегат Корпорация Web-Заказ Программирование (Python)
Программирование (Python) Исследование и разработка ИТ архитектуры для задач автоматизации процессов электронной коммерции
Исследование и разработка ИТ архитектуры для задач автоматизации процессов электронной коммерции Информационная культура
Информационная культура Беспроводные сети
Беспроводные сети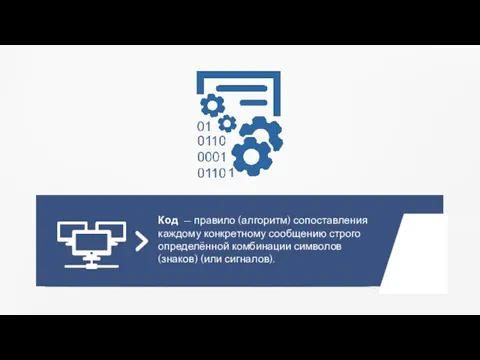 Представление информации, языки, кодирование. История технических способов кодирования
Представление информации, языки, кодирование. История технических способов кодирования ОГАС 2.0. Общегосударственная автоматизированная система учёта и обработки информации (часть 1)
ОГАС 2.0. Общегосударственная автоматизированная система учёта и обработки информации (часть 1) Основы сетевых технологий. Топологии компьютерных сетей. Часть 1. Лекция 4
Основы сетевых технологий. Топологии компьютерных сетей. Часть 1. Лекция 4 Information security fundamentals
Information security fundamentals Язык программирования Java
Язык программирования Java Прикладное программное обеспечение
Прикладное программное обеспечение Символы и строки в Си. Работа с текстовыми файлами
Символы и строки в Си. Работа с текстовыми файлами урок по теме: Использование анимации в PowerPoint (11 класс)
урок по теме: Использование анимации в PowerPoint (11 класс) Жанры тележурналистики
Жанры тележурналистики