Слайд 2
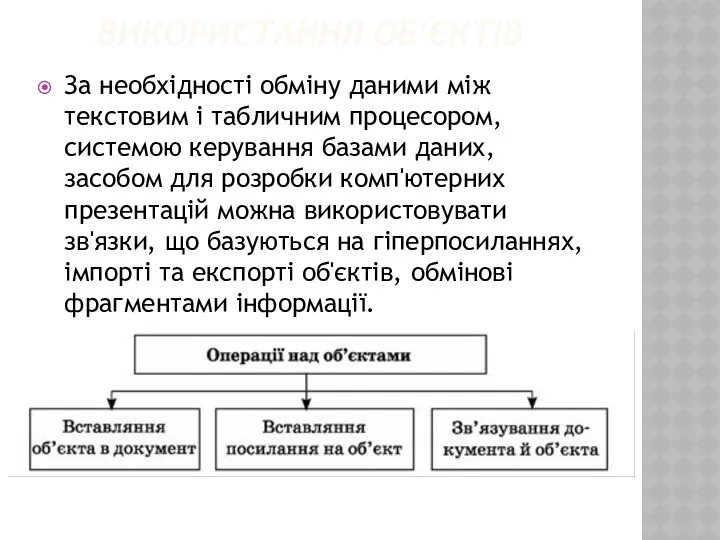
ВИКОРИСТАННЯ ОБ'ЄКТІВ
За необхідності обміну даними між текстовим і табличним процесором,
системою керування базами даних, засобом для розробки комп'ютерних презентацій можна використовувати зв'язки, що базуються на гіперпосиланнях, імпорті та експорті об'єктів, обмінові фрагментами інформації.
Слайд 3

ІМПОРТ І ЕКСПОРТ ФАЙЛІВ
Microsoft Office 2003
Для імпорту даних з текстового
файла потрібно використати команду: Дані — Імпорт зовнішніх даних — Імпортувати дані.
Microsoft Office 2007, 2010
Після вибору файла запускається Майстер імпорту тексту.
Слайд 4

ІМПОРТ ДАНИХ
Щоб запустити майстер імпорту тексту, на вкладці Дані
у групі Отримати зовнішні дані виберіть пункт З тексту. Потім у діалоговому вікні Імпорт текстового файла двічі клацніть на текстовому файлі, який потрібно імпортувати.
Слайд 5

ЕКСПОРТ ДАНИХ
Експорт даних із бази даних Microsoft Access 2010 у
документ Microsoft Word 2010 слід виконувати за допомогою майстра експорту у програмі Access 2010. Розглянемо, як працювати з майстром експорту.
Викликаємо майстер експорту: Зовнішні дані — Експорт. Вказуємо необхідний формат збереження даних.
Слайд 6
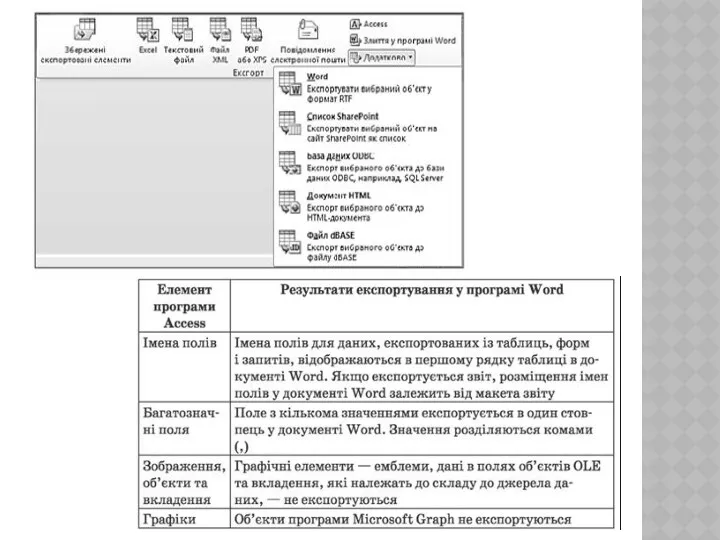
Слайд 7

ВБУДУВАННЯ ТА ЗВ’ЯЗУВАННЯ ФАЙЛІВ: ВБУДОВУВАННЯ ВІДЕО В ПРЕЗЕНТАЦІЇ
У звичайному поданні виберіть
слайд, у який потрібно вбудувати відео;
На вкладці Вставлення у групі Медіавміст клацніть стрілку поруч із меню Відео та виберіть пункт Відео з файла.
У діалоговому вікні
Вставлення відео
знайдіть і виберіть
потрібне відео,
а потім натисніть
кнопку Вставити.
Слайд 8

ВБУДОВУВАННЯ АНІМАЦІЙНОГО GIF ІЗ БІБЛІОТЕКИ ГРАФІКИ
У звичайному поданні виберіть слайд, у
який потрібно вбудувати анімаційний файл GIF.
На вкладці Вставлення у групі Медіавміст натисніть стрілку поруч із пунктом Відео та виберіть пункт Відеофайл із колекції графіки.
У полі Шукати області завдань Графіка введіть ключове слово, що описує збірку анімаційних GIF, які потрібно переглянути.
У полі Пошук установіть прапорці, які застосовуються до діапазону пошуку.
Переконайтеся, що в полі Очікувані результати прапорець установлено лише поруч із параметром Фільми. Натисніть кнопку Перейти.
Слайд 9

ЗВ'ЯЗУВАННЯ ПРЕЗЕНТАЦІЇ З ВІДЕОФАЙЛОМ
На вкладці Слайди у звичайному поданні виберіть слайд,
до якого потрібно додати файл відео або анімаційний файл GIF.
На вкладці Вставлення у групі Медіавміст клацніть стрілку поруч із кнопкою Відео.
Виберіть пункт Відео з файла, знайдіть і двічі клацніть файл, який потрібно зв'язати.
На кнопці Вставити клацніть стрілку вниз і виберіть команду Зв'язати з файлом.
Слайд 10
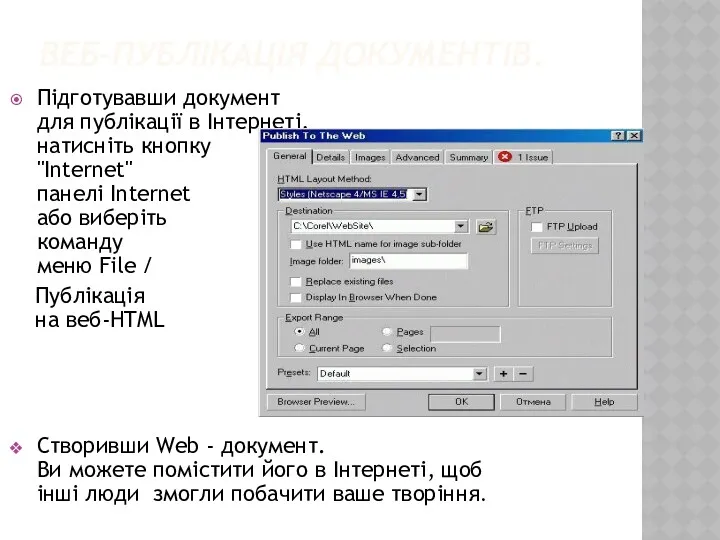
ВЕБ-ПУБЛІКАЦІЯ ДОКУМЕНТІВ.
Підготувавши документ
для публікації в Інтернеті,
натисніть кнопку
"Internet"
панелі Internet
або виберіть
команду
меню File /
Публікація
на веб-HTML
Створивши Web - документ.
Ви можете помістити його в Інтернеті, щоб
інші люди змогли побачити ваше творіння.
Слайд 11

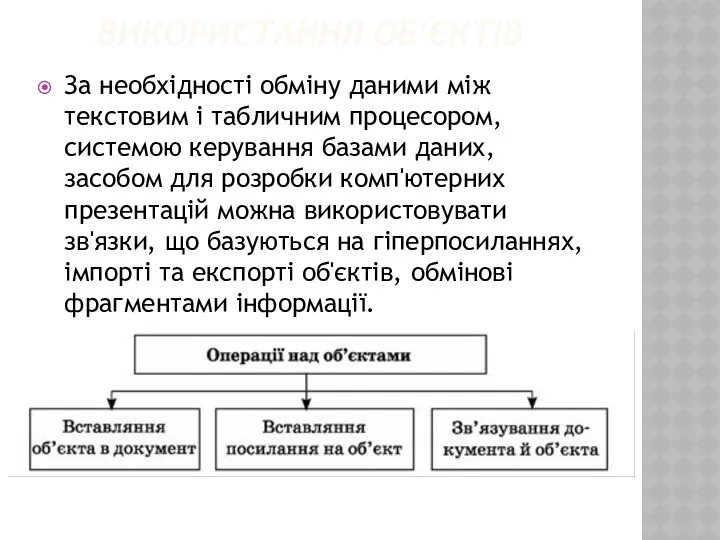



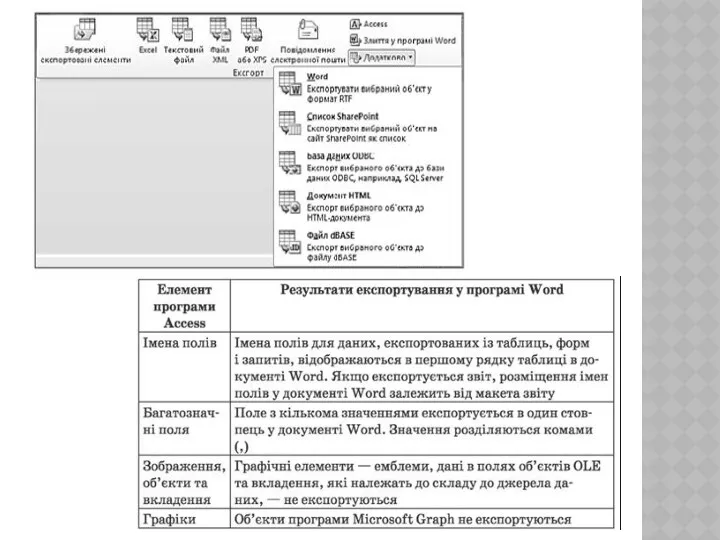



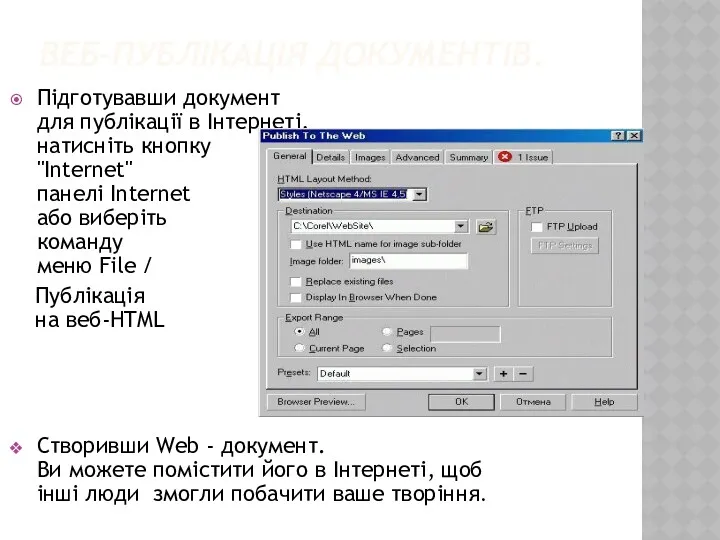

 Разработка сайтов. Lieshen Web Dev
Разработка сайтов. Lieshen Web Dev Робототехника
Робототехника условия выбора и простые логические выражения
условия выбора и простые логические выражения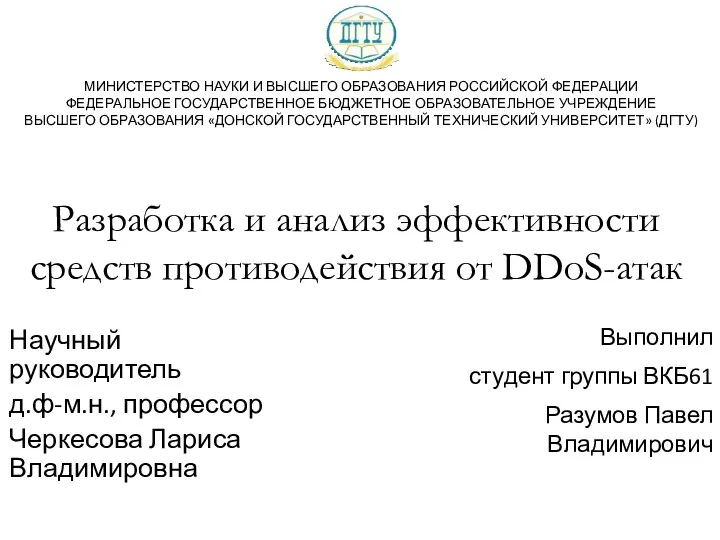 Разработка и анализ эффективности средств противодействия от DDoS-атак
Разработка и анализ эффективности средств противодействия от DDoS-атак Облачные вычисления. Развитие инфраструктурных решений в IT. Тема №1
Облачные вычисления. Развитие инфраструктурных решений в IT. Тема №1 Команды текста в AutoCAD
Команды текста в AutoCAD Бесплатные антивирусные программы
Бесплатные антивирусные программы Практическое занятие Представление чисел в компьютере
Практическое занятие Представление чисел в компьютере Социальные сети и их возможности в образовании
Социальные сети и их возможности в образовании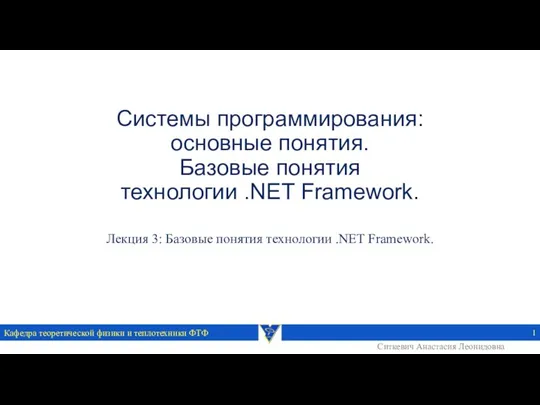 Системы программирования: основные понятия. Лекция 3: Базовые понятия технологии .NET Framework
Системы программирования: основные понятия. Лекция 3: Базовые понятия технологии .NET Framework Модуль Формы 6.1-6.3 по Приказу МПР № 30
Модуль Формы 6.1-6.3 по Приказу МПР № 30 Циклічні програми
Циклічні програми Cascading style sheets
Cascading style sheets Федеральный закон Российской Федерации от 06.04.2011 № 63-ФЗ Об электронной подписи. Виды, состав ЭП
Федеральный закон Российской Федерации от 06.04.2011 № 63-ФЗ Об электронной подписи. Виды, состав ЭП Применение опросного метода сбора информации
Применение опросного метода сбора информации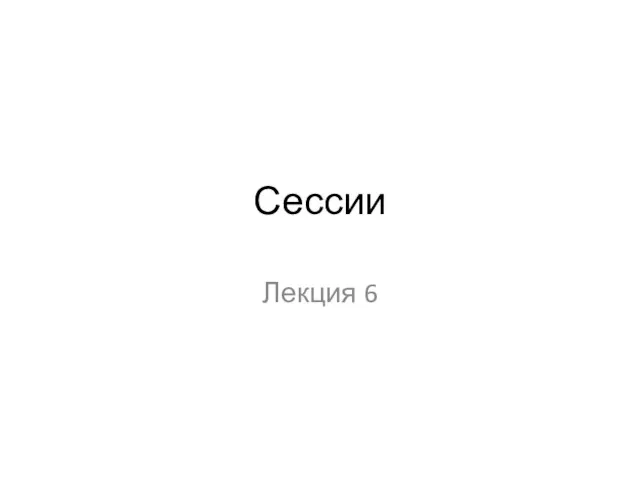 Сессии
Сессии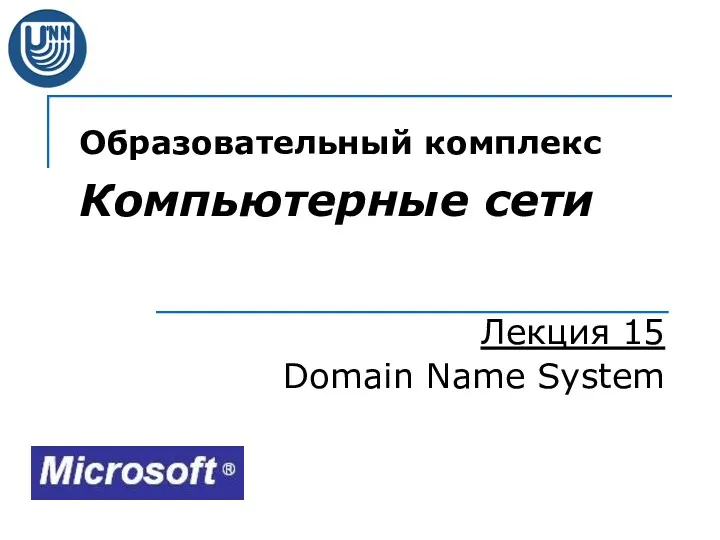 Система доменных имен
Система доменных имен Реляционные операторы и язык sql
Реляционные операторы и язык sql Разработка КИМ с помощью специализированной онлайн-платформы LearningApps.org., для оценки предметных результатов
Разработка КИМ с помощью специализированной онлайн-платформы LearningApps.org., для оценки предметных результатов Презентация
Презентация Программное обеспечение персонального компьютера
Программное обеспечение персонального компьютера Методы научного моделирования
Методы научного моделирования Библиографическое описание. Список используемой литературы
Библиографическое описание. Список используемой литературы Викторина Мой компьютер
Викторина Мой компьютер Информация. Свойства, кодирование, измерение информации
Информация. Свойства, кодирование, измерение информации Web-страницы. Язык HTML. CSS (каскадные таблицы стилей)
Web-страницы. Язык HTML. CSS (каскадные таблицы стилей) Светодиодная матрица
Светодиодная матрица Технология создания электронного учебника
Технология создания электронного учебника