Слайд 2

Способы объединения ячеек в электронной таблице
1.Несколько ячеек таблицы, расположенных в
одной строке или в одном столбце, можно объединить. Например, вы можете объединить несколько ячеек по горизонтали, чтобы создать заголовок таблицы, равный по ширине нескольким столбцам.
Выделите ячейки, которые требуется объединить.
В разделе Работа с таблицами на вкладке Макет в группе Объединение выберите команду Объединить ячейки.
Слайд 3

2.Объединение ячеек можно несколько ускорить, если скопировать объединенную ячейку, а затем
вставлять ее в нужные места, используя сочетания горячих клавиш Ctrl+C для копирования и Ctrl+V для вставки.
Слайд 4

3.Самый простой способ объединить ячейки - выделить диапазон объединяемых ячеек, кликнуть
правой кнопкой мыши в любом месте выделенной области и в появившемся контекстном меню выбрать пункт "Формат ячеек...". Далее в окне "Формат ячеек" перейти на вкладку "Выравнивание", в группе "Отображение" поставить галочку перед полем "Объединение ячеек" и нажать кнопку "ОК".
Слайд 5

Команды для работы с базами данных
Слайд 6

Сортировка списка.
Чтобы отсортировать список, выделите любую ячейку в списке, а затем
из меню Data (Данные) выберите команду Sort (Сортировка). На экране появится диалоговое окно Sort (Сортировка диапазона).
Щелкнув на кнопке со стрелкой в группе Sort by (Сортировать по), Вы увидите список заглавных строк. Выберите соответствующий пункт из этого списка, и Excel расставит все записи в соответствии с порядком значений, помещенных в ячейки данного столбца.
Установки Ascending (по возрастанию) и Descending (по убыванию) определяют порядок сортировки. Вариант Ascending (по возрастанию) означает сортировку по возрастающим числам (начиная с самого малого и кончая самым большим), по буквам от А до Я и по датам и времени - начиная с самых ранних значений и до самых поздних. При сортировке Descending (по убыванию) значения располагаются в обратном порядке.
В поле Then by (Затем по) выбирается установка для вторичной сортировки.
Слайд 7

Отбор данных на основе фильтра.
Выберите из меню Data (Данные) последовательно команды Filter (Фильтр), AutoFilter (Автофильтр).
После этого в заглавной строке каждого столбца появятся маленькие кнопки-стрелки. Щелчок на стрелке приведет к появлению списка, содержащего перечень всех элементов этого столбца. Кроме этого в списке находятся команды, позволяющие показать все элементы списка, первые десять или задать свой собственный критерий.
Найдите необходимое поле, щелкните на стрелке, расположенной рядом с этим полем, и в появившемся списке выберите какой-нибудь пункт. Все записи списка, за исключением относящихся к этому пункту, станут скрытыми. Для восстановления всего списка необходимо из меню Data (Данные) выбрать команды Filter (Фильтр), Show All (Показать все).
Слайд 8

Подведение итогов.
Вы можете подвести промежуточные итоги в базе данных Microsoft Excel,
предварительно отсортировав список по столбцу, для которого необходимо подвести промежуточный итог. Для подведения итогов необходимо выбрать команду Subtotals (Итоги) из меню Data (Данные).
В диалоговом окне Subtotals (Промежуточные итоги) нужно указать следующее:
Столбец, содержащий группы, по которым необходимо подвести итоги, из списка At each change in (При каждом изменении в). Это должен быть столбец, по которому проводилась сортировка списка.
Функцию, необходимую для подведения итогов, из списка Use function (Операция).
Столбцы, содержащие значения, по которым необходимо подвести итоги, в спискеAdd subtotal to (Добавить итоги по).
Слайд 9

Ограничение вводимых данных.
В Microsoft Excel существует возможность ограничения диапазона вводимых данных.
Для этого Вы должны:
Выделить ячейки, на которые требуется наложить ограничения.
Выбрать из меню Data (Данные) команду Validation (Проверка), вкладка Settings (Параметры).
Выбрать допустимый тип данных из списка Allow (Тип данных).
Указать диапазон, в котором должно находиться вводимое значение или длина вводимого текста.
Флажок Ignore blank (Игнорировать пустые ячейки) позволяет не выводить сообщение об ошибке в том случае, если ячейка, на которую наложены ограничения, пуста. Для вывода на экран подсказки при переходе к ячейке с ограничениями введите текст сообщений на вкладке Input Message (Сообщение для ввода). Текст сообщения, появляющегося в том случае, если условие не удовлетворено, введите на вкладке Error Alert (Сообщение об ошибке).
Слайд 10

Мастер функций
– это последовательность диалоговых окон, в которых Excel ведет пользователя
от выбора нужной функции до настройки всех аргументов. В Excel 2013, в отличие от более ранних версий Excel, это диалоговое окно называется не Мастер функций, а Вставкафункции.









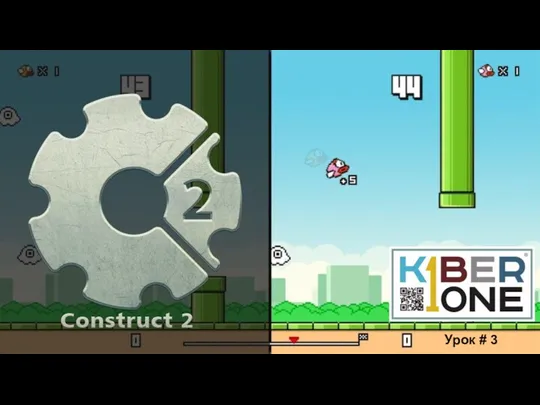 Construct 2. Урок3
Construct 2. Урок3 Развитие детей с помощью курсов робототехники
Развитие детей с помощью курсов робототехники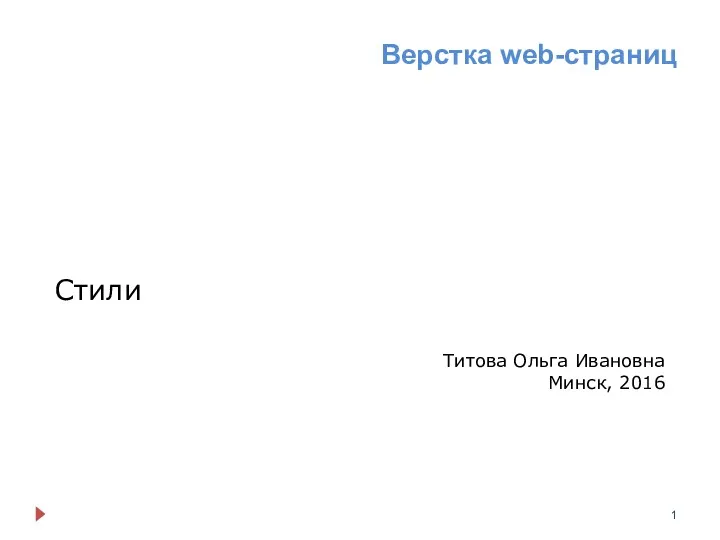 Верстка web-страниц. Стили
Верстка web-страниц. Стили Блочная модель CSS
Блочная модель CSS Компьютерная анимация. GIF-анимация в GIMP. Урок 15
Компьютерная анимация. GIF-анимация в GIMP. Урок 15 Графический дизайн
Графический дизайн Дерево игры. Поиск выигрышной стратегии
Дерево игры. Поиск выигрышной стратегии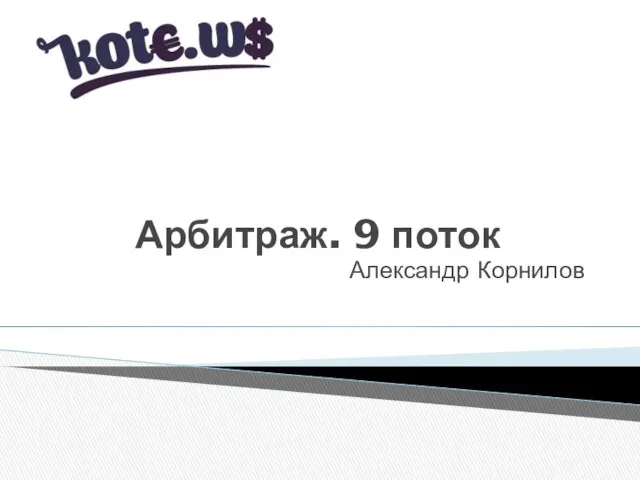 Арбитраж. 9 поток
Арбитраж. 9 поток Топ-10 посещаемых (мною) сайтов
Топ-10 посещаемых (мною) сайтов Сервисы интернета
Сервисы интернета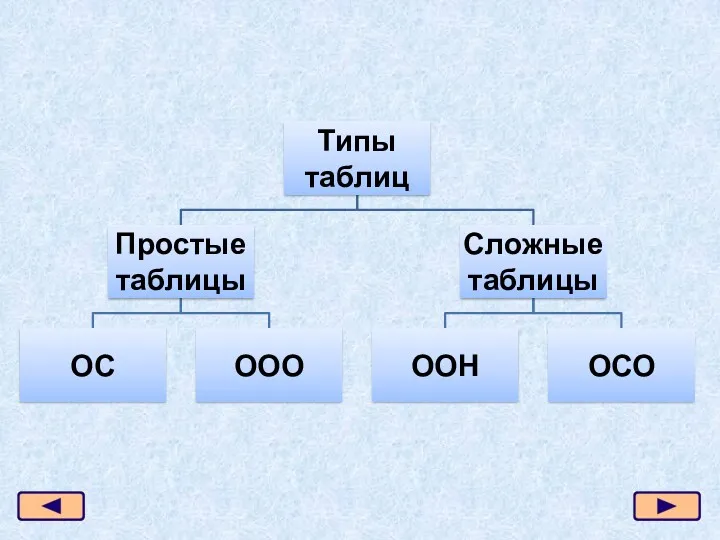 Типы таблиц
Типы таблиц Системы искусственного интеллекта
Системы искусственного интеллекта Система управления базами данных моделирование и формализация
Система управления базами данных моделирование и формализация Информационно-библиотечное обеспечение образования
Информационно-библиотечное обеспечение образования семинар-практикум по MS Word
семинар-практикум по MS Word Концепция процессов и потоков. Задания, процессы, потоки, волокна
Концепция процессов и потоков. Задания, процессы, потоки, волокна Ветвление. Язык Python. Лекция 4
Ветвление. Язык Python. Лекция 4 Система управління захистом персональних даних клієнтів банку
Система управління захистом персональних даних клієнтів банку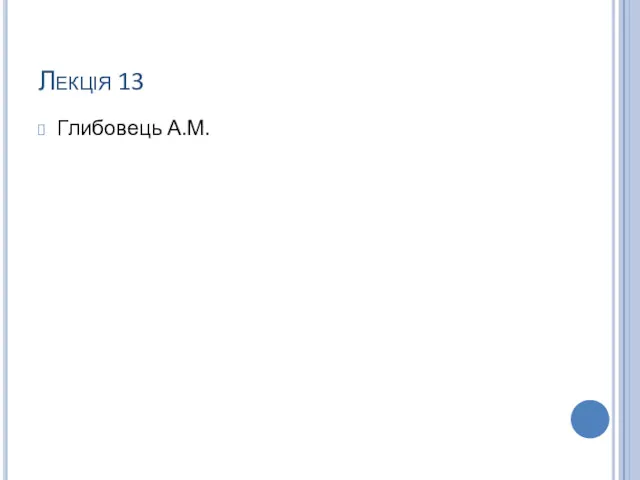 Тип String (java)
Тип String (java) Технопредприниматели, которых мы бы пригласили выступить в нашем проекте
Технопредприниматели, которых мы бы пригласили выступить в нашем проекте Разветвляющийся алгоритм. Алгоритмизация. 9 класс
Разветвляющийся алгоритм. Алгоритмизация. 9 класс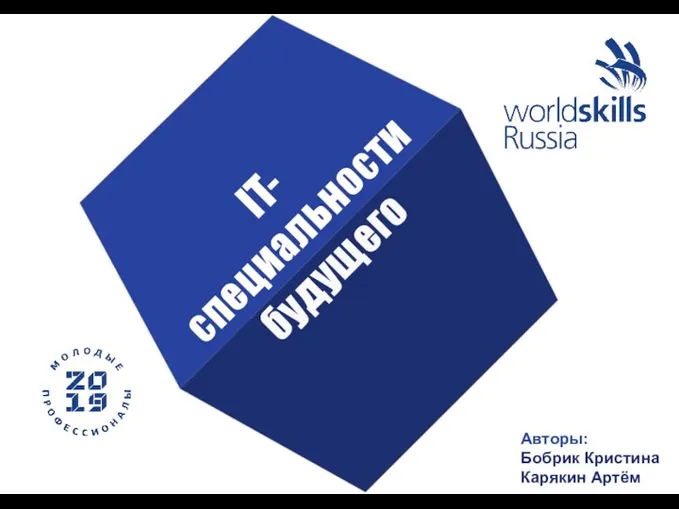 IT - специальности будущего
IT - специальности будущего Растровые изображения на экране монитора
Растровые изображения на экране монитора Объектно-ориентированное программирование на С++
Объектно-ориентированное программирование на С++ Медико-технологические системы и их особенности
Медико-технологические системы и их особенности Графический дизайн для непрофессионалов
Графический дизайн для непрофессионалов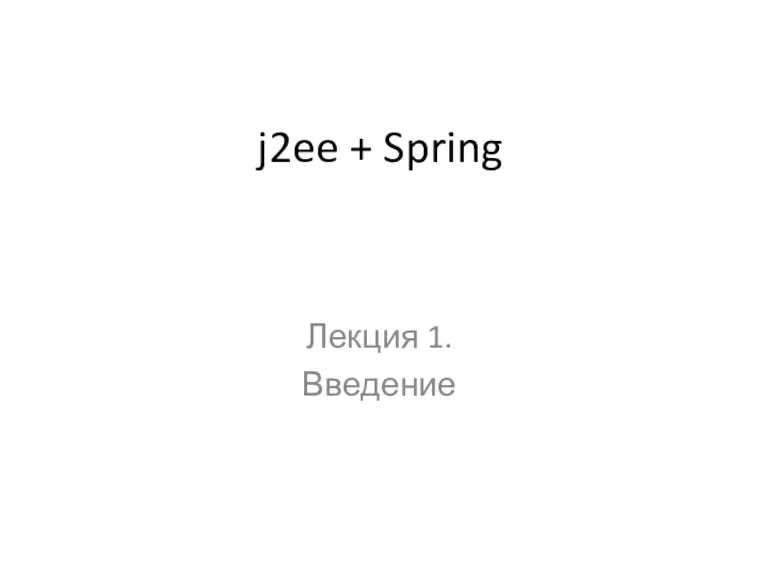 j2ee + Spring. Введение
j2ee + Spring. Введение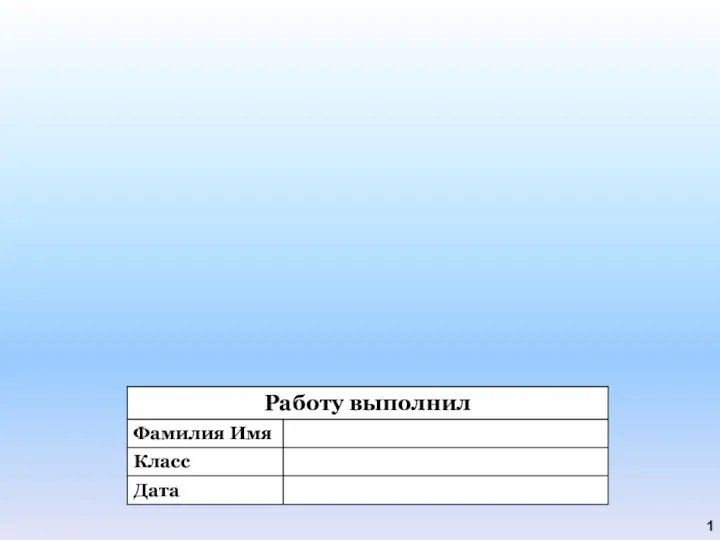 Выполняем вычисления с помощью программы Калькулятор
Выполняем вычисления с помощью программы Калькулятор