Содержание
- 2. Базовый уровень знаний В работе представлены теоретические сведения и демонстрация работы элементарных программ, созданных с помощью
- 3. Чтобы запустить программу можно зайти в нее через меню Пуск или щелкнуть по ярлыку на рабочем
- 4. Выбираем Стандартный EXE и щелкаем по кнопке Открыть вперед назад
- 5. Стандартный вид рабочего окна при запуске программы Далее немного теории . . . вперед назад
- 6. Графический интерфейс необходим для реализации интерактивного диалога пользователя с работающим приложением. Основой для создания графического интерфейса
- 7. Форма – поле, куда помещаются управляющие элементы Окно свойств выделенного объекта Панель инструментов ToolBox cодержит основные
- 8. Двойным щелчком мыши на объекте вызывается окно Программный код с заготовкой событийной процедуры Заготовка событийной процедуры
- 9. Инструменты панели ToolBox назад вперед
- 10. Список свойств упорядочен по алфавиту или по категориям. Категории свойств: Appearance – свойства внешнего вида объекта
- 11. Для Label: Name – имя в программном коде BackColor - цвет фона поля Caption - надпись
- 12. Типы переменных назад вперед
- 13. Функции в языке Visual Basic Функции преобразования типов данных: Val преобразовывает строковое значение в числовое. Str,
- 14. Создадим проект «Обычный калькулятор» TextBox CommandButton Line вперед Работа над проектом начинается с создания графического интерфейса
- 15. Получим следующий вид графического интерфейса: текстовые поля надписи кнопки имя формы назад вперед элемент «линия»
- 16. Чтобы программа работала необходимо написать программный код. Событийные процедуры должны изменять значения текстовых полей так, чтобы
- 17. Теперь запустим программу на выполнение. Это можно сделать несколькими способами: Зайти «Вид (View) → Код (Code)»
- 18. вводим числа с клавиатуры выбираем действие (например сложение) и нажимаем на кнопку получаем автоматически ответ назад
- 19. Графические возможности языка Visual Basic На формах или в графических окнах можно рисовать различные графические примитивы
- 20. Для демонстрации графических возможностей Visual Basic создадим программу рисования флага. Создадим на форме объект PictureBox и
- 21. Запустим программу на выполнение… Проведя мышкой по полю для изображения, мы увидим такую картинку: назад вперед
- 22. Дополним интерфейс 5 объектами Label и объектом Timer. Также можно вставить картинку на форму и наш
- 23. Запишем программу запуска даты и времени. Код прописывается под объектом Timer. назад вперед Установка системного времени
- 24. Теперь запустим программу на выполнение и посмотрим как она работает: Значения времени и даты появляются автоматически
- 25. 1) Сохранение проекта. Так как проекты включают в себя несколько файлов (в том числе несколько файлов
- 27. Скачать презентацию

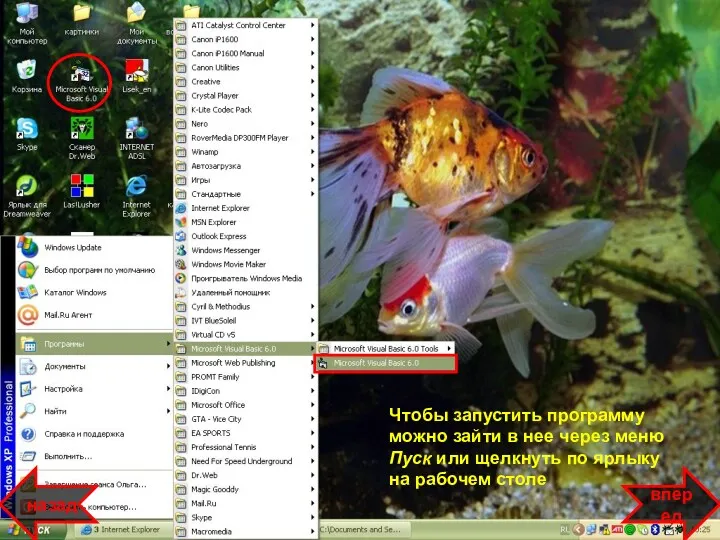
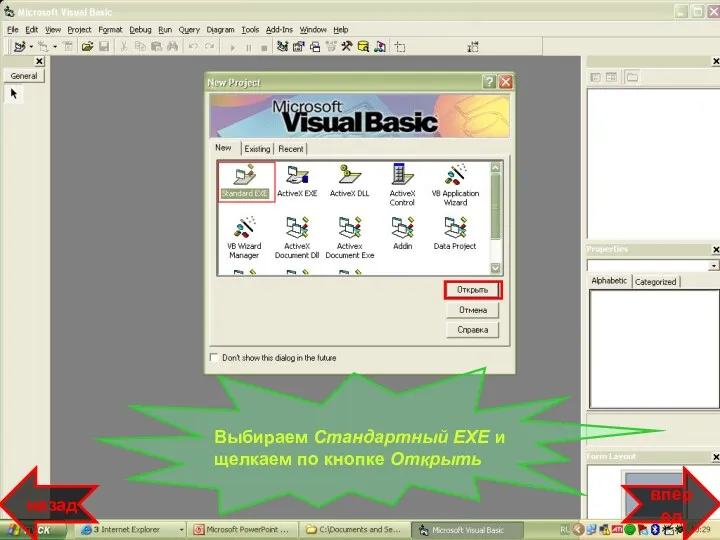


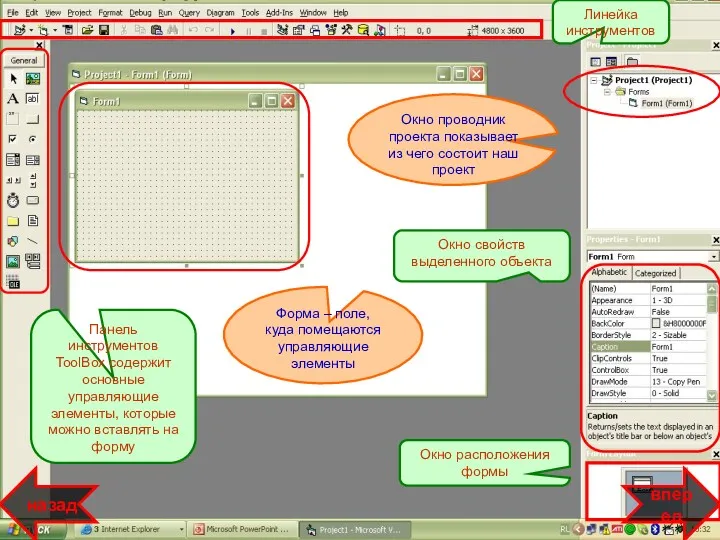
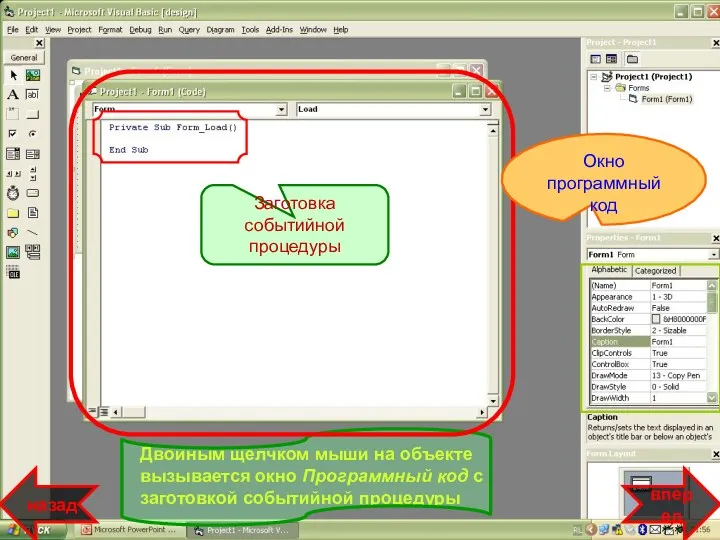


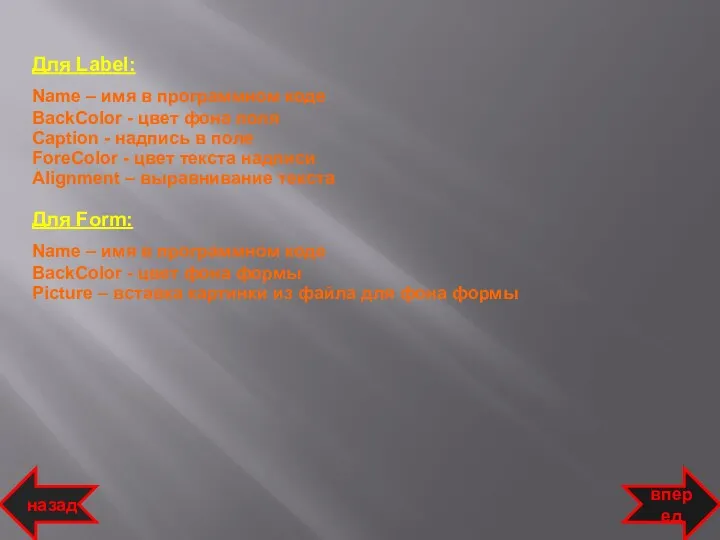
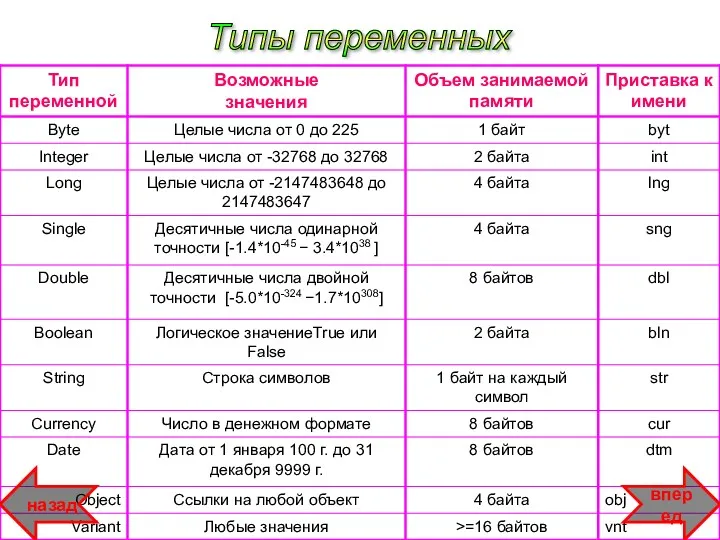




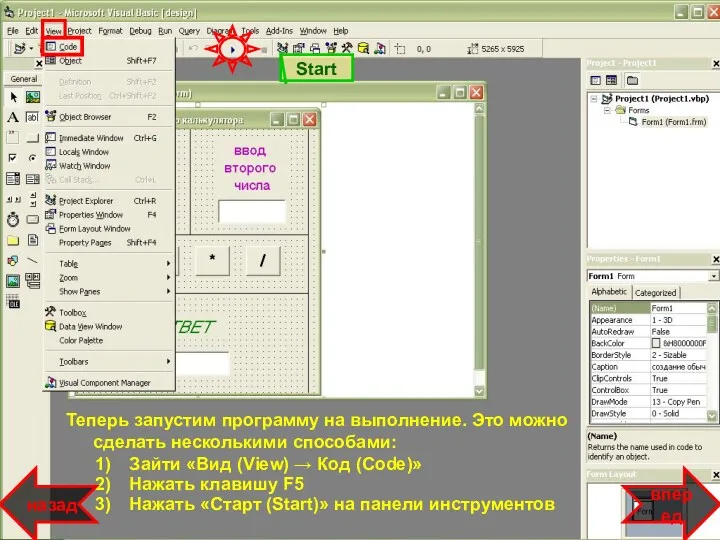
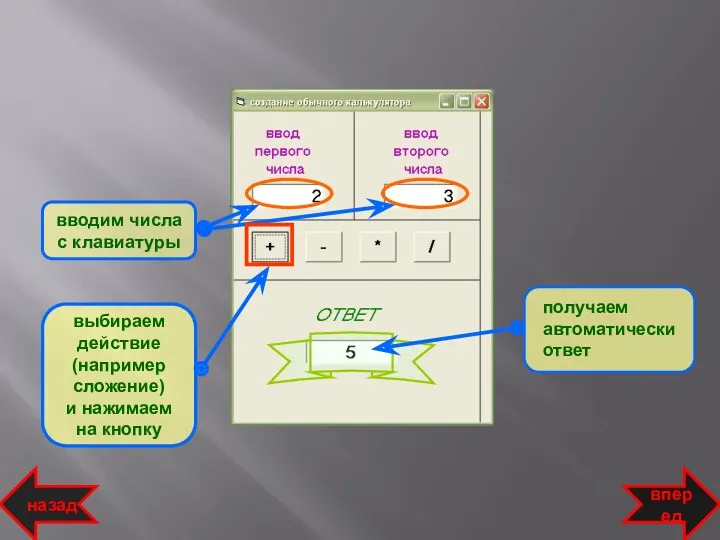



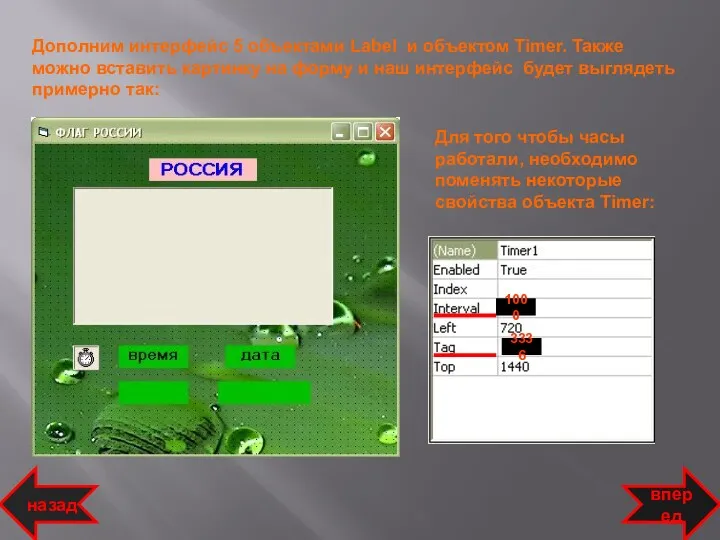

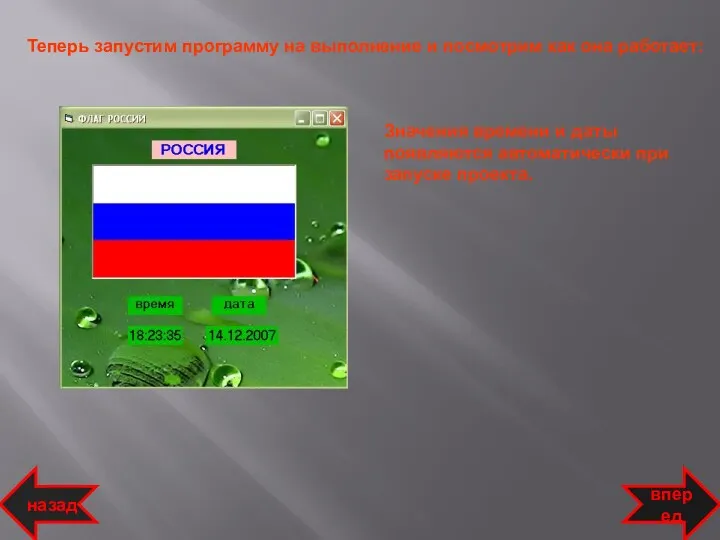

 Параллельное программирование. OpenMP
Параллельное программирование. OpenMP Теория программирования. Машина Тьюринга
Теория программирования. Машина Тьюринга Быстрый старт для игроков D&D Next
Быстрый старт для игроков D&D Next Объекты. Базы данных. Запросы
Объекты. Базы данных. Запросы Информационная безопасность
Информационная безопасность Операционная система Linux
Операционная система Linux Информатика. Что означает термин “информатика” ? Что такое информация?
Информатика. Что означает термин “информатика” ? Что такое информация? Компьютерные игры - хорошо или плохо?
Компьютерные игры - хорошо или плохо?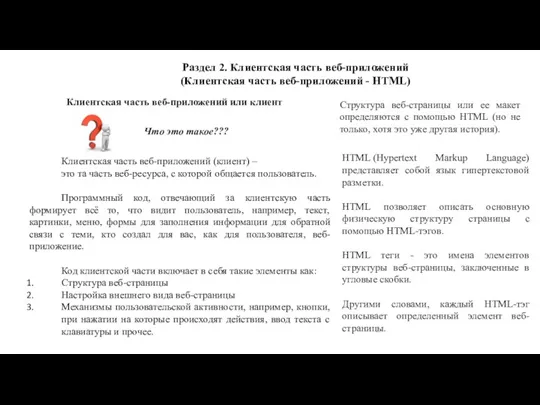 Клиентская часть веб-приложений
Клиентская часть веб-приложений Презентация к вводному занятию Введение в алгебру логики. Понятие высказывания
Презентация к вводному занятию Введение в алгебру логики. Понятие высказывания презентация Информационные технологии
презентация Информационные технологии Web-Дизайнер. Профессия будущего
Web-Дизайнер. Профессия будущего Телекоммуникационные технологии
Телекоммуникационные технологии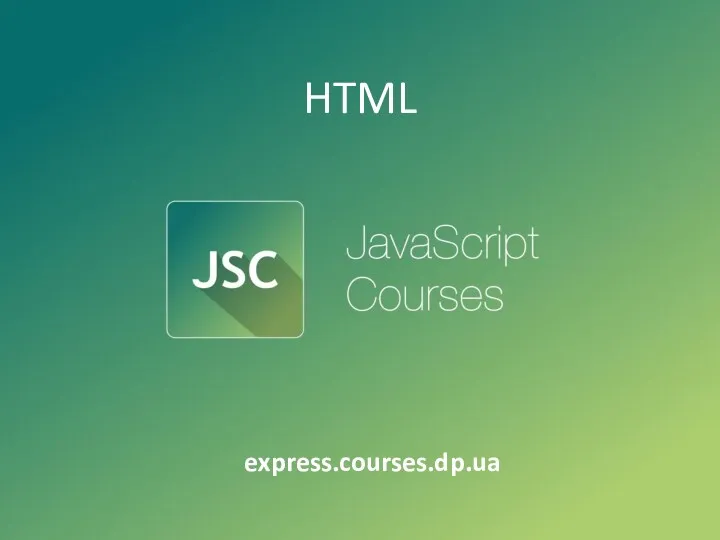 Набор текстовых файлов
Набор текстовых файлов Кодирование информации. Текст. Изображение. Звук
Кодирование информации. Текст. Изображение. Звук Операційна система Windows
Операційна система Windows Презентации Услуги Интернета для 9-11 класса
Презентации Услуги Интернета для 9-11 класса Конспект урока информатики на тему Создание графических изображений
Конспект урока информатики на тему Создание графических изображений Здоровье сберегающие технологии в преподавании информатики.
Здоровье сберегающие технологии в преподавании информатики. Презентация по информатике
Презентация по информатике Разбор задач Всероссийской олимпиады по информатике
Разбор задач Всероссийской олимпиады по информатике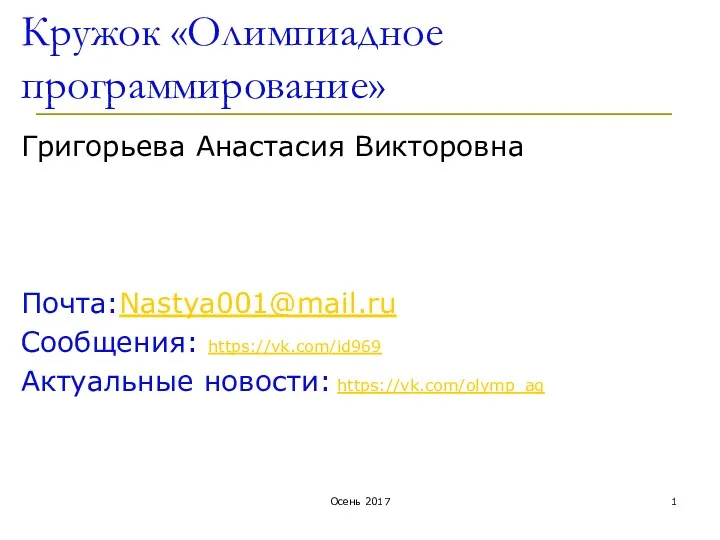 Кружок Олимпиадное программирование
Кружок Олимпиадное программирование Перевод из двоичной системы в десятичную
Перевод из двоичной системы в десятичную Понятия алгебры логики, логические выражения и логические операции
Понятия алгебры логики, логические выражения и логические операции Безопасность детей в интернете
Безопасность детей в интернете Поиск данных. Условия поиска. Тема урока: Поиск данных. Условия поиска
Поиск данных. Условия поиска. Тема урока: Поиск данных. Условия поиска Объект и его свойства
Объект и его свойства Человек и информация. Источники и приемники информации
Человек и информация. Источники и приемники информации