Содержание
- 2. Объектно – ориентированное программирование на DELPHI - 11 @ Краснополянская школа № 1 Домнин Константин Михайлович
- 3. На этом уроке: Мы создадим свой калькулятор, подобный встроенному в ОС Windows DELPHI - 11 Вопросы:
- 4. Объектно – ориентированное программирование на DELPHI - 11 Создание калькулятора
- 5. Создание калькулятора На этом уроке мы попробуем создать программу – калькулятор, похожий на калькулятор Windows. Windows
- 6. Создание калькулятора Итак, начнем: ШАГ 1 Разместим на форме нужные нам компоненты: Кнопки цифр и действий
- 7. Создание калькулятора Итак, начнем: ШАГ 1 Разместим на форме нужные нам компоненты: Edit для ввода и
- 8. Создание калькулятора Приступим к написанию кода ШАГ 2 Сначала объявим переменные: i – в ней будет
- 9. Создание калькулятора Приступим к написанию кода ШАГ 2 1. Кнопки цифр Процедура нажатия на кнопку с
- 10. Создание калькулятора Приступим к написанию кода ШАГ 2 2. Кнопки действий Кнопка изменения знака числа Если
- 11. Создание калькулятора Приступим к написанию кода ШАГ 2 2. Кнопки действий Кнопка сложения Переменной i присваиваем
- 12. Создание калькулятора Приступим к написанию кода ШАГ 2 2. Кнопки действий Кнопка вычитания Кнопка умножения Кнопка
- 13. Создание калькулятора Приступим к написанию кода ШАГ 2 2. Кнопки действий Кнопка извлечения корня И опять
- 14. Создание калькулятора Приступим к написанию кода ШАГ 2 2. Кнопки действий Кнопка извлечения синуса Присваиваем i
- 15. Создание калькулятора Приступим к написанию кода ШАГ 2 2. Кнопки действий Кнопка = (при ее нажатии
- 16. Создание калькулятора Сейчас необходимо создать форму (Form2) для вывода информации о программе. Создание компилированного файла справки
- 17. Создание калькулятора ШАГ 4 Сохраняем все, компилируем и смотрим результат Смотрим -> Итак, мы создали свой
- 18. На этом уроке мы создали Windows - приложение - свой калькулятор и научились обрабатывать исключительные ситуации
- 20. Скачать презентацию



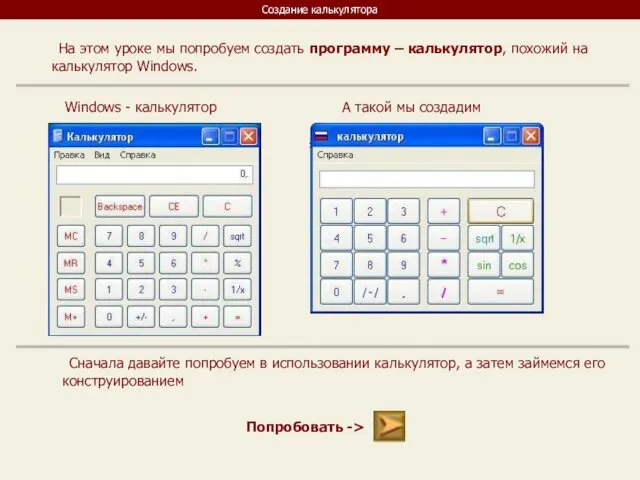
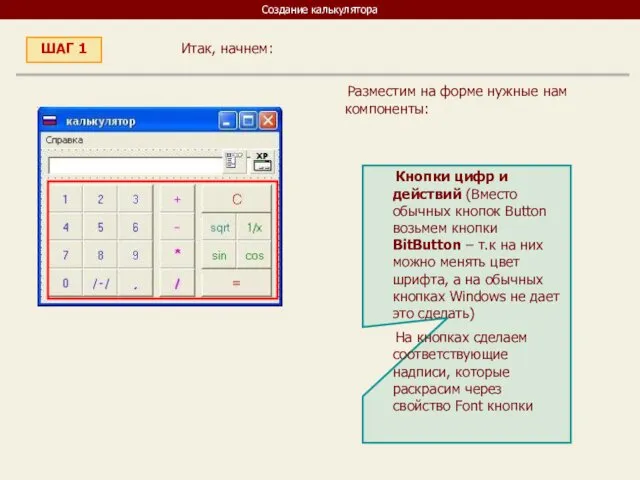
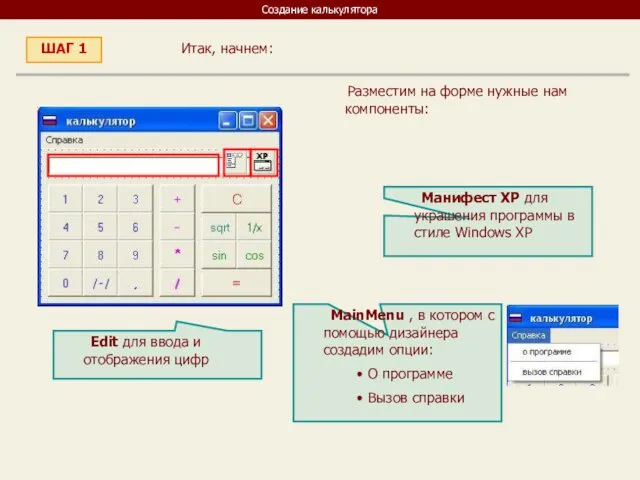
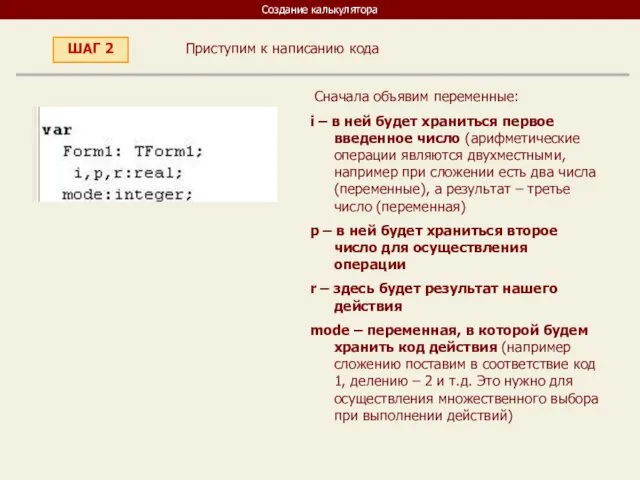
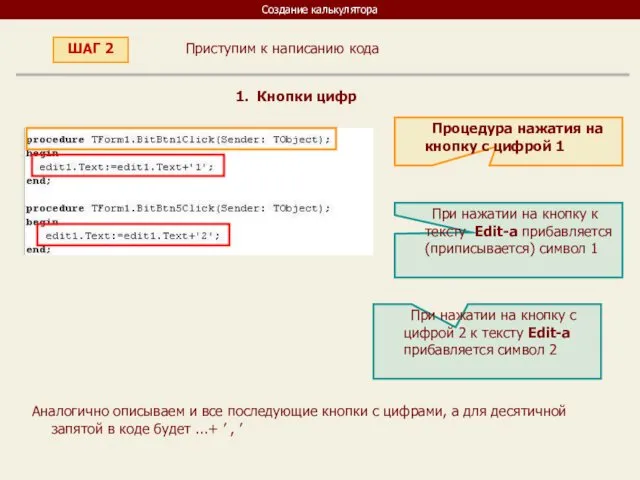
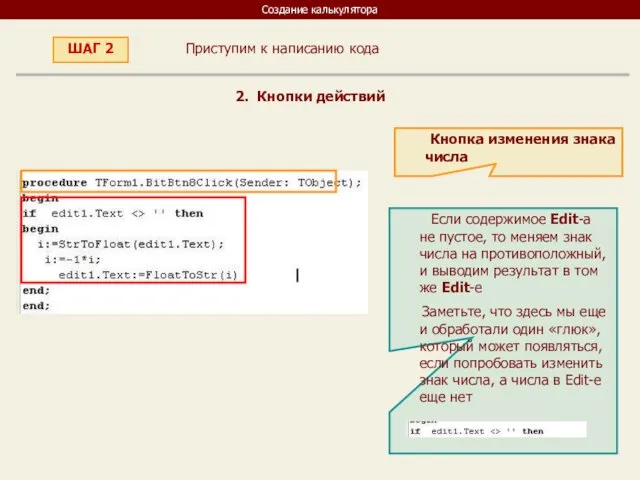
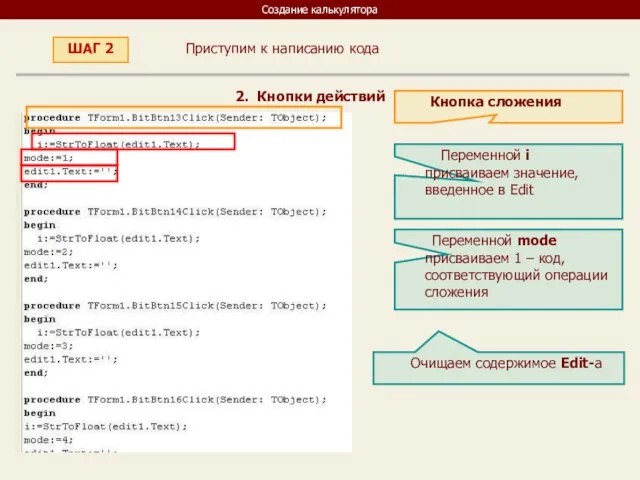
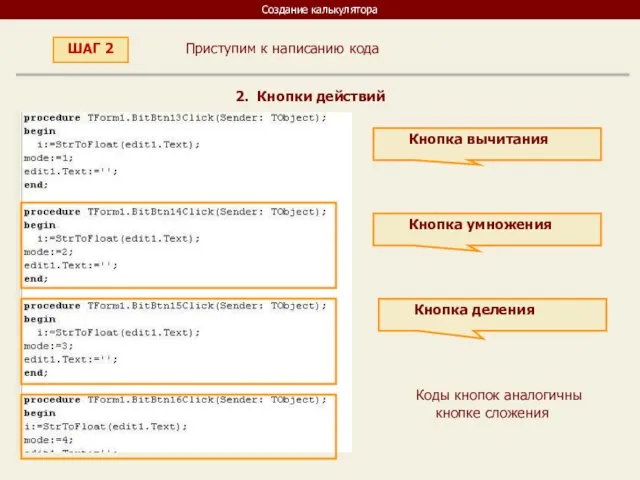

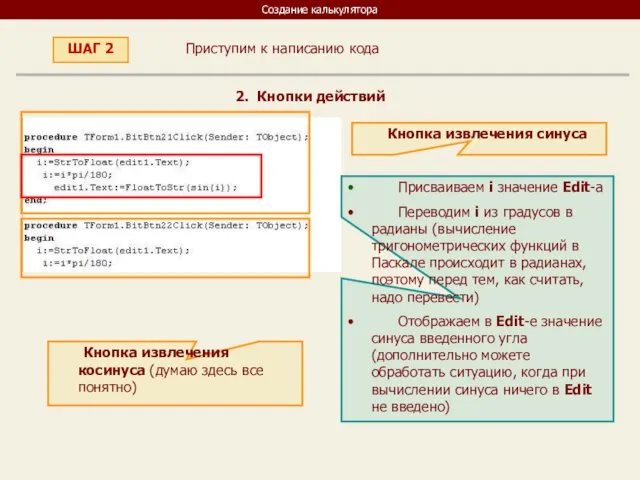
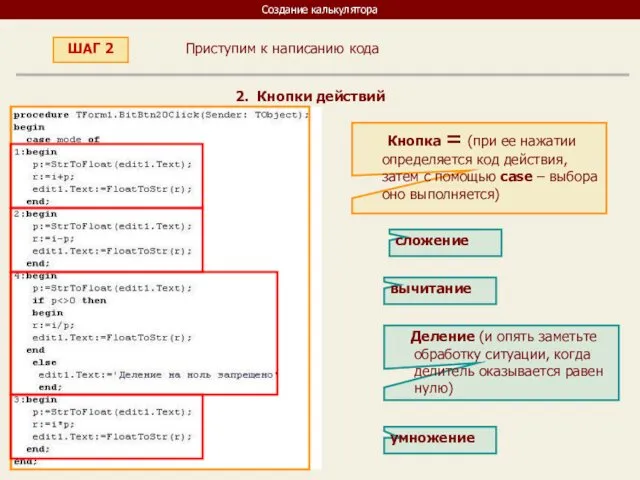
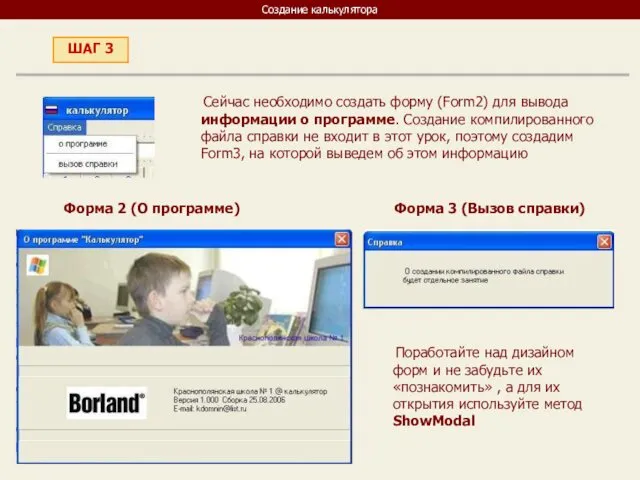
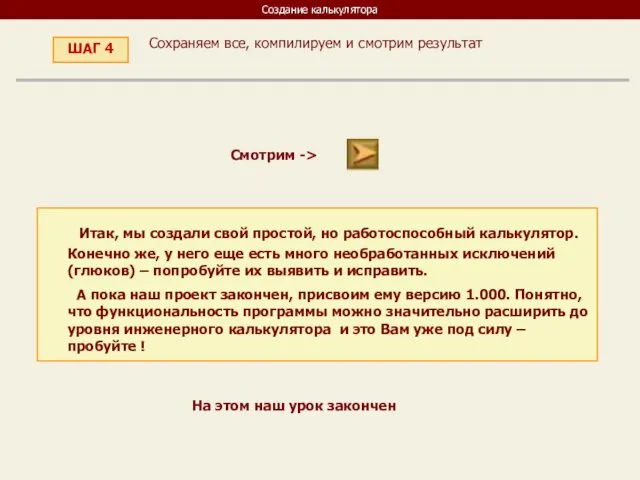
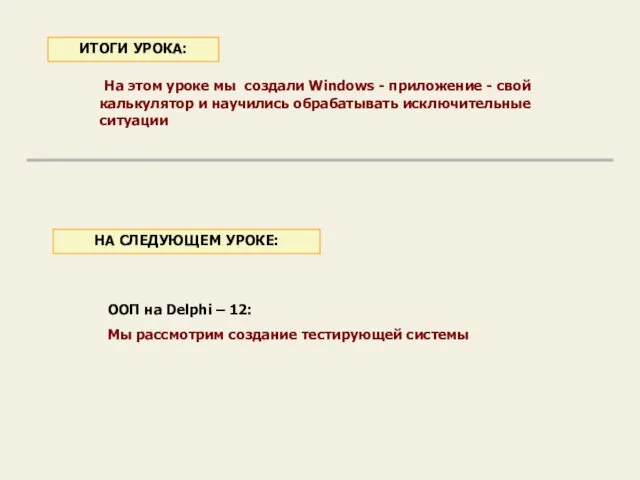
 Диаграммы и графики для power point
Диаграммы и графики для power point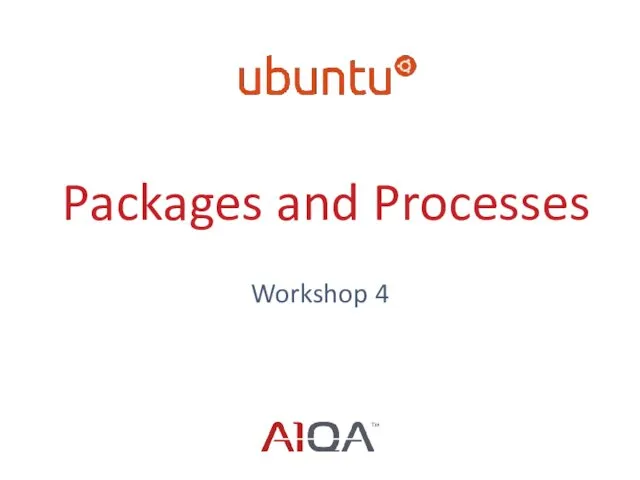 Packages and Processes. Workshop 4
Packages and Processes. Workshop 4 Проект патріотична гра. Краєзнавчий online-етап “Мереживо свят Донеччини”
Проект патріотична гра. Краєзнавчий online-етап “Мереживо свят Донеччини” Файловая система. Функции API для работы с файлами. Занятие 04, 05
Файловая система. Функции API для работы с файлами. Занятие 04, 05 40. Информационные ресурсы
40. Информационные ресурсы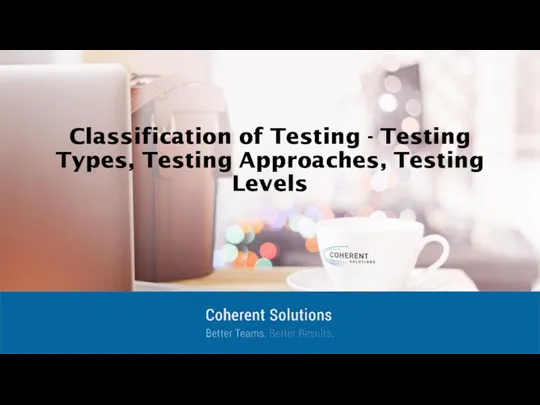 Classification of Testing - Testing Types, Testing Approaches, Testing Levels
Classification of Testing - Testing Types, Testing Approaches, Testing Levels Архитектура ЭВМ. Операционные системы. Файл
Архитектура ЭВМ. Операционные системы. Файл Українські інформаційні агентства
Українські інформаційні агентства Информационные технологии в деятельности правоохранительных органов
Информационные технологии в деятельности правоохранительных органов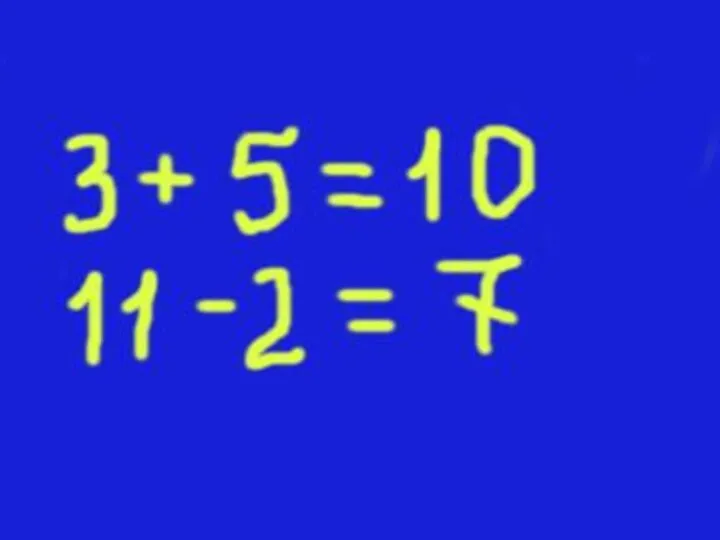 Презентация к уроку Арифметические операции в системах счисления: сложение и вычитание в 8-й системе счисления
Презентация к уроку Арифметические операции в системах счисления: сложение и вычитание в 8-й системе счисления Безопасный Интернет
Безопасный Интернет HTML первые шаги
HTML первые шаги Цитирование в диссертации: рекомендации по оформлению
Цитирование в диссертации: рекомендации по оформлению Компьютерная терминография и компьютерный перевод
Компьютерная терминография и компьютерный перевод Игровое пространство
Игровое пространство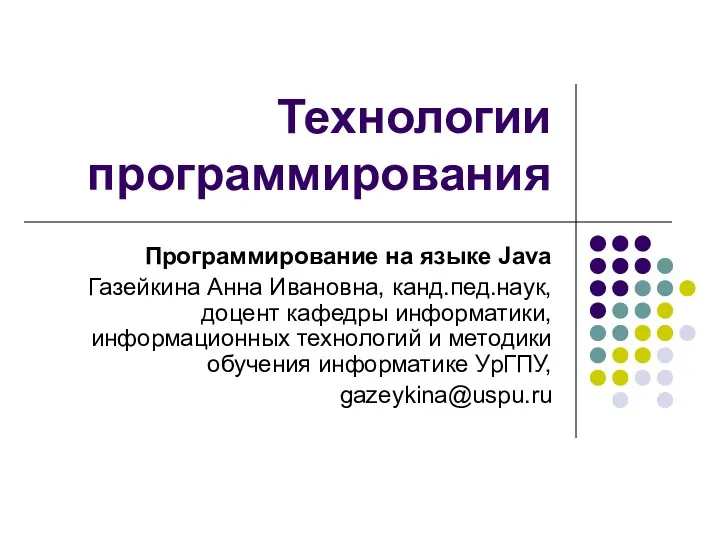 Разветвляющиеся программы. Условный оператор (Java, Лекция 4)
Разветвляющиеся программы. Условный оператор (Java, Лекция 4) JAVA – Язык программирования
JAVA – Язык программирования Structured Query Language
Structured Query Language Объявление и вызов методов в C#
Объявление и вызов методов в C#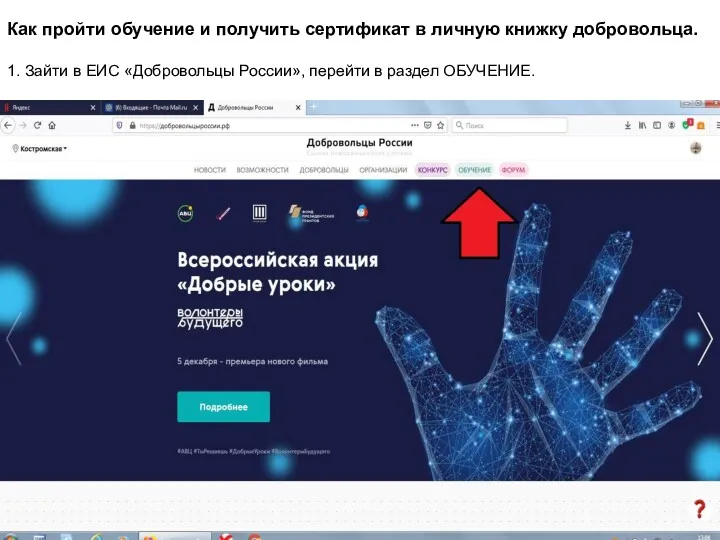 Как пройти обучение и получить сертификат в личную книжку добровольца
Как пройти обучение и получить сертификат в личную книжку добровольца Алгоритми в нашому житті
Алгоритми в нашому житті Урок информатики, 10 класс Технология создания презентации (гиперссылки и управляющие кнопки)
Урок информатики, 10 класс Технология создания презентации (гиперссылки и управляющие кнопки) Внешние запоминающие устройства. Жесткий диск
Внешние запоминающие устройства. Жесткий диск Как создать сайт на Google
Как создать сайт на Google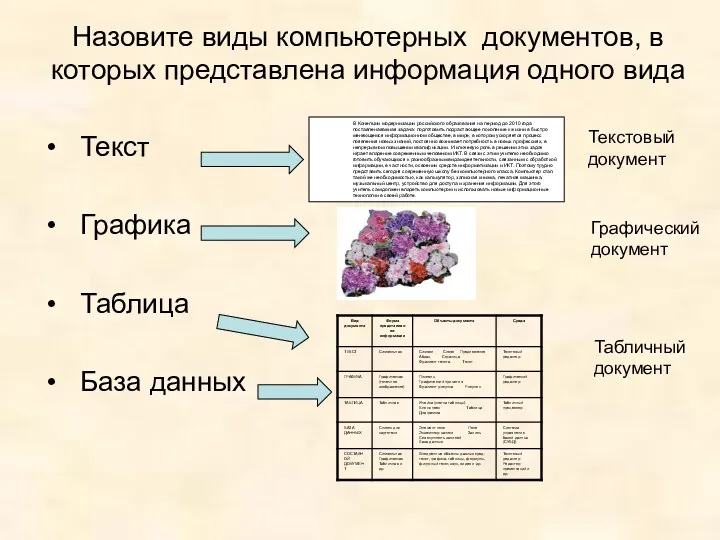 Моделирование составных документов
Моделирование составных документов Устройство компьютерной сети
Устройство компьютерной сети Рисование в Adobe Photoshop
Рисование в Adobe Photoshop Алгоритм создания объемной детали в Компас-3D LT
Алгоритм создания объемной детали в Компас-3D LT