Содержание
- 2. Объектно – ориентированное программирование на DELPHI - 6 @ Краснополянская школа № 1 Домнин Константин Михайлович
- 3. На этом уроке: Мы научимся создавать программы, имеющие несколько форм, заставку, появляющуюся перед созданием основной формы
- 4. Объектно – ориентированное программирование на DELPHI - 6 1. Приложения, содержащие несколько форм
- 5. Приложения, содержащие несколько форм В подавляющем большинстве приложения содержат не одну, а несколько форм, которые могут
- 6. Приложения, содержащие несколько форм ШАГ 2 Добавим к нашему приложению еще 2 формы, которые назовем «Математика»
- 7. Приложения, содержащие несколько форм ШАГ 3 Сейчас надо «познакомить» все эти формы. Т.е. главная форма должна
- 8. Приложения, содержащие несколько форм ШАГ 4 Итак, мы «познакомили» формы, а сейчас их свяжем, т.е. по
- 9. Приложения, содержащие несколько форм ШАГ 4 Итак, мы «познакомили» формы, а сейчас их свяжем, т.е. по
- 10. Приложения, содержащие несколько форм ШАГ 4 Итак, мы «познакомили» формы, а сейчас их свяжем, т.е. по
- 11. Приложения, содержащие несколько форм ШАГ 4 Итак, мы «познакомили» формы, а сейчас их свяжем, т.е. по
- 12. Приложения, содержащие несколько форм ШАГ 4 Итак, мы «познакомили» формы, а сейчас их свяжем, т.е. по
- 13. Приложения, содержащие несколько форм ШАГ 4 Итак, мы «познакомили» формы, а сейчас их свяжем, т.е. по
- 14. Приложения, содержащие несколько форм ШАГ 4 Думаю, не требуется объяснений для написания кода кнопок «Закрыть» на
- 15. Объектно – ориентированное программирование на DELPHI - 6 2. Приложения, содержащие компонент таймер
- 16. Приложения, содержащие компонент таймер Сначала познакомимся с компонентом Таймер (Timer) и его свойствами. Компонент Таймер является
- 17. Приложения, содержащие компонент таймер А сейчас давайте рассмотрим его использование на примере создания программы – секундомера
- 18. Приложения, содержащие компонент таймер ШАГ 1 Запускаем Delphi и на форме размещаем необходимые компоненты. Делаем соответствующие
- 19. Приложения, содержащие компонент таймер ШАГ 2 Создаем обработчики событий Первое событие – это создание формы (On
- 20. Приложения, содержащие компонент таймер ШАГ 3 Создаем обработчики событий При нажатии на кнопку ПУСК таймер должен
- 21. Приложения, содержащие компонент таймер ШАГ 4 Создаем обработчики событий При нажатии на кнопку СТОП таймер должен
- 22. Приложения, содержащие компонент таймер ШАГ 6 Создаем обработчики событий Не забудьте объявить переменную k – ее
- 23. Объектно – ориентированное программирование на DELPHI - 6 3. Создание заставки программы
- 24. Создание заставки программы Во многих приложениях перед открытием главного (стартового окна программы) возникает заставка – окно
- 25. Создание заставки программы Как поместить на форму картинку? Для этого служит компонент Image, который находится на
- 26. Создание заставки программы ШАГ 2 Сейчас заходим в меню Delphi: Проект-> Опции и переносим форму2 (заставку)
- 27. Создание заставки программы ШАГ 3 А сейчас откроем файл проекта, нажав Ctrl+F12 ( и выберем Проект1),
- 28. Создание заставки программы ШАГ 4 Последний шаг: сохраняем, компилируем и запускаем Запустить -> На этом урок
- 29. На этом уроке мы научились создавать приложения, содержащие несколько форм, познакомились со свойствами и применением таймера,
- 31. Скачать презентацию



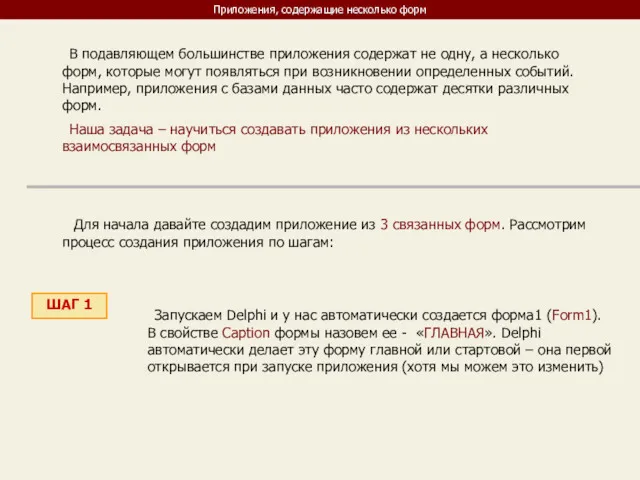
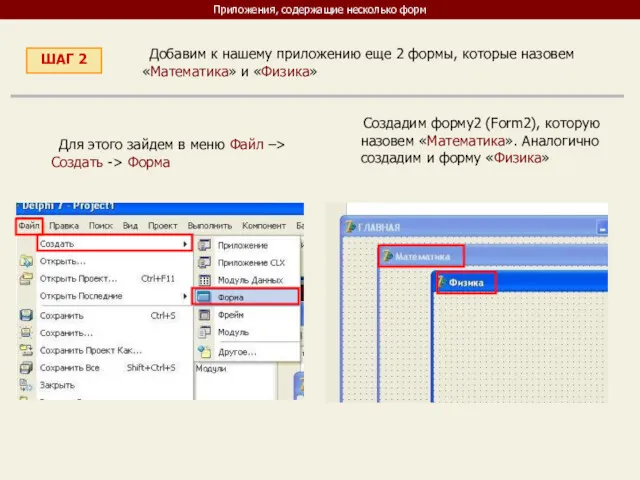
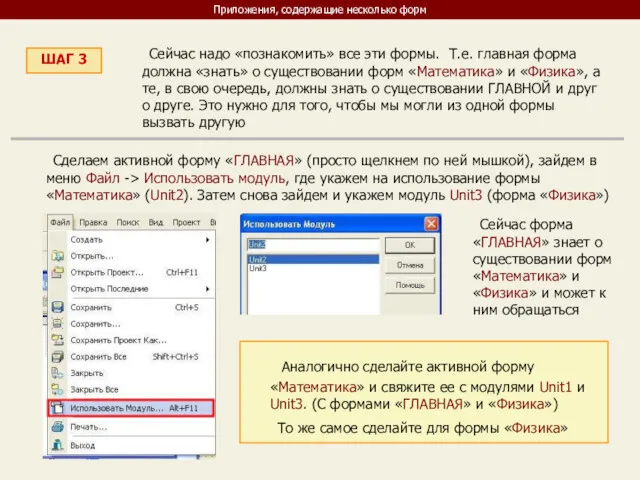
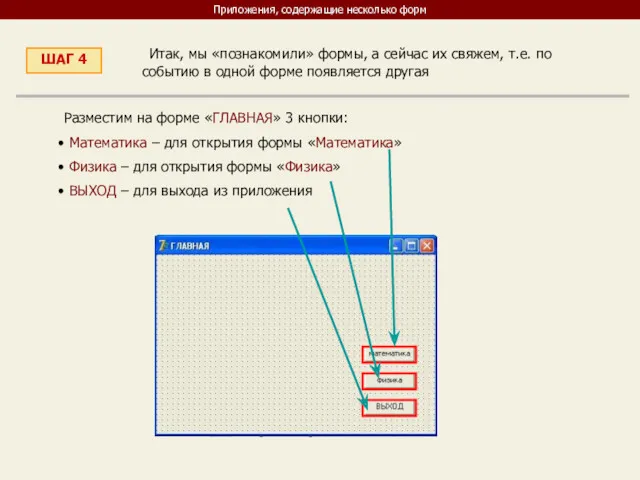
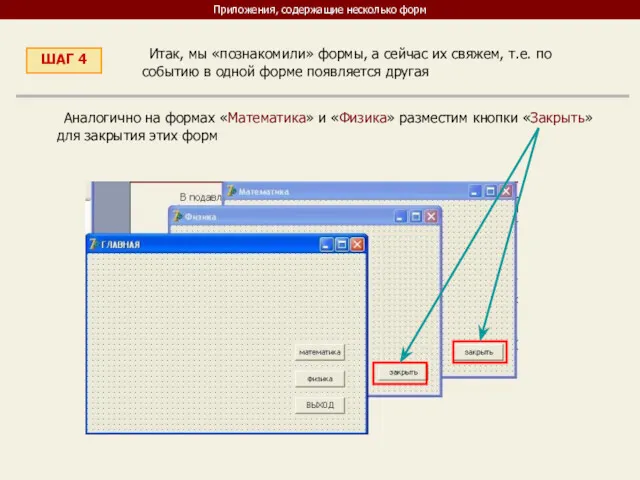
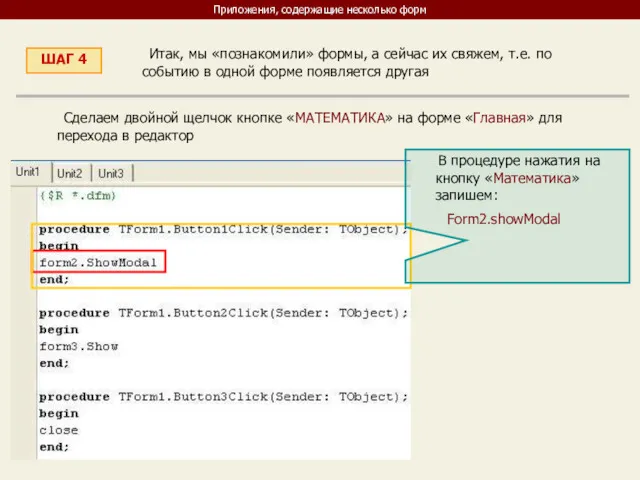
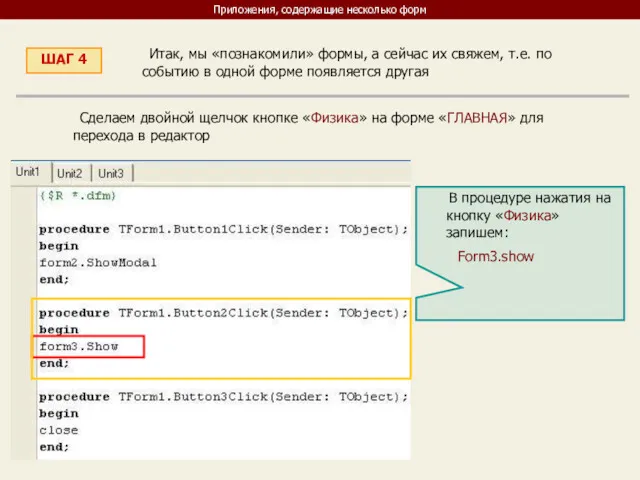
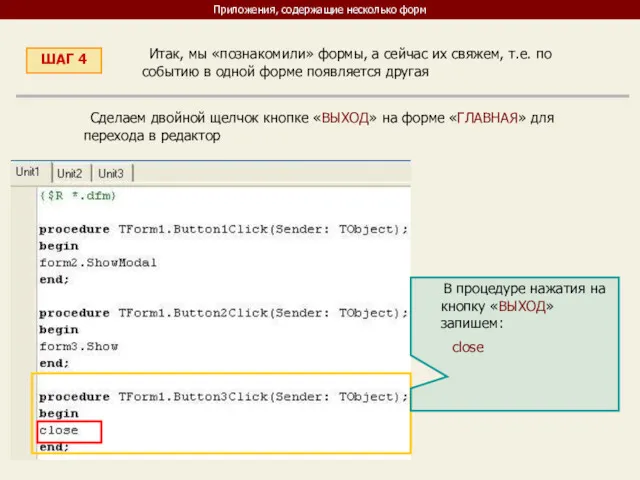
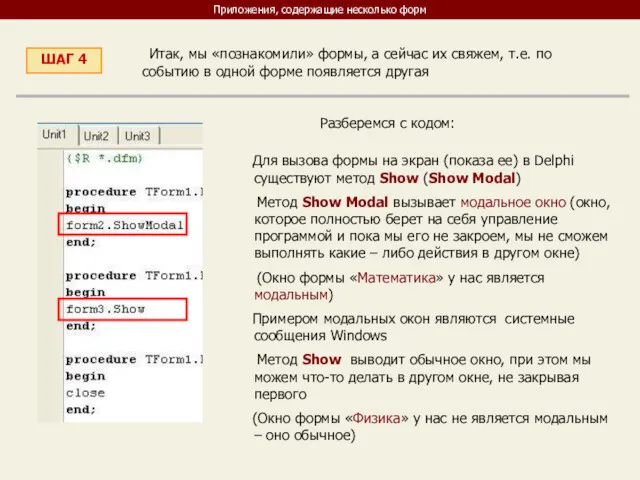
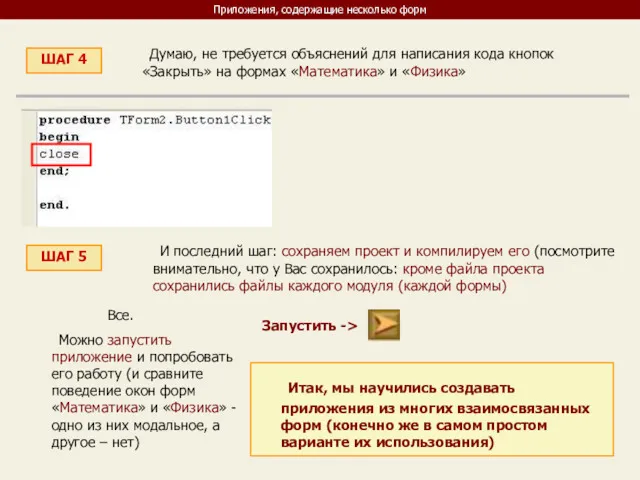

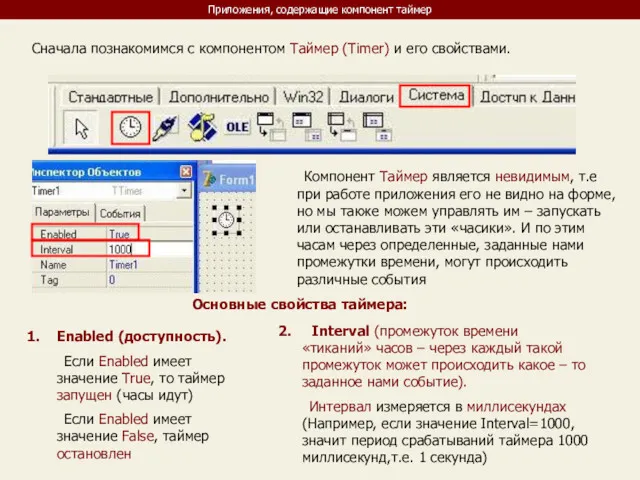
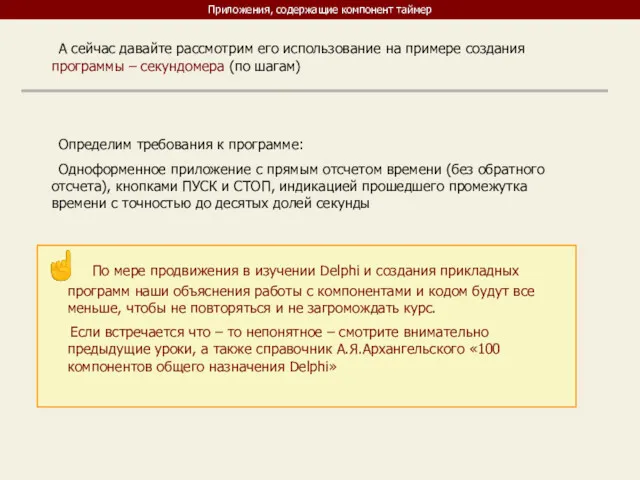
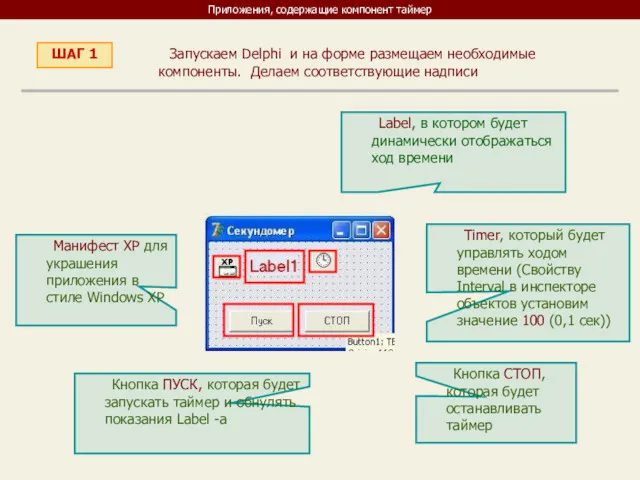
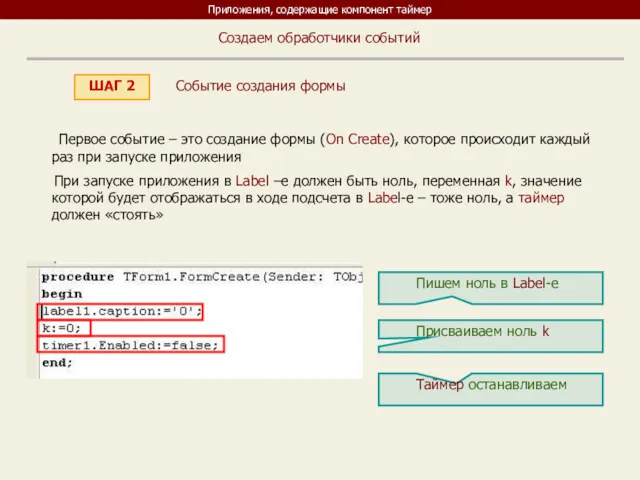
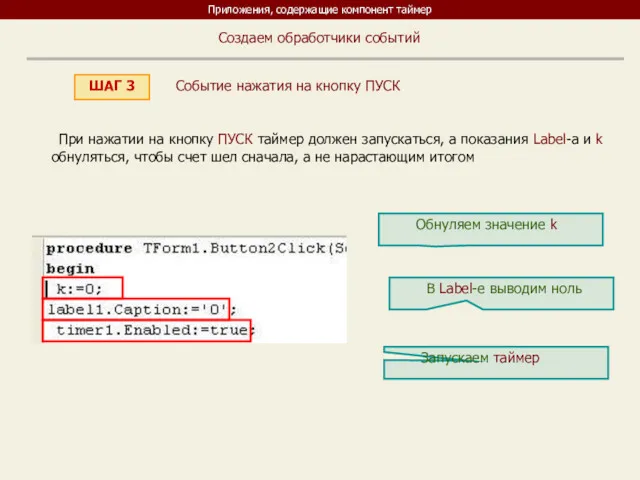
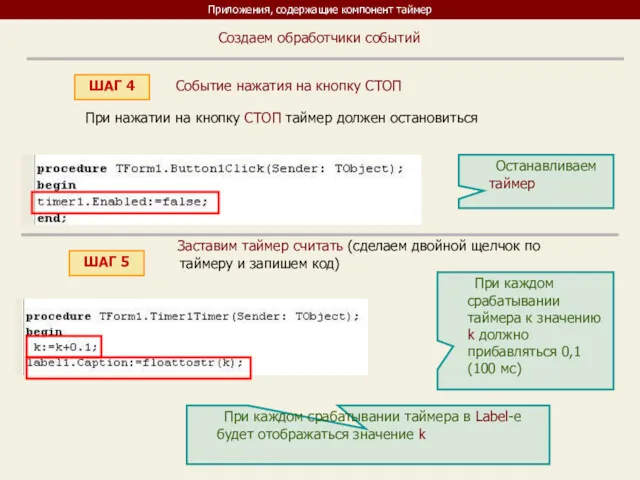
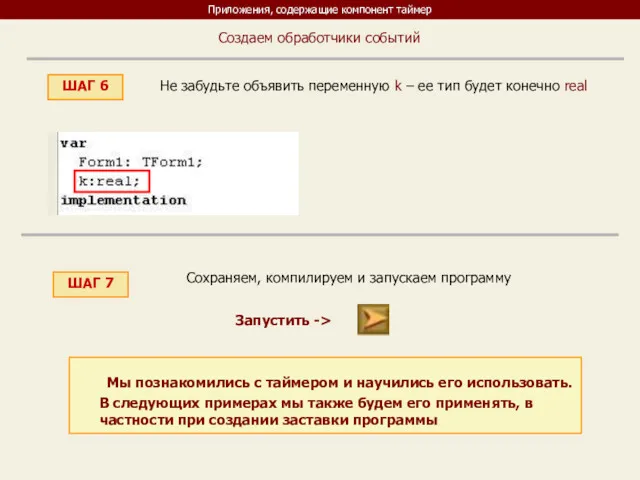

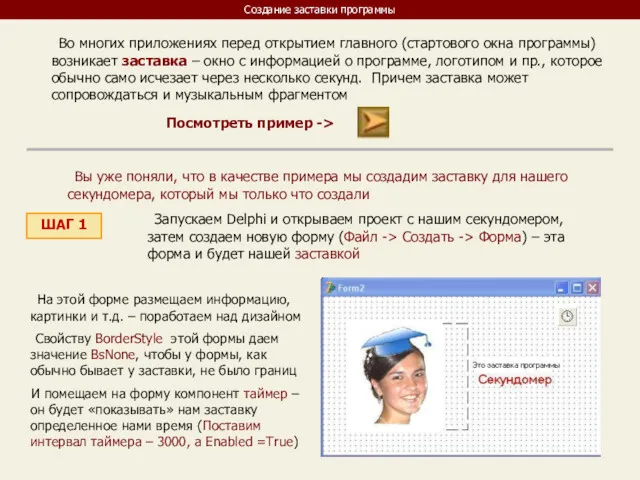
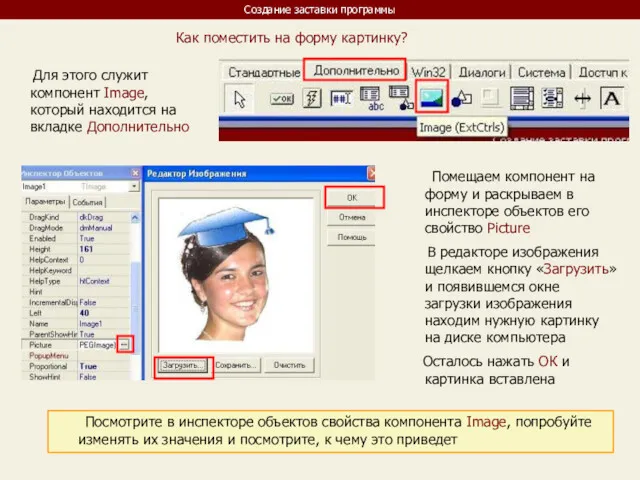
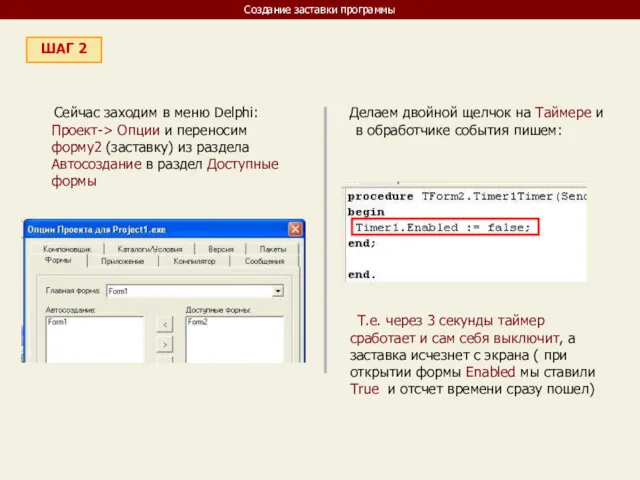
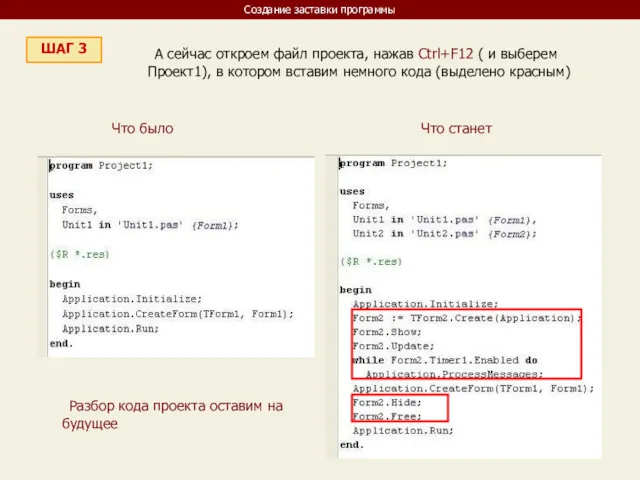
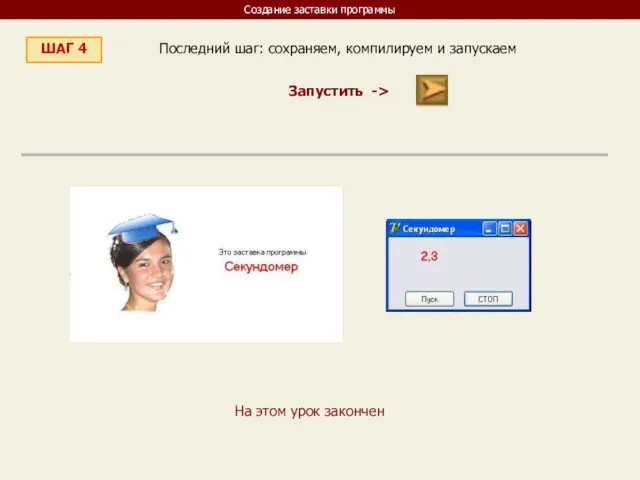
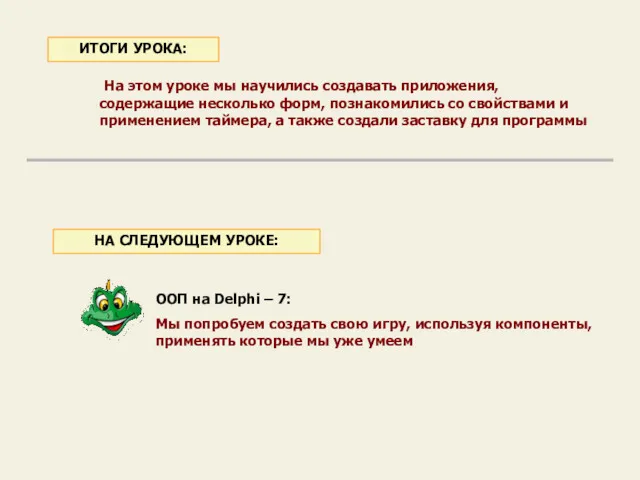
 Мобильная электронная подпись (МЭП). Инструмент подписания электронных документов
Мобильная электронная подпись (МЭП). Инструмент подписания электронных документов Автоматизированные системы различного назначения, примеры их использования.. Лекция 16
Автоматизированные системы различного назначения, примеры их использования.. Лекция 16 Какими я вижу компьютеры будущего
Какими я вижу компьютеры будущего Проектирование в KOMANDOR Designer
Проектирование в KOMANDOR Designer Вероятностный подход к измерению информации. Лекция 3
Вероятностный подход к измерению информации. Лекция 3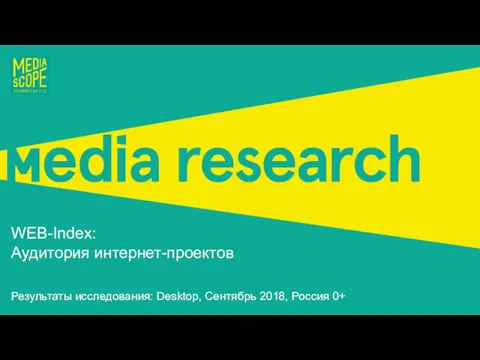 WEB-Index: Аудитория интернет-проектов
WEB-Index: Аудитория интернет-проектов Хранение и обработка информации в базах данных
Хранение и обработка информации в базах данных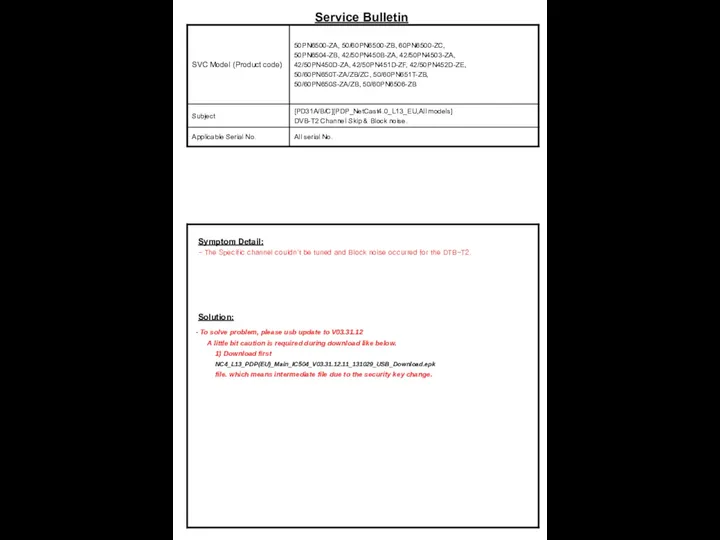 Service bulletin. Appendix A. S/W Guide
Service bulletin. Appendix A. S/W Guide Веб. 2.0. Його особливості. Соціальні сервіси Інтернету
Веб. 2.0. Його особливості. Соціальні сервіси Інтернету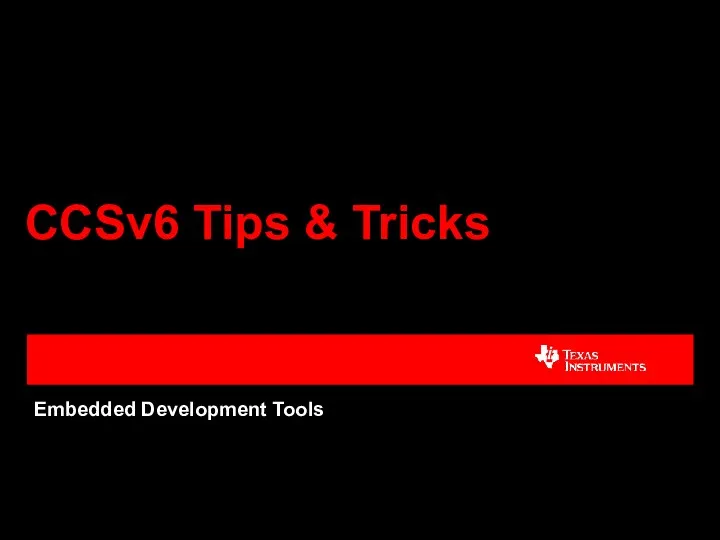 CCSv6 Tips & Tricks
CCSv6 Tips & Tricks План урока по теме Интернет. Поиск информации в компьютерных сетях
План урока по теме Интернет. Поиск информации в компьютерных сетях Информация: формы, измерение, количество и качество
Информация: формы, измерение, количество и качество Проект обмена данными ЕХБ дилеров
Проект обмена данными ЕХБ дилеров Технология монтажа и обслуживания телекоммуникационных систем с коммутацией пакетов. Тема 1.2
Технология монтажа и обслуживания телекоммуникационных систем с коммутацией пакетов. Тема 1.2 Промышленные сети
Промышленные сети Оптимизация нелинейных систем
Оптимизация нелинейных систем Представление числовой информации с помощью систем счисления
Представление числовой информации с помощью систем счисления 9 класс. Урок на тему: Условия выбора и сложные логические выражения
9 класс. Урок на тему: Условия выбора и сложные логические выражения Первое поколение ЭВМ
Первое поколение ЭВМ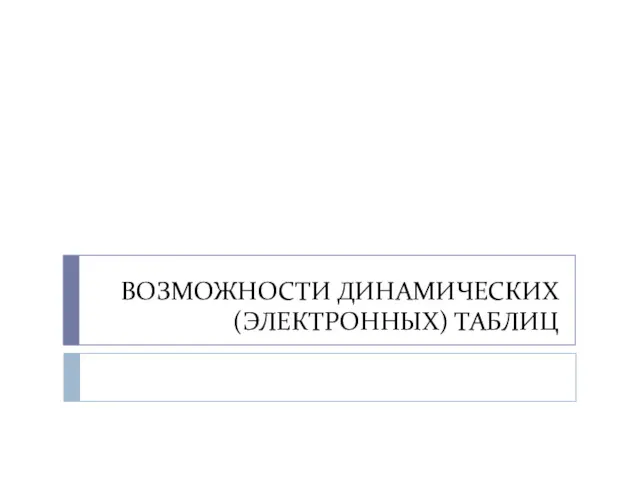 Возможности динамических (электронных) таблиц
Возможности динамических (электронных) таблиц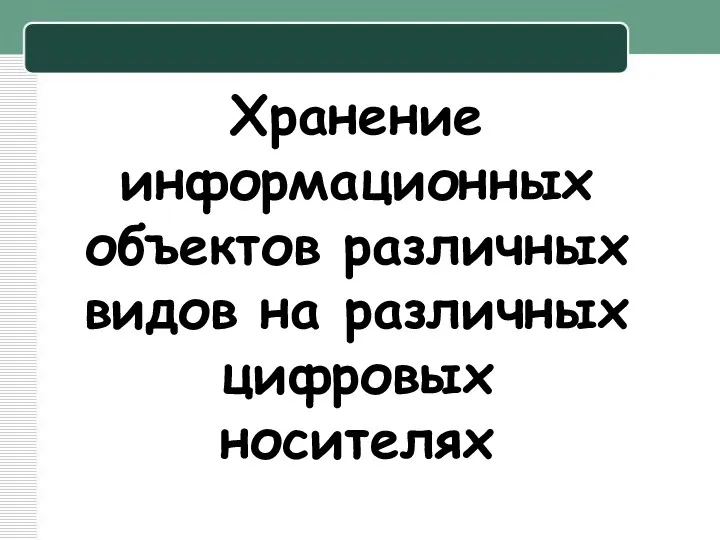 Хранение информационных объектов различных видов на различных цифровых носителях
Хранение информационных объектов различных видов на различных цифровых носителях Классификация моделей. Исследование физической модели
Классификация моделей. Исследование физической модели Инструменты для распознавания текстов и системы компьютерного перевода. Оценка количественных параметров текстовых документов
Инструменты для распознавания текстов и системы компьютерного перевода. Оценка количественных параметров текстовых документов История развития компьютеров
История развития компьютеров Логическое программирование (Prolog)
Логическое программирование (Prolog) Конфигурирование и проверка конфигурирования перераспределения. (Модуль 5, Лекция 2.1)
Конфигурирование и проверка конфигурирования перераспределения. (Модуль 5, Лекция 2.1) Глобальна комп’ютерна мережа Інтернет
Глобальна комп’ютерна мережа Інтернет Методи та системи паралельного програмування
Методи та системи паралельного програмування