Содержание
- 2. Объектно – ориентированное программирование на DELPHI - 8 @ Краснополянская школа № 1 Домнин Константин Михайлович
- 3. На этом уроке: Мы должны научиться создавать и использовать меню программы и панель статуса, а также
- 4. Объектно – ориентированное программирование на DELPHI - 8 Создание меню программы
- 5. Создание меню программы Многие профессиональные программы содержать в своей верхней части главное меню с раскрывающимися опциями
- 6. Создание меню программы Для создания меню служит компонент Main Menu, находящийся на вкладке Стандартные ШАГ 1
- 7. Создание меню программы ШАГ 3 Сейчас в дизайнере меню можно сформировать нужные разделы Сначала давайте определимся,
- 8. Создание меню программы ШАГ 3 Щелкаем стрелку вправо на клавиатуре и таким же образом формируем раздел
- 9. Создание меню программы ШАГ 3 Находясь в опции Помощь, открываем свойство Bitmap этой опции в инспекторе
- 10. Объектно – ориентированное программирование на DELPHI - 8 Создание панели статуса
- 11. Панель статуса Панель статуса (состояния) – Status Bar, как и система раскрывающихся меню является неотъемлемой частью
- 12. Панель статуса Для примера давайте создадим программу с полосой состояния из двух панелей, в первой из
- 13. Панель статуса Для примера давайте создадим программу с полосой состояния из двух панелей, в первой из
- 14. Панель статуса Для примера давайте создадим программу с полосой состояния из двух панелей, в первой из
- 15. Панель статуса ШАГ 2 Поместим на форму компонент Таймер, сделаем его тикающим с частотой 1 сек
- 16. Панель статуса ШАГ 2 Рассмотрим программный код: Объявим переменные d и s типа Дата/Время (TDateTime) В
- 17. Панель статуса ШАГ 2 Рассмотрим программный код: В процедуре OnTimer с каждым «тиканьем» таймера переменной d
- 18. Панель статуса ШАГ 3 Сохраняем, компилируем и запускаем программу. Мы видим, что во второй панели идет
- 19. Объектно – ориентированное программирование на DELPHI - 8 Использование диалогов
- 20. Использование диалогов А сейчас давайте познакомимся с организацией диалога компьютера и пользователя в процессе работы программы.
- 21. Использование диалогов Итак, диалоги: Рассмотрим 3 способа организации диалогов procedure ShowMessagе function MessageDlg function MessageBox Самый
- 22. Использование диалогов Давайте сначала запустим программу и посмотрим действие диалогов, а затем разберем код Запустите программу
- 23. Использование диалогов Рассмотрим код 1. Попытка ввести в Edit вместо числа букву (страховка пользователя от случайного
- 24. Использование диалогов Рассмотрим код 2. Попытка нажать кнопку НАЙТИ, когда еще не все коэффициенты введены Здесь
- 25. Использование диалогов 2 способ (MessageDlg) function MessageDlg (const Msg: String; DlgType: TMsgDlgType; Buttons: TMsgDlgButtons; HelpCtx: integer):
- 26. Использование диалогов 2 способ (MessageDlg) И опять давайте посмотрим пример, а затем разберем код Запустите программу
- 27. Использование диалогов Рассмотрим код Это текст нашего сообщения Это вид значка в окне Здесь мы выбрали
- 28. Использование диалогов Рассмотрим код Если нажата кнопка ОК, то очищаем все Edit -ы В этом алгоритме
- 29. Использование диалогов function MessageBox (Parent: HWnd; Txt, Caption: PChar; TextType: Word): Integer 3 способ (MessageBox) Здесь:
- 30. Использование диалогов 3 способ (MessageBox) Преимущества этого способа в том, что кнопки окна «русские» (точнее говоря
- 31. Использование диалогов Рассмотрим код Указываем, что «хозяином» диалога является форма Form1 Это текст нашего сообщения Это
- 32. Использование диалогов Рассмотрим код Если выбрана кнопка ДА (Yes), то форма 1 закрывается Если выбрана кнопка
- 33. На этом уроке мы научились создавать выпадающее меню программы, использовать панель статуса, а также познакомились с
- 35. Скачать презентацию



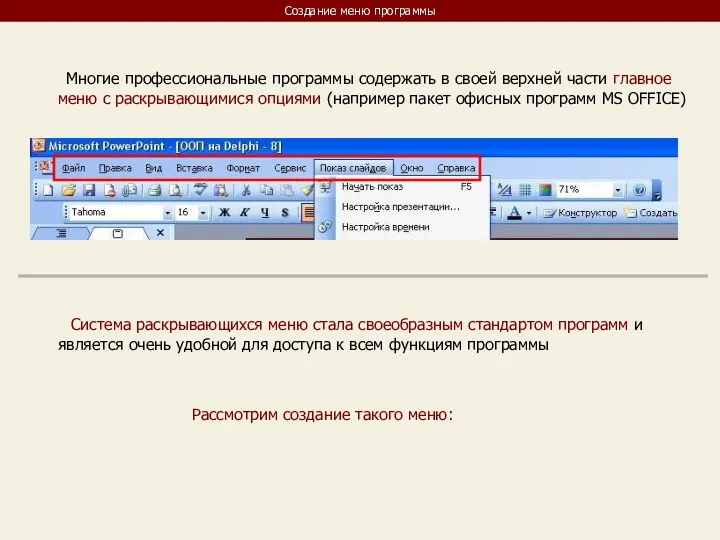
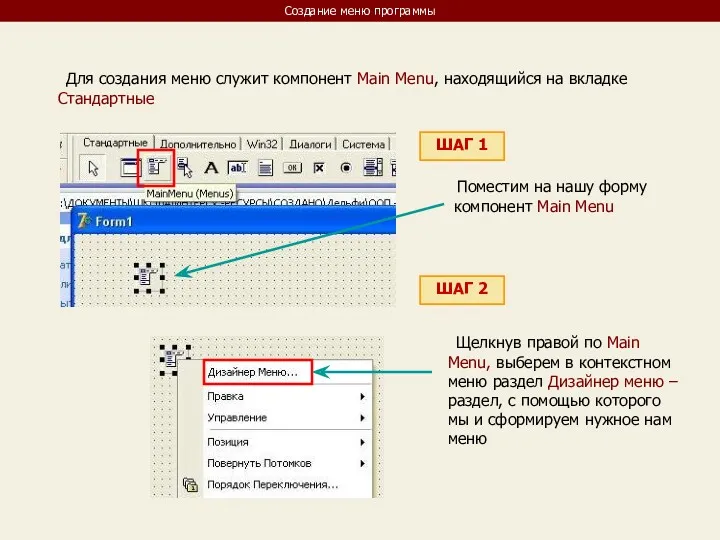
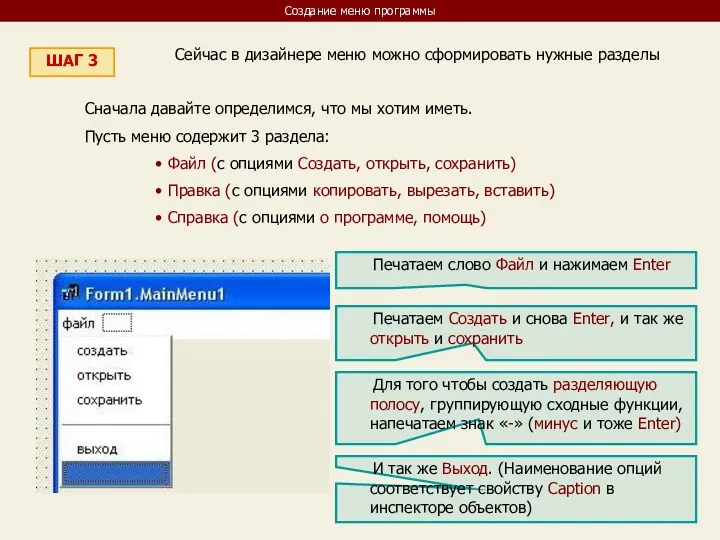
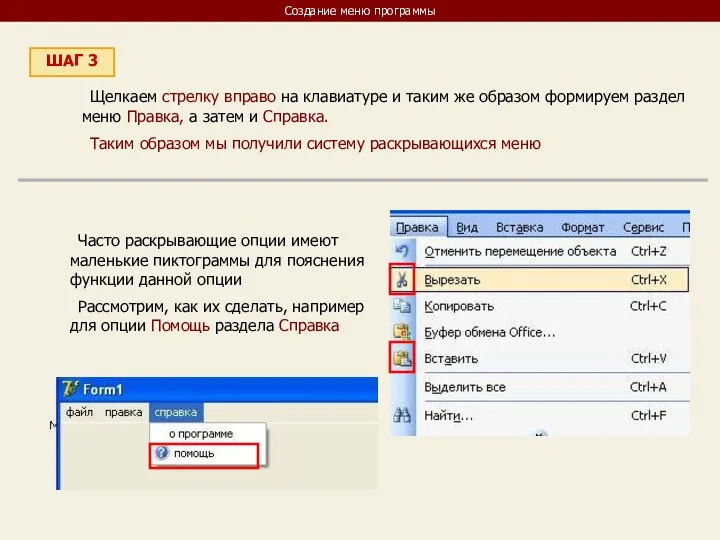
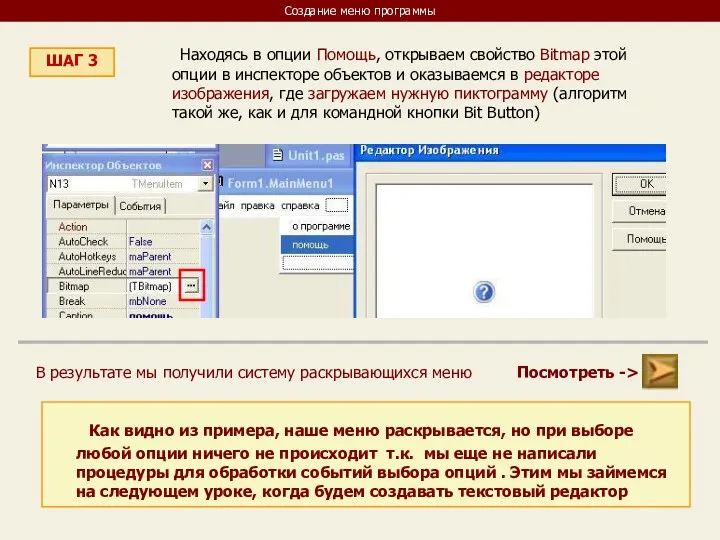

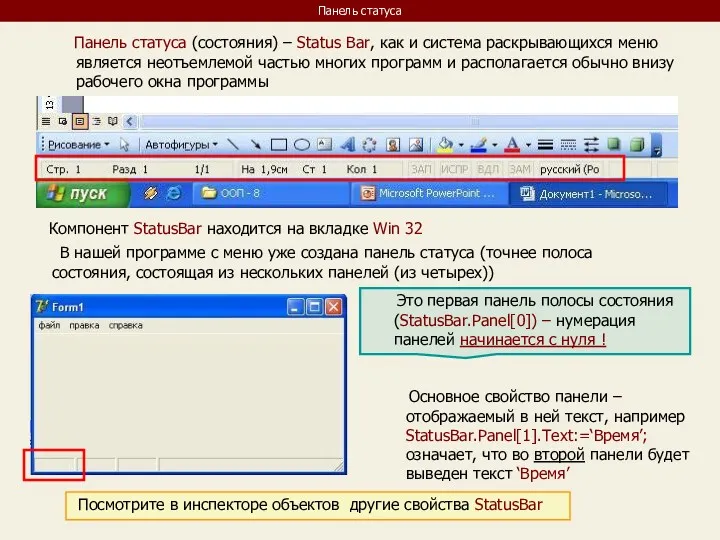
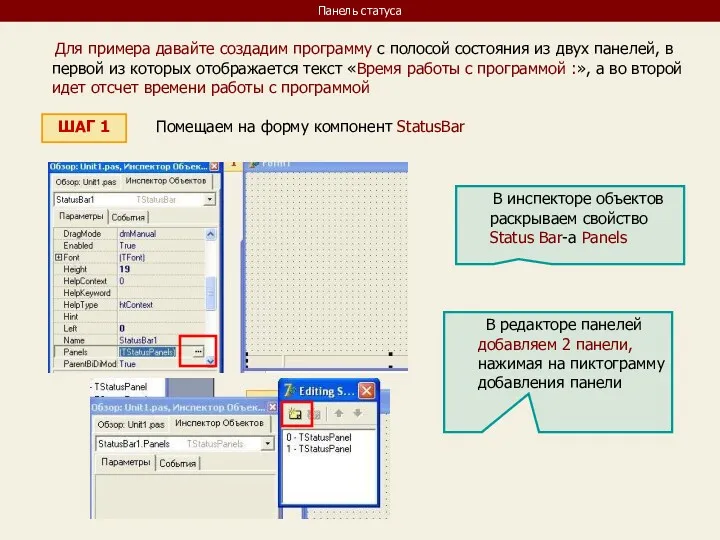
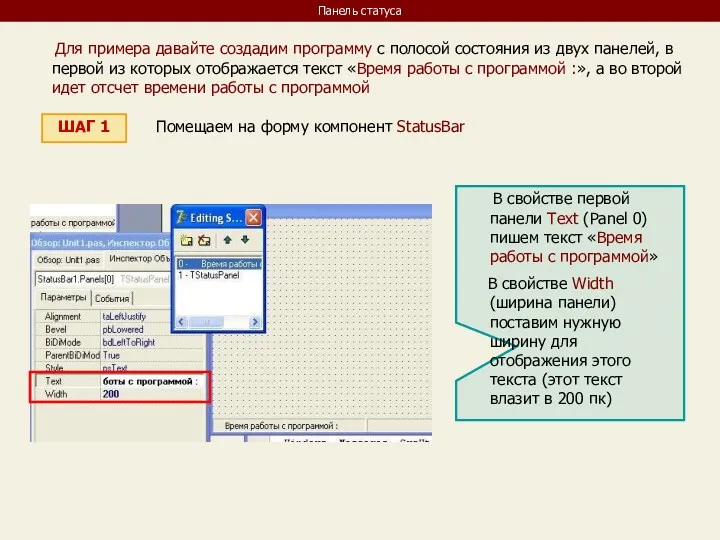
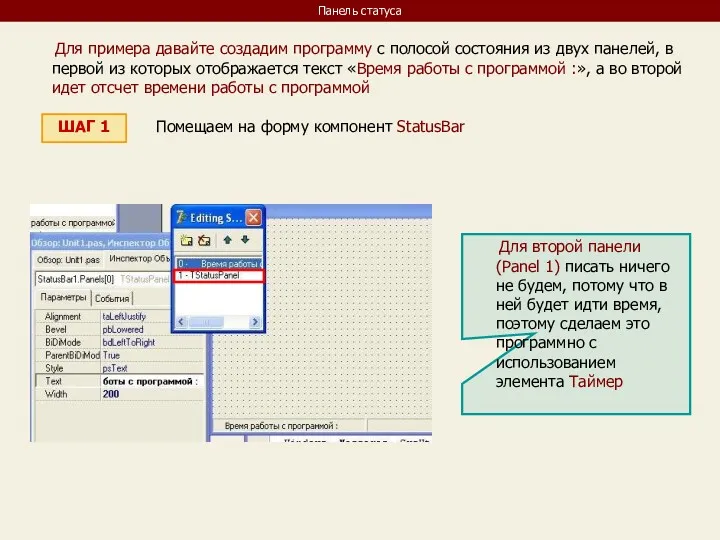
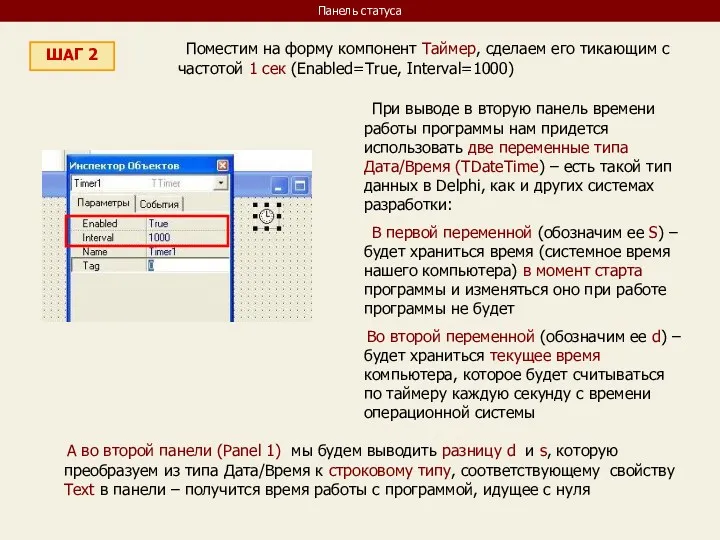
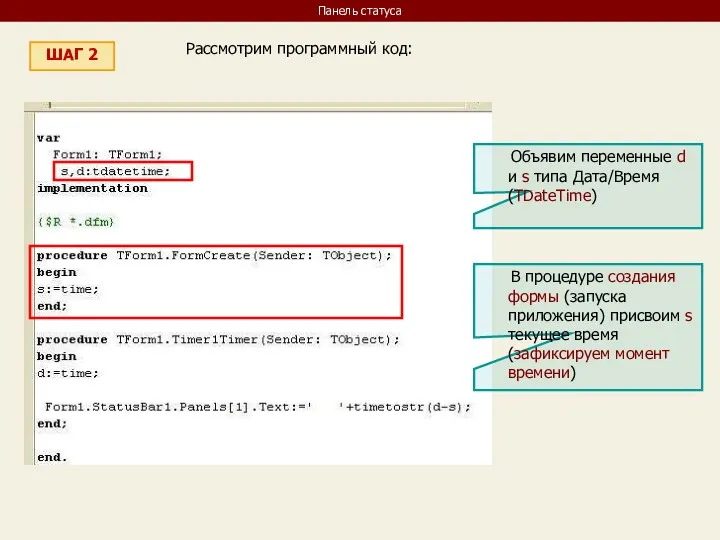
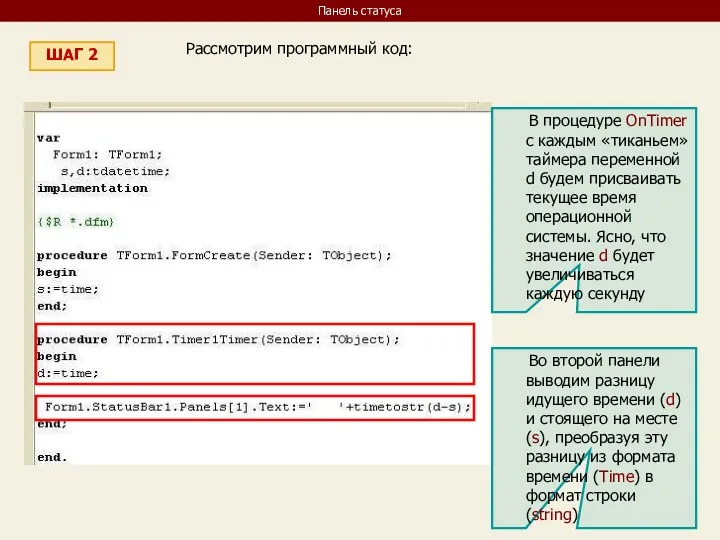
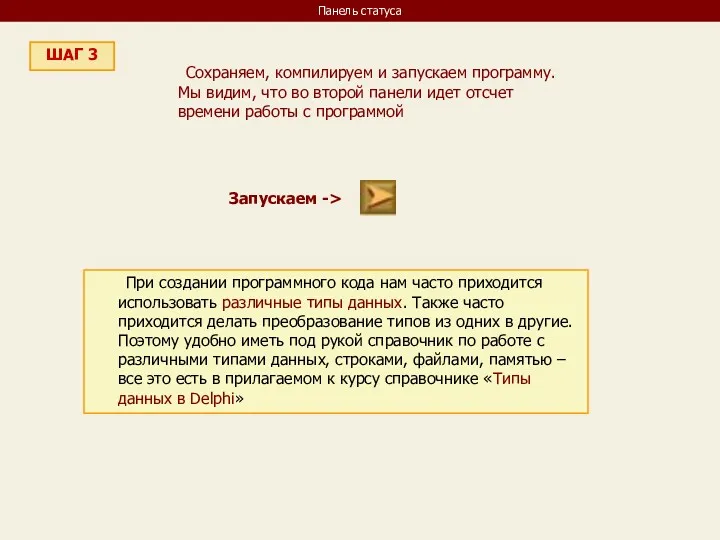

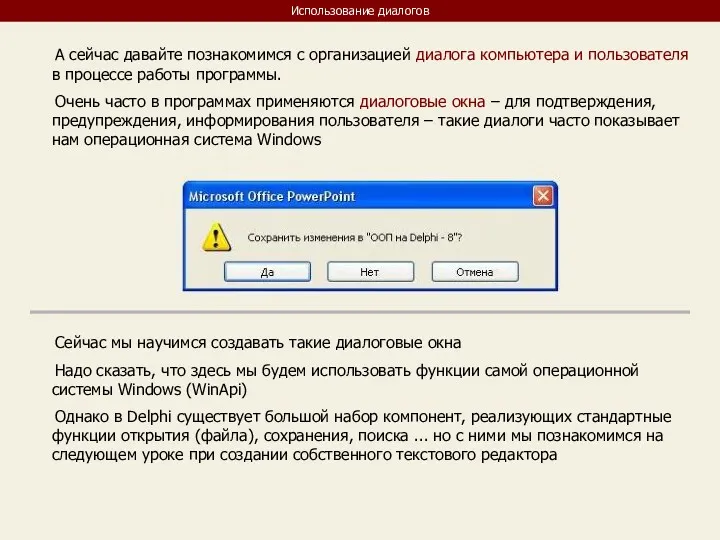
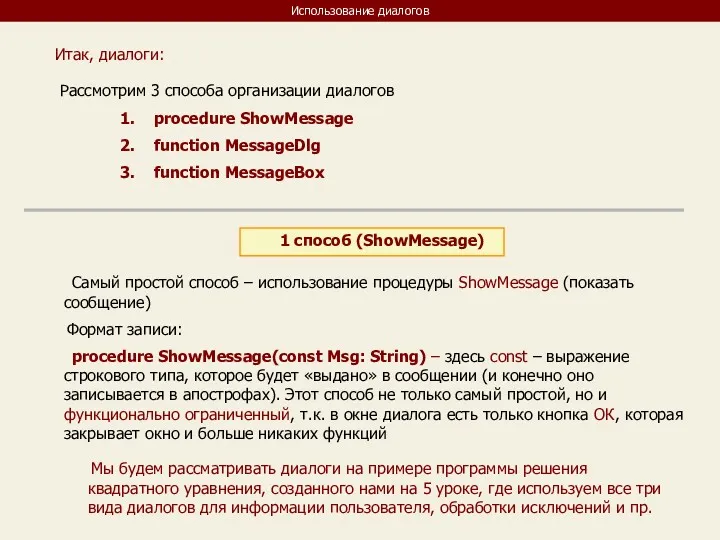
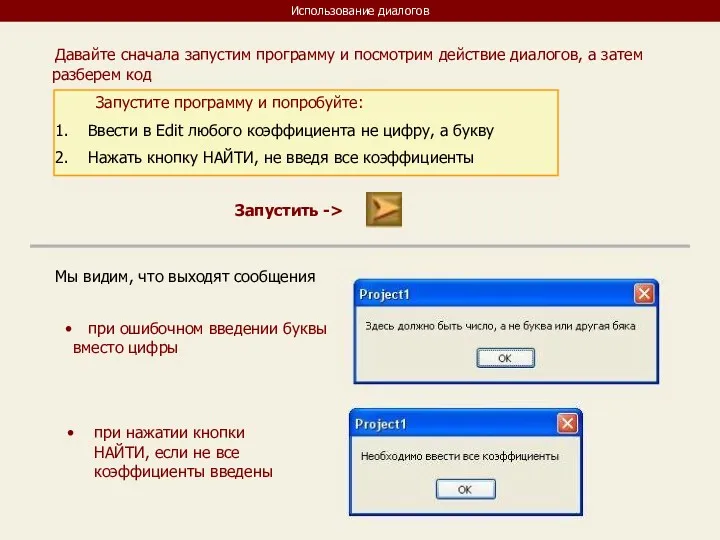
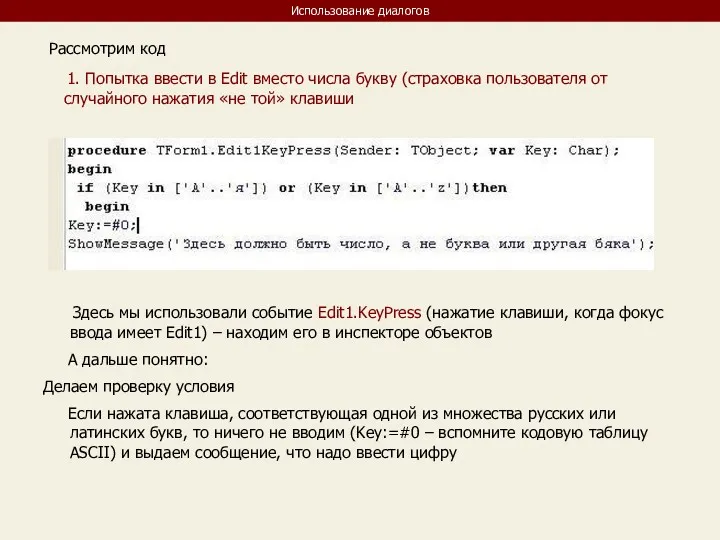
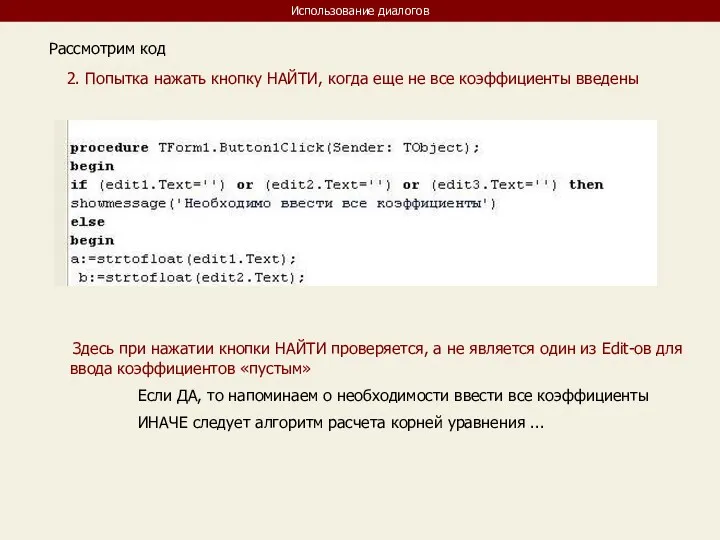
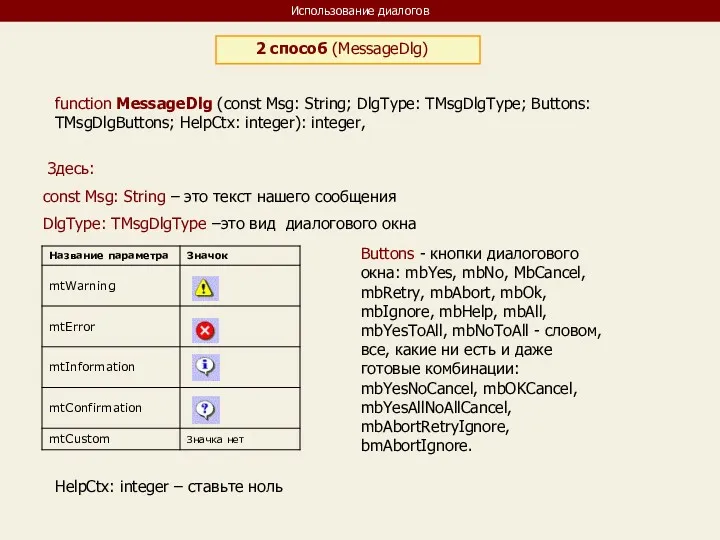
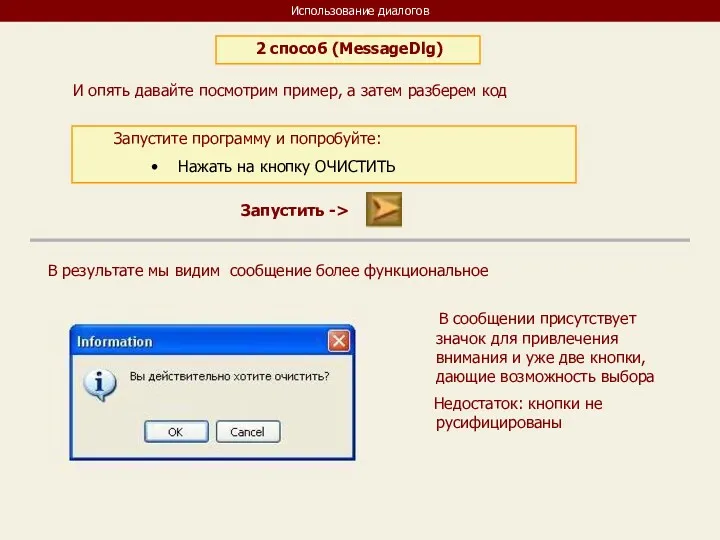
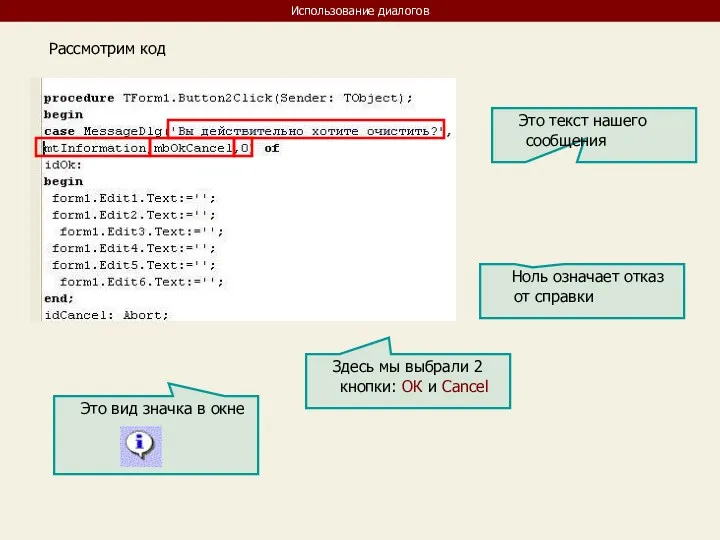
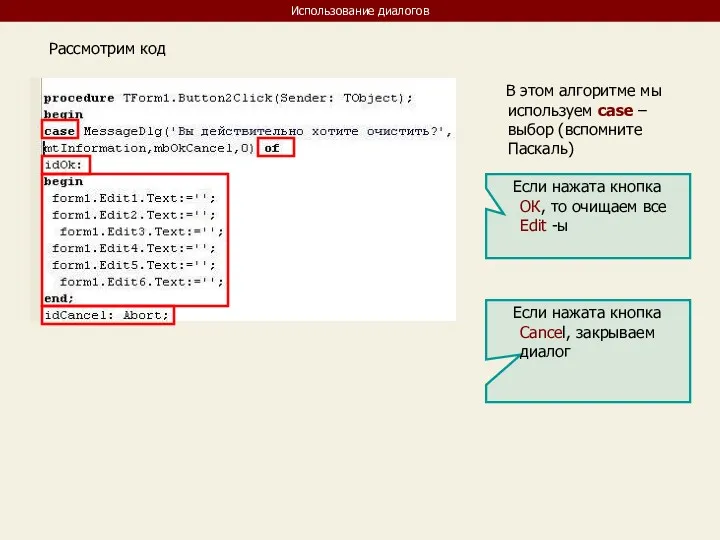
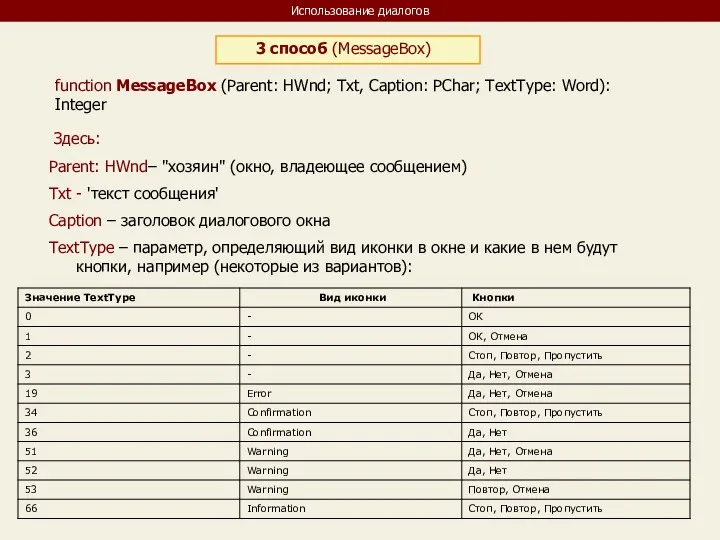
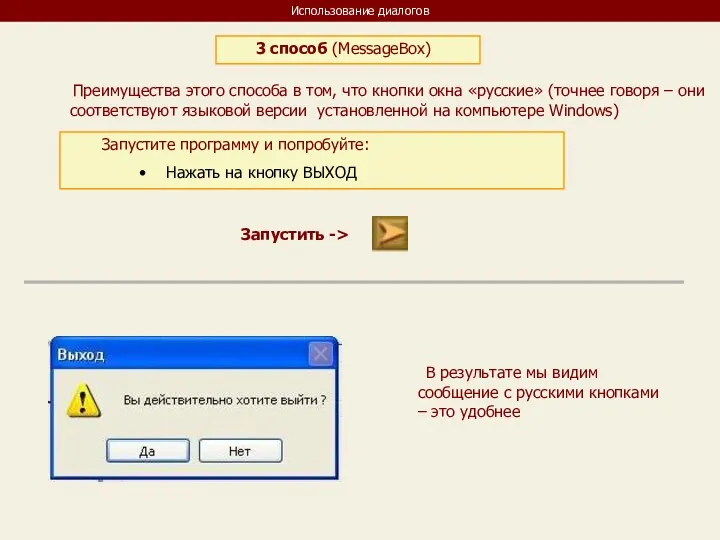
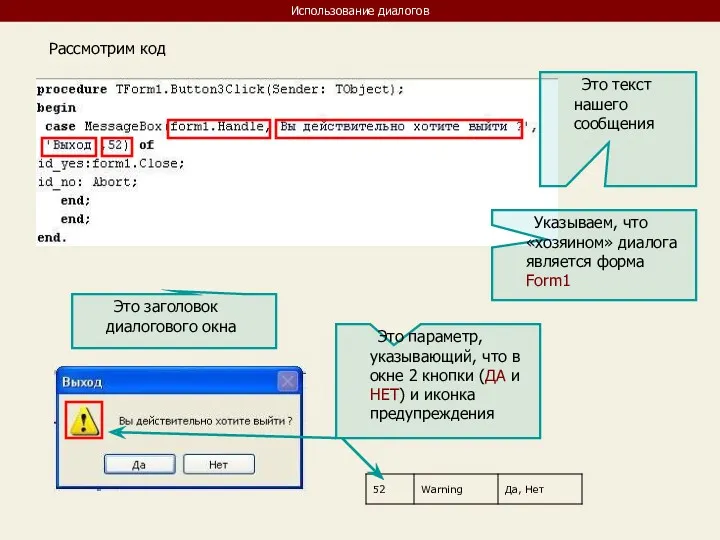
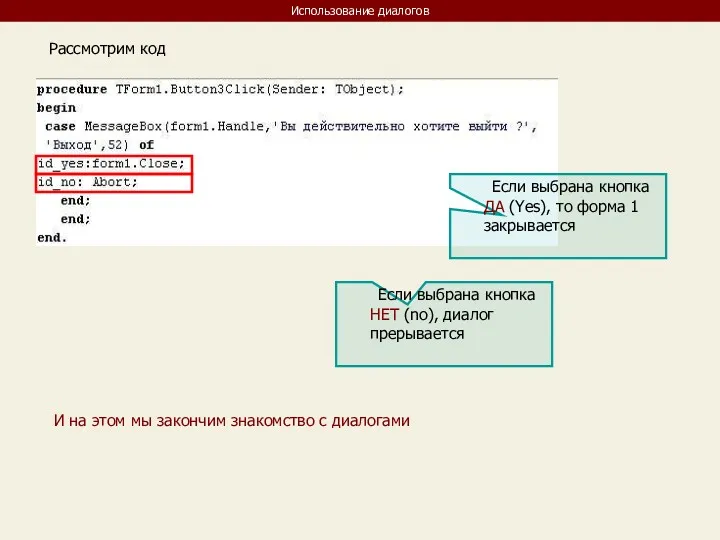

 Шаблон для проекта ШПС
Шаблон для проекта ШПС Среда программирования Рaskal АВС
Среда программирования Рaskal АВС Подготовка к ЕГЭ: задача 18 (логические отрезки)
Подготовка к ЕГЭ: задача 18 (логические отрезки) Разработка мобильных приложений в THUNKABLE. Начало
Разработка мобильных приложений в THUNKABLE. Начало Контент - план
Контент - план Понятие мультимедиа
Понятие мультимедиа World Wide Web – всемирная паутина
World Wide Web – всемирная паутина Логические выражения и логические операции
Логические выражения и логические операции История латинского шрифта
История латинского шрифта Здоровьесберегающие технологии в предметной деятельности Информатика и ИКТ
Здоровьесберегающие технологии в предметной деятельности Информатика и ИКТ Kompýuteriň gurluşlary. Prosessor we operatiw ýat barada düşünje
Kompýuteriň gurluşlary. Prosessor we operatiw ýat barada düşünje Базы данных. Системы управления базами данных (СУБД)
Базы данных. Системы управления базами данных (СУБД)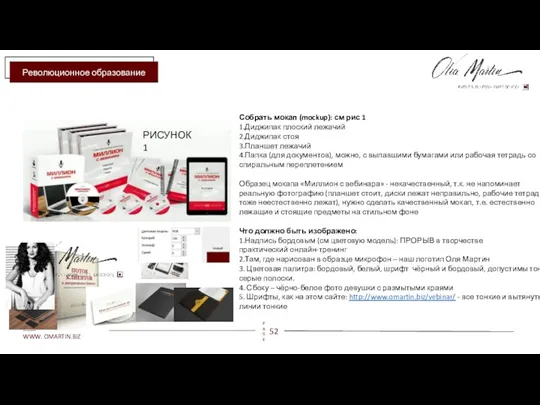 Революционное образование. Задание для дизайнеров
Революционное образование. Задание для дизайнеров Интернет-портал администрации Масальского сельсовета, Алтайского края
Интернет-портал администрации Масальского сельсовета, Алтайского края Современный медиатекст как средство социально-психологического воздействия: речевые стратегии и тактики
Современный медиатекст как средство социально-психологического воздействия: речевые стратегии и тактики Программирование циклов с заданным числом повторений
Программирование циклов с заданным числом повторений Конспект урока. 11 класс. Структура программы на ЯП Паскаль.
Конспект урока. 11 класс. Структура программы на ЯП Паскаль. Рабочий стол. Меню, их назначение. Виды меню. Понятие о программе. Запуск программ на выполнение
Рабочий стол. Меню, их назначение. Виды меню. Понятие о программе. Запуск программ на выполнение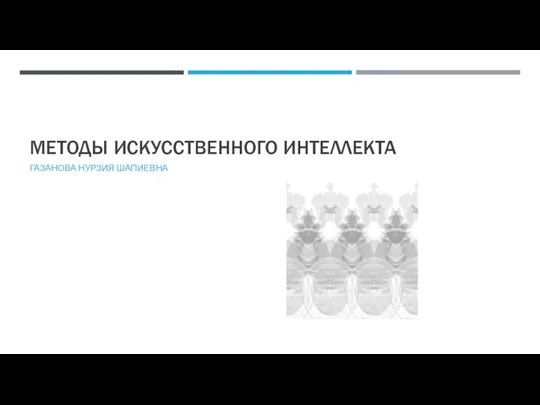 Методы искусственного интеллекта
Методы искусственного интеллекта Deep Web – теневой интернет
Deep Web – теневой интернет Основы CSS. Лекция 1
Основы CSS. Лекция 1 Техника безопасности и организация рабочего места в компьютерном классе
Техника безопасности и организация рабочего места в компьютерном классе Моделирование систем
Моделирование систем Применение проектных и информационно-коммуникативных технологий для повышения уровня учебной мотивации учащихся старших классов
Применение проектных и информационно-коммуникативных технологий для повышения уровня учебной мотивации учащихся старших классов Basics of time series forecasting. Lecture 9
Basics of time series forecasting. Lecture 9 Шифрование и дешифрование текста высокой важности
Шифрование и дешифрование текста высокой важности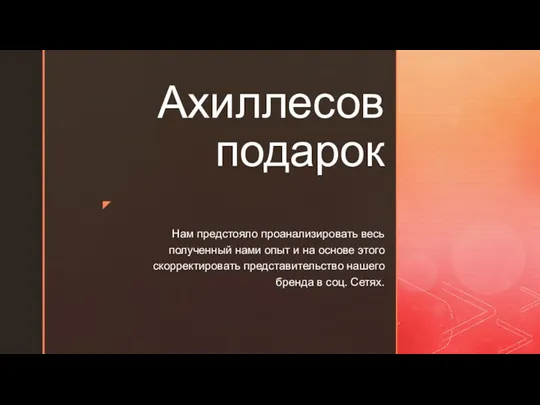 Ахиллесов подарок
Ахиллесов подарок Презентация к практическому занятию Геоинформационные системы.
Презентация к практическому занятию Геоинформационные системы.